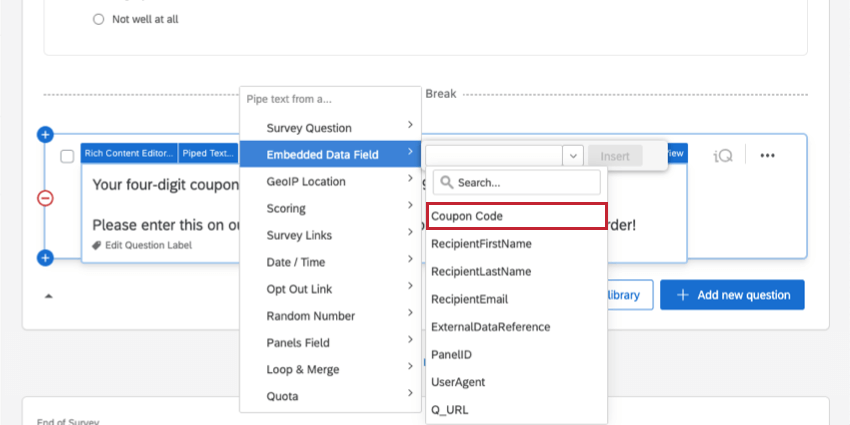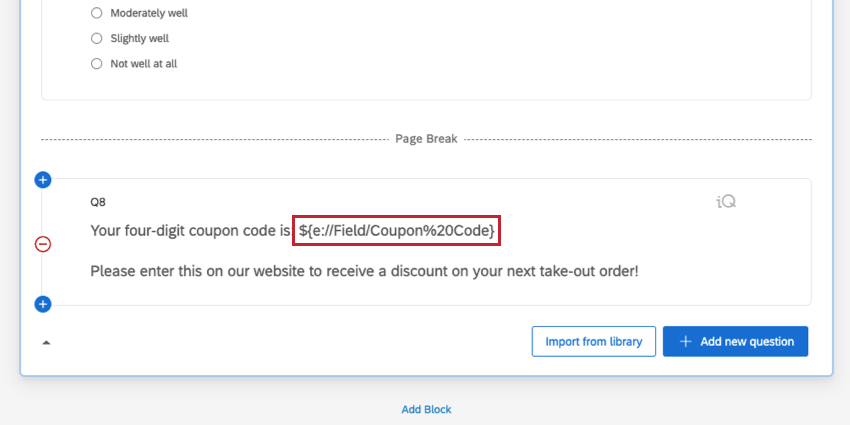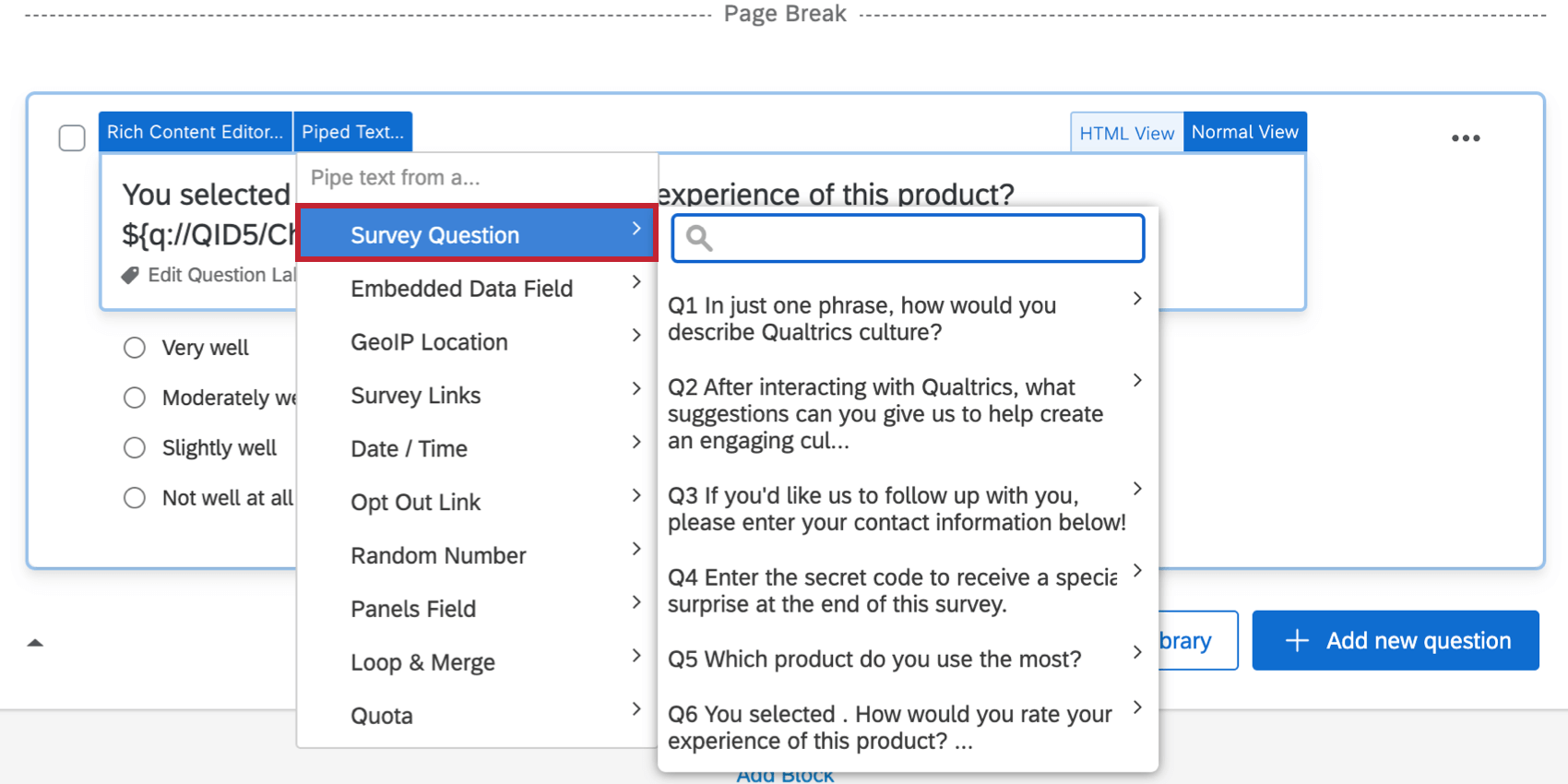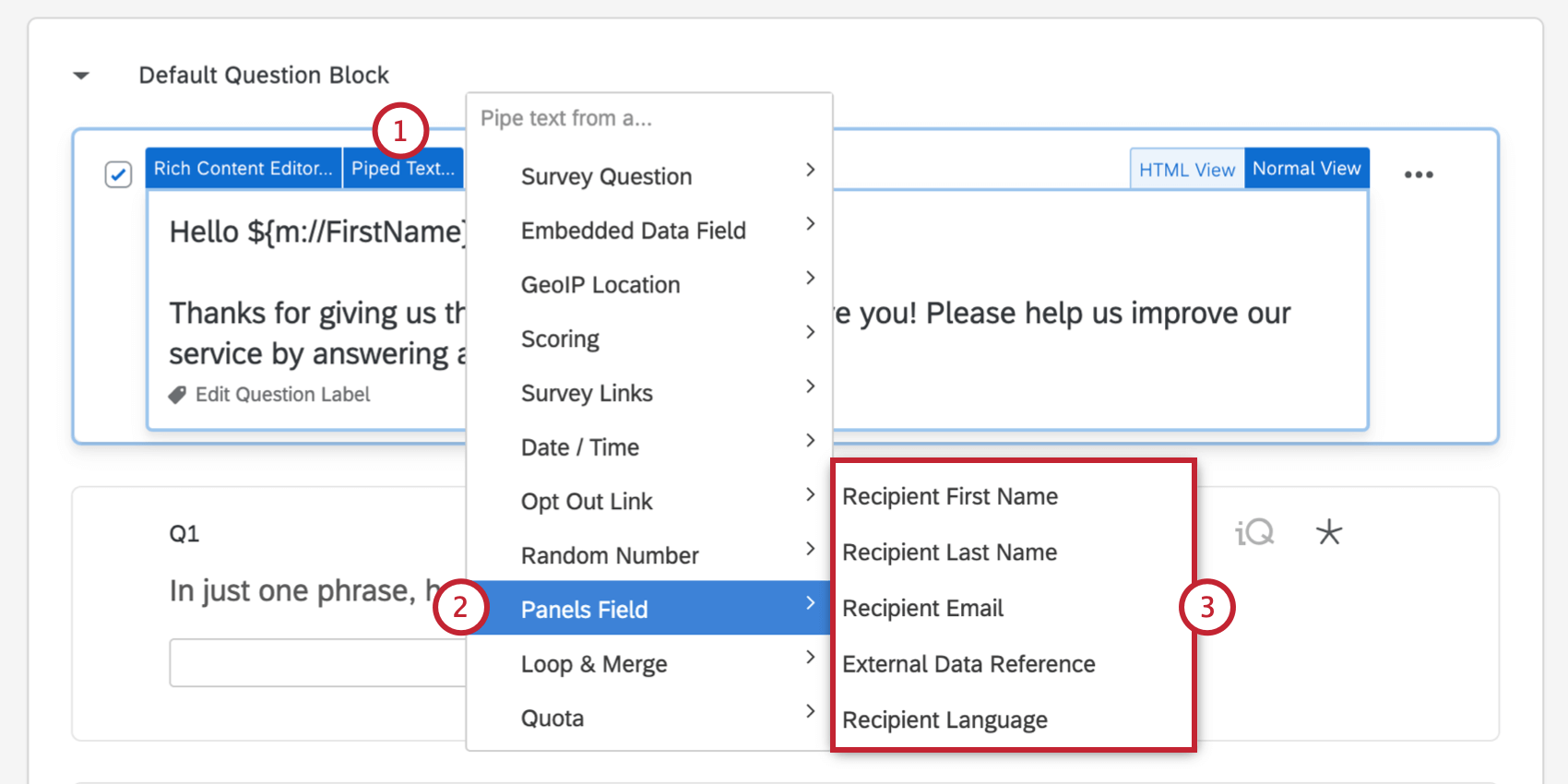Dynamischer Text
Inhalt Dieser Seite:
Dynamischer Text im Überblick
Mit dynamischem Text können Sie den Wortlaut von Fragen und Antwortmöglichkeiten für jeden Umfrageteilnehmer individuell anpassen, um ein benutzerdefiniertes, dynamisches und persönliches Umfrageerlebnis bereitzustellen. Dynamischer Text ist eine Codezeile, die Sie Ihrer Umfrage hinzufügen, um Informationen aus verschiedenen Quellen abzurufen und dem Umfrageteilnehmer anzuzeigen (alternativ können Sie dynamischen Text in Anzeigelogik, eingebetteten Daten und anderen Bereichen verwenden).
Auch wenn dynamischer Text im Umfragen-Editor als Codezeile angezeigt wird, wird dieser Code durch den angegebenen Inhalt ersetzt, wenn Teilnehmer die Umfrage ausfüllen.
Zugreifen auf das Menü „Dynamischer Text“
Dynamischer Text kann im Menü Dynamischer Text erstellt werden. Das Menü „Dynamischer Text“ ist in Qualtrics an verschiedenen Stellen verfügbar.
- Fragen (EN): Klicken Sie auf den Text einer Frage und anschließend auf die blaue Schaltfläche Dynamischer Text.
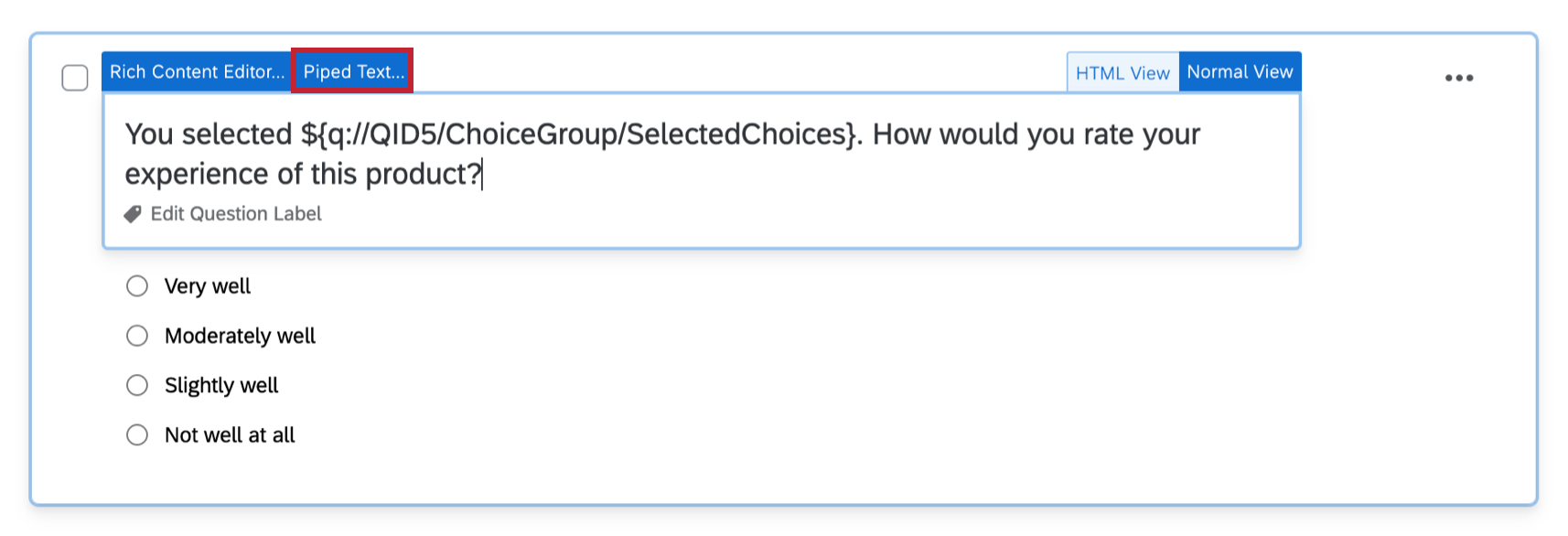
- Antwortmöglichkeiten (EN): Klicken Sie auf den Text einer Antwortmöglichkeit und anschließend auf das blaue Dropdown-Menü. Wählen Sie Dynamischen Text einfügen aus.
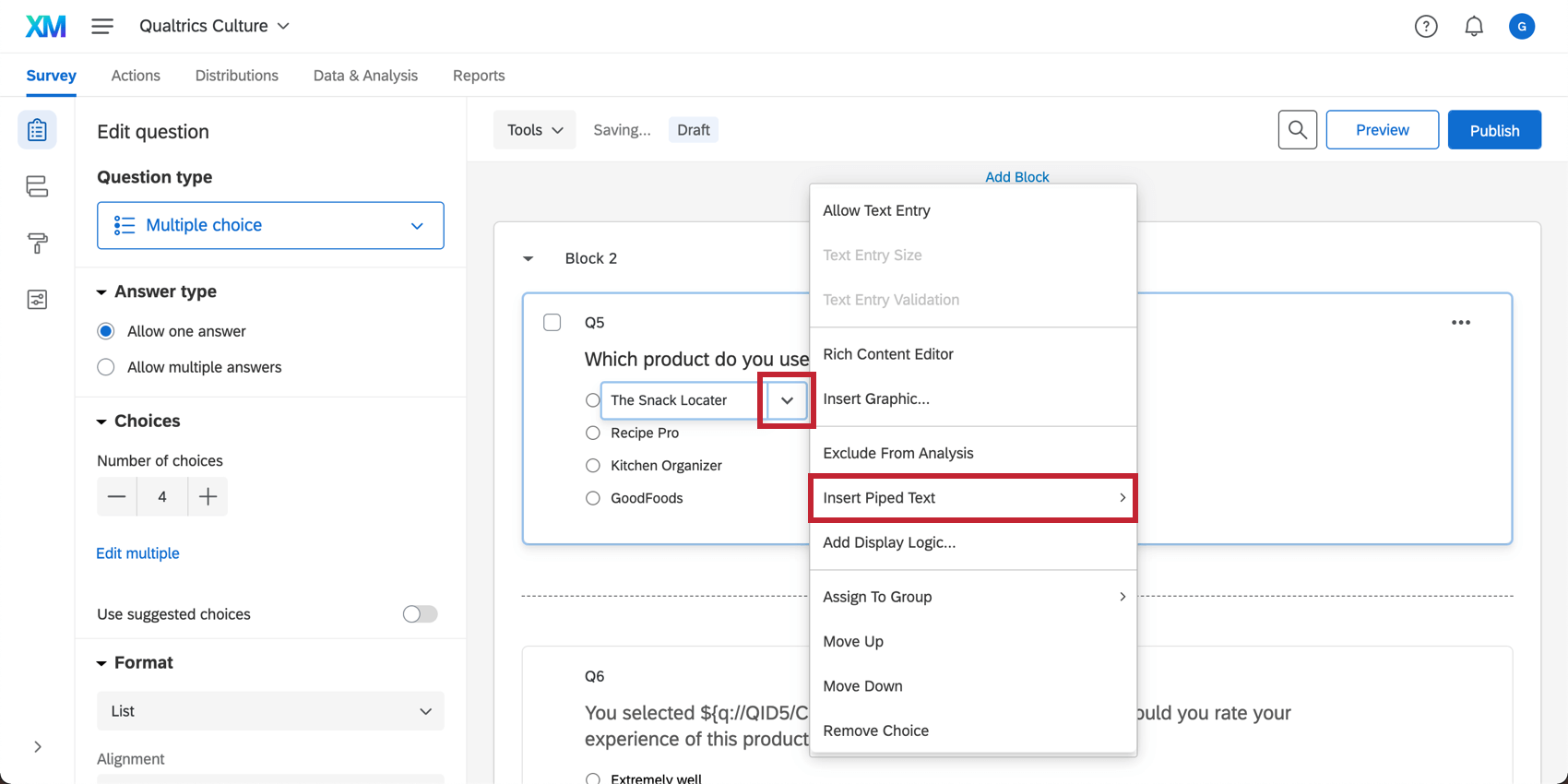
- Rich Content Editor (EN): Klicken Sie im Rich Content Editor auf das Symbol {A}, das in Qualtrics an verschiedenen Stellen zur Verfügung steht, z. B. beim Bearbeiten einer Frage, Verfassen einer E-Mail-Nachricht oder Erstellen anderer Umfragenachrichten.
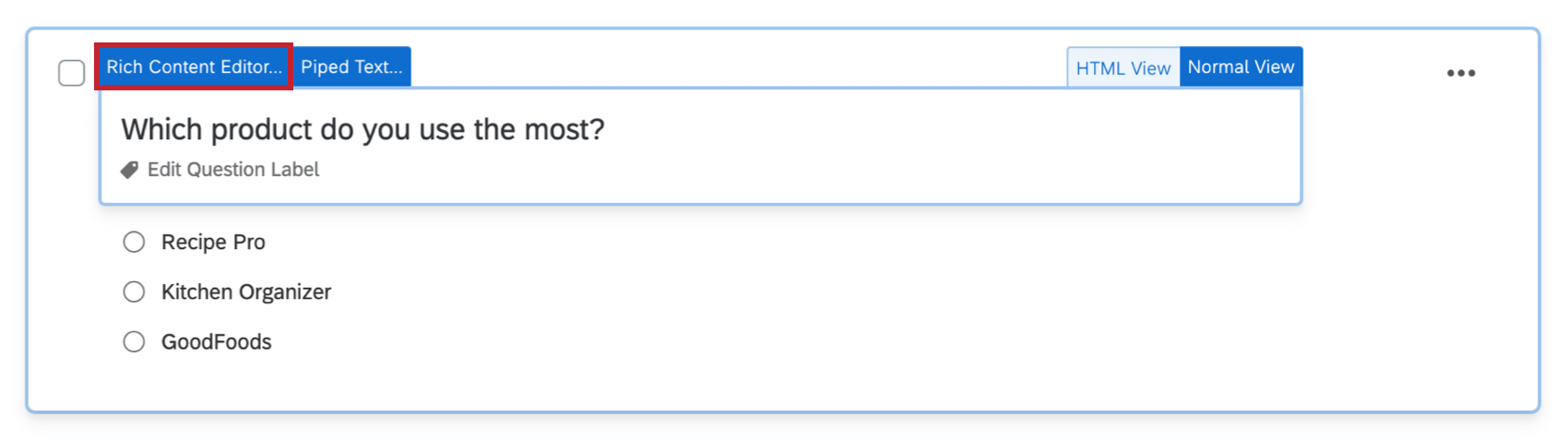

- Eingebettete Daten (EN): Wenn Sie eingebettete Daten zum Umfragenverlauf (EN) hinzufügen, klicken Sie auf Wert jetzt einstellen. Klicken Sie anschließend auf das blaue Dropdown-Menü und wählen Sie Dynamischen Text einfügen aus.

Erstellen von dynamischem Text
- Wählen Sie im Menü Dynamischer Text die gewünschte Art von dynamischem Text aus und geben Sie an, welches spezifische Element Sie einfügen möchten.
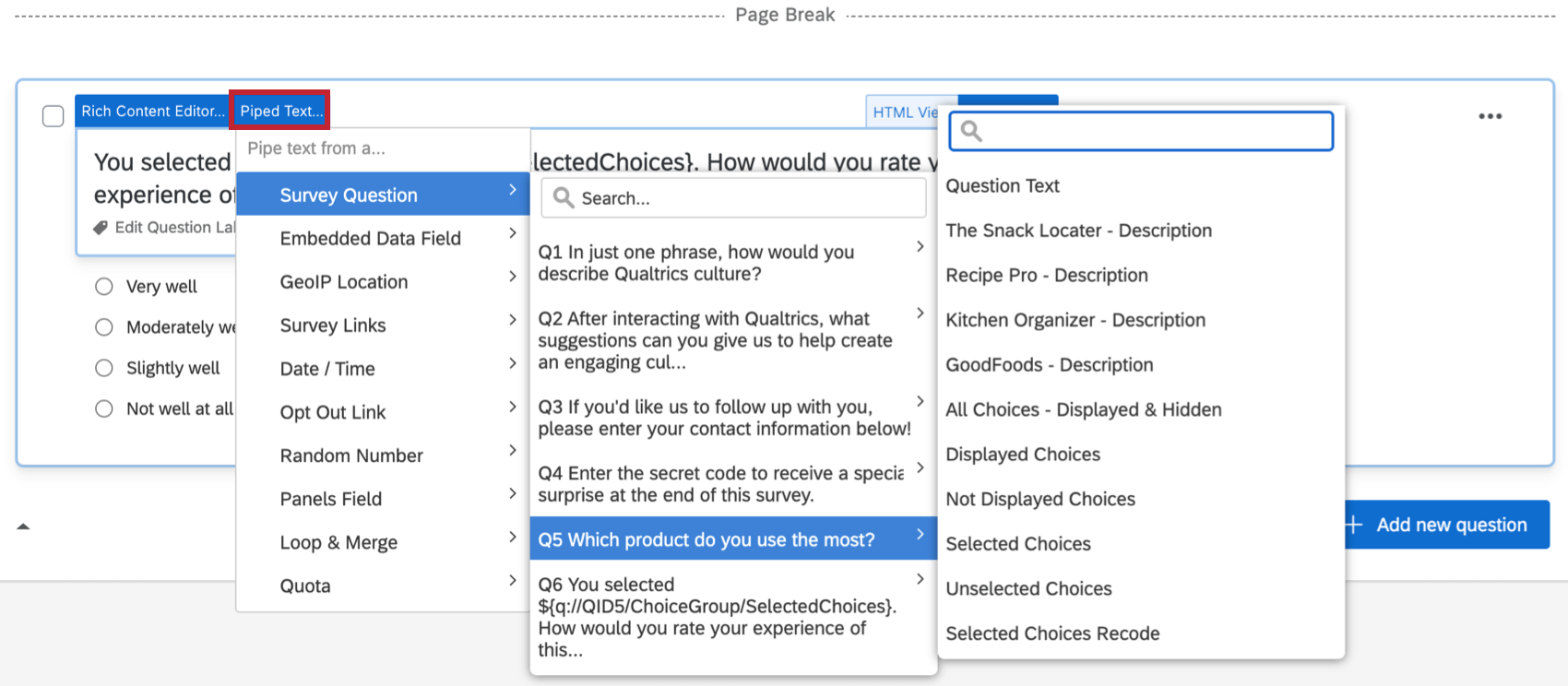 Wir erfassen Informationen zu der Produktkategorie, die der Umfrageteilnehmer seinen Angaben entsprechend am häufigsten verwendet. Dazu wählen wir die Option „Umfragenfrage“, anschließend die gewünschte Frage und schließlich die Art der Informationen aus, die dynamisch eingefügt werden sollen.
Wir erfassen Informationen zu der Produktkategorie, die der Umfrageteilnehmer seinen Angaben entsprechend am häufigsten verwendet. Dazu wählen wir die Option „Umfragenfrage“, anschließend die gewünschte Frage und schließlich die Art der Informationen aus, die dynamisch eingefügt werden sollen. - Beachten Sie, dass dynamischer Text in der Umfrage durch einen Code dargestellt wird, der von einem Dollarzeichen und Klammern umgeben ist.

- Platzieren Sie den dynamischen Text an der Stelle, an der der eigentliche Text innerhalb der Frage angezeigt werden soll.

Abrufen von dynamischem Text aus einer vorhergehenden Frage
Verwenden Sie die Kategorie „Umfragenfrage“ in der Liste „Dynamischer Text“, um Informationen wie den Fragetext, eine ausgewählte Antwortmöglichkeit usw. dynamisch einzufügen.

So erstellen Sie dynamischen Text aus einer Frage
- Öffnen Sie das Menü Dynamischer Text.
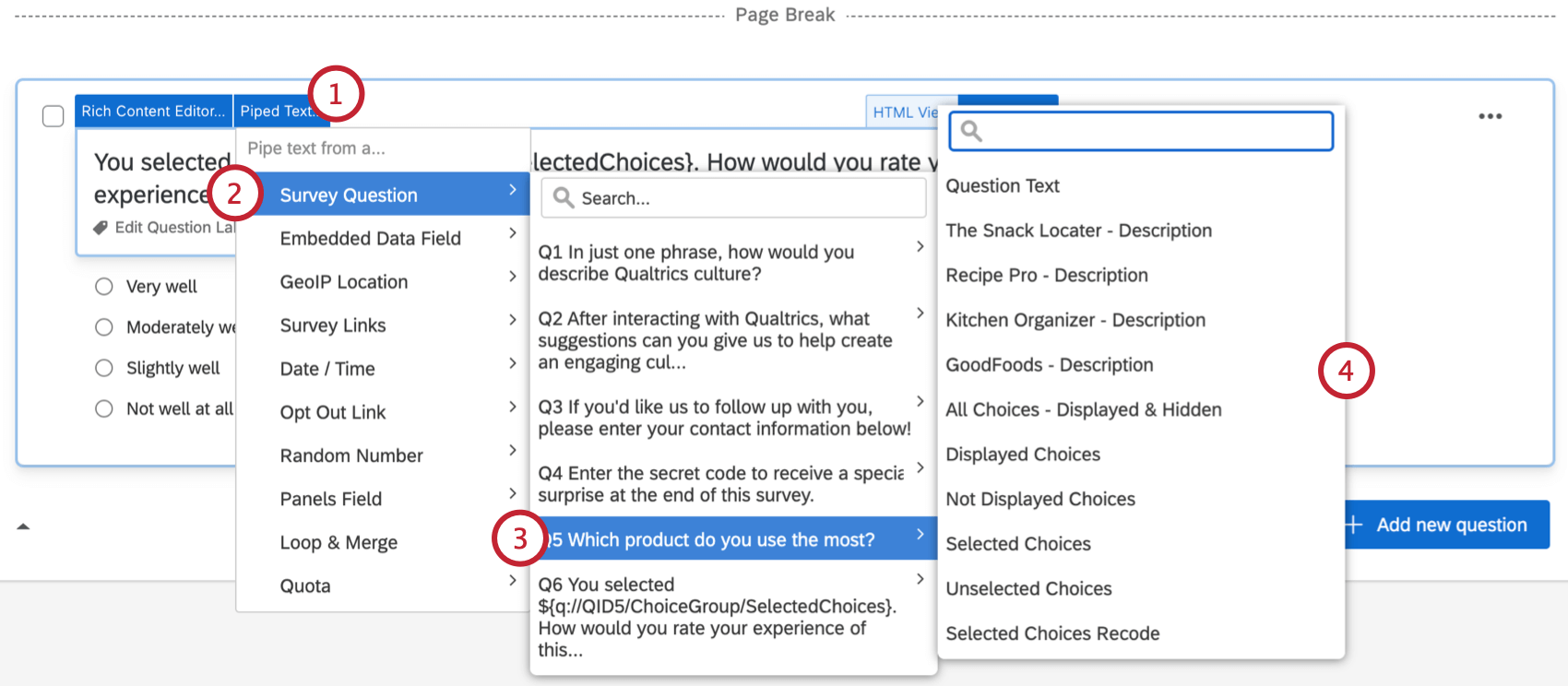
- Wählen Sie Umfragenfrage aus.
- Wählen Sie die Frage aus, aus der Sie dynamischen Text abrufen möchten.
- Wählen Sie aus der Frage den spezifischen Inhalt aus, den Sie übernehmen möchten. Unten werden die einzelnen Auswahlmöglichkeiten näher erläutert.
Mögliche Werte für Texte, die als dynamischer Text aus einer Frage eingefügt werden
In Schritt 4 des obigen Beispiels werden Sie eine Reihe möglicher Werte bemerken, die als dynamischer Text in Ihre Umfrage übernommen werden können.
- Fragetext: Bei Auswahl dieser Option wird die Frage dynamisch eingefügt, die dem Umfrageteilnehmer beim Ausfüllen der Umfrage angezeigt wird.
- Beschreibung: Verweist auf den Text der vorherigen Antwortmöglichkeit. Beispiel: Bei Auswahl der Option „Weniger als 1 Monat – Beschreibung“ würde der dynamische Text den Wortlaut „Weniger als 1 Monat“ ergeben.
- Texteingabe: Bei Auswahl dieser Option wird jeder Text eingefügt, den ein Umfrageteilnehmer eingibt. Beispiel: Wenn der Umfrageteilnehmer die Option „Andere“ wählt und „Drei Jahre“ eingibt, würde der dynamische Text „Andere (Texteingabe)“ den Wortlaut „Drei Jahre“ ergeben.
- Alle Antwortmöglichkeiten - Angezeigt und versteckt: Bei Auswahl dieser Option wird mithilfe von dynamischem Text jede einzelne Antwortmöglichkeit in die Frage eingefügt.
- Angezeigte Antwortmöglichkeiten: Bei Auswahl dieser Option werden mithilfe von dynamischem Text nur die Antwortmöglichkeiten eingefügt, die dem Umfrageteilnehmer angezeigt wurden. Weitere Informationen zum Ein- und Ausblenden von Antwortmöglichkeiten für Umfrageteilnehmer finden Sie auf der Seite zum Hinzufügen von Anzeigelogik zu Antwortmöglichkeiten (EN).
- Nicht angezeigte Antwortmöglichkeiten: Es werden nur die Antwortmöglichkeiten eingefügt, die der Umfrageteilnehmer nicht gesehen hat. Weitere Informationen zum Ein- und Ausblenden von Antwortmöglichkeiten für Umfrageteilnehmer finden Sie auf unserer Seite zum Hinzufügen von Anzeigelogik zu Antwortmöglichkeiten (EN).
- Ausgewählte Antwortmöglichkeiten: Bei Auswahl dieser Option werden mithilfe von dynamischem Text nur die Antwortmöglichkeiten eingefügt, die der Umfrageteilnehmer ausgewählt hat.
- Nicht ausgewählte Antwortmöglichkeiten: Bei Auswahl dieser Option werden mithilfe von dynamischem Text alle Antwortmöglichkeiten eingefügt, die der Umfrageteilnehmer nicht ausgewählt hat.
- Neukodierungen der ausgewählten Antwortmöglichkeiten: Bei Auswahl dieser Option wird mithilfe von dynamischem Text der Umkodierungswert (EN) eingefügt, der den ausgewählten Antwortmöglichkeiten zugewiesen wurde.
- Eingegebener Text: Bei Auswahl dieser Option wird mithilfe von dynamischem Text der Text eingefügt, den der Umfrageteilnehmer in ein Textfeld für die Antwortmöglichkeit eingegeben hat.
Abrufen von Inhalten aus einem eingebetteten Datenfeld mithilfe von dynamischem Text
Eingebettete Datenfelder (EN) ermöglichen es Ihnen, Informationen über einen Umfrageteilnehmer zu speichern, ohne eine Frage zu stellen. Diese Informationen können anschließend mithilfe von dynamischem Text in nachfolgende Abschnitte der Umfrage übernommen oder in Datenanalysen verwendet werden.
So erstellen Sie dynamischen Text über ein eingebettetes Datenfeld
- Öffnen Sie das Menü Dynamischer Text.
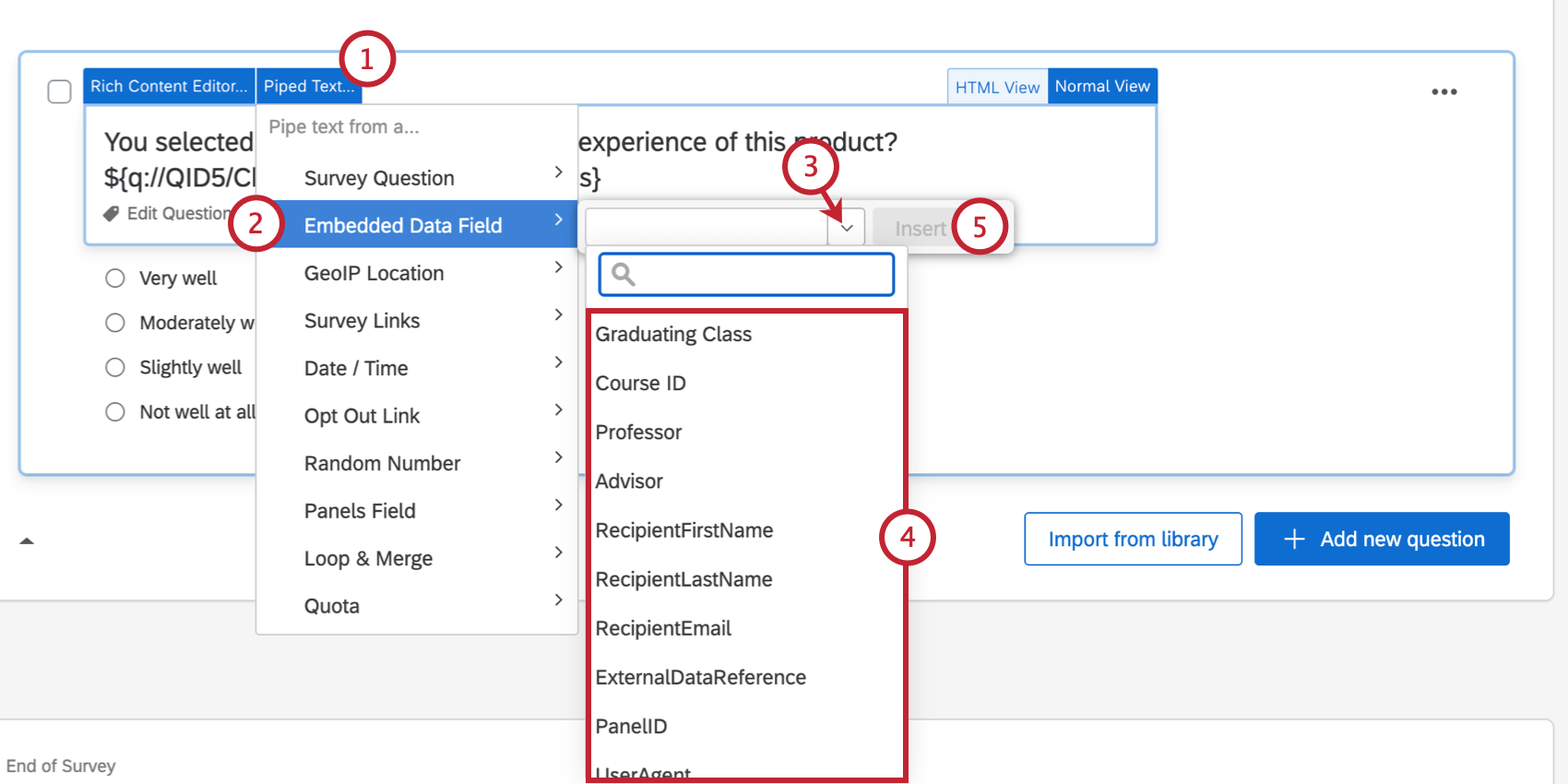
- Wählen Sie Eingebettetes Datenfeld.
- Klicken Sie auf den Dropdown-Pfeil, um eine Liste der in Ihrem Umfragenverlauf gespeicherten eingebetteten Daten (EN) anzuzeigen.
- Wählen Sie die eingebetteten Daten aus, die Sie einfügen möchten.
- Klicken Sie anschließend auf Einfügen, um den dynamischen Text zu erstellen.
Die Wichtigkeit der Reihenfolge des Umfragenverlaufs
Weiter oben wurde erwähnt, dass Sie auf die Reihenfolge, in der Inhalte angezeigt werden, und auf Seitenumbrüche achten müssen, wenn Sie Text aus einer vorherigen Frage in einer Folgefrage verwenden. Dies gilt auch für die Verwendung eingebetteter Daten.
Überlegen Sie sich die Reihenfolge der Elemente genau, wenn Sie Ihr eingebettetes Datenelement im Umfragenverlauf einfügen. Wenn Ihre eingebetteten Daten zur Ermittlung eines Werts nicht auf die Beantwortung von Fragen durch den Umfrageteilnehmer zurückgreifen, ist es im Allgemeinen empfehlenswert, die eingebetteten Daten an den Anfang des Umfragenverlaufs zu stellen. So werden sie gespeichert, bevor der Umfrageteilnehmer von Ihnen angezeigten dynamischen Text erreicht.
Wenn der Umfrageteilnehmer bestimmte Fragen beantworten muss, bevor anhand von eingebetteten Daten ein Wert erstellt werden kann (wie bei mathematischen Operationen (EN)), müssen diese Fragen in einem Block angezeigt werden, bevor die eingebetteten Daten im Umfragenverlauf festgelegt werden. Außerdem müssen die Fragen, in denen die eingebetteten Daten verwendet und Teilnehmern angezeigt werden, nach dem eingebetteten Datenelement angezeigt werden. Dazu müssen Sie Fragen (EN) möglicherweise in neue Blöcke (EN) verschieben.
Eine Trennung zwischen zwei verschiedenen Blöcken gilt automatisch als Seitenumbruch.
Weitere Informationen zu eingebetteten Daten finden Sie unter Best Practices und Fehlerbehebung für eingebettete Daten (EN).
Abrufen von Inhalten über einen GeoIP-Standort mithilfe von dynamischem Text
Qualtrics zeichnet standardmäßig die IP-Adresse des Teilnehmers auf, wenn dieser mit der Umfrage beginnt. Basierend auf der erfassten IP-Adresse berechnet Qualtrics den geografischen Standort bis hin zur Postleitzahl.
So erstellen Sie dynamischen Text über einen GeoIP-Standort
- Öffnen Sie das Menü Dynamischer Text.

- Wählen Sie GeoIP-Standort aus.
- Wählen Sie die gewünschte Standortkennung aus.
Abrufen von Inhalten aus einer Punktewertungskategorie mithilfe von dynamischem Text
Mithilfe der Funktion Punktewertung (EN) können Sie jeder Antwort auf eine Frage Punktwerte zuweisen. Qualtrics ermöglicht es Ihnen, mithilfe von dynamischem Text folgende Elemente in den einzelnen Punktewertungskategorien zu übernehmen:
- Punktzahl: Gesamtpunktzahl oder die Summe aller Punkte, die ein Umfrageteilnehmer in der jeweiligen Kategorie erzielt hat
- Elemente: Die Anzahl der bewerteten Elemente, die der Umfrageteilnehmer beantwortet hat
- Gewichteter Mittelwert: Ein Mittelwert, der leere oder unbeantwortete Werte ausschließt. Gut geeignet zum Vergleich von Punktewertungskategorien, die unterschiedliche Gesamtpunktzahlen ergeben
- Gewichtete Standardabweichung: Eine Standardabweichung, die leere oder unbeantwortete Werte ignoriert
So erstellen Sie dynamischen Text aus einer Punktewertungskategorie
Einfügen von Datum/Uhrzeit mithilfe von dynamischem Text
Über die Option „Datum/Uhrzeit“ im Menü „Dynamischer Text“ können Sie das aktuelle Datum und die aktuelle Uhrzeit sowie andere Daten in Ihrer Umfrage anzeigen. Diese Angabe ist hilfreich bei Umfragen zur Registrierung von Veranstaltungen und dient als Zeitreferenz für Ihre Umfrageteilnehmer.
Die Zeitzone des dynamischen Texts für Datum/Uhrzeit basiert auf der Zeitzone, die in Ihrem Benutzerkonto festgelegt war , als die Antwort übermittelt wurde. Wenn Sie die Zeitzone in Ihrem Benutzerkonto nach der Übermittlung von Antworten anpassen, hat dies keine Auswirkungen auf die erfassten Daten.
So erstellen Sie dynamischen Text für Datum/Uhrzeit
- Öffnen Sie das Menü Dynamischer Text.

- Wählen Sie Datum/Uhrzeit aus.
- Wählen Sie das gewünschte Format aus.
Locale (Region)
Sie können die Sprache ändern, in der dynamischer Text für Datum/Uhrzeit aufgezeichnet wird. Schließen Sie am Ende des dynamischen Texts, aber innerhalb der letzten Klammer, ein Fragezeichen ( ? ) und das Wort locale ein und legen Sie es auf den gewünschten Sprachcode fest.
?locale=ENMit ${date://CurrentDate/DM?locale=FR} beispielsweise würde das aktuelle Datum auf Französisch angezeigt werden.
Die „locale“-Angabe hat keine Auswirkungen auf die Zeitzone der aufgezeichneten Daten.
Abrufen von Inhalten aus einem Kontaktlistenfeld mithilfe von dynamischem Text
Beim Senden Ihrer Umfrage an eine Kontaktliste (EN) (gelegentlich auch als Panel bezeichnet) können Sie Informationen aus dieser Kontaktliste mithilfe von dynamischem Text in Ihre Umfrage oder E-Mail-Einladung einfügen. Diese Felder enthalten grundlegende Informationen wie Vorname, Nachname und E-Mail-Adresse sowie die speziellen Felder „Externe Datenreferenz“ und „Sprache“.
Alle benutzerdefinierten Felder, die Sie der Kontaktliste zusätzlich zu diesen Standardfeldern hinzugefügt haben, werden als eingebettete Daten (EN) gespeichert und können mithilfe von dynamischem Text eingefügt werden, wie im Abschnitt Abrufen von Inhalten aus einem eingebetteten Datenfeld mithilfe von dynamischem Text beschrieben.
So erstellen Sie dynamischen Text aus einem Kontaktlistenfeld
Abrufen von Inhalten aus einem Feld für „Wiederholen & Zusammenführen“ mithilfe von dynamischem Text
Mithilfe der Funktion „Wiederholen & Zusammenführen“ (EN) können Sie einem Umfrageteilnehmer eine Reihe von Fragen wiederholt stellen und dabei jeweils nach einem anderen Element fragen. Dynamischer Text ist für die Funktion „Wiederholen & Zusammenführen“ unerlässlich, da er den Umfrageteilnehmer darüber informiert, zu welchem Element er eine Antwort abgibt.
Sie können mithilfe von dynamischem Text drei Informationen zur Option „Wiederholen & Zusammenführen“ anzeigen:
- Feld: Felder für „Wiederholen & Zusammenführen“ (EN)
- Aktuelle Anzahl an Wiederholungen: Gibt an, in welcher Wiederholung sich der Umfrageteilnehmer gerade befindet
- Gesamtanzahl an Wiederholungen: Die Gesamtzahl der Wiederholungen, die der Umfrageteilnehmer durchlaufen muss
So erstellen Sie dynamischen Text aus einem Feld für „Wiederholen & Zusammenführen“
- Stellen Sie sicher, dass die Option „Wiederholen & Zusammenführen“ (EN) im gleichen Block wie die Frage aktiviert ist. Weitere Details zur Einrichtung dieser Option finden Sie auf der verlinkten Support-Seite.
- Navigieren Sie zu Ihrer Frage und öffnen Sie das Menü Dynamischer Text.
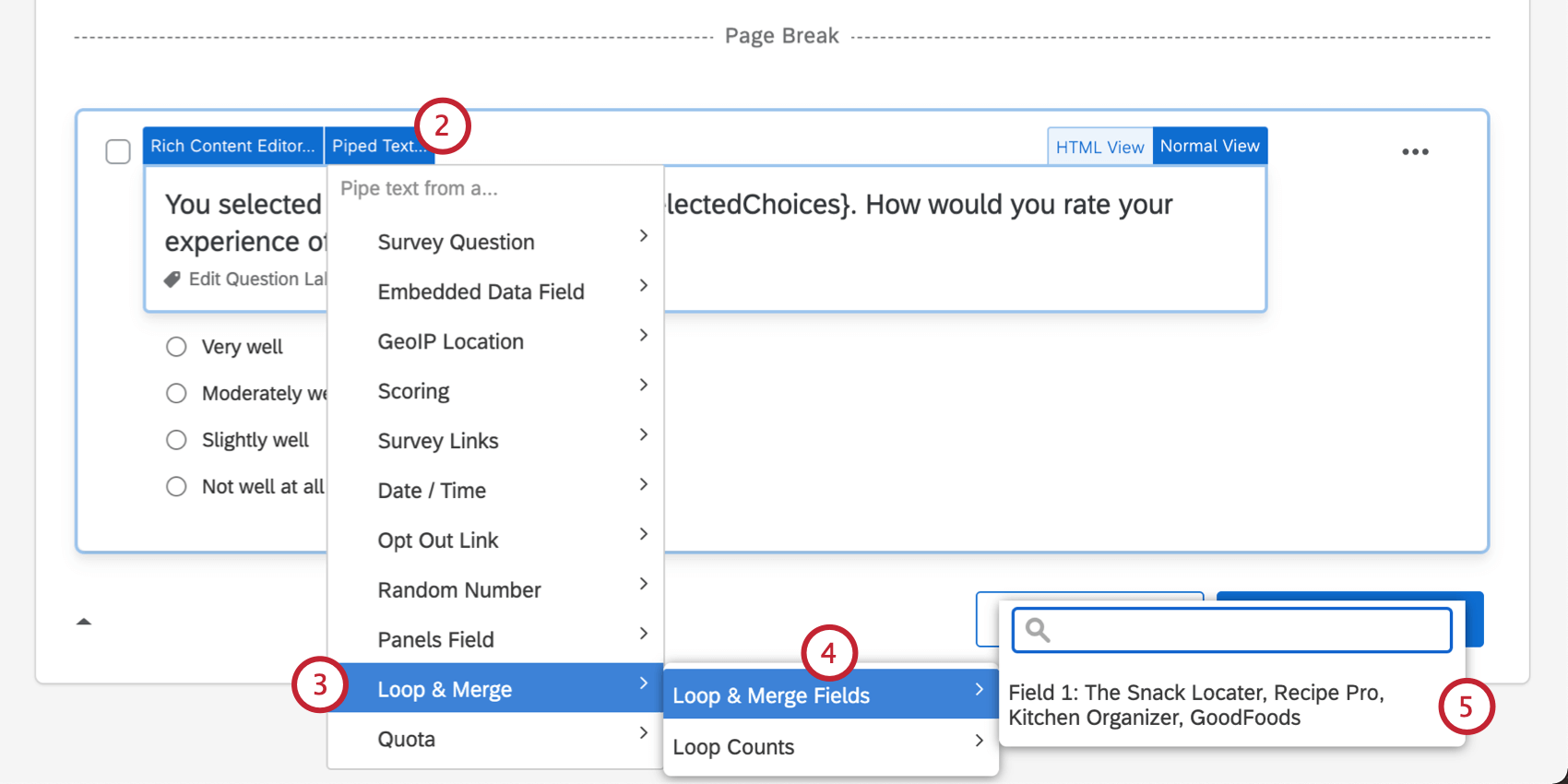
- Wählen Sie Wiederholen & Zusammenführen aus.
- Bewegen Sie den Mauszeiger über Felder für Wiederholen & Zusammenführen.
- Wählen Sie das gewünschte Feld für Wiederholen & Zusammenführen aus.
Einfügen von Inhalten aus einer Quote mithilfe von dynamischem Text
Mithilfe von Quoten (EN) können Sie sicherstellen, dass nur die Menge an Daten erfasst wird, die Sie für Ihre Studie benötigen. Mithilfe von dynamischem Text können Sie drei Informationen zu Quoten anzeigen:
- Anzahl: Die aktuelle Anzahl der Antworten, die Ihre Quote erhöht haben
- Wurde nicht erreicht: Gibt an, dass die Quote nicht erfüllt wurde (wenn dies zutrifft, wird die Zahl 1 ausgegeben)
- Wurde erreicht: Gibt an, dass die Quote erfüllt wurde (wenn dies zutrifft, wird die Zahl 1 ausgegeben)
So erstellen Sie dynamischen Text aus einer Quote
- Stellen Sie sicher, dass Sie mindestens eine Quote (EN) in Ihrer Umfrage eingerichtet haben. Weitere Details zur Einrichtung dieser Option finden Sie auf der verlinkten Support-Seite.
- Navigieren Sie zu Ihrer Frage und öffnen Sie das Menü Dynamischer Text.

- Wählen Sie Quote aus.
- Wählen Sie die Quote aus, aus der Sie dynamischen Text abrufen möchten.
- Wählen Sie anschließend die aktuelle Quotenanzahl aus oder geben Sie an, ob die Quote erfüllt wurde oder nicht.
Zufallszahlengenerator
Sie können mithilfe von dynamischem Text für jeden Ihrer Umfrageteilnehmer eine Zufallszahl erstellen und anzeigen. Im Umfragen-Editor wird dies als Codezeile angezeigt, so wie bei jedem anderen dynamischen Text. Der Algorithmus, den Qualtrics für die Randomisierung verwendet, wird als „Mersenne-Twister“ bezeichnet.
Wenn Umfrageteilnehmer die Umfrage beantworten, wird dieser Code durch eine Zufallszahl ersetzt.
Es gibt 3 Arten von randomisierten Zahlen, die Sie erstellen können:
- Ganze Zahl: Eine zufällige ganze Zahl
- Dezimalzahl: Fließkommazahl. Eine randomisierte Zahl mit 13 Nachkommastellen
- Wahr/Falsch: Boolescher Wert. Die Ziffer 0 oder 1, nach dem Zufallsprinzip ausgewählt
So erstellen Sie eine Zufallszahl
- Öffnen Sie das Menü Dynamischer Text.

- Wählen Sie Zufallszahl aus.
- Wählen Sie Ganze Zahl, Dezimalzahl oder Wahr/Falsch aus.
- Geben Sie einen Mindestwert ein.
- Geben Sie einen Maximalwert ein.
- Klicken Sie auf Einfügen.

Kehren Sie anschließend zum Umfragen-Editor zurück und fügen Sie die eingebetteten Daten mithilfe von dynamischem Text in Ihre Frage ein, um sie dem Umfrageteilnehmer anzuzeigen.