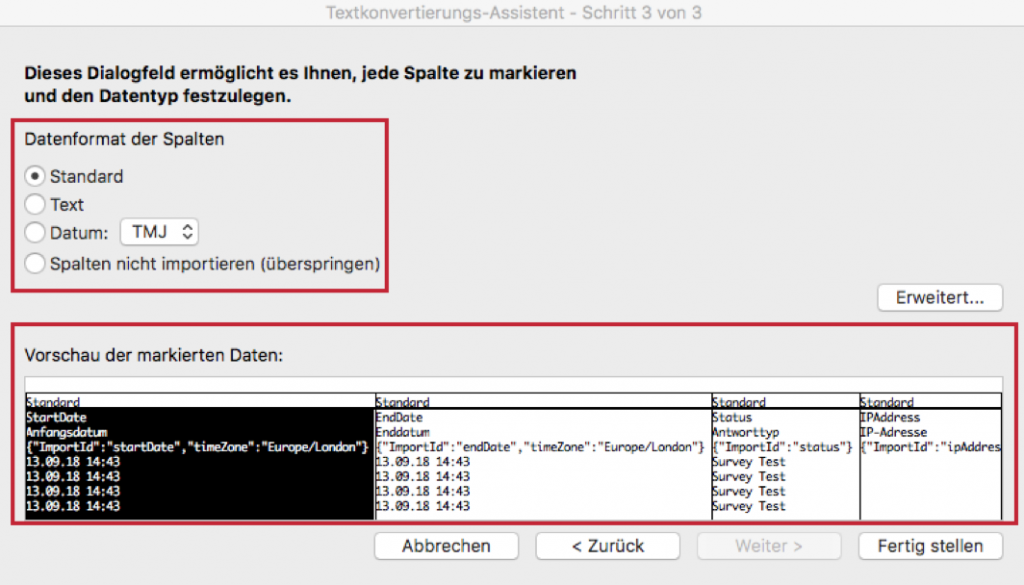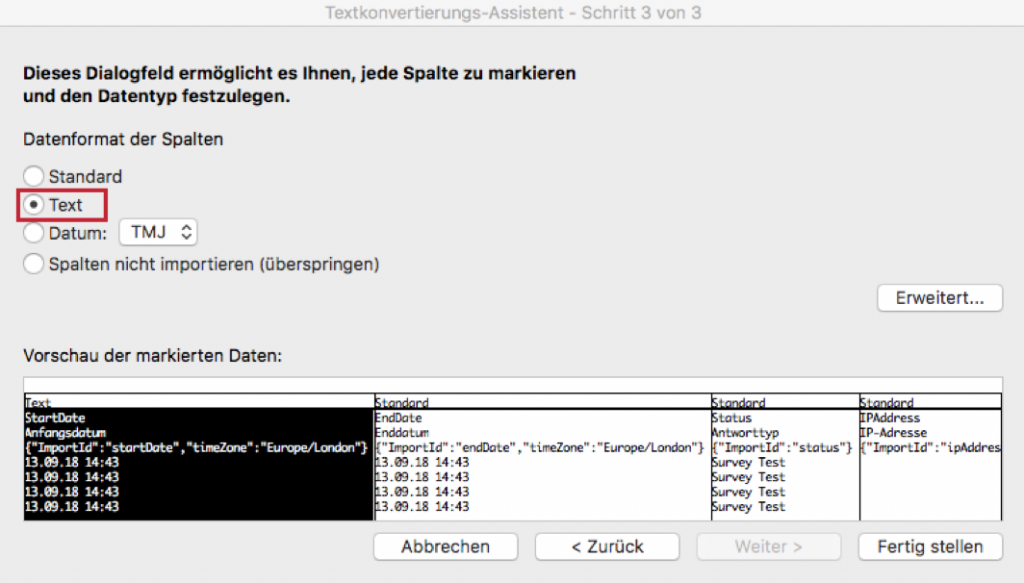Probleme beim Hochladen einer CSV/TSV-Datei
Inhalt Dieser Seite:
Probleme beim Hochladen einer CSV/TSV-Datei im Überblick
Auch wenn CSV-Dateien mit UTF-8- oder ASCII-Kodierung versehen werden können, unterstützt Qualtrics ausschließlich UTF-8-Kodierung. Diese Unstimmigkeiten bei der Kodierung können mitunter Probleme beim Import oder Export von CSV-Dateien in Qualtrics verursachen. Die gängigsten Probleme treten in den folgenden Fällen auf:
- Hochladen einer Kontaktliste
- Import von Antworten
- Import von Dateien für Drilldown-Fragen
- Herunterladen von Daten
Auf dieser Seite werden neben potenziellen Fehlern auch sämtliche Schritte zur Lösung dieser Probleme erklärt.
Probleme beim Datei-Import
Beim Importieren von Dateien treten zwei gängige Fehler auf:
- Fehlerhafte Trennzeichen (alle Daten werden in der ersten Spalte angezeigt)
- Probleme mit der Kodierung von Sonderzeichen (Sonderzeichen werden falsch angezeigt)
PROBLEME MIT FEHLERHAFTEN TRENNZEICHEN
Zur Behebung von Problemen im Zusammenhang mit einem fehlerhaften Trennzeichen müssen die Trennzeicheneinstellungen geändert werden.
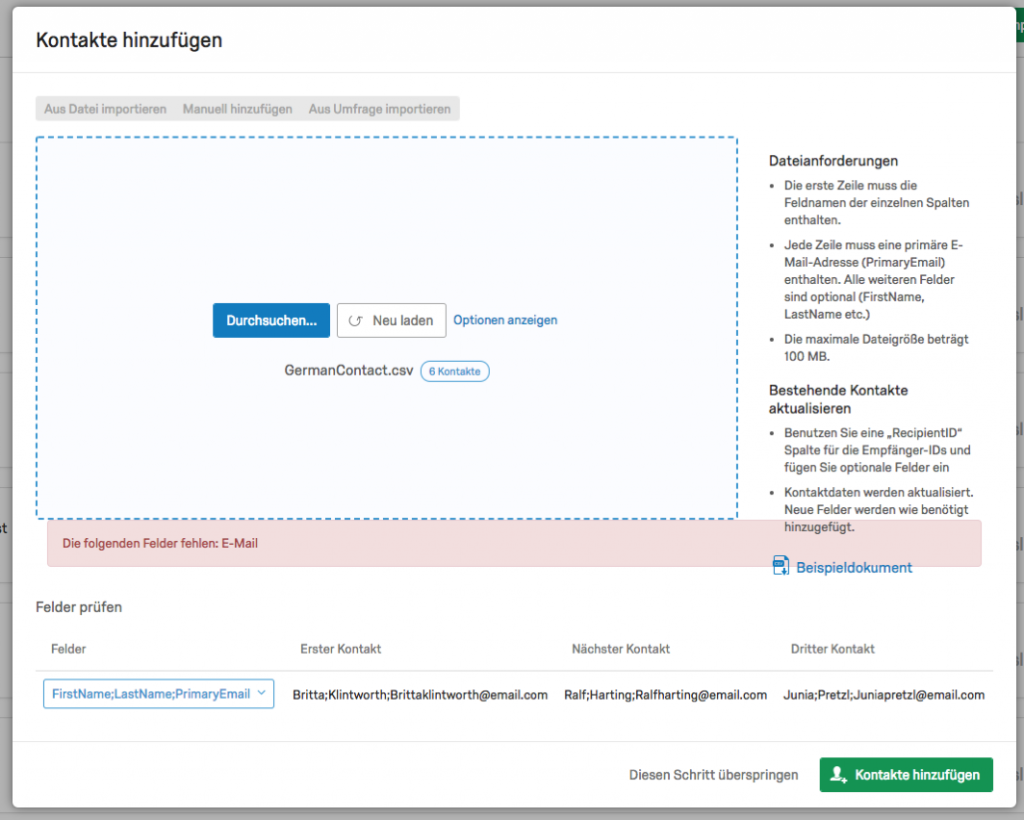
Dies ist eine mögliche Fehlermeldung, die beim Importieren einer Kontaktliste mit einem fehlerhaften Trennzeichen auftreten kann.
IMPORTIEREN VON DATEN
- Navigieren Sie zum Menü Datenimport.
- Klicken Sie auf und wählen Sie Ihre Datei aus.
- Wählen Sie Weitere Optionen in der unteren linken Ecke aus.
- Ändern Sie je nach Fall das Trennzeichen auf Tabstopp (für TSV-Dateien) oder Semikolon (für CSV-Dateien mit dem Trennzeichen ;).
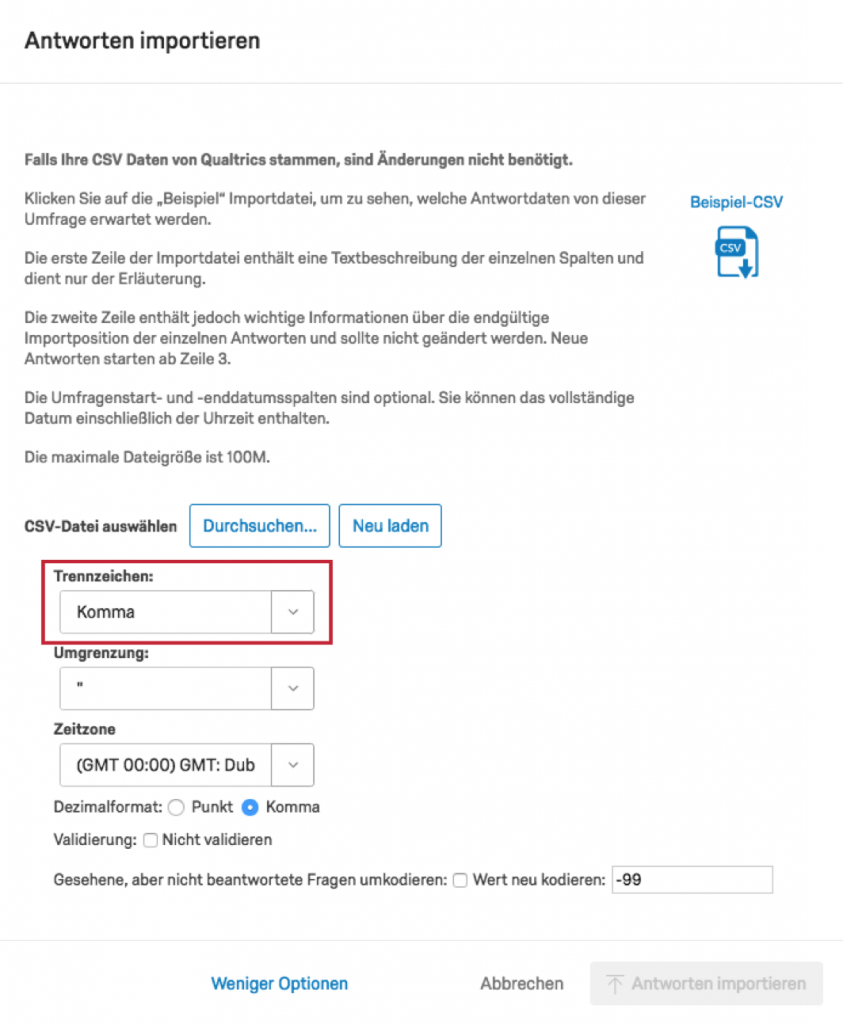
IMPORTIEREN VON KONTAKTEN
- Wählen Sie Optionen anzeigen im Menü Kontakte hinzufügen aus.
- Ändern Sie je nach Fall das Trennzeichen auf Tabstopp (für TSV-Dateien) oder Semikolon (für CSV-Dateien mit dem Trennzeichen ;).
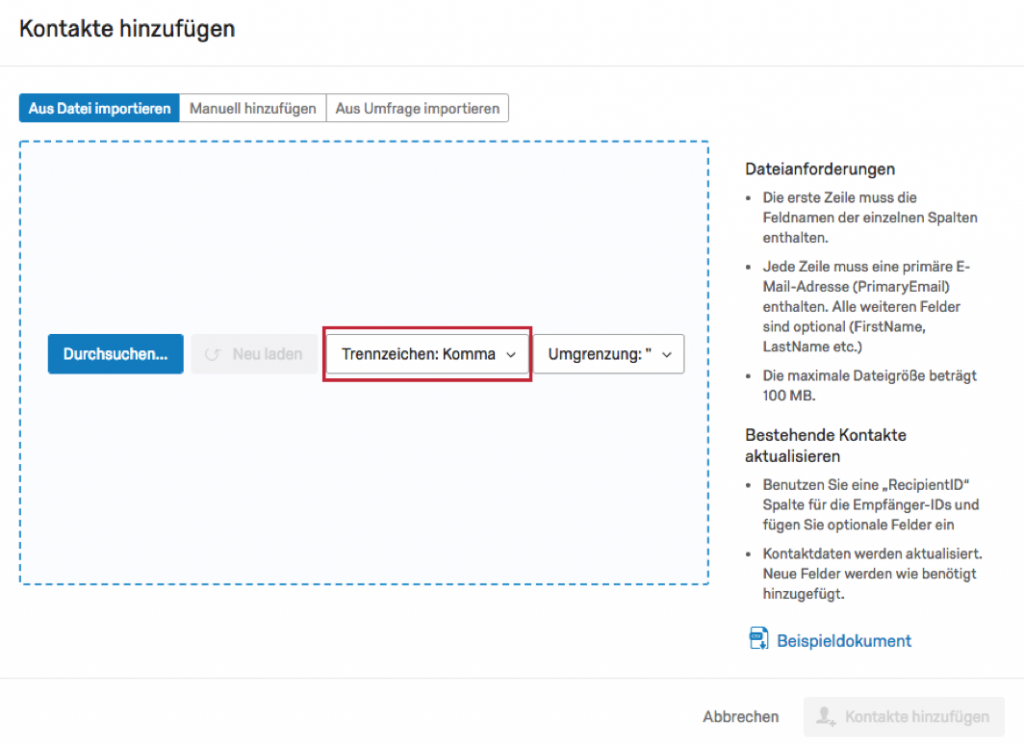
PROBLEME MIT SONDERZEICHEN
Zur Behebung von Problemen bei der Kodierung von Sonderzeichen muss der Dateityp geändert werden.
Qualtrics unterstützt UTF-8-Kodierung für CSV-Dateien. Beim Hochladen von CSV-Dateien aus Excel könnten in Qualtrics Probleme mit Sonderzeichen auftreten, da Excel standardmäßig ASCII-Kodierung verwendet. Ohne Umformatierung könnten Sonderzeichen wie 是 oder ñ beim Import nicht korrekt dargestellt werden.
Für dieses Problem stehen zwei Lösungsmöglichkeiten zur Verfügung:
MICROSOFT EXCEL
- Wählen Sie Datei und dann Speichern unter.
- Ändern Sie Ihren Dateityp entweder in Unicode-Text (*.txt), wenn Sie Excel unter Windows nutzen, oder in UTF-16 Unicode-Text (.txt), wenn Sie Excel auf einem Mac verwenden.
- Wählen Sie Speichern.
- Laden Sie die neue Datei in Qualtrics hoch.
GOOGLE TABELLEN
- Importieren Sie diese Datei in Google Tabellen.
- Wählen Sie in Google Tabellen zunächst Datei, dann Herunterladen als und wählen Sie anschließend CSV aus.
- Öffnen Sie die Datei nicht erneut in Excel.
- Importieren Sie die Datei wie gewohnt direkt in Qualtrics.
Probleme mit heruntergeladenen CSV-Dateien
Wenn Sie Probleme mit Ihrer heruntergeladenen CSV-Datei haben, könnte dies auf die Dateiformatierung zurückzuführen sein.
Hierfür gibt es zwei gängige Ursachen:
- Fehlerhafte Trennzeichen (alle Daten werden in der ersten Spalte angezeigt)
- Probleme mit der Kodierung von Sonderzeichen (Sonderzeichen werden falsch angezeigt)
PROBLEME MIT FEHLERHAFTEN TRENNZEICHEN
- Laden Sie Ihre CSV-Datei in Qualtrics herunter. Eine entsprechende Anleitung finden Sie auf der folgenden Support-Seite: Exportieren von Daten – Übersicht.
- Öffnen Sie die Datei in Excel.
- Wählen Sie die erste Spalte in Ihrer Tabelle aus.
- Wählen Sie den Daten-Reiter aus.
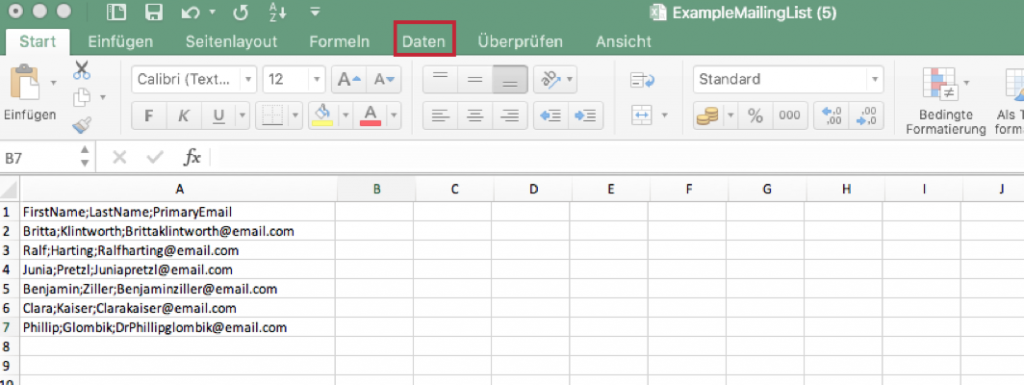
- Wählen Sie Text in Spalten.
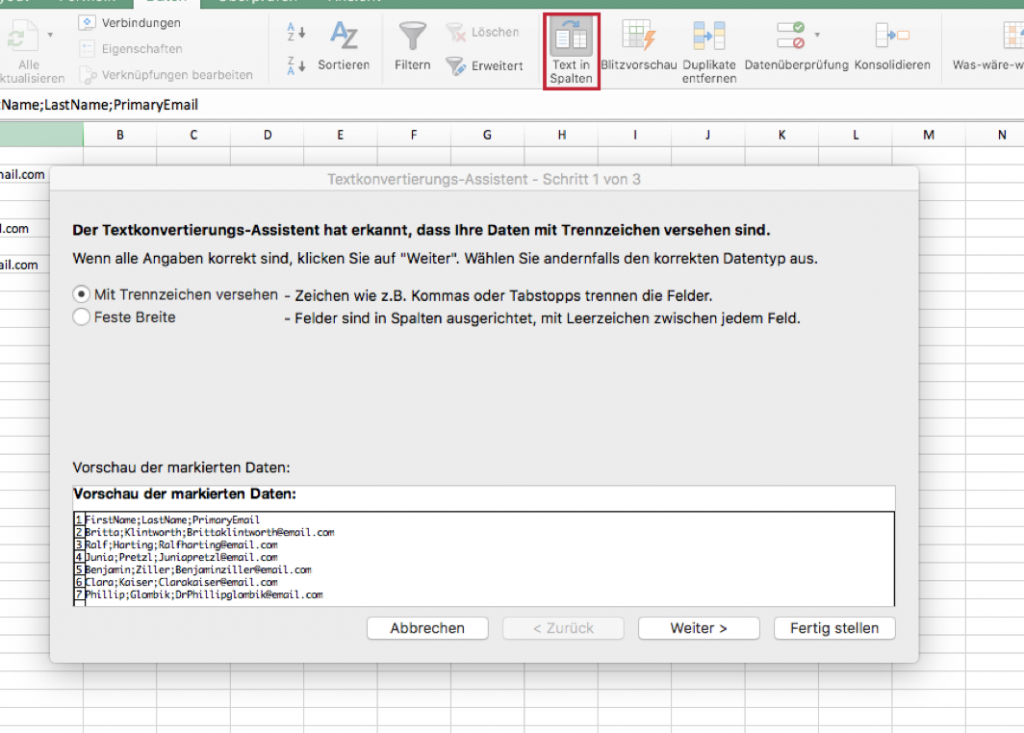
- Wählen Sie Getrennt und klicken Sie auf Weiter.
- Ändern Sie den Wert des Trennzeichens in denselben Wert, der auch im Excel-Dokument verwendet wird. Die Daten unten werden in Excel beispielsweise mit einem Semikolon dargestellt, deshalb muss der Wert des Trennzeichens auf Semikolon eingestellt werden.
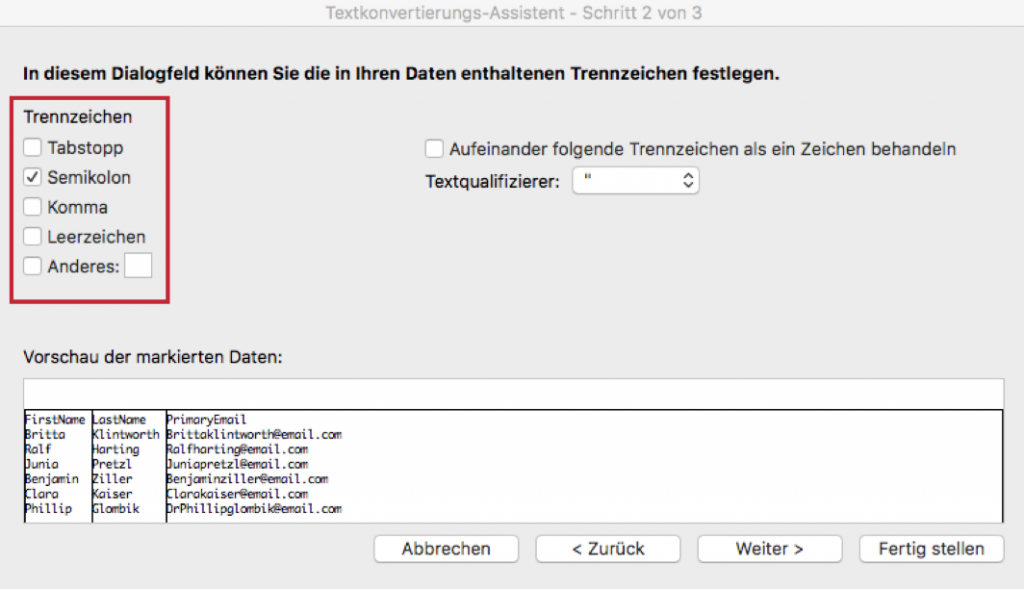
- Wählen Sie Fertig stellen und bearbeiten Sie Ihre Datei wie gewohnt weiter.
PROBLEME MIT SONDERZEICHEN
Qualtrics unterstützt UTF-8-Kodierung für CSV-Dateien. Beim Öffnen von CSV-Dateien in Excel könnten daher Probleme mit der Darstellung von Sonderzeichen auftreten, da Excel standardmäßig ASCII-Kodierung verwendet.
Für dieses Problem stehen zwei Lösungsmöglichkeiten zur Verfügung:
VERWENDEN EINER TSV-DATEI
Wählen Sie beim Download Ihrer Daten in Qualtrics einfach das TSV-Dateiformat aus. TSV-Dateien sind in Qualtrics mit UTF-16-Kodierung versehen, wodurch Probleme bei der Darstellung von Sonderzeichen vermieden werden. Einen Leitfaden zur Nutzung von TSV-Dateien finden Sie im Abschnitt Öffnen von TSV-Dateien unten.
GOOGLE TABELLEN
Sie können Ihre CSV-Datei auch mithilfe von Google Tabellen in eine XLS-Datei konvertieren. Dieser Dateityp ist für Excel konzipiert und lässt sich ohne Probleme öffnen.
- Laden Sie Ihre CSV-Datei in Qualtrics herunter. Eine entsprechende Anleitung finden Sie auf der folgenden Support-Seite: Exportieren von Daten – Übersicht.
- Öffnen Sie die CSV-Datei in Google Tabellen.
- Speichern Sie Ihre Datei in Google Tabellen als XLS-Datei.
- Laden Sie Ihre Datei auf Ihren Computer herunter und arbeiten Sie wie gewohnt in Excel weiter.
Öffnen von TSV-Dateien
TSV-Dateien und TXT-Dateien sind tabulatorgetrennte Textdateien. Auf den meisten Computern werden TXT-Dateien standardmäßig in Textbearbeitungsprogrammen wie Microsoft Word oder Notepad geöffnet. Wenn Sie auf Ihre TSV-Datei klicken und diese sich in einem Textbearbeitungsprogramm öffnet, können Sie die folgenden Schritte ausführen, um die Datei stattdessen in Excel zu öffnen.
ÄNDERN DES STANDARDPROGRAMMS DURCH „ÖFFNEN MIT“
- Laden Sie Ihre TSV-Datei in Qualtrics herunter.
- Navigieren Sie zum Ordner, in dem Sie die Datei gespeichert haben.
- Öffnen Sie das Kontextmenü per Rechtsklick auf die Datei.
- Wählen Sie Öffnen mit und anschließend Excel aus.
- Jetzt können Sie die Datei in Excel verwenden.
TEXTIMPORT IN MICROSOFT EXCEL
Mitunter steht Benutzern die Öffnen mit-Option zur Auswahl des Standardprogramms für eine Datei nicht zur Verfügung. Führen Sie in diesem Fall die unten beschriebenen Schritte aus.
- Laden Sie Ihre TSV-Datei in Qualtrics herunter. Eine entsprechende Anleitung finden Sie auf der folgenden Support-Seite: Exportieren von Daten – Übersicht.
- Öffnen Sie Excel.
- Wählen Sie Datei und dann Öffnen aus.
- Suchen Sie Ihre Datei und wählen Sie sie aus. Wählen Sie Öffnen.
- Der Textimport-Assistent wird geöffnet. Wählen Sie Getrennt als Dateityp aus und klicken Sie auf Weiter.
- Vergewissern Sie sich in Schritt 2 des Assistenten, dass ausschließlich Tabstopp als Trennzeichen ausgewählt ist.
- Klicken Sie in Schritt 3 des Assistenten auf Fertig stellen.
- Das Fenster Datenimport öffnet sich. Hier haben Sie die Wahl, Daten in ein vorhandenes oder neues Arbeitsblatt einzufügen.
- Wenn Sie Vorhandenes Arbeitsblatt wählen, fügen Sie $A$1 hinzu (die erste Zelle oben links) und klicken Sie auf OK.
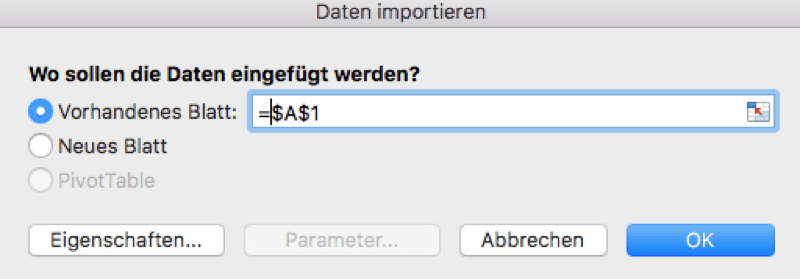
- Nun können Sie mit der Datei in Excel weiterarbeiten.