Zuweisen von randomisierten IDs an Teilnehmer
Inhalt Dieser Seite:
Zuweisen von randomisierten IDs an Teilnehmer im Überblick
In einigen Fällen könnte es sein, dass Sie für jeden einzelnen Ihrer Teilnehmer eine randomisierte ID erstellen möchten. Dies ist beispielsweise hilfreich, wenn Sie eine Umfrage mit Amazons MTurk oder einem anderen externen Service durchführen und Teilnehmer den Abschluss dieser Umfrage mit einer ID nachweisen sollen.
Auf dieser Seite wird zunächst auf zwei Möglichkeiten zur Erstellung einer randomisierten ID eingegangen und anschließend erklärt, wie Sie diese ID einem Teilnehmer anzeigen.
Vorsicht: Bei keiner der hier beschriebenen Methoden erfolgt ein Abgleich mit vorhandenen IDs. Dies bedeutet, dass mehrere Teilnehmer möglicherweise dieselbe ID haben. Dieser Fall tritt jedoch sehr selten ein. Wenn Sie längere IDs verwenden, ist dies noch unwahrscheinlicher. Anstatt einer vierstelligen oder noch kürzeren ID sollten Sie beispielsweise fünf- bis siebenstellige IDs verwenden. Falls Sie über Programmierkenntnisse verfügen, können Sie zum Abgleich vorhandener IDs auch ein eigenes Web-Service (EN)-Element verwenden.
Version 1: Dynamischer Text
- Navigieren Sie zum Umfragenverlauf.
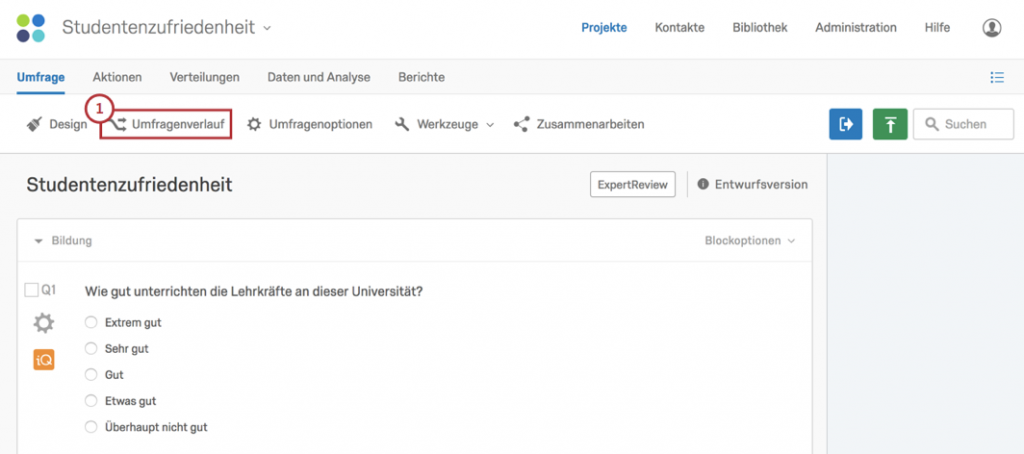
- Klicken Sie auf Neues Element hier hinzufügen und wählen Sie Eingebettete Daten aus.
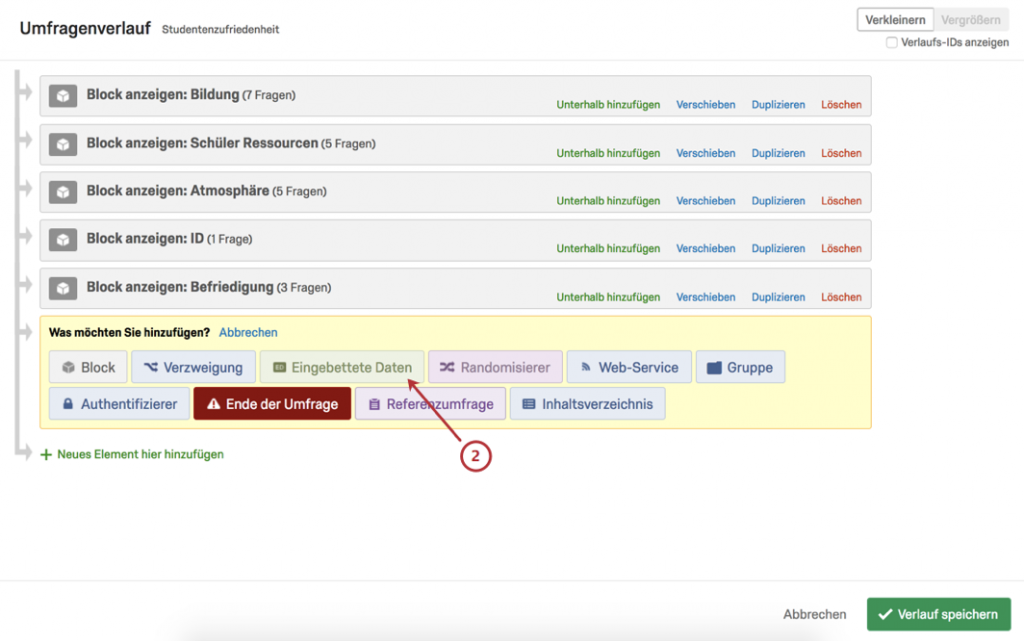
- Geben Sie den eingebetteten Daten den Namen Randomisierte ID.
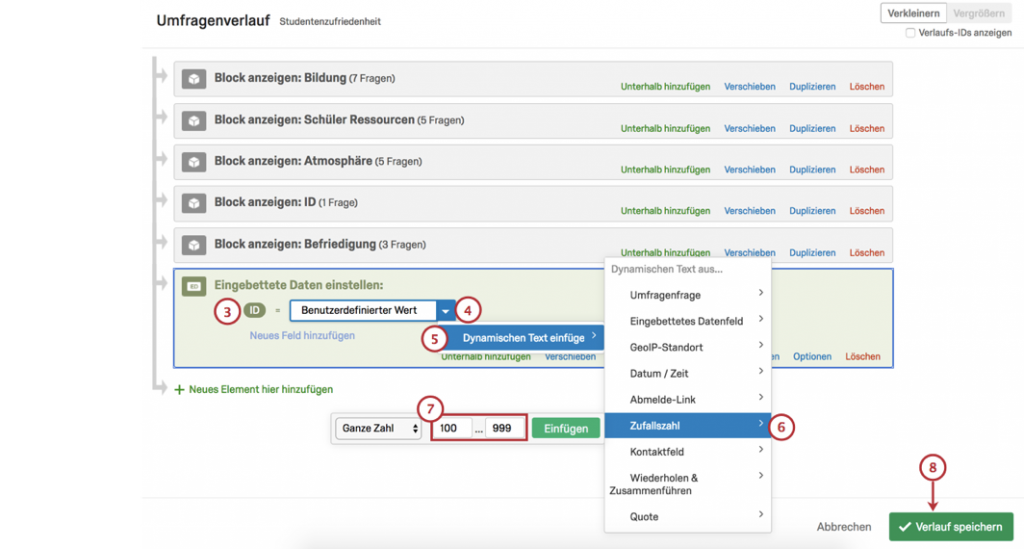
- Klicken Sie zunächst auf Wert jetzt einstellen und dann auf den blauen Dropdown-Pfeil.
- Wählen Sie Dynamischen Text einfügen aus.
- Wählen Sie Zufallszahl aus.
- Geben Sie Ihr Minimum und anschließend Ihr Maximum ein. Beide Ziffern sollten die gleiche Zeichenlänge aufweisen.
Beispiel: Bei einer fünfstelligen ID lautet Ihr Minimum 10000 und Ihr Maximum 99999.
- Klicken Sie auf Einfügen.
- Klicken Sie auf die Schaltfläche Verschieben und halten Sie diese gedrückt, um die eingebetteten Daten im Umfragenverlauf nach oben zu ziehen.
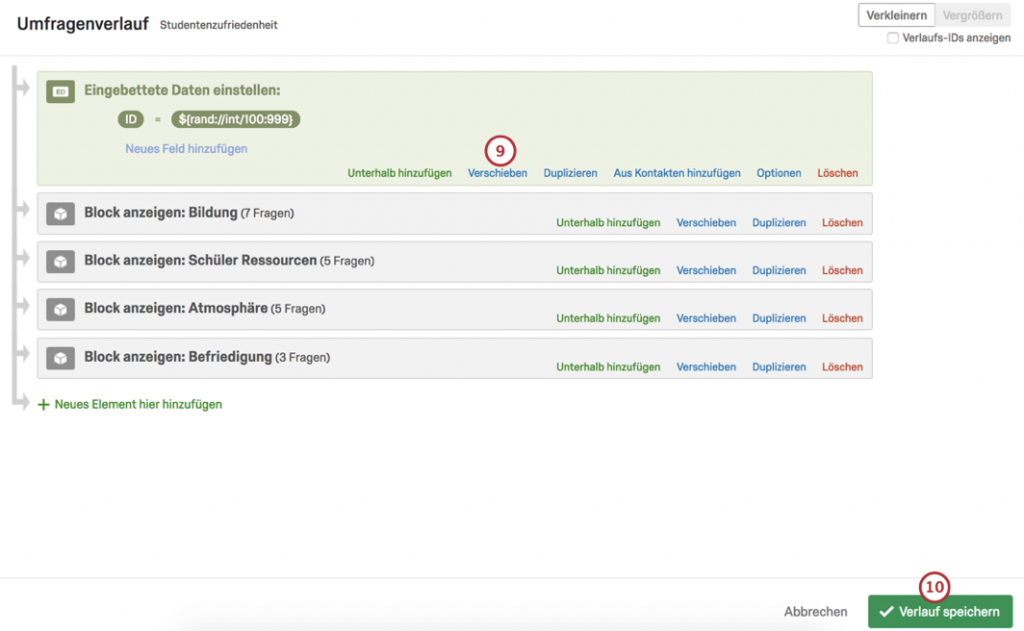
- Klicken Sie auf Verlauf speichern.
Version 2: Web-Service
Mithilfe des Web-Service im Umfragenverlauf können Sie auch eine ID auf Basis einer Zufallszahl erstellen. Näheres erfahren Sie auf der folgenden Support-Seite: Web-Services in Aktion: Zufallszahlengenerator (EN).
Tipp: Vergewissern Sie sich, Ihren Web-Service im Umfragenverlauf nach ganz oben zu verschieben.
Anzeigen der ID für Teilnehmer
Tipp: An dieser Stelle wird zur Anzeige der ID für einen Teilnehmer Dynamischer Text (EN) verwendet. Dynamischer Text kann in verschiedensten Bereichen der Plattform genutzt werden. Hier werden einige gängige Anwendungsbeispiele vorgestellt.
ANZEIGE IN EINER FRAGE
- Klicken Sie auf den Fragetext, um diesen zu bearbeiten.
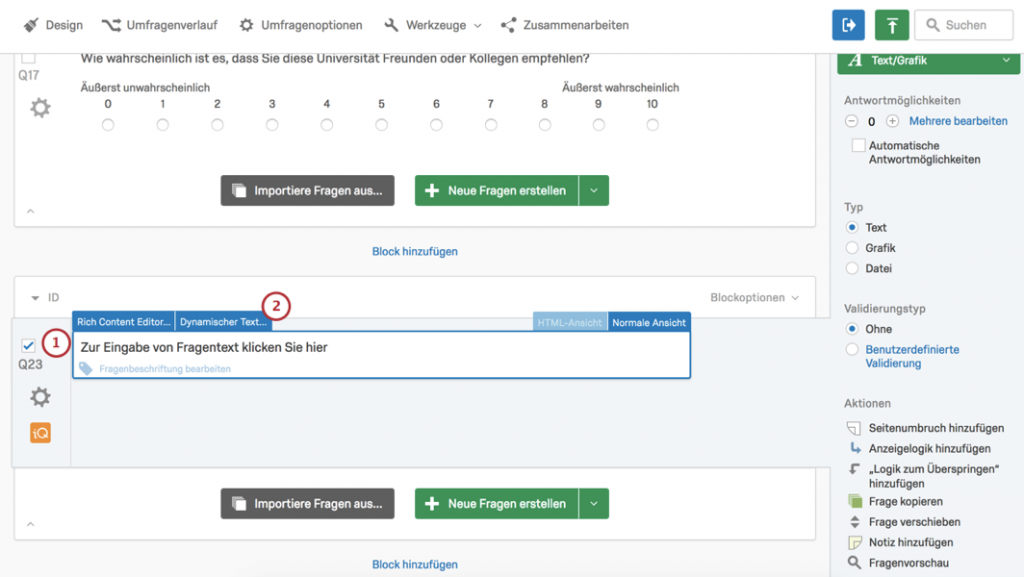
- Klicken Sie auf Dynamischer Text.
- Wählen Sie Eingebettete Daten aus.
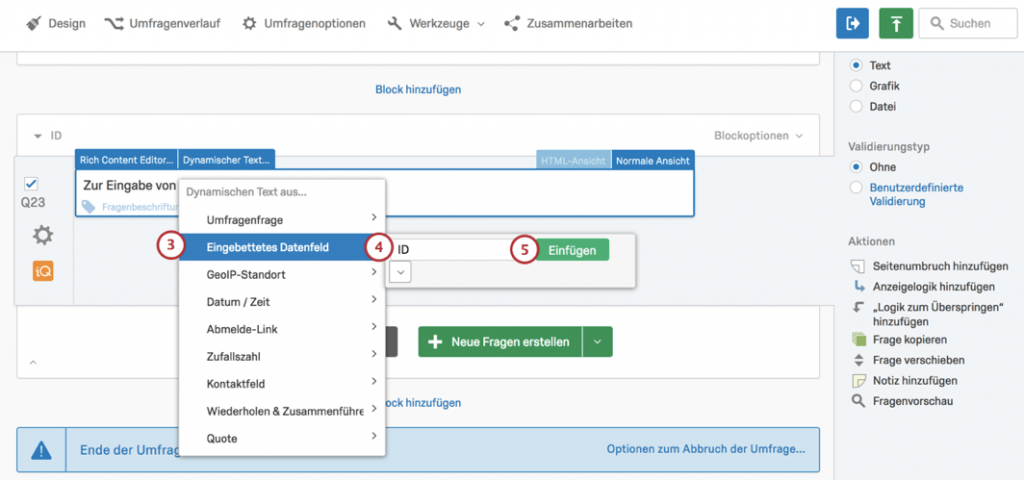 Vorsicht: Wählen Sie an dieser Stelle unbedingt Eingebettete Daten aus! Wenn Sie stattdessen Zufallszahl auswählen, erstellen Sie eine NEUE Zufallszahl, die in den Antwortdaten nicht gespeichert wird!
Vorsicht: Wählen Sie an dieser Stelle unbedingt Eingebettete Daten aus! Wenn Sie stattdessen Zufallszahl auswählen, erstellen Sie eine NEUE Zufallszahl, die in den Antwortdaten nicht gespeichert wird! - Geben Sie den Namen der eingebetteten Daten ein, in denen sich Ihre IDs befinden.
Tipp: Dies ist der Name, der im Umfragenverlauf gespeichert wird. Falls Sie beispielsweise denselben Namen wie in Version 1 verwendet haben, geben Sie Randomisierte ID ein. Falls Sie das Web-Service-Beispiel befolgt haben, geben Sie randomisiert ein.
- Klicken Sie auf Einfügen.
- Bei Abschluss der Umfrage wird Teilnehmern ihre randomisierte ID angezeigt.
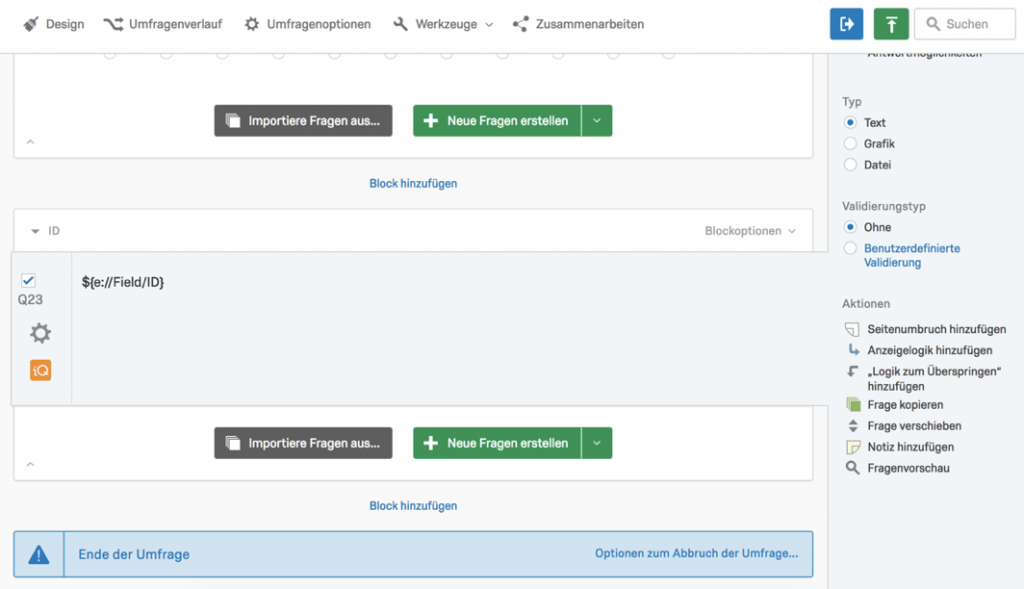 Tipp: In diesem Beispiel wurden zusätzliche Anweisungen zur Verwendung der ID für Teilnehmer hinzugefügt. Da die Umfrage mit einer Frage des Typs Beschreibung endet, sollten Teilnehmer darauf hingewiesen werden, dass sie auf die Schaltfläche Weiter klicken müssen. Andernfalls könnte ihre Antwort nicht ordnungsgemäß übertragen werden.
Tipp: In diesem Beispiel wurden zusätzliche Anweisungen zur Verwendung der ID für Teilnehmer hinzugefügt. Da die Umfrage mit einer Frage des Typs Beschreibung endet, sollten Teilnehmer darauf hingewiesen werden, dass sie auf die Schaltfläche Weiter klicken müssen. Andernfalls könnte ihre Antwort nicht ordnungsgemäß übertragen werden.
ANZEIGE IN EINER E-MAIL ZUR NACHBEREITUNG
Vorsicht: Sie müssen die Umfrage per E-Mail an Ihre Teilnehmer gesendet oder diese darum gebeten haben, eine E-Mail-Adresse anzugeben, um diese Option verwenden zu können.
- Navigieren Sie zu Werkzeuge.
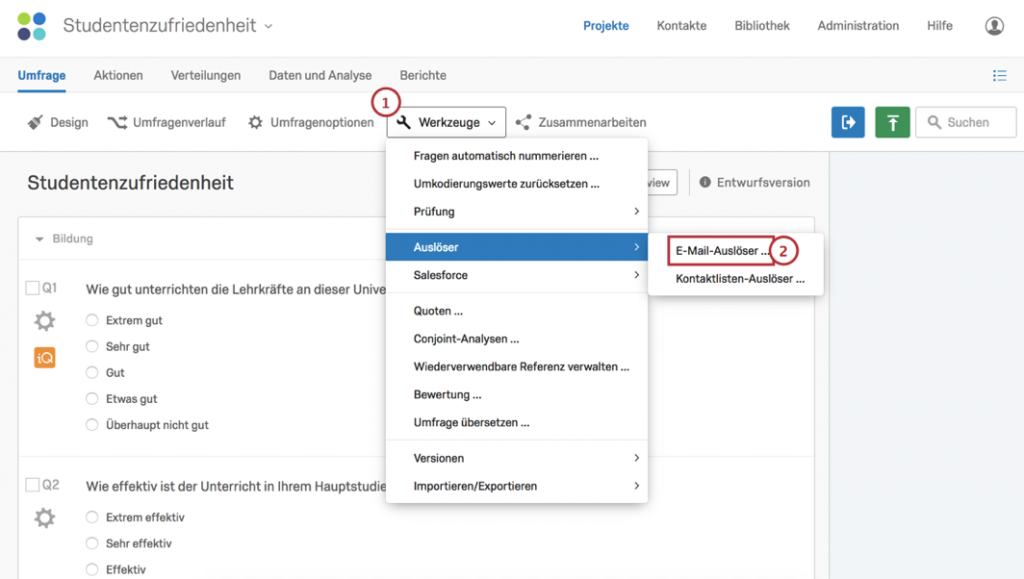
- Wählen Sie zunächst Auslöser und dann E-Mail-Auslöser aus.
- Klicken Sie im Nachricht-Feld auf die Schaltfläche Dynamischer Text.
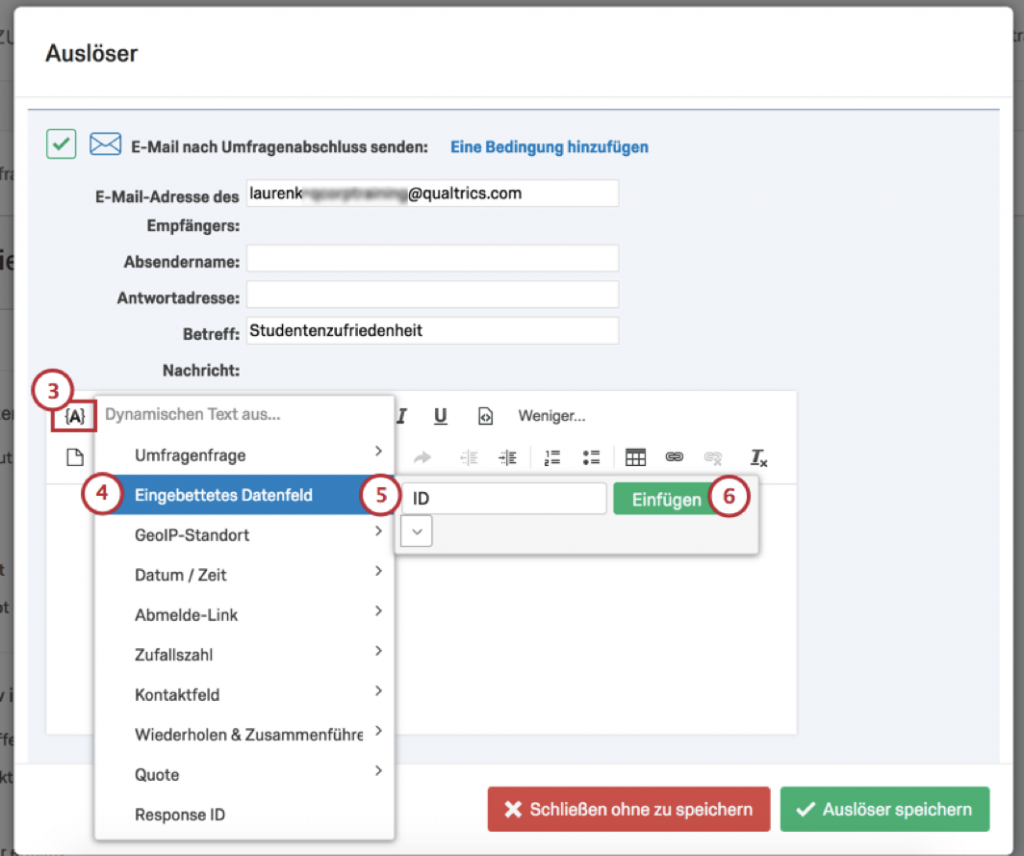
- Wählen Sie Eingebettete Daten aus.
Vorsicht: Wählen Sie an dieser Stelle unbedingt Eingebettete Daten aus! Wenn Sie stattdessen Zufallszahl auswählen, erstellen Sie eine NEUE Zufallszahl, die in den Antwortdaten nicht gespeichert wird!
- Geben Sie den Namen der eingebetteten Daten ein, in denen sich Ihre IDs befinden.
Tipp: Dies ist der Name, der im Umfragenverlauf gespeichert wird. Falls Sie beispielsweise denselben Namen wie in Version 1 verwendet haben, geben Sie Randomisierte ID ein. Falls Sie das Web-Service-Beispiel befolgt haben, geben Sie randomisiert ein.
- Klicken Sie auf Einfügen.
- Klicken Sie auf die Schaltfläche Dynamischer Text.
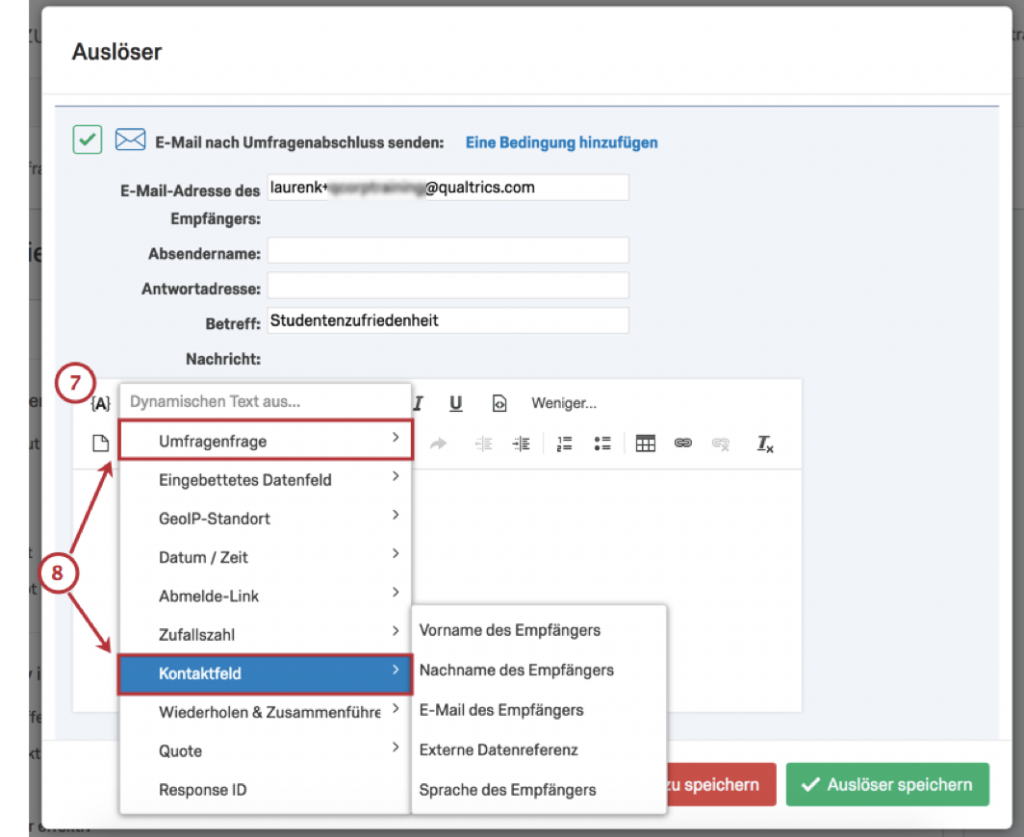
- Falls Sie die Umfrage per E-Mail gesendet haben, wählen Sie das Kontaktfeld und anschließend E-Mail des Empfängers aus. Falls Sie Teilnehmer zur Eingabe ihrer E-Mail-Adresse aufgefordert haben, wählen Sie zunächst Umfragenfrage und dann die entsprechende Texteingabe aus, in der Teilnehmer Ihre E-Mail-Adresse angeben sollen.
- Sobald Sie Ihren Dynamischen Text erstellt haben, schneiden Sie diesen aus und fügen Sie ihn in das Feld E-Mail-Adresse des Empfängers ein.
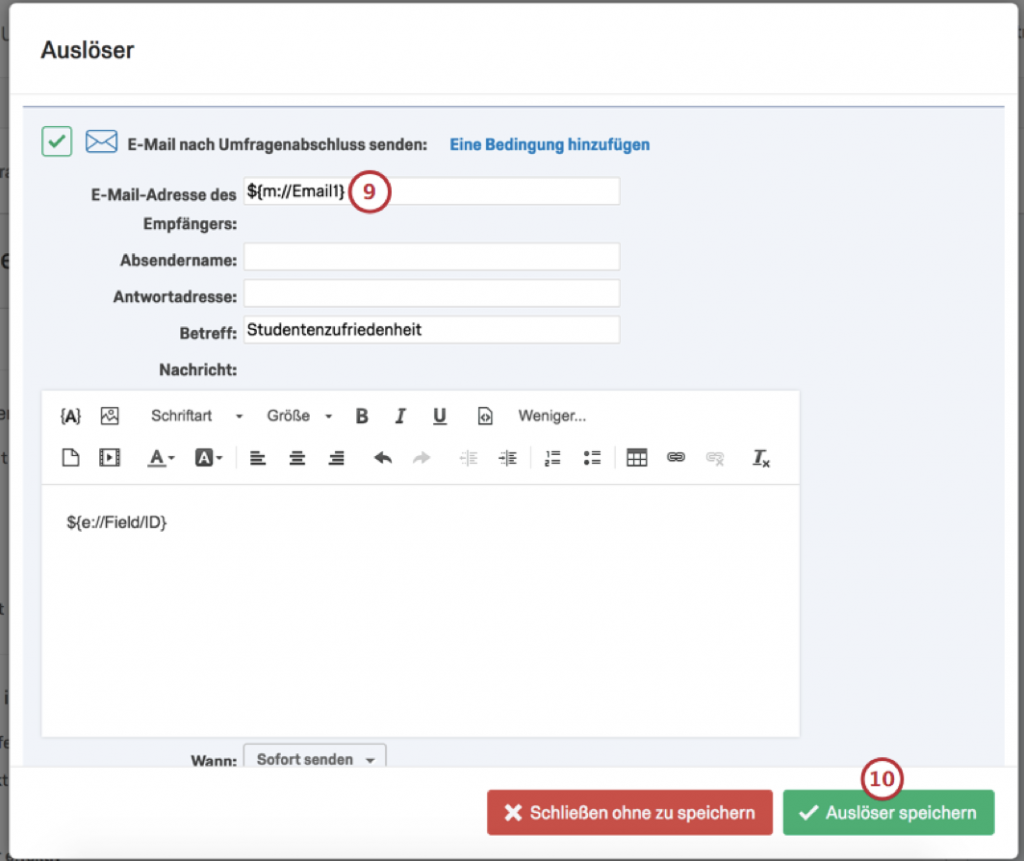
- Klicken Sie auf Auslöser speichern.
Tipp: Sie können Details aller Art zu dieser E-Mail hinzufügen, wie beispielsweise spezielle Antwort- oder Absendernamen. Näheres erfahren Sie auf der folgenden Support-Seite: E-Mail-Auslöser.
- Bei Abschluss der Umfrage wird Teilnehmern eine E-Mail mit ihrer randomisierten ID zugestellt.