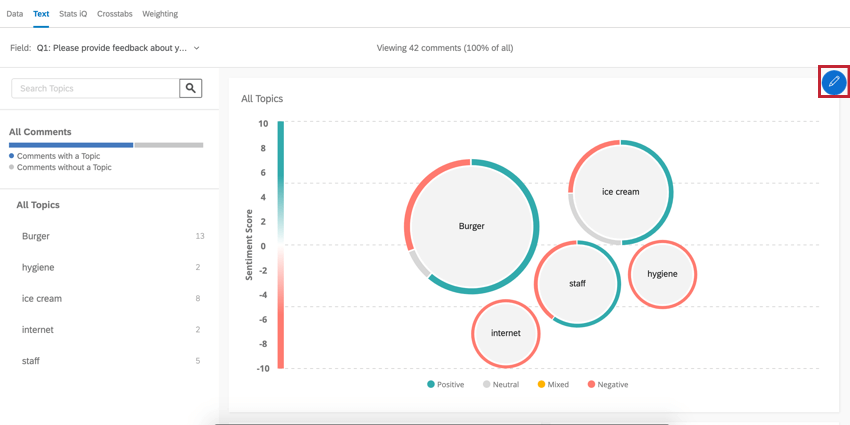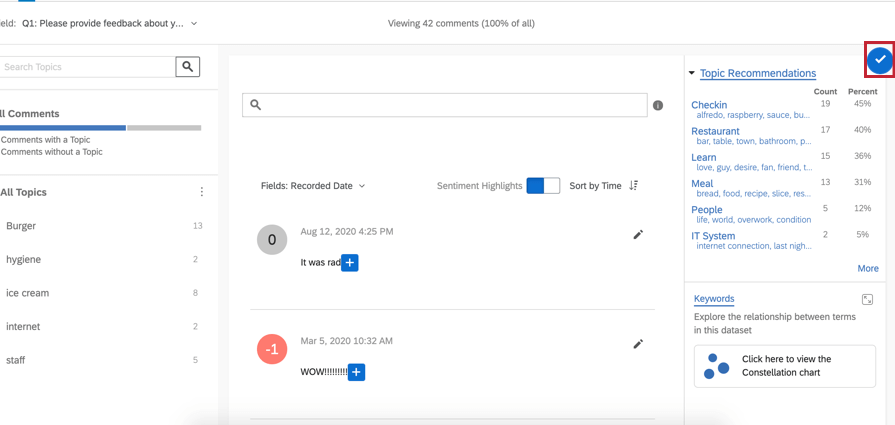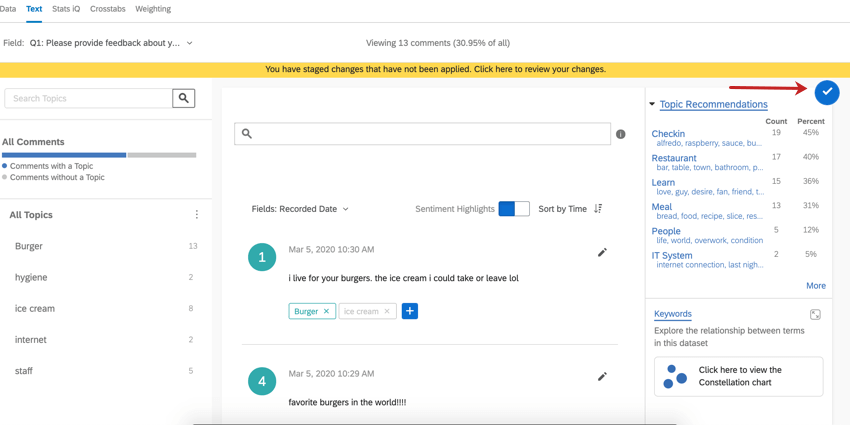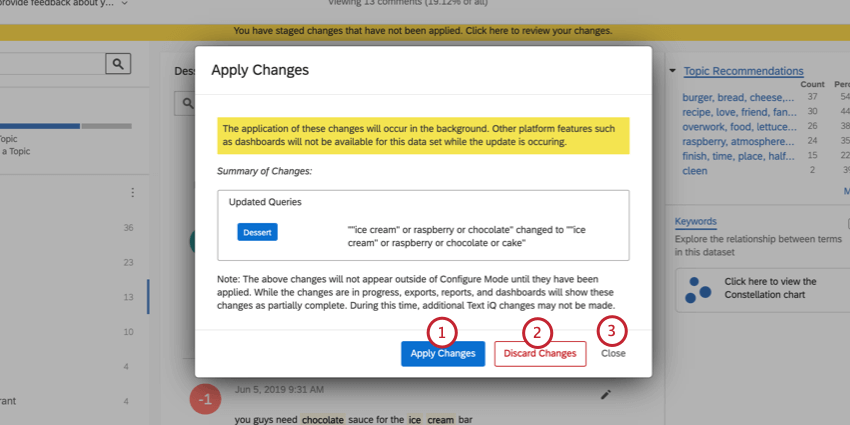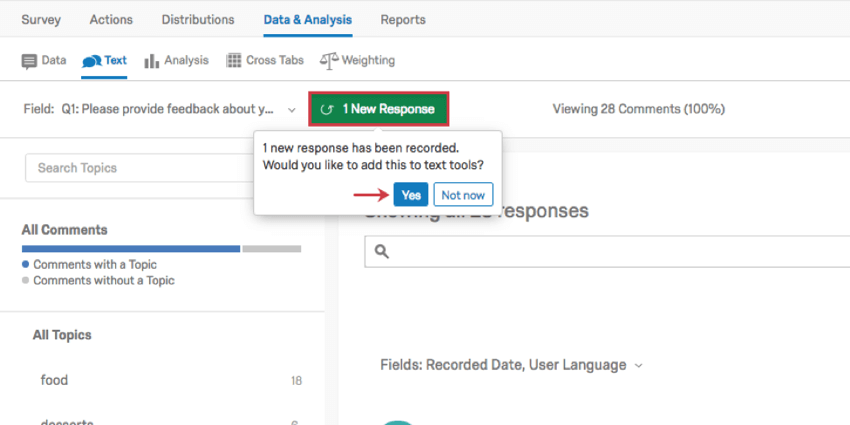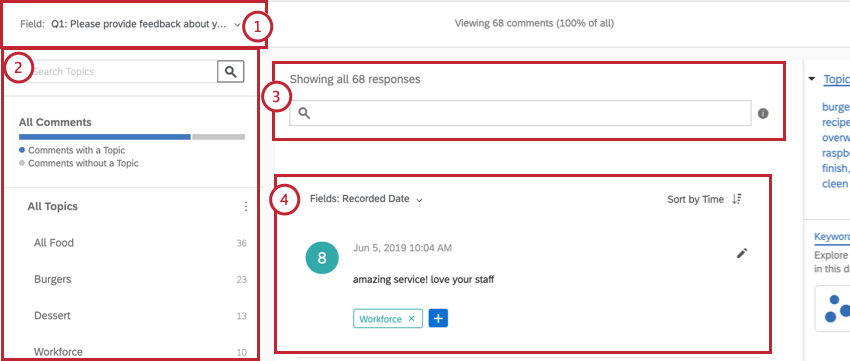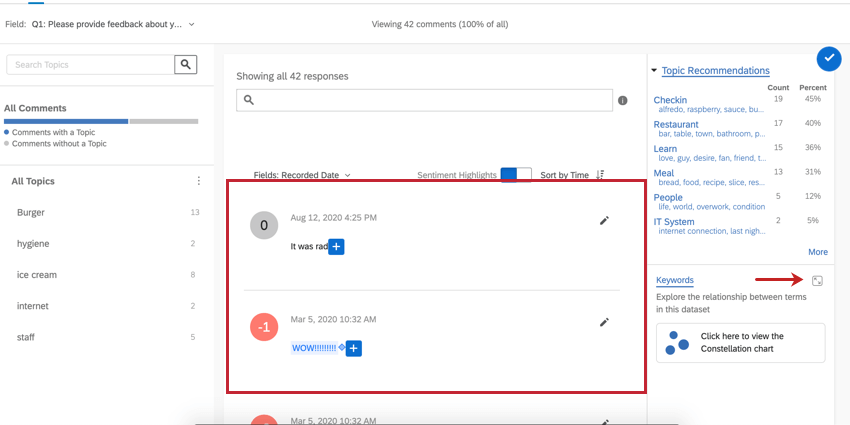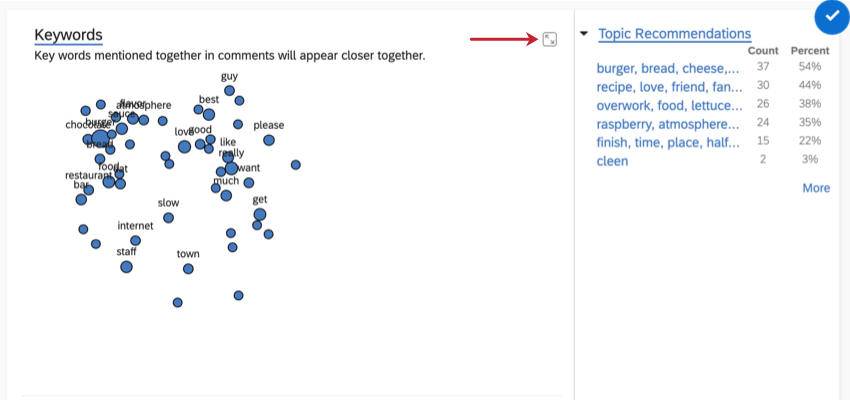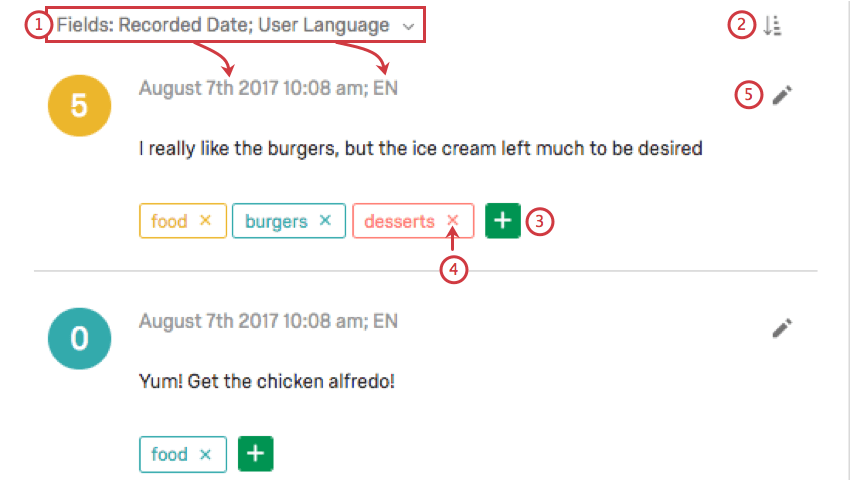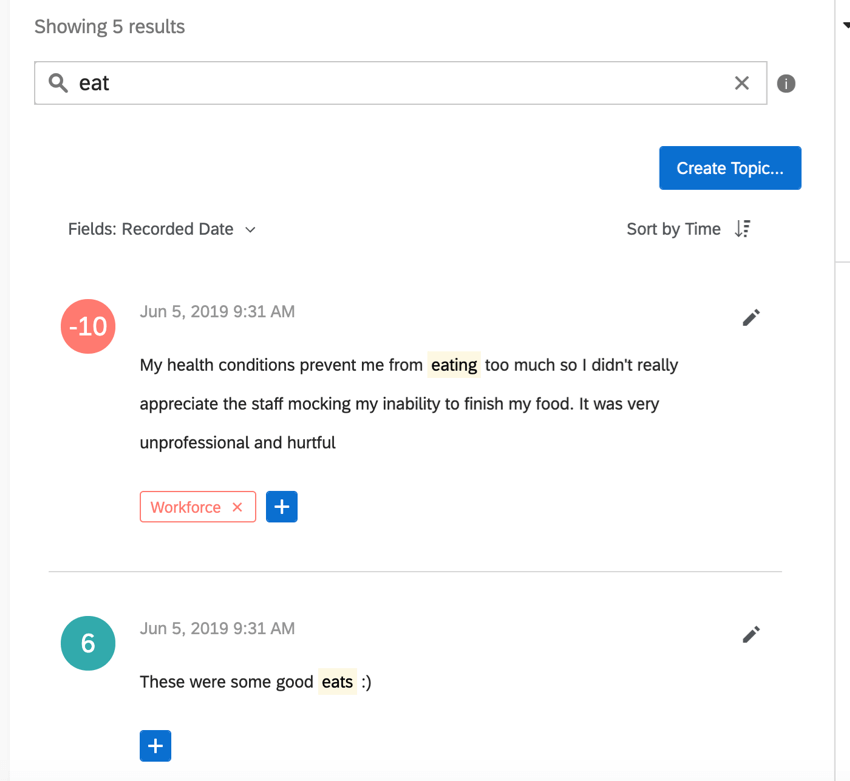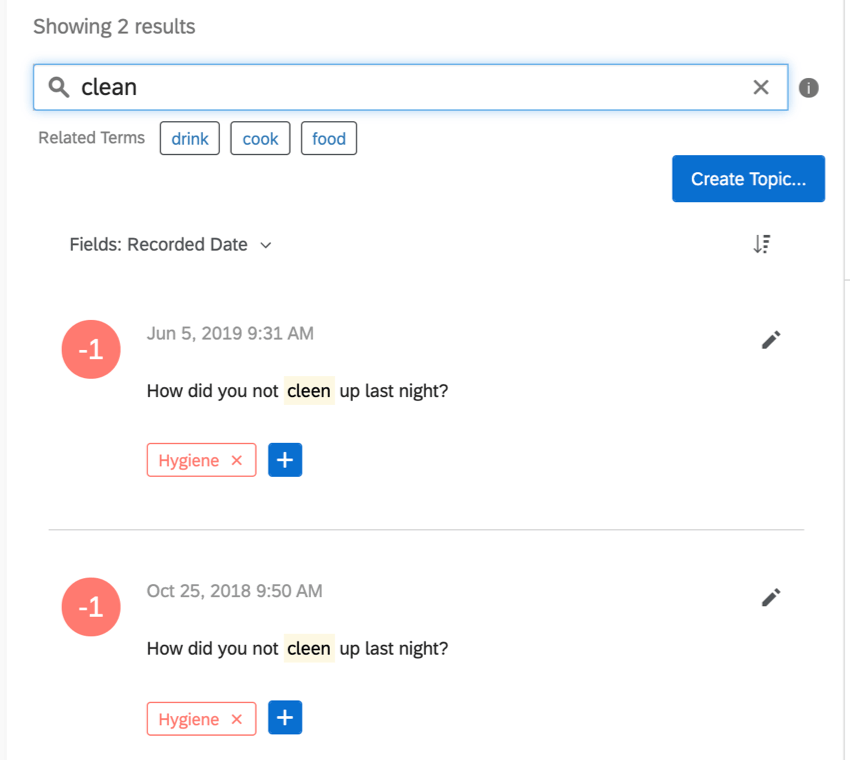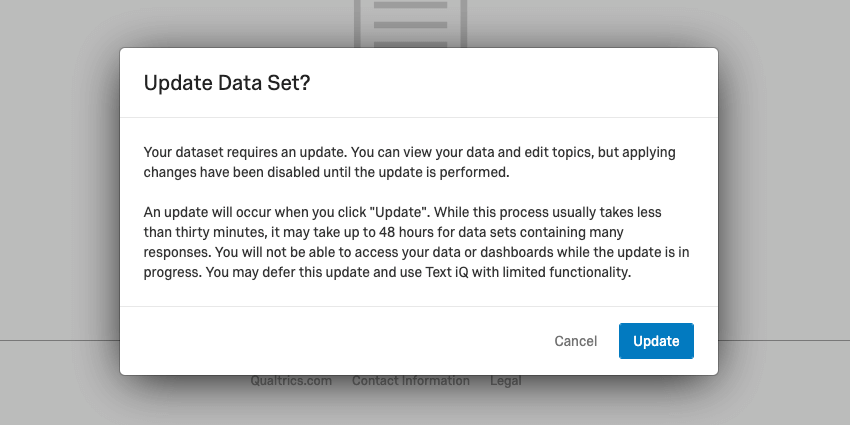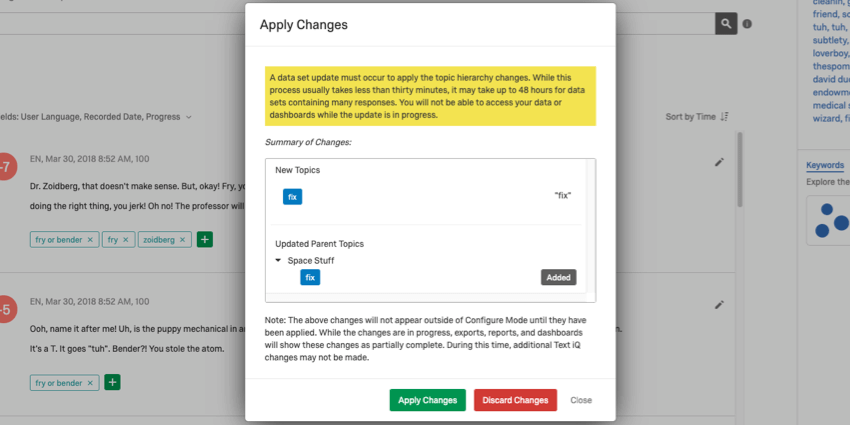Text iQ-Funktionalität
Inhalt Dieser Seite:
Über Text iQ Funktionalität
Text iQ ist ein leistungsfähiges Werkzeug von Qualtrics für die Textanalyse. Text iQ ermöglicht unter anderem die Zuordnung von Themen und eingegangenem Feedback (EN), die Durchführung von Sentimentanalysen (EN) und die Erstellung von Ergebnisberichten mit dynamischen Widgets (EN).
Auf dieser Seite werden die Rechtschreibprüfung und die Lemmatisierung von Text iQ erklärt. Außerdem wird erläutert, welche Optionen für Basic und Advanced Clients zur Verfügung stehen und wie Sie auf der Text iQ-Oberfläche navigieren können.
Basic im Vergleich zu Advanced Text
In diesem Abschnitt werden die Unterschiede in den Merkmalen erläutert, die für Basic- im Vergleich zu Advanced Text-Clients zugänglich sind.
| Basic | Advanced | |
| Antwortgrenze | 20.000 Antworten pro Umfrage | Unbegrenzte Antworten pro Umfrage |
| Zusammenfassungsmodus (EN) | Nein | Ja |
| Bearbeitungsmodus (EN) | Ja | Ja |
| Antworten suchen (EN) | Ja | Ja |
| Themen erstellen/bearbeiten (EN) | Ja | Ja |
| Hierarchische Themen (EN) | Ja | Ja |
| Widgets (EN) | Nein | Ja |
| Empfohlene Themen (EN) | Nein | Ja |
| Sentimentanalyse (EN) | Nein | Ja |
| Query Builder (EN) | Nein | Ja |
| Kommentare übersetzen (EN) | Nein | Ja |
| Text iQ unterstütze Umfragenverläufe (EN) | Nein | Ja |
Bearbeitungsmodus und Änderungen anwenden
Bevor Sie mit dem Hinzufügen von Themen und Widgets beginnen können, müssen Sie Text iQ in den Bearbeitungsmodus versetzen. Sie gelangen in den Bearbeitungsmodus, indem Sie oben rechts auf das blaue Bleistift-Symbol klicken.
Sobald Sie ein blaues Häkchen sehen, kann mit der Bearbeitung begonnen werden.
Änderungen speichern
In der Textanalyse gibt es viele Merkmale und daher auch viele Bearbeitungsmöglichkeiten. Sie können ändern, wie Feedback markiert wird, z. B. nach Thema oder Stimmungen. Die daraus resultierenden Änderungen sollen jedoch nicht sofort durchgeführt werden, da das Warten auf die Implementierung jeder Änderung zeitaufwendig sein kann.
Wenn Sie Änderungen vorgenommen haben, wird ein gelbes Banner angezeigt mit der Aufschrift: Sie haben Änderungen vorgenommen, die nicht übernommen wurden.
Wenn Sie mit der Bearbeitung fertig sind, klicken Sie auf die blaue Schaltfläche mit dem Häkchen oben rechts.
Bevor Ihre Änderungen übernommen werden, wird eine Zusammenfassung der vorgeschlagenen Änderungen angezeigt. Überprüfen Sie diese, bevor Sie sich für eine der folgenden Auswahlmöglichkeiten entscheiden:
- Änderungen anwenden: Speichern Sie die Änderungen.
- Änderungen verwerfen: Löschen Sie die Änderungen, und kehren Sie zur ursprünglichen Version zurück.
- Schließen: Wechseln Sie zurück zur Textanalyse. Dort können Sie zusätzliche Änderungen zu denen in der Zusammenfassung vornehmen, bevor Sie Speichern.
Nachdem Sie gespeichert haben, kümmert sich Qualtrics um den Rest. Während Ihre Änderungen verarbeitet werden, können Sie auf anderen Seiten navigieren.
Neue Antworten hinzufügen
Wenn neue Antworten in Ihrer Umfrage eingehen, fügt Text iQ diese nicht automatisch hinzu. Dies gibt Ihnen die Möglichkeit, die Ladegeschwindigkeit der Analyse zu verbessern. Sie entscheiden, wann die neuen Daten integriert werden sollen.
Wenn neue Antworten eingehen, erscheint oben links eine Schaltfläche mit der Aufschrift X Neue Antwort(en). Klicken Sie auf diese Schaltfläche und anschließend auf Ja, um diese Antworten zu Text iQ hinzuzufügen.
In Text iQ navigieren
Sie erhalten nun einen Überblick über alle Komponenten von Text iQ.
- Über die Dropdown-Liste Feld wählen Sie aus, welche Textantworten Sie analysieren. Nach jeder Anmeldung befindet sich Text iQ in dem Feld, in dem Sie aufgehört haben.
- Im linken Menü können Sie verschiedene Themen auswählen, um die mit diesem Thema gekennzeichneten Antworten anzuzeigen oder die Kriterien des Themas zu ändern. Sie können auch nicht markierte Antworten anzeigen und die Namen vorhandener Themen durchsuchen.
- Über die Suchleiste können Antworten durchsucht und anspruchsvolle Abfragen sowie neue Themen erstellt werden. Siehe Seite Textantworten durchsuchen (EN).
- Liste der Antworten. Wenn Sie sich zum ersten Mal anmelden, sind alle Antworten aufgelistet. Über die Themen links grenzen Sie diese ein. Jede Antwort wird mit einer Stimmung, mit Themen und anderen Informationen angezeigt.
- Die Seitenleiste enthält Themenempfehlungen und die Option, einen Konstellations-Widget hinzuzufügen. Die Themenempfehlungen können nach Bedarf erweitert und minimiert werden, um Ergebnisse anzuzeigen oder Widgets hinzuzufügen.
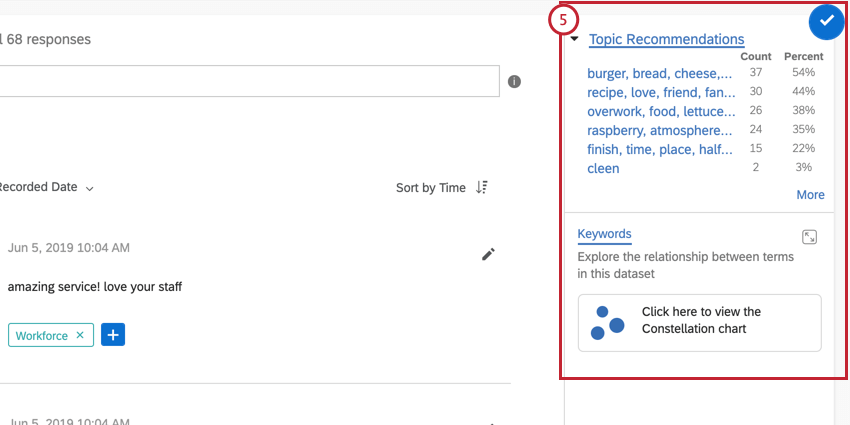
Kommentaransicht ändern
Im Bearbeitungsmodus werden die Widgets in der rechten Seitenleiste minimiert. Dies ermöglicht Ihnen, die Ergebnisse Ihrer Themenbearbeitungen einfach anzuzeigen. Sie können jedoch stattdessen Widgets anzeigen und erstellen.
Klicken Sie auf die Schaltfläche Erweitern, um Ihre Widgets zurück in die Ansicht zu verschieben.
Sie können Ihre Widgets in die Seitenleiste setzen und zur Themenbearbeitung zurückkehren, indem Sie auf die Schaltfläche Erweitern rechts neben dem Konstellations-Widgets klicken.
Antworten in Text iQ anzeigen
Jede Antwort hat einen Stimmungswert (EN) (die Zahl im Kreis), die Antwort selbst, und eine Liste der Themen, mit denen sie markiert wurde.
- Bestimmen Sie oben links, welche eingebetteten Daten (EN) oder Umfrage-Metadaten über der Antwort angezeigt werden (z. B. das Datum, an dem die Antwort aufgezeichnet wurde, die Benutzersprache und die Umfragedauer).
Tipp: Sie können hier keine Kontaktinformationen hinzufügen, es sei denn, sie wurden als eingebettete Daten hinzugefügt.
- Sortieren Sie die Antworten oben rechts chronologisch. Dies ist der Zeitpunkt, an dem die Umfrageantwort aufgezeichnet, nicht aber begonnen oder abgeschlossen wurde. (Beispielsweise kann eine importierte Antwort im Jahr 2013 abgeschlossen worden sein, wurde aber erst im Jahr 2017 hochgeladen und somit „aufgezeichnet“.)
- Klicken Sie auf das blaue Pluszeichen ( + ), um der Antwort ein weiteres Thema hinzuzufügen. Sie können ein vorhandenes Thema auswählen oder ein neues eingeben. Wenn Sie mit der Eingabe fertig sind, drücken Sie Enter auf Ihrer Tastatur.
- Um ein Thema aus der Antwort zu entfernen, klicken Sie auf das X im Thema.
- Klicken Sie auf die Schaltfläche Bearbeiten, um Themen anzuzeigen und Stimmungen (EN) zu bearbeiten.
Lemmatisierung
Lemmatisierung ist der Prozess der Aufschlüsselung von Wörtern, um die Wurzel eines Wortes zu erfassen. Im Abschnitt Text wird die Lemmatisierung verwendet, um sicherzustellen, dass Ihre Antworten korrekt markiert sind, ohne dass Sie komplizierte Abfragesuchen verwenden müssen.
Als Beispiel nehmen wir an, dass wir alle englischen Kommentare aus der NPS®-Umfrage unseres Restaurants erfassen möchten, die „eating“ oder „food“ enthalten.
In anderen Suchwort-Werkzeugen, müssen Sie möglicherweise einige lange Query-Strings entwickeln, die die verschiedenen Iterationen von „eat“ enthalten („eating“, „eats“ usw.) Mit dem Textwerkzeug verwendet das System Lemmatisierung, um all diese Wörter auf das Suchwort „eat“ herunterzubrechen und die Antworten entsprechend zu markieren.
Rechtschreibprüfung
Der Abschnitt Text enthält auch eine grundlegende Rechtschreibprüfung, die sicherstellt, dass alle Antworten korrekt markiert werden, auch wenn der Umfrageteilnehmer ein Wort falsch geschrieben hat.
Nehmen wir als Beispiel wieder unser Restaurant. Wenn wir das Thema „cleanliness“ suchen, ist davon auszugehen, dass es ein paar falsch geschriebene Wörter geben wird. Mit der Rechtschreibprüfung werden die falsch geschriebenen Wörter erfasst und markiert, und keine Antwort fällt durch das Raster.
Datensatzumbau erforderlich
Gelegentlich fordert Sie Text iQ dazu auf, den Datensatz zu aktualisieren. Die Aktualisierung eines Datensatzes unterscheidet sich von den üblichen Änderungen anwenden (EN) auf der Text iQ-Plattform. Der größte Unterschied besteht darin, dass Datensatzaktualisierungen zu einer Neuindizierung führen. Das wiederum führt dazu, dass der Zugriff auf Text iQ und den Datensatz, aus dem die Textantworten stammen, vorübergehend nicht möglich ist. Wenn Sie Text iQ in einer Umfrage verwenden, bedeutet dies, dass die Registerkarte Daten und Analyse bis zum Abschluss der Aktualisierung nicht mehr verwendet werden kann. Wenn Sie Text iQ in einem CX-Dashboard (EN) oder Mitarbeiter-Engagement Projekt (EN) verwenden, zeigen die Dashboards keine Daten an, bis die Aktualisierung abgeschlossen ist.
Bei den meisten Benutzern dauert die Aktualisierung weniger als 30 Minuten, aber für Datensätze, die viele Antworten enthalten, kann dieser Prozess bis zu 48 Stunden dauern. Wir bieten eine erweiterte Warnung, damit Sie die Aktualisierung bei Bedarf verschieben können. Andernfalls folgen Sie den Anweisungen, um die Aktualisierung des Datensatzes zu starten.
Anfrage zur Aktualisierung des Datensatzes
In Text iQ wird die Anfrage „Datensatz aktualisieren?“ geöffnet. Geöffnetes Fenster beim ersten Aufruf einer Frage in Text iQ Es handelt sich um eine Frage (oder ein anderes kompatibles Feld, wie z. B. ein Datenfeld vom Typ Textvariable (EN)), die Sie noch nie in Text iQ analysiert haben, selbst wenn Sie zuvor Text iQ für andere Fragen in derselben Umfrage/dem gleichen Dashboard verwendet haben.
Dieses Fenster kann auch erscheinen, wenn ein Problem mit der Art und Weise auftritt, wie Daten in einem Dashboard zugeordnet wurden. Dies ist zum Beispiel der Fall, wenn Sie einen Feldtyp geändert haben, oder wenn Sie eine Änderung vornehmen, die zuvor nie verwendete Analysemerkmale nutzt. Ein Beispiel für die Verwendung neuer Analysemerkmale ist das Hinzufügen von übergeordneten Themen oder Stimmungen auf Themenebene.
Um die Aktualisierung auf später zu verschieben, klicken Sie auf Abbrechen. Um die Aktualisierung zu starten, klicken Sie auf Aktualisieren.
Warnung beim Anwenden von Änderungen
Wenn Sie Ihre Änderungen anwenden (EN), erhalten Sie möglicherweise auch eine Warnung, dass die Übertragung von Änderungen eine Aktualisierung des Datensatzes erfordert. Wahrscheinlich, weil Sie Themenhierarchien (EN) bearbeitet haben. Dazu zählen das Verschachteln von Themen unter ein übergeordnetes Thema, das Entfernen eines Themas aus einem übergeordneten Thema oder das Erstellen eines neuen übergeordneten Themas.
Klicken Sie auf Änderungen anwenden, um die Aktualisierung zu übertragen. Klicken Sie auf Schließen, um zu Text iQ zurückzukehren und zusätzliche Änderungen vorzunehmen, bevor Sie mit der Aktualisierung beginnen.