Erstellung benutzerdefinierter Felder
Inhalt Dieser Seite:
Erstellung benutzerdefinierter Felder im Überblick
Durch das Erstellen von benutzerdefinierten Feldern können Sie Antworten neue Variablen hinzufügen, nachdem diese bereits aufgezeichnet (EN) wurden. Sie können eine Kategorisierung basierend auf Elementen wie Alter, Datum oder bestimmten Antworten auf Fragen durchführen, ohne vor dem Start der Umfrage Verzweigungslogik (EN) und Felder für eingebettete Daten (EN) einrichten zu müssen. Sie können auch Antworten mit Anmerkungen versehen oder mühelos Texteingabedaten kategorisieren.
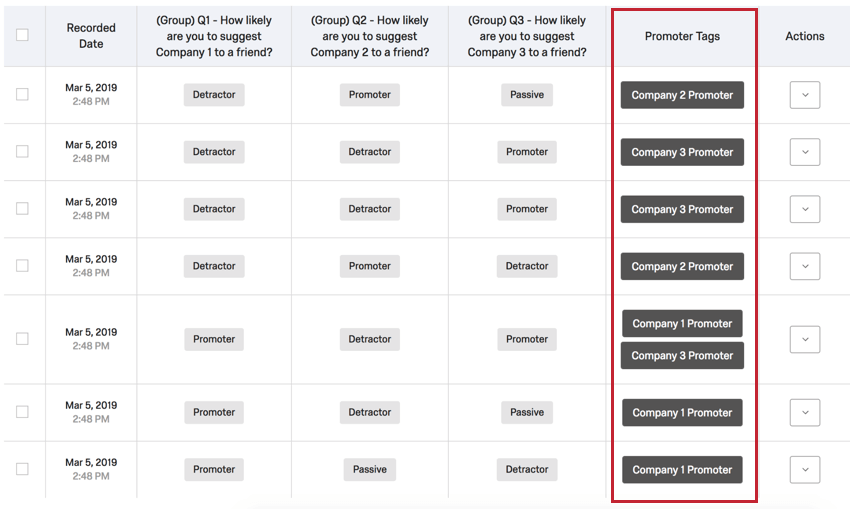
Feldtypen
Um einer Umfrageantwort neue Informationen hinzuzufügen, müssen Sie zunächst benutzerdefinierte Felder für die neuen Daten erstellen. Sie können vier Arten von benutzerdefinierten Feldern hinzufügen:
- Manuell: Sie erstellen ein neues Feld, mit dem Sie manuell Tags für beliebige Antworten hinzufügen können.
- Gruppierung (EN): Sie erstellen ein neues Feld, das jeder Antwort eine Gruppierung auf der Basis einer kategorischen Frage oder eines Felds in der Antwort zuweist, sodass Antworten zum Erstellen von Berichten oder zum Filtern kategorisiert werden können.
- Formel (EN): Sie erstellen ein Feld, das eine durch eine Formel ausgedrückte Kombination von anderen Feldern in einer Umfrage ist, sodass nach Abschluss der Erfassung neue abgeleitete Felder in der Umfrage angelegt werden.
- Kombinieren (EN): Sie erstellen ein neues Feld, das eine Kombination aus zwei oder mehr Feldern in Ihrem Datensatz ist. Dies kann vor, während oder nach der Datenerfassung erfolgen.
Arten von manuellen Feldern
Das benutzerdefinierte Feld vom Typ „Manuell“ gibt es in drei Varianten.
- Datum: Ermöglicht die Eingabe von Datumsinformationen und verfügt über alle Aufschlüsselungsoptionen (Datum, Monat, Quartal, Jahr usw.), die für datumsbezogene Metadaten-Informationen auf dem Reiter „Berichte“ verfügbar sind
- Zahl: Ermöglicht die Eingabe einer beliebigen Kombination der Zeichen 0–9 und hat Zugriff auf die Visualisierungen Statistiktabelle (EN) und Tachometer-Diagramm (EN)
- Text: Ermöglicht die Eingabe beliebiger Text-, Zahlen- oder Symbolzeichen und bietet dieselben Berichterstellungsoptionen wie Fragen mit Texteingabe (EN)
- Tags: Ermöglicht die Eingabe mehrerer separater Tag-Informationen, ähnlich wie bei einer Multiple Choice- bzw. Mehrfachauswahl-Frage mit mehreren möglichen Werten. Für Tag-Felder bestehen außerdem dieselben Möglichkeiten des Zugriffs auf Visualisierungen wie für (EN) Multiple Choice- bzw. Mehrfachantwort-Fragen.
Je nach ausgewähltem Feldtyp haben Sie im Bereich „Ergebnisse“ unterschiedliche Visualisierungsoptionen (EN) sowie verschiedene Filteroptionen (EN).
Erstellen eines manuellen benutzerdefinierten Felds
- Navigieren Sie auf dem Reiter Daten und Analyse zum Abschnitt Daten und wählen Sie im Menü Werkzeuge die Option Neues Feld erstellen aus.

- Wählen Sie Manuell, fügen Sie einen Namen für Ihre Variable hinzu und wählen Sie einen Feldtyp, bevor Sie Variable erstellen wählen.

Markieren einer individuellen Antwort
- Navigieren Sie auf dem Reiter Daten und Analyse zum Abschnitt Daten und klicken Sie dann auf Bearbeiten.
 Tipp: Wenn Sie Ihr benutzerdefiniertes Feld noch nicht erstellt haben, können Sie dies tun, indem Sie die obigen Schritte (EN) ausführen.
Tipp: Wenn Sie Ihr benutzerdefiniertes Feld noch nicht erstellt haben, können Sie dies tun, indem Sie die obigen Schritte (EN) ausführen. - Geben Sie für jede Antwort, die Sie bearbeiten möchten, den gewünschten Wert ein.
 Tipp: Wenn Sie die Tabulatortaste oder die Eingabetaste zweimal drücken, springt der Cursor in das nächste Feld direkt darunter.
Tipp: Wenn Sie die Tabulatortaste oder die Eingabetaste zweimal drücken, springt der Cursor in das nächste Feld direkt darunter. - Wenn Sie erneut auf Bearbeiten klicken, beenden Sie den Bearbeitungsmodus.

Markieren mehrerer Antworten
- Navigieren Sie auf dem Reiter Daten und Analyse zum Abschnitt Daten und aktivieren Sie die Kontrollkästchen aller Antworten, die Sie markieren möchten.
 Tipp: Wenn Sie Ihr benutzerdefiniertes Feld noch nicht erstellt haben, können Sie dies tun, indem Sie die obigen Schritte (EN) ausführen.
Tipp: Wenn Sie Ihr benutzerdefiniertes Feld noch nicht erstellt haben, können Sie dies tun, indem Sie die obigen Schritte (EN) ausführen. - Klicken Sie auf Mit ausgewählten und wählen Sie Bearbeiten.

Tipp: Sie können das Markieren mit dem Filtern kombinieren, um Ihre Arbeit wirklich zu beschleunigen und zu verbessern. Fügen Sie Ihren Antworten einen Filter hinzu (EN) und wählen Sie dann alle aus. - Wählen Sie aus, welchem Feld Sie Informationen hinzufügen möchten, und geben Sie den/die gewünschten Wert(e) ein. Nur bei Feldern vom Typ „Tag“ können Sie mehrere Werte eingeben und werden gefragt, ob Sie vorhandene Tags ersetzen möchten, bevor Sie auf die Schaltfläche zum Aktualisieren klicken.
Tipp: Sie finden das von Ihnen erstellte manuelle Feld unter dem Abschnitt „Eingebettete Daten“ des Dropdown-Menüs.
- Wiederholen Sie die Schritte 2–4 nach Bedarf.
- Klicken Sie auf Bearbeiten, um den Bearbeitungsmodus zu beenden.

