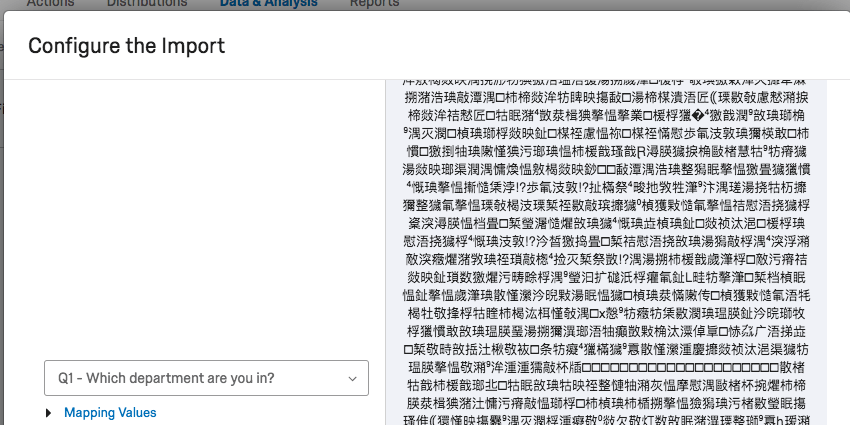Antworten importieren
Inhalt Dieser Seite:
Antworten importieren im Überblick
Sie können Daten im Daten und Analyse-Reiter importieren, um Antworten aus zwei identischen Umfragen zu kombinieren, bearbeitete Daten erneut hochzuladen oder eigene Daten in eine Umfrage einzufügen.
Vorbereiten Ihrer Umfrage
Vor dem Importieren benötigen Sie zunächst eine Umfrage, in die die Daten importiert werden sollen. Das Format Ihrer Umfrage und Ihrer Datendatei müssen genau übereinstimmen. Diese Übereinstimmung erreichen Sie indem Sie eine dieser drei Optionen wählen:
- die Umfrage, aus der Sie die Daten heruntergeladen haben,
- eine Kopie der Umfrage, aus der Sie die Daten heruntergeladen haben,
- eine Umfrage, die identisch ist zu jener, in der die zu importierenden Daten erhoben wurden.
Vorbereiten einer Datei
Das Programm für den Import ermöglicht es Ihnen, Antworten hochzuladen, ohne Ihre Datendatei vervollständigen zu müssen. Außerdem haben Sie die Möglichkeit, Spalten neu zu ordnen, die Zeitzone anzupassen, Werte festzulegen und vieles mehr. Auch wenn Ihre Datei einige zu verbessernde Fehler enthält, müssen Sie dennoch sicherstellen, dass Ihre Daten in einem Format vorhanden sind, das Qualtrics lesen kann.
Der einfachste Weg zum Vorbereiten Ihrer Datei ist der Export einer Datentabellendatei im CSV- oder TSV-Format (EN). Sie können auch eine TXT-Datei verwenden, solange Sie für die Kopfzeile jeder Spalte dasselbe Format verwenden.
Antworten importieren
- Navigieren Sie zum Abschnitt Daten des Daten und Analyse-Reiters.
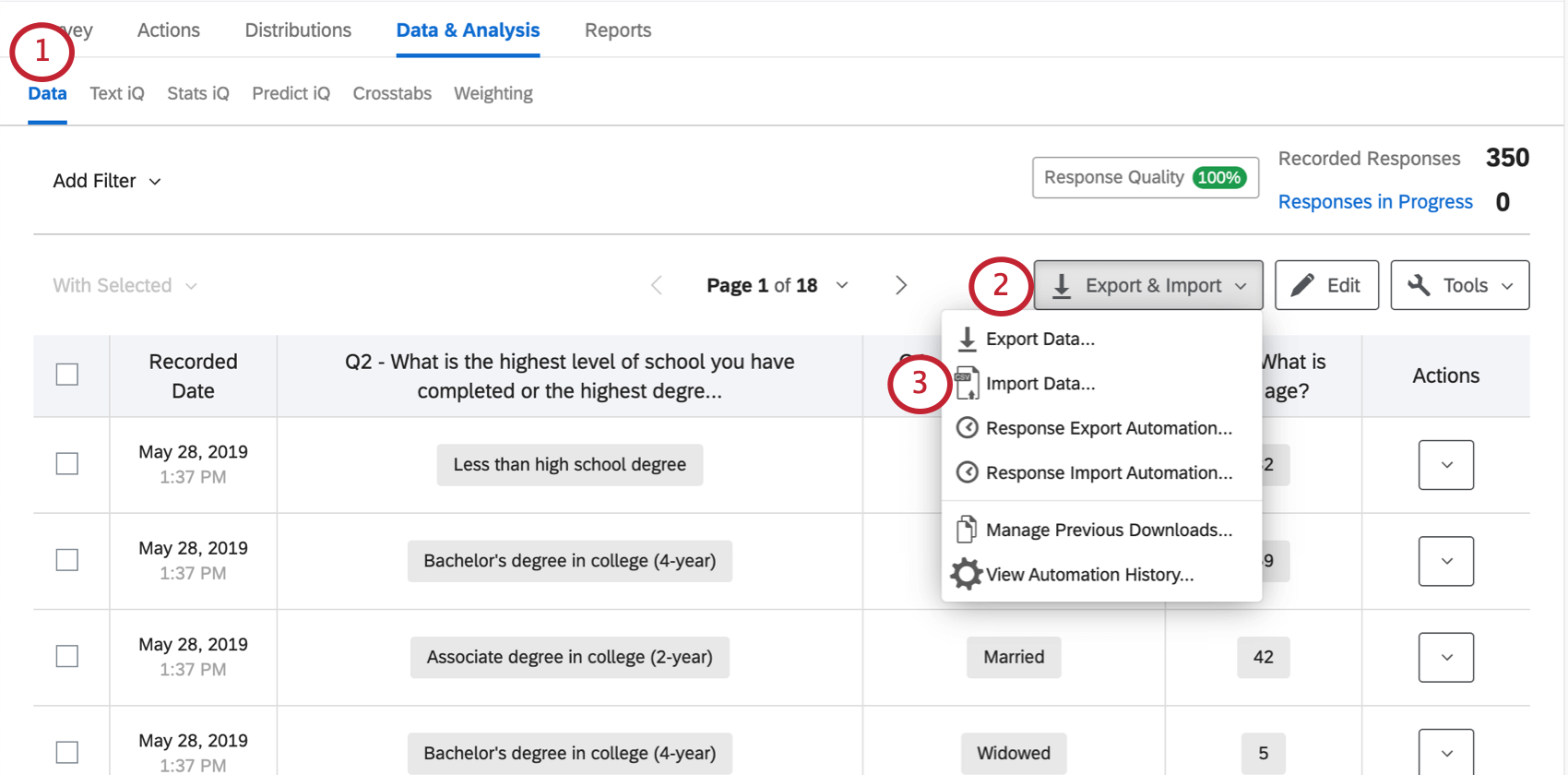
- Klicken Sie auf Exportieren/Importieren.
- Klicken Sie auf Daten importieren.
- Klicken Sie auf Durchsuchen und wählen Sie die Datei aus, die Sie hochladen möchten. Die Datei kann in den Formaten CSV, TSV oder TXT verwendet werden.

- Passen Sie gegebenenfalls Ihr Trennzeichen an. Die Standardeinstellung ist Komma für CSV-Dateien und Tabulator für TSV-Dateien.
Tipp: Diese Option ist besonders hilfreich, wenn Sie eine TXT-Datei hochladen. Sie können Ihr Trennzeichen hier festlegen.
- Klicken Sie auf Hochladen.
- In diesem Fenster können Sie überprüfen, ob Ihre Felder korrekt eingefügt wurden und andere Werte zuweisen. Weitere Informationen zu diesem Teil des Prozesses finden Sie im nachfolgenden Abschnitt Konfigurieren Ihres Imports (EN).
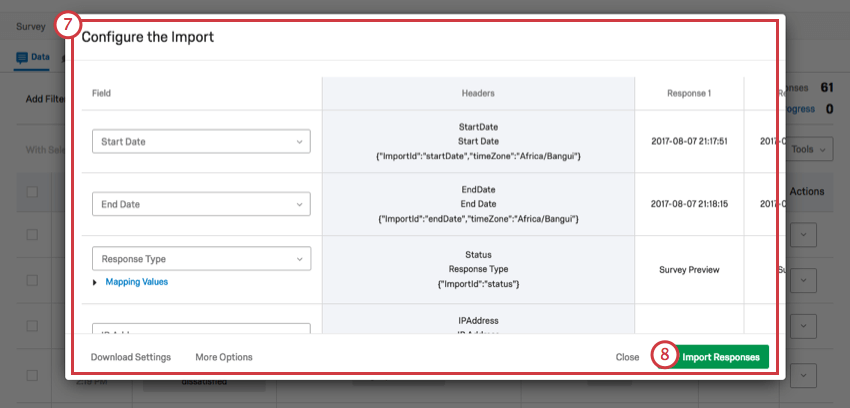
- Klicken Sie auf Antworten importieren.
Konfigurieren Ihres Imports
Nachdem Sie die Datei ausgewählt haben, die Sie hochladen möchten, können Sie den Inhalt der Datei überprüfen und direkt in Qualtrics Änderungen an der Formatierung vornehmen. So sparen Sie Zeit, da Sie Ihre Datei nicht in Excel öffnen und bearbeiten müssen.
Korrigieren von Spalten
Sind einige Ihrer Spalten in der falschen Reihenfolge? Vielleicht möchten Sie bestimme Variablen nicht importieren. Klicken Sie auf die Kopfzeile einer Spalte, um entweder die Variable zu ändern oder im den Inhalt der Spalte zu ignorieren.
Wenn eine Spalte ignoriert wird, wird die Variable nicht aus Qualtrics gelöscht, sondern die Daten aus der Spalte werden nicht hochgeladen.
Wertzuordnung
Manchmal finden Sie selbst nach dem bereinigen Ihrer Daten kleine Fehler. Vielleicht wurde eine Antwort immer wieder falsch geschrieben, als sie in das Excel-Datenblatt eingegeben wurde. Vielleicht ist die Groß- und Kleinschreibung fehlerhaft oder Sie haben versehentlich die falschen Umkodierungswerte verwendet. Durch das zuordnen von Werten können Sie Anpassungen in Ihrem Import vornehmen, ohne die Datei öffnen und bearbeiten zu müssen.
Klicken Sie dazu auf den Dropdown-Pfeil neben Werte zuordnen, um eine Loste möglicher Werte anzuzeigen.
Rechts finden Sie die Antwortmöglichkeiten für die Frage. In diesem Beispiel lautet die Frage: „Wie zufrieden sind Sie mit unserem Produkt?“. Die möglichen Antworten reichen daher auf einer fünfstufigen Skala von „Äußerst zufrieden“ bis „Äußerst unzufrieden“.
Links stehen die in die Datendatei eingegebenen exakten Werte. Im Idealfall stimmen diese genau überein, aber falls Sie einige Einträge falsch geschrieben oder Auswahltext und nummerische Daten vermischt haben sollten, können Sie hier weitere Werte hinzufügen.
Klicken Sie zum Hinzufügen eines anderen Wertes auf das Pluszeichen (+), wählen Sie dann die Antwortmöglichkeit aus, welcher der neue Wert entsprechen soll.
Fahren Sie mit dem Mauszeiger über den Wert und klicken Sie auf das Minuszeichen (-), um eine Antwortmöglichkeit zu entfernen.
Der neue Wert erscheint am Ende der Liste. Sie können das Label auf der linken Seite und den Wert auf der rechten Seite anpassen. Sie können so viele Werte hinzufügen wie erforderlich.

Herunterladen und Laden von Einstellungen
Indem Sie auf Einstellungen herunterladen klicken, erhalten Sie eine JSON-Datei mit den für den Import verwendeten Einstellungen.
Um dieser Einstellungen bei zukünftigen Importen anzuwenden, klicken Sie auf Weitere Optionen, dann auf Einstellungen laden und wählen Sie die Datei mit den Einstellungen aus.
Diese Option kann hilfreich sein, wenn Sie sich mit JSON-Dateien auskennen. Falls Sie nicht mit dem JSON-Format vertraut sind, sollten Sie nicht versuchen, diese Datei zu bearbeiten.
Weitere Optionen
Indem Sie auf Weitere Optionen unten links auf dem Reiter „Einstellungen laden“ klicken, erhalten Sie weitere Einstellungen für Ihr Importprogramm.
- Zeitzone: Legen Sie die Zeitzone Ihrer Datendatei fest. Diese Einstellung gilt für alle Datenfelder in der Datei.
- Datums-/Zeitformat: Legen Sie das Datums-/Zeitformat für Ihre gesamte Datei fest. Wenn Sie die Datei aus Qualtrics exportiert haben, versucht das Importprogramm, die zum Zeitpunkt des Exports in Ihrem Benutzerkonto festgelegte Zeitzone zu ermitteln.
- Antworten beginnen in Zeile Nr.: Das Importprogramm erkennt dies in der Regel automatisch. Diese Einstellung legt fest, in welcher Reihe Ihre Kopfzeilen enden und die Daten beginnen. Wenn beispielsweise 4 festgelegt ist, bedeutet dies, dass drei Kopfzeilen vorhanden sind.
Fehlerbehebung für Tabellenimporte
Das Tabellenimportprogramm ist das standardmäßige Importprogramm für das Importieren von Antworten.
- Das Tabellenimportprogramm akzeptiert nur durch Kommata und Tabulator getrennte Dateien.
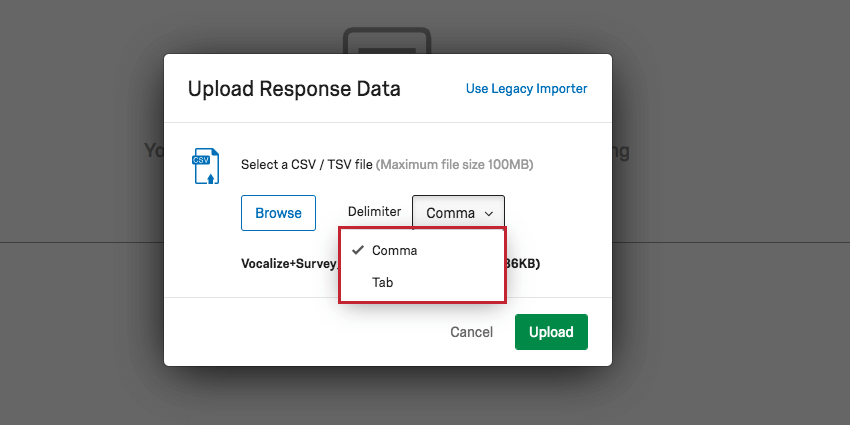
- Wenn einige Ihrer Felder übersprungen werden oder Ihre importierten Werte nicht mit Ihren Umfragefragen übereinstimmen, sollten Sie im Fenster „Import“ Ihre Fragenzuordnung überprüfen. Im Abschnitt Konfigurieren Ihres Imports (EN) finden Sie Tipps für das Überprüfen Ihrer Datei innerhalb des Datenimportprogramms.
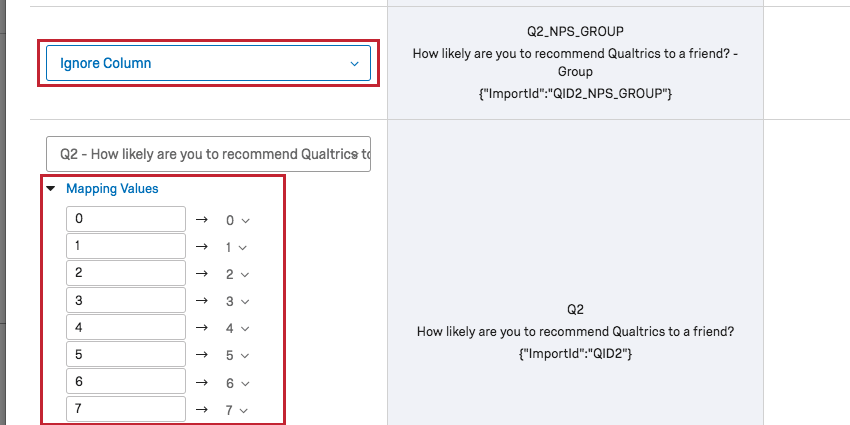
- Wenn Ihre Daten mit Zeichen importiert werden, die Sie nicht lesen können, wurde Ihre Datei in einem nicht kompatiblen Format gespeichert. Sie müssen Ihre Datei als TSV- oder CSV-Datei mit UTF-8-Kodierung speichern. Weitere Tipps zur Fehlerbehebung für die CSV-Formatierung finden Sie auf der Seite Probleme beim Hochladen einer CSV/TSV-Datei.