Daten und Analyse – Allgemeine Übersicht
Inhalt Dieser Seite:
Daten und Analyse im Überblick
Im Daten und Analyse-Reiter können Sie Ihre Antwortdaten filtern, klassifizieren, zusammenfügen, bereinigen und statistisch analysieren:
- Klicken Sie auf Daten und Analyse, um bis zu fünf Unterabschnitte einzublenden.

- Wählen Sie zwischen den fünf unten genannten Abschnitten aus:
- Daten
- Text
- Analyse
- Kreuztabellen
- Gewichtung
Daten-Abschnitt
Die meisten Aktivitäten im Zusammenhang mit dem Filtern, Klassifizieren, Zusammenfügen, Importieren und Bereinigen von Daten finden im Daten-Abschnitt statt. Einige Beispiele:
- Im Antwortfenster können Sie Ihre Ergebnisse anzeigen und prüfen. Schalten Sie hierzu zwischen den folgenden Einstellungen hin und her:
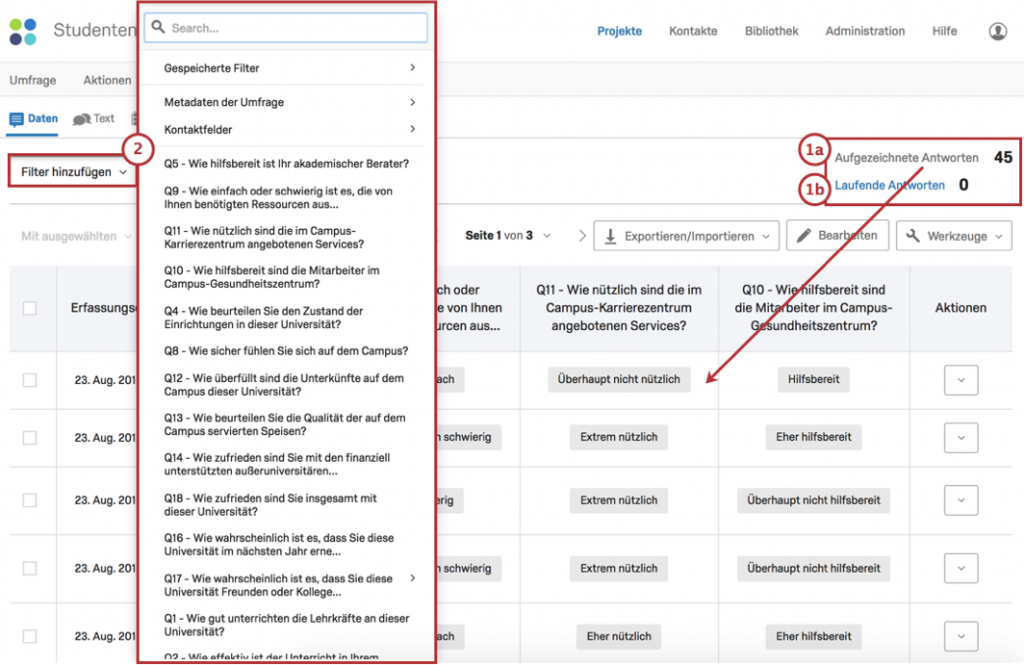
- „Vollständige“ oder Aufgezeichnete Antworten (EN)
- „Unvollständige“ oder Laufende Antworten (EN)
- Filtern (EN) Sie nach bestimmten Fragen oder nach Ihren gespeicherten Filtern, Metadaten der Umfrage, Kontaktfeldern oder eingebetteten Datenfeldern.
- Nutzen Sie Operatoren, um Ihre Filter zu steuern.
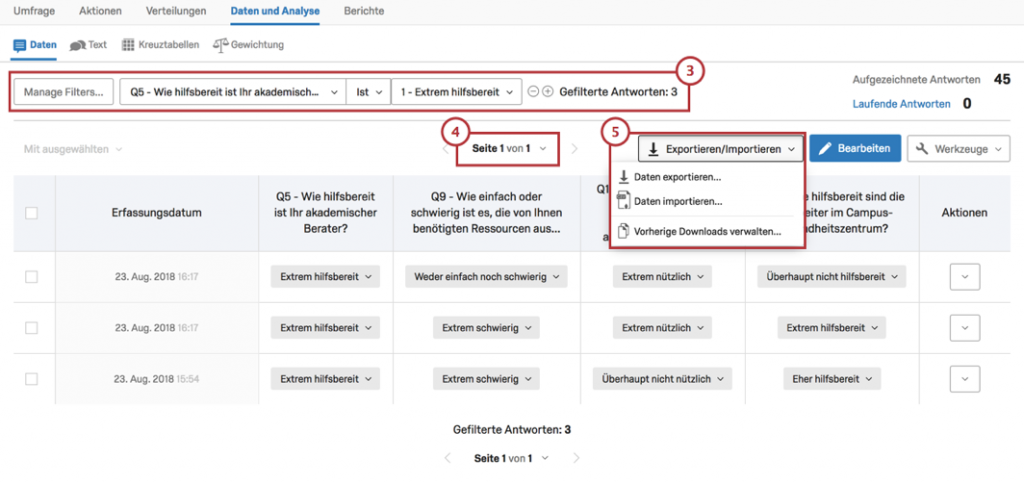 Tipp: Nähere Einzelheiten erfahren Sie auf der folgenden Support-Seite: Filtern von Antworten (EN).
Tipp: Nähere Einzelheiten erfahren Sie auf der folgenden Support-Seite: Filtern von Antworten (EN). - Gehen Sie Ihre Antworten Seite für Seite durch.
- Klicken Sie auf das Dropdown-Menü Exportieren/Importieren, um Antworten zu importieren (EN), Antworten aus mehreren Umfragen miteinander zu kombinieren (EN), vorherige Downloads zu verwalten oder Ihre Daten zu exportieren. Hierzu stehen Ihnen unterschiedliche Formate zur Verfügung.
- Klicken Sie auf die Schaltfläche Bearbeiten, um das grüne Plus-Symbol unter Antworten einzublenden. Mit diesem Symbol können Sie Antworten zu individuellen Fragen hinzufügen oder wichtige Änderungen vornehmen, wie beispielsweise anstößige Ausdrücke entfernen.
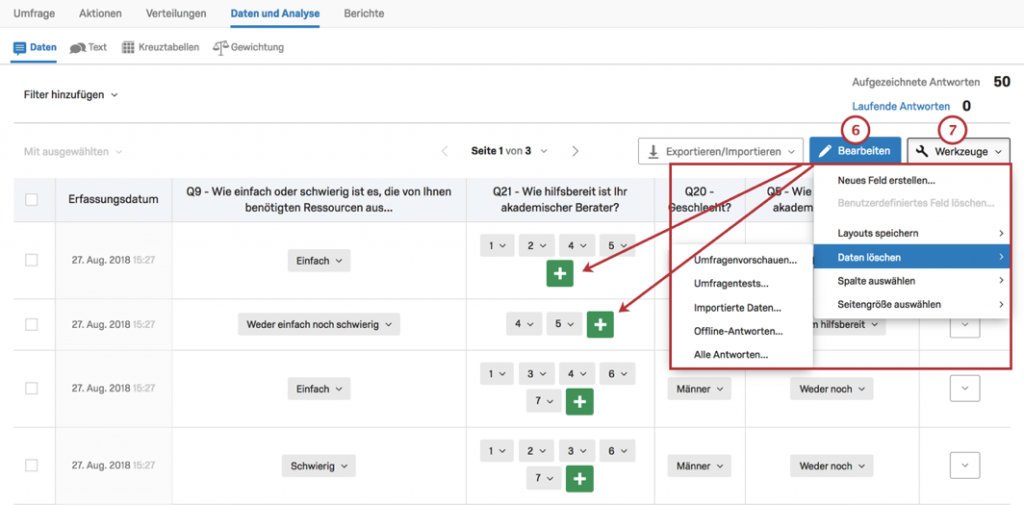 Tipp: Nähere Einzelheiten erfahren Sie auf der folgenden Support-Seite: Bearbeiten von Antworten (EN).
Tipp: Nähere Einzelheiten erfahren Sie auf der folgenden Support-Seite: Bearbeiten von Antworten (EN). - Löschen (EN) Sie Antworten, speichern Sie Layouts (EN) von Spalten oder übersetzen (EN) Sie Antworten über das Dropdown-Menü Werkzeuge.
- Klicken Sie auf eine Spaltenüberschrift, um Spalten zu verschieben, zu verbergen, umzubenennen oder zu sortieren (z. B. absteigend nach Größe). In einer Spalte können Antworten auch als numerische Werte angezeigt werden (auch als Umkodierungswerte (EN) bezeichnet).
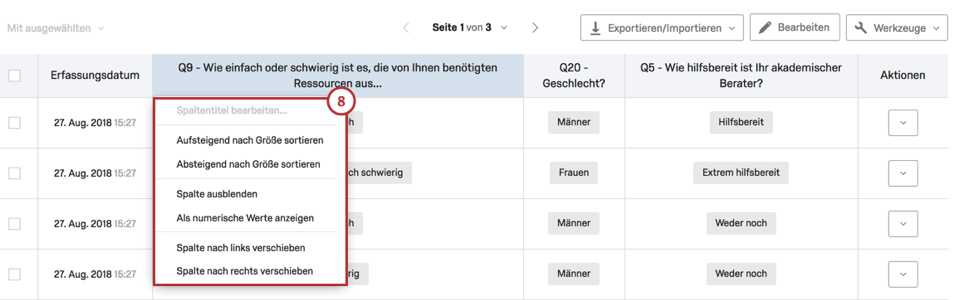 Tipp: Nähere Einzelheiten erfahren Sie auf der folgenden Support-Seite: Aufgezeichnete Antworten (EN).
Tipp: Nähere Einzelheiten erfahren Sie auf der folgenden Support-Seite: Aufgezeichnete Antworten (EN). - Mithilfe des Dropdown-Menüs Aktionen können Sie individuelle Antworten löschen, Daten in eine PDF-Datei exportieren oder eine Wiederholung der Umfrage veranlassen (EN).
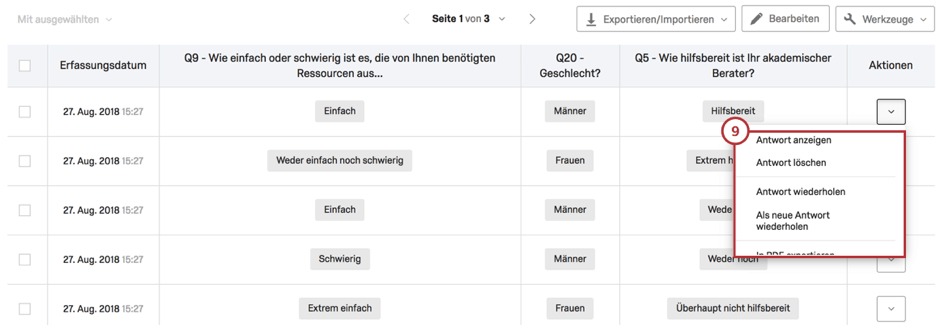 Tipp: Nähere Einzelheiten erfahren Sie auf der folgenden Support-Seite: Link zur Wiederholung der Umfrage (EN).
Tipp: Nähere Einzelheiten erfahren Sie auf der folgenden Support-Seite: Link zur Wiederholung der Umfrage (EN).
Text-Abschnitt (Text iQ)
Im Text-Abschnitt finden Sie die Werkzeuge von Text iQ. Mit Text iQ können Sie freie Textantworten zu Analysezwecken bestimmten Themen zuordnen. Das Bild unten zeigt Folgendes:
- Mehrere Themen wurden in der Themenoberfläche markiert (z. B. „Lebensmittel“, „Burger“ und „Eiscreme“).
- Ihre Antworten können mehreren Themen zugeordnet werden.
- Lemmatisierung (EN) umfasst verschiedenste Formen von Begriffen (wie etwa „Burger“ und „Burgers“).
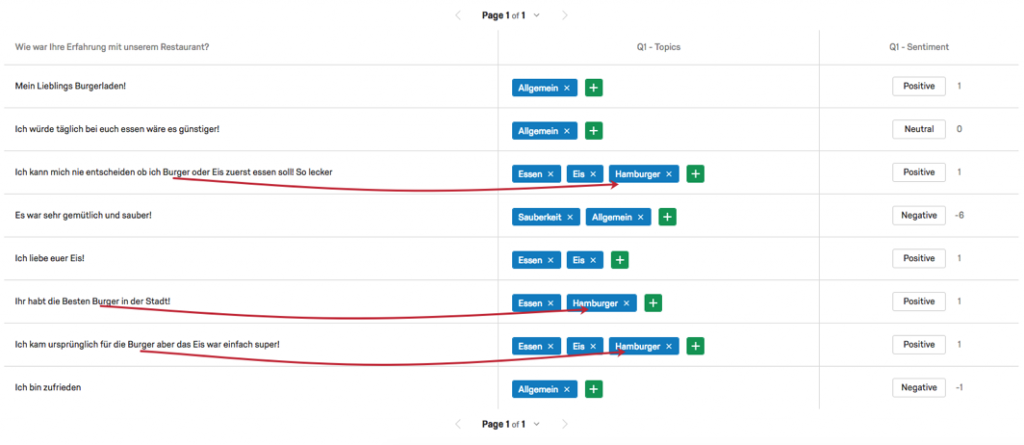
Text iQ generiert zusammenfassende Diagramme. Beispielsweise haben fünf Personen entweder mit „Burger“ oder „Burgers“ geantwortet.
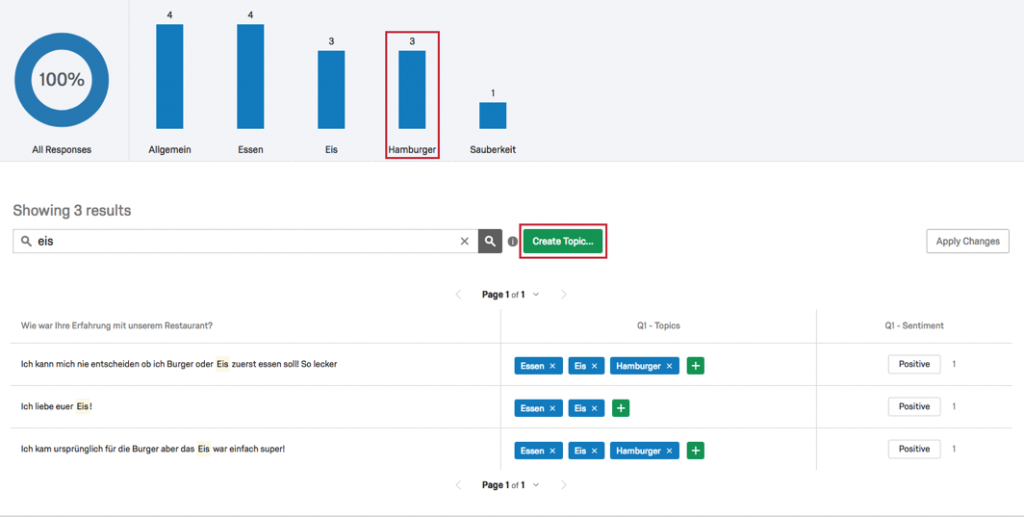
Erstellen Sie so viele neue Themen wie nötig, um Ihre Textantworten ausführlich zu analysieren. Darüber hinaus hilft Ihnen die Suchfunktion von Text iQ dabei, Ihre Themen schnell wiederzufinden. Lemmatisierung und die Rechtschreibprüfung (EN) beschleunigen zudem das Markieren Ihrer Themen:
- Lemmatisierung: Begriffe werden auf ihre Grundform reduziert und entsprechend markiert (z. B. Fahrzeug = Fahrzeug, Fahrzeuge, Fahrzeugs, Fahrzeugen).
- Rechtschreibprüfung: Falsch buchstabierte Begriffe wie „Eiskrem“ oder „Eiscreem“ werden korrekt als „Eiscreme“ markiert.
Analyse-Abschnitt (Stats iQ)
Wenn Sie auf den Analyse-Abschnitt klicken, öffnet sich Qualtrics Stats iQ. Hier können Sie vertiefende Analysen durchführen, Trends analysieren und prädiktive Modelle erstellen. Stats iQ ist ein extrem leistungsstarkes Instrument der Statistik, das Anfänger und Experten gleichermaßen schätzen.
Wählen Sie den Analyse-Abschnitt aus, um auf Stats iQ zuzugreifen. Als Nächstes:
- Wählen Sie Ihre gewünschte Variable in der Oberfläche für Variablen aus. Sie können eine beliebige oder alle Fragen einer Umfrage in Ihre Analyse miteinbeziehen. Im Suchfeld finden Sie einzelne Variablen schnell wieder.
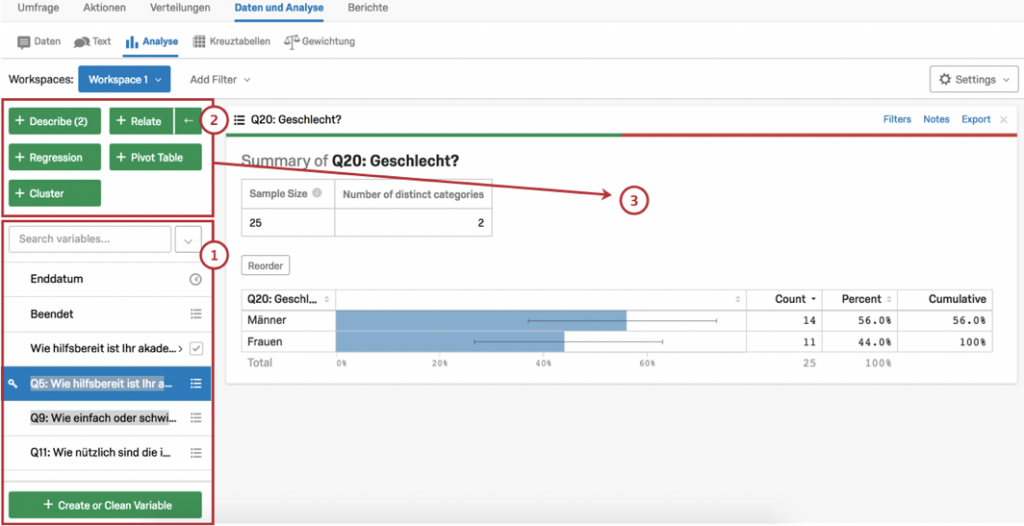
- Wählen Sie eine der Analyse-Schaltflächen aus (Describe (EN) (Beschreiben (EN)), Relate (EN) (Verknüpfen (EN)), Regression (EN) oder Pivot Table (EN) (Pivot-Tabelle (EN))), um statistische Analysen auf Basis Ihrer Variablen auszulösen.
- Jede Analyse erscheint als Analyse-Karte im Workspace (Arbeitsbereich), wobei jede neue Karte über bereits vorhandenen Karten angeordnet wird. Eine Kartensammlung wird als Arbeitsmappe bezeichnet.
Stats iQ kann sowohl in Qualtrics erfasste Daten als auch externe Daten aller Art analysieren. Wie Sie externe Daten hochladen, erfahren Sie in den Anweisungen zum Thema Importierte Datenprojekte. Nähere Einzelheiten erfahren Sie auf der folgenden Support-Seite: Stats iQ – Allgemeine Übersicht.
Kreuztabellen-Abschnitt
Mit Kreuztabellen führen Sie multivariate Analysen (d. h. gleichzeitige Analysen auf Basis von zwei oder mehr Variablen) durch und berechnen zudem p-Wert-, Chi-Quadrat- und T-Test-Statistiken.
Auch eingebettete Daten können in Kreuztabellen verwendet werden. Dies geschieht in der Regel im Zusammenhang mit Multiple Choice- und Matrix-Tabellenfragen (EN).
Bei einer Visualisierung auf Basis von Kreuztabellen werden Zeilen als „Stubs“ und Spalten als „Banner“ bezeichnet.
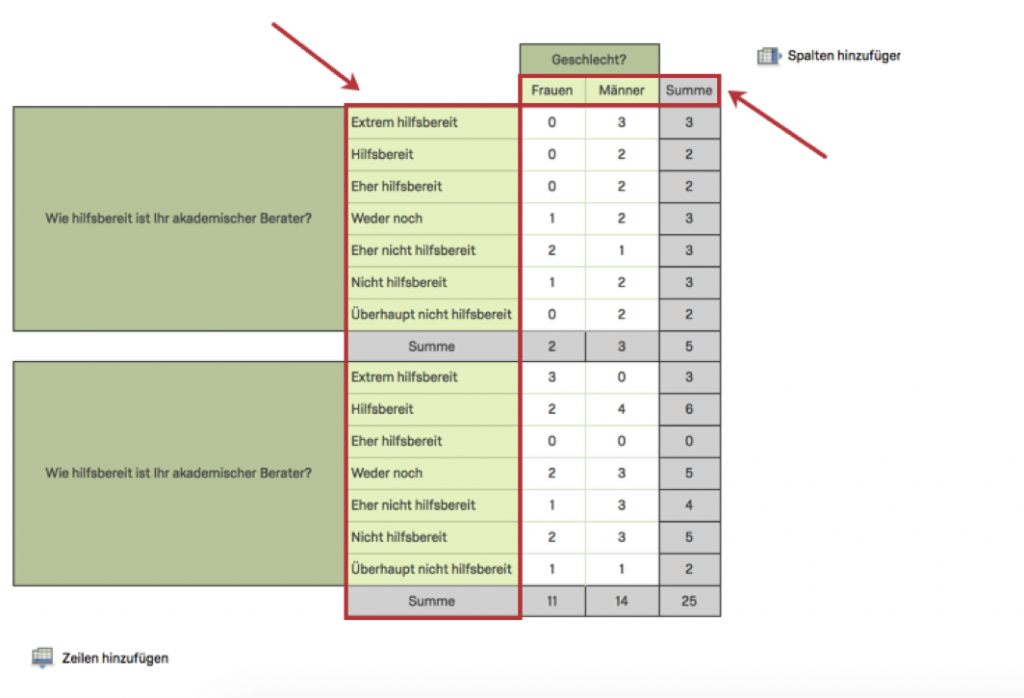
Im Bild oben wurde für Stubs ein Drilldown mit mehreren Ebenen (EN) erstellt. In diesem konkreten Fall wird die Höhe des Einkommens mit Wahlmustern verknüpft.
So erstellen Sie ein Drilldown mit mehreren Ebenen:
- Fahren Sie mit dem Mauszeiger über ein Banner oder Stub und wählen Sie den nach unten zeigenden Pfeil aus.
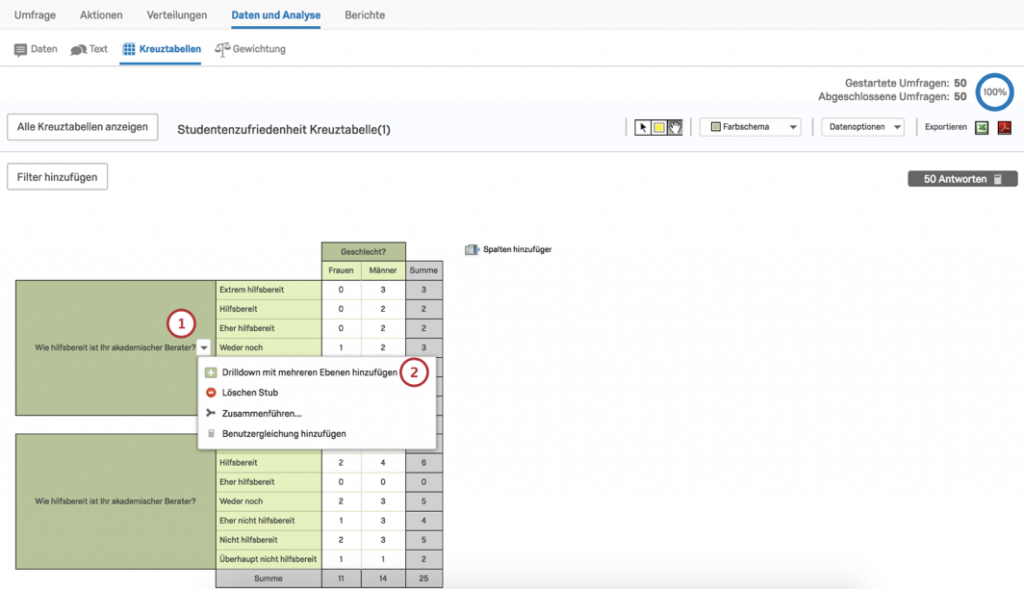
- Wählen Sie Drilldown mit mehreren Ebenen hinzufügen aus.
Folgende weitere Optionen stehen Ihnen in diesem Menü zur Auswahl:
- Löschen: Bezieht sich entweder auf Stubs oder Banner.
- Zusammenführen: Kombinieren Sie mehrere Zeilen/Spalten innerhalb eines Stubs oder Banners.
- Benutzergleichung hinzufügen: Wählen Sie eine Gleichung aus, die Ihre benötigten Ergebnisse in Ihre Kreuztabelle überträgt.
Mithilfe der folgenden Funktionen gestalten Sie Ihre Kreuztabellen visuell ansprechender, verständlicher und bereiten Sie zum Teilen mit anderen Personen vor:
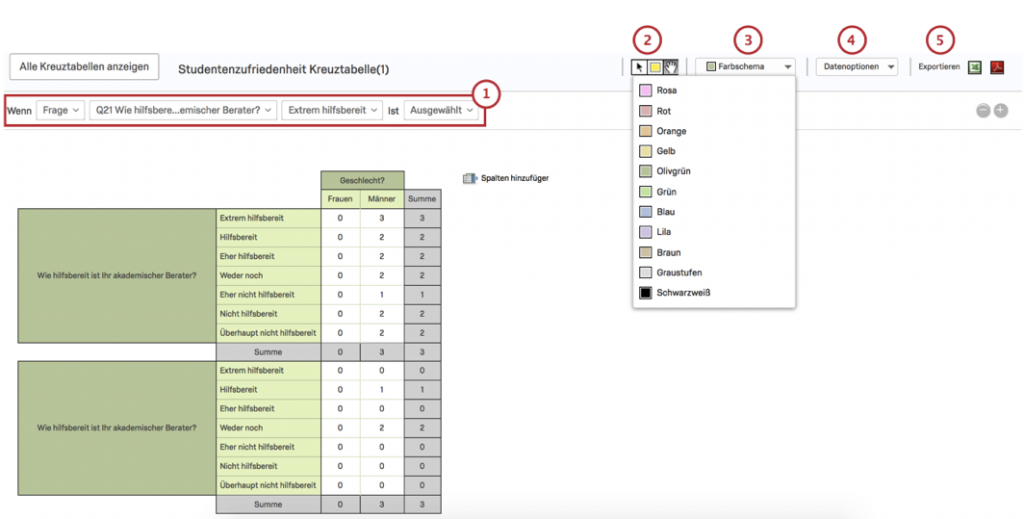
- Filterung
- Bearbeitungswerkzeuge
- Farbschema-Optionen
- Datenoptionen
- Exportoptionen
Gewichtung einzelner Variablen
Mit Umfragen erfassen Sie Stichproben größerer Populationen. Im Abschnitt Gewichtung können Sie Ihre Stichprobe anpassen, um unterrepräsentierte Populationen zu berücksichtigen.
Dies könnte beispielsweise hilfreich sein, wenn Sie Konferenzteilnehmer aus ganz Kanada befragen, Ihre Stichprobe jedoch den proportionalen Anteil jeder Provinz widerspiegeln soll. In diesem Fall könnten Sie die Umfrage anders gewichten, damit Sie Ihrer gewünschten Verteilung entspricht. Das Bild unten zeigt Folgendes:
- Alberta ist unterrepräsentiert, denn nur 7,5 % der Befragten stammen aus dieser Provinz, obwohl sie 11,57 % der Gesamtbevölkerung Kanadas ausmacht.
- Ontario ist mit einem Anteil von 38,26 % an der Gesamtbevölkerung ebenfalls unterrepräsentiert, denn nur 7 % der Befragten stammen aus dieser Provinz.
- Das Yukon-Territorium ist mit einem Anteil von 10,4 % unter Umfrageteilnehmern hingegen überrepräsentiert, da dort nur ein Anteil von 0,10 % der kanadischen Gesamtbevölkerung lebt.
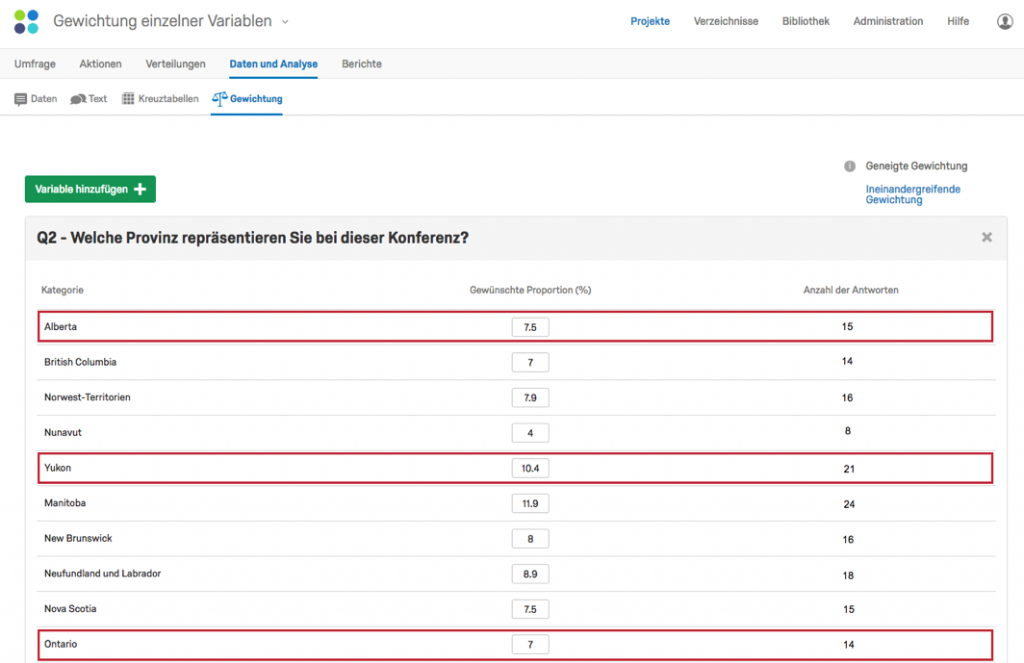
In der Spalte Gewünschte Proportion kann die Gewichtung (nach Prozent) mit geringem Aufwand geändert werden. Die Summe Ihrer Prozentwerte ergibt letztlich 100%.
Ihre Gewichtung kann auch auf Ihre Ergebnisberichte übertragen werden. Gewichtungen können allgemein (für einen ganzen Bericht) oder für eine einzelne Visualisierung (ein Graph oder eine Tabelle) aktiviert oder deaktiviert werden.
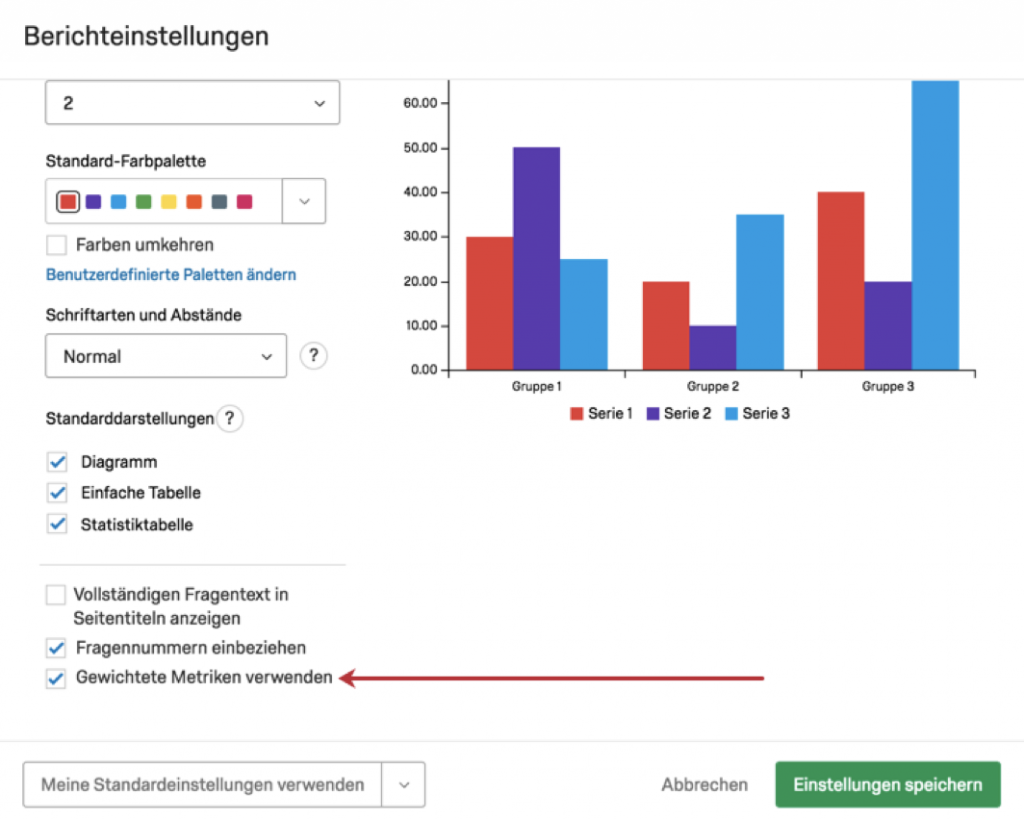
Gewichtung mehrerer Variablen
Zur Gewichtung von mehreren Variablen haben Sie zwei Möglichkeiten:
- Geneigte Gewichtung: Berechnen Sie zwei (oder mehr) Variablen unabhängig voneinander und stellen Sie diese nebeneinander dar.
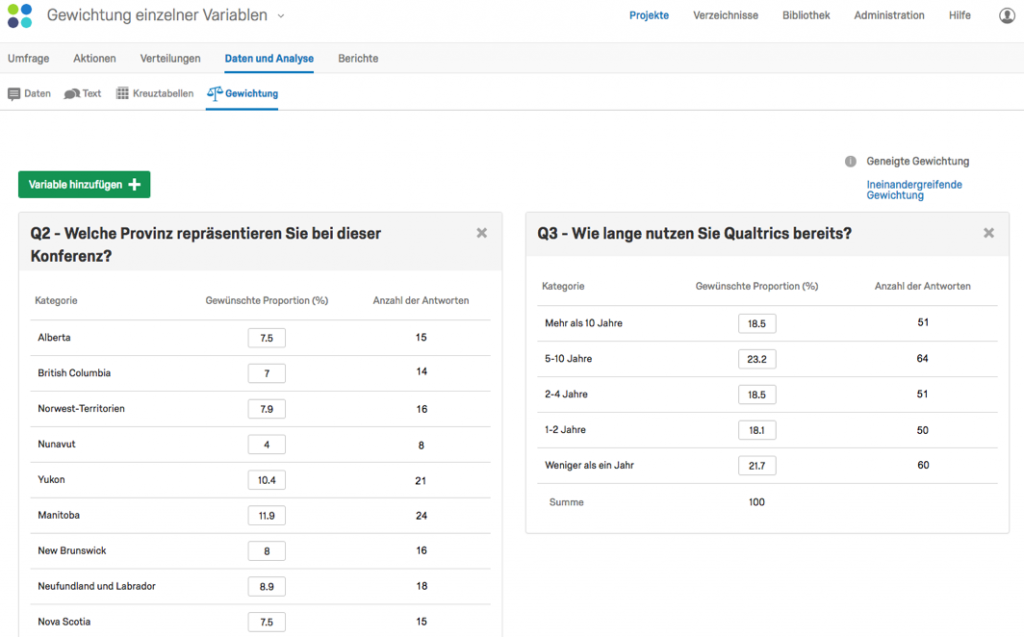
- Ineinandergreifende Gewichtung: Überlagern Sie zwei oder mehr demografische Kriterien. So könnten Sie beispielsweise die Variable „Erfahrung in Jahren“ mit der Variable „Provinz“ kombinieren.
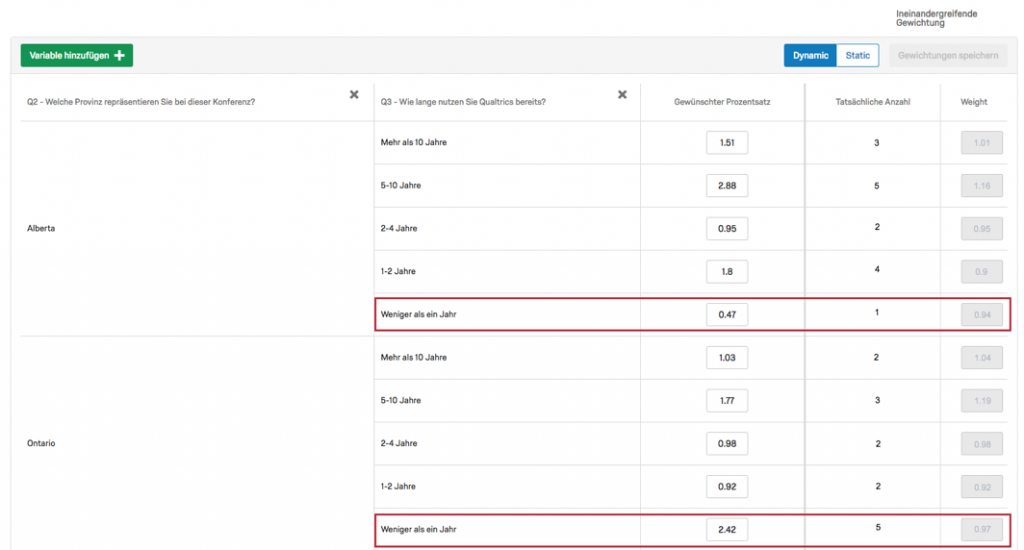
DIE RICHTIGE GEWICHTUNG
Verfälschte Ergebnisse in Umfragen können zahlreiche potenzielle Ursachen haben:
- Fehlende Antworten: Bestimmte demografische Gruppen beantworten Ihre Umfrage nicht.
- Zusammensetzung des Panels: Ihr Panel (Liste anvisierter Teilnehmer) wurde nicht richtig zusammengestellt.
- Selbstauswahl: Personen, die an Ihrer Umfrage teilnehmen, entsprechen nicht Ihrer Zielgruppe.
- Stichprobengröße: Vielleicht reicht Ihre Anzahl von Befragten für eine signifikante Umfrage nicht aus.
In dieser Hinsicht ist der Gewichtung-Abschnitt besonders hilfreich. Hier können Sie Probleme bezüglich der Repräsentativität Ihrer Daten, aufgrund derer Sie nur schwer an zuverlässige Schlussfolgerungen auf Basis Ihrer Antwortverteilungen gelangen, im Detail studieren und interpretieren.
Vielleicht finden Sie auch heraus, dass Sie:
- eine Umfrage erneut öffnen und zusätzliche Teilnehmer aus der unterrepräsentierten Population befragen müssen; oder
- die Gewichtung der bestehenden Antworten ändern müssen, um die Integrität der Ziele Ihrer Umfrage zu wahren.