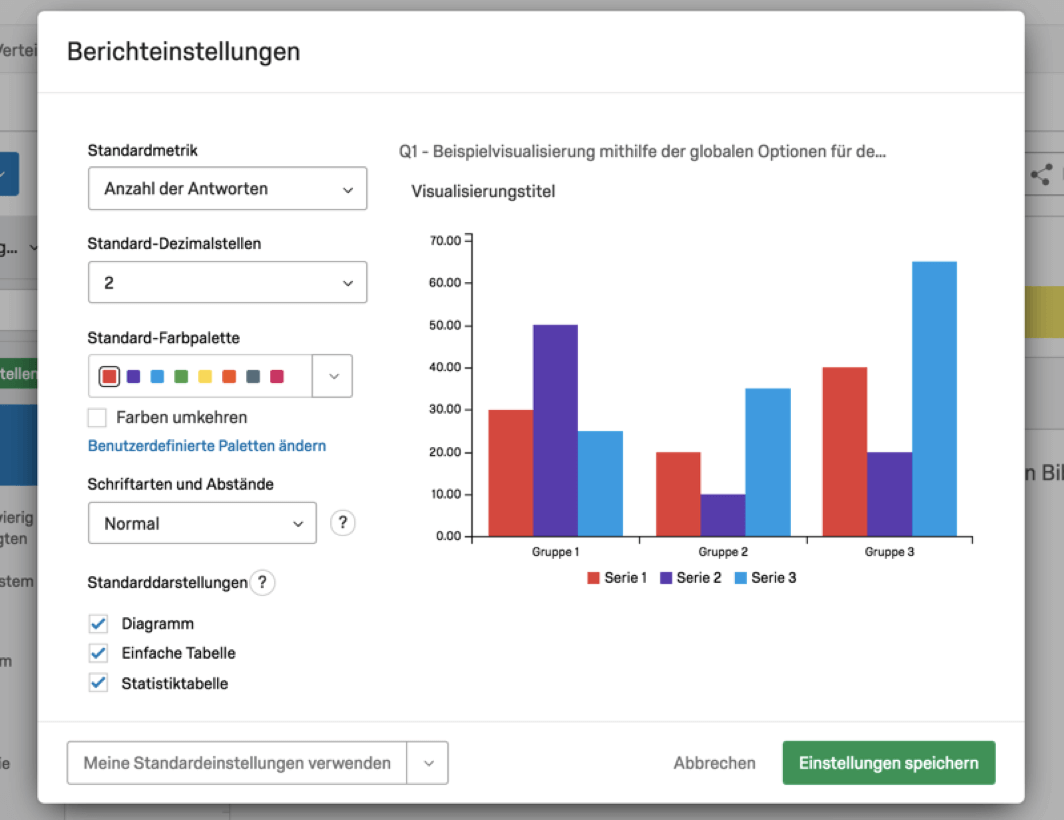Ergebnisberichte – Allgemeine Übersicht
Inhalt Dieser Seite:
Ergebnisberichte im Überblick
Der Ergebnisse-Abschnitt soll 90% aller Berichterstattungs-Anforderungen von Benutzern erfüllen – bei 10% des Aufwands. Diese Zielsetzung stellen wir nun auf die Probe:
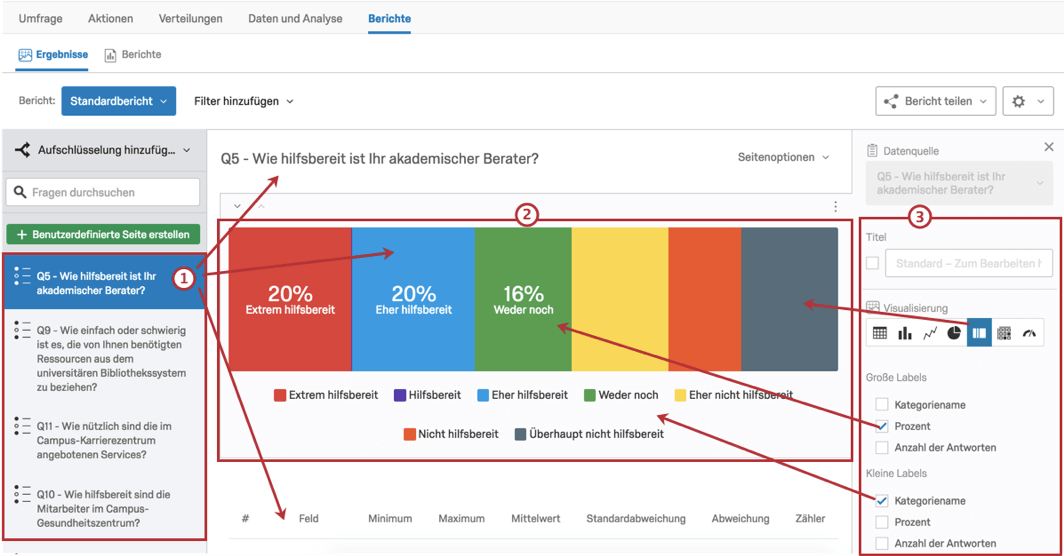
- Klicken Sie auf eine beliebige Frage, um die standardmäßige Frageseite anzuzeigen. Diese Seite umfasst:
- einen standardmäßigen Titel
- zwei standardmäßige Visualisierungen
- Klicken Sie auf eine beliebige Visualisierung, um die dazugehörige Bearbeitungsoberfläche zu öffnen.
- Visualisierungen lassen sich mithilfe der verschiedenen Optionen der Bearbeitungsoberfläche schnell ändern.
Klicken Sie auf eine beliebige Visualisierung, öffnen Sie die dazugehörige Bearbeitungsoberfläche und probieren Sie es aus! Beschränken Sie sich dabei nicht auf standardmäßige Visualisierungen und feststehende Farbschemata, Diagramme oder Tabellen. Multiple Choice-Fragen können beispielsweise folgendermaßen dargestellt werden:
- Horizontale Balkendiagramme
- Vertikale Balkendiagramme
- Tabellen
- Tortendiagramme
- Zahlreiche weitere Optionen…
In der folgenden Schritt-für-Schritt-Anleitung lernen Sie, neue Visualisierungen zu erstellen, eigene Farbpaletten anzuwenden, Frageseiten umzubenennen und Anmerkungen hinzuzufügen.
- Schritt-für-Schritt-Anleitung 1
-
- Öffnen Sie auf der Projekte Seite die gewünschte Umfrage.
- Klicken Sie auf den Berichte Reiter und wählen Sie Ergebnisse aus.
- Durch Klicken auf die einzelnen Fragen sehen Sie alle Standard-Frageseiten mit jeweils zwei Standard-Visualisierungen (für gewöhnlich ein Diagramm und eine Tabelle).
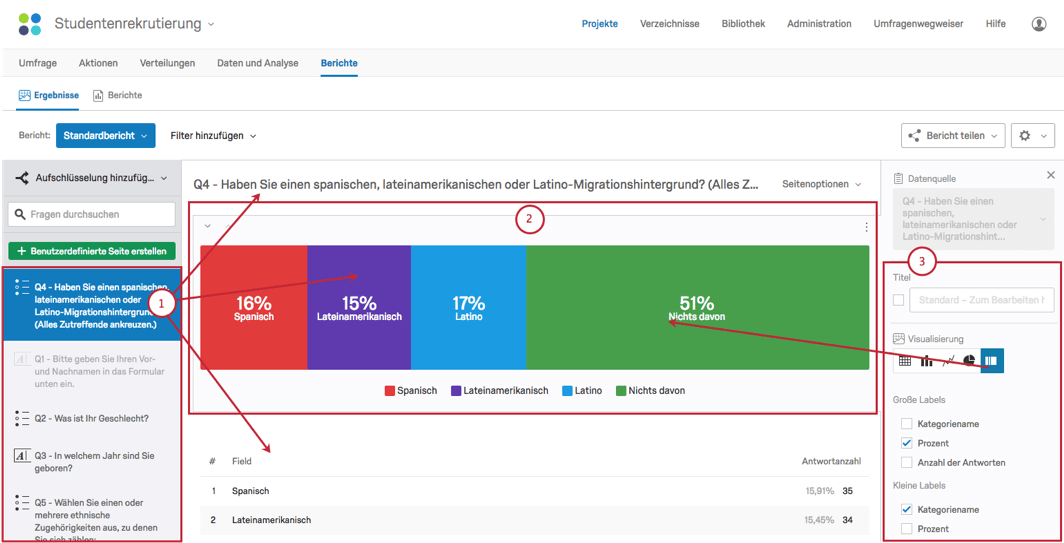
- Scrollen Sie nach oben und unten, um zwischen den verschiedenen Frageseiten zu navigieren. (Achten Sie auf die Seitentrennzeichen zwischen den Frageseiten.)
- Am Ende jeder Seite finden Sie die folgenden Optionen: + Notizen hinzufügen: Notizen zur Frageseite hinzufügen. + Visualisierung hinzufügen: Eine weitere Visualisierung zur Frageseite hinzufügen.
- Kehren Sie zur ersten Frageseite zurück, indem Sie auf Zurück nach oben klicken.
- Klicken Sie auf eine Visualisierung, um deren Bearbeitungsoberfläche zu öffnen.
- Ändern Sie den Seitentitel, indem Sie auf das Feld klicken, in dem der voreingestellte Seitentitel steht, und einen neuen Namen eingeben.
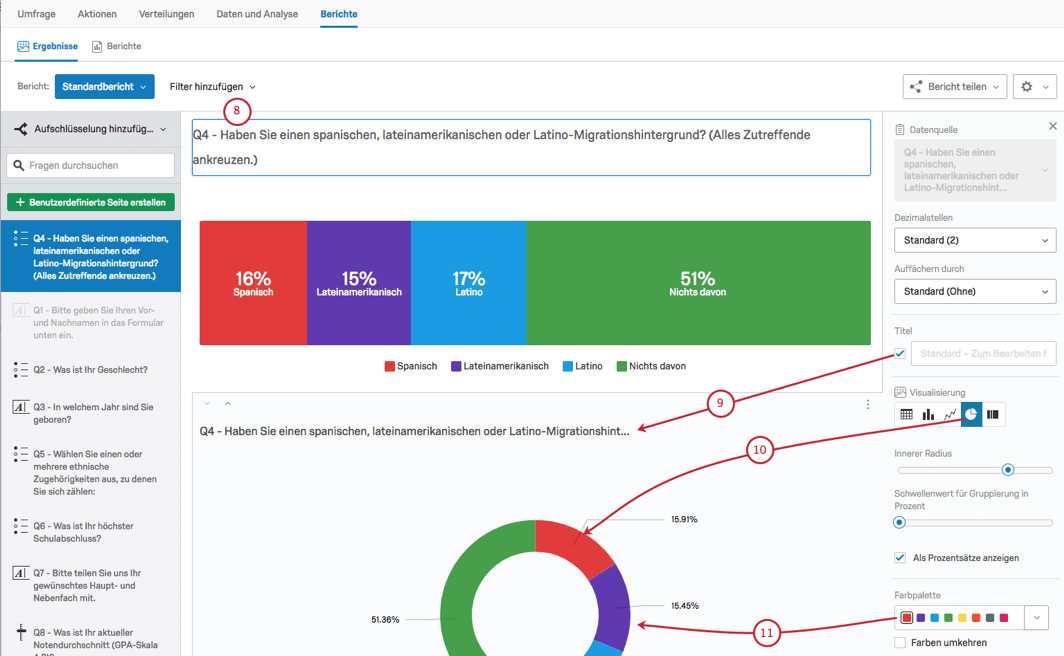
- Benennen Sie eine Visualisierung um, indem Sie in der Bearbeitungsoberfläche auf das Titel Feld klicken und einen neuen Namen eingeben.
- Ändern Sie den Visualisierungstyp, indem Sie in der Bearbeitungsoberfläche auf ein anderes Visualisierungs-Symbol klicken.
Tipp: Wählen Sie eine der verschiedenen Anzeigeoptionen in der Bearbeitungsoberfläche aus. So können Sie beispielsweise die X- oder Y-Achse, abgeschnittene Bezeichnungen oder eine Legende anzeigen oder den Innenradius eines Tortendiagramms vergrößern.
- Verändern Sie die Farben mithilfe der Option Farbpalette. Klicken Sie auf den Dropdown-Pfeil unter Farbpalette. Wählen Sie eine der vielen Möglichkeiten aus.
Tipp: Probieren Sie die Option Farben umkehren aus, um die Farbvarianz von dunkleren zu helleren Farben zu verschieben.Tipp: Unter Benutzerdefinierte Farbpaletten (EN) können Sie eigene Farbpaletten erstellen, die zum Farbschema und Branding Ihres Unternehmens passen.
- Klicken Sie auf die Schaltfläche + Notiz hinzufügen, um eine Notiz zu verfassen und am Ende der geänderten Seite zu platzieren. Klicken Sie dann außerhalb der Notiz, damit diese gespeichert wird.
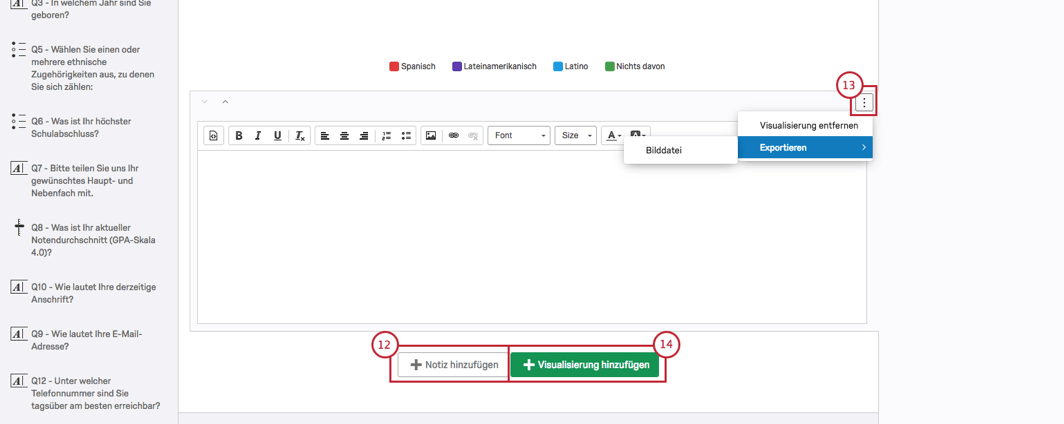 Tipp: Eine Notiz wird wie eine weitere Visualisierung behandelt.
Tipp: Eine Notiz wird wie eine weitere Visualisierung behandelt. - Klicken Sie auf die kleinen, vertikal angeordneten Punkte in der rechten oberen Ecke einer Visualisierung, um sie entweder zu entfernen oder als Bilddatei für andere Zwecke, wie etwa Präsentationen oder Berichte, zu exportieren.
- Klicken Sie auf + Visualisierung hinzufügen, um eine weitere Visualisierung zur Frageseite hinzuzufügen.
Tipp: Weitere Informationen zu den möglichen Visualisierungstypen finden Sie auf der Seite Visualisierungen von Ergebnisberichten (EN).
Neuen Bericht erstellen oder Bericht kopieren?
Klicken Sie auf das Dropdown-Menü Standardbericht, um die verschiedenen Ergebnisberichte zu durchsuchen und Ihre gewünschte Auswahl zu treffen. Hier können Sie auch neue Berichte erstellen oder Berichte kopieren. Erstellen Sie so viele Berichte wie nötig.
Die Befehle Neuen Bericht erstellen und Bericht kopieren sind unterschiedlicher Natur:
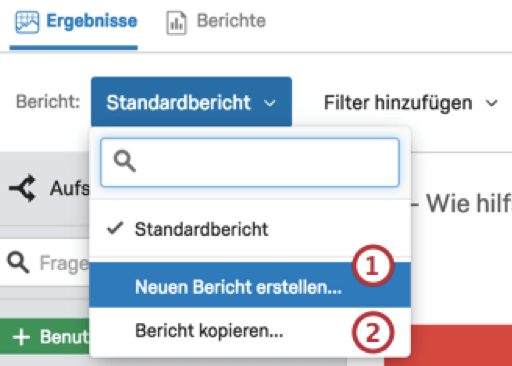
- Neuen Bericht erstellen: Dieser Befehl erstellt einen neuen Standardbericht.
- Bericht kopieren: Dieser Befehl erstellt eine Kopie des derzeit aktiven Berichts. Dieser wird mit einem Häkchen gekennzeichnet. Hierbei kann es sich um den Standardbericht oder alternativ um einen Bericht handeln, den Sie bereits modifiziert und umbenannt haben, wie beispielsweise Mein neuer Bericht.
In der Schritt-für-Schritt-Anleitung unten üben Sie den Umgang mit den Optionen Neuen Bericht erstellen und Bericht kopieren und benennen Berichte um.
- Schritt-für-Schritt-Anleitung 2
-
Tipp: Um einen bereits erstellten Bericht umzubenennen, klicken Sie auf Berichtsoptionen auf der rechten Seite und wählen Sie Bericht umbenennen aus.
- Klicken Sie auf das Dropdown-Menü Standardbericht.
- Wählen Sie Bericht kopieren aus.
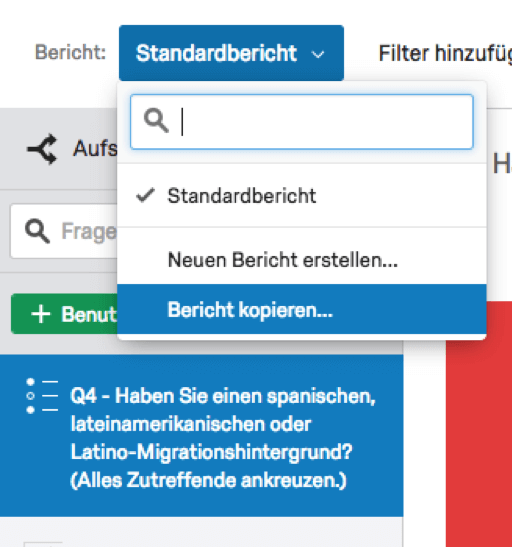
- Geben Sie Ihrem Bericht einen Namen.
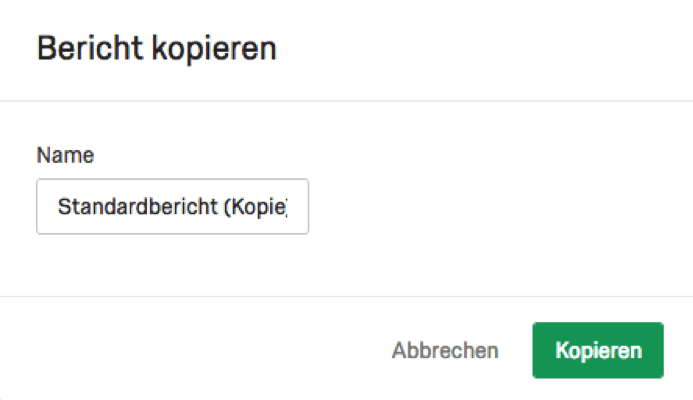
- Klicken Sie auf Kopieren.
- Wählen Sie Neuen Bericht erstellen aus.
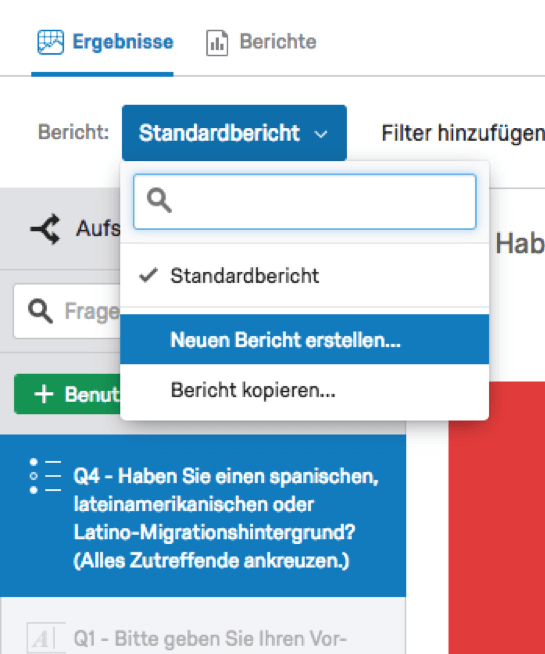
- Geben Sie Ihrem neuen Bericht einen Namen.
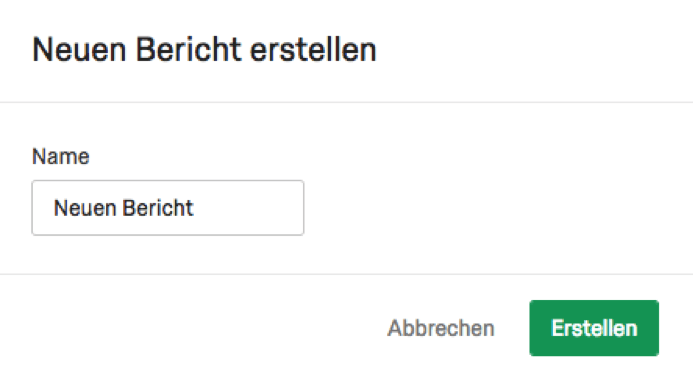
- Klicken Sie auf Erstellen.
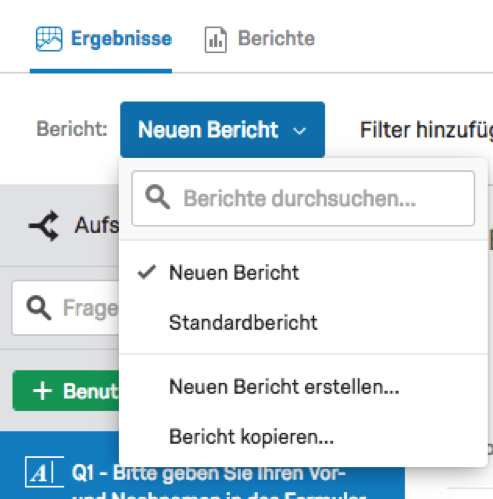 Tipp: Nutzen Sie das Dropdown-Menü, um zwischen Berichten zu navigieren. Der ausgewählte Bericht wird mit einem Haken markiert und wird der einzige Bericht sein, der durch Ihre weiteren Änderungen beeinflusst wird.
Tipp: Nutzen Sie das Dropdown-Menü, um zwischen Berichten zu navigieren. Der ausgewählte Bericht wird mit einem Haken markiert und wird der einzige Bericht sein, der durch Ihre weiteren Änderungen beeinflusst wird.
Hinzufügen von Filtern
Durch Filterung werden nicht benötigte Daten ausgeblendet, sodass Sie ausschließlich die Daten sehen, die Sie in Ihren Ergebnisberichten und Visualisierungen hervorheben möchten.
Filter werden durch Bedingungen eingerichtet, die folgendermaßen erstellt werden:
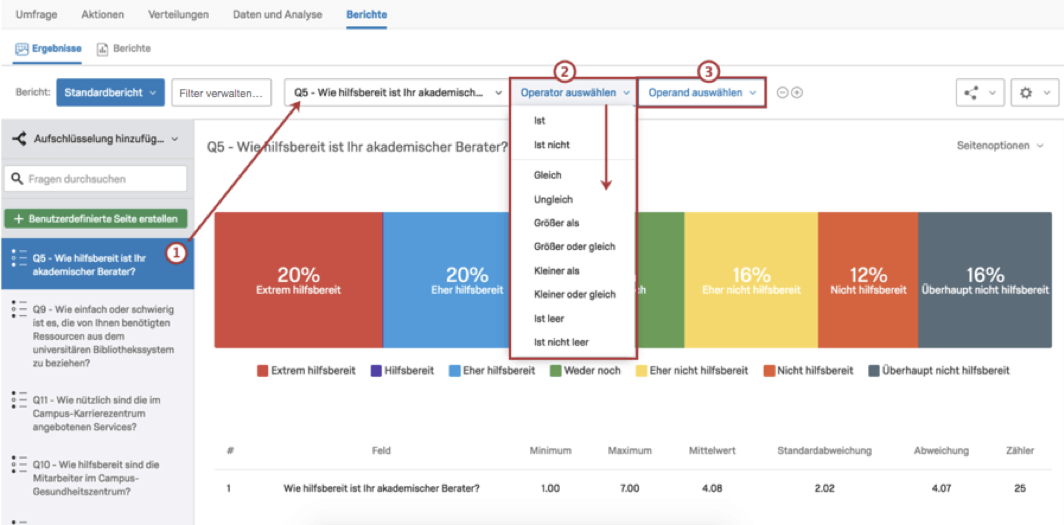
- Auswahl Ihrer Filterkriterien: Wählen Sie zwischen Metadaten der Umfrage, Kontaktfeldern, eingebetteten Daten oder Antworten auf Fragen. Diese Kriterien werden unten näher beschrieben.
- Auswahl eines Operators: Wenden Sie einen logischen Operator an, um Ihre Entscheidungslogik zu starten (ist/ist nicht, gleich/ungleich, und/oder und mehr…).
- Auswahl eines Operanden (Wert): Wenden Sie im Rahmen Ihrer Bedingungen numerische Werte oder Zeichenfolgen an.
FILTERN VON ERGEBNISBERICHTEN
Mithilfe von Filtern können Sie Ihre Visualisierungen umfassend verändern, wie im folgenden Beispiel gezeigt wird:
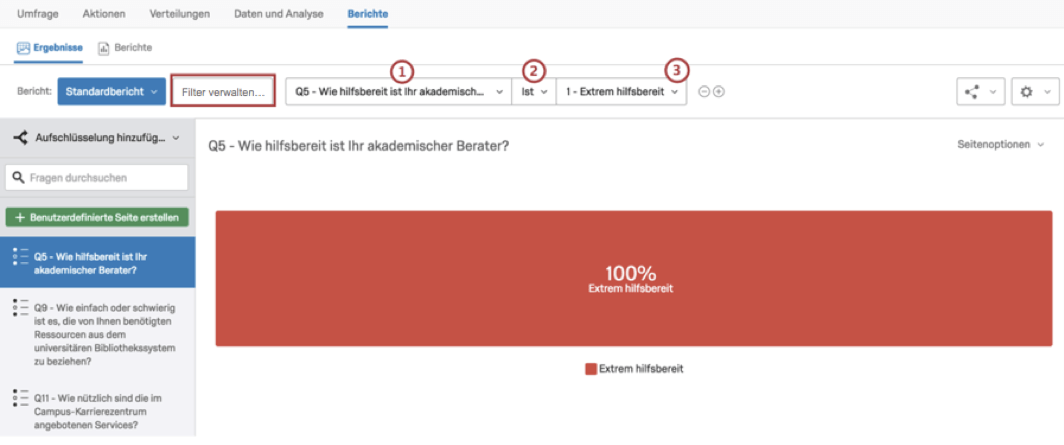
- Das Filterkriterium wird Antworten auf Fragen entnommen.
- Der Operator lautet in diesem Fall „ist“.
- Der Operand ist eine Antwort in Form einer Zeichenfolge (hier: British Columbia).
Verwenden Sie die Optionen ALLE oder BELIEBIGE zur Filterung mehrerer Bedingungen:
- Alle: Alle Bedingungen müssen erfüllt sein. Identisch mit „Und“.
- Beliebige: Mindestens eine Bedingung muss erfüllt sein. Identisch mit „Oder“.
Die Verwaltung von Bedingungen erfolgt über das Fenster Filter verwalten. Wählen Sie Filter hinzufügen, rufen Sie Gespeicherte Filter auf und wählen Sie dann Filter verwalten aus, um dieses Fenster zu öffnen. Wenn Sie bereits einen Filter angewendet haben, klicken Sie einfach auf die Schaltfläche Filter verwalten links neben Ihrem hinzugefügten Filter. In diesem Fenster können Sie:
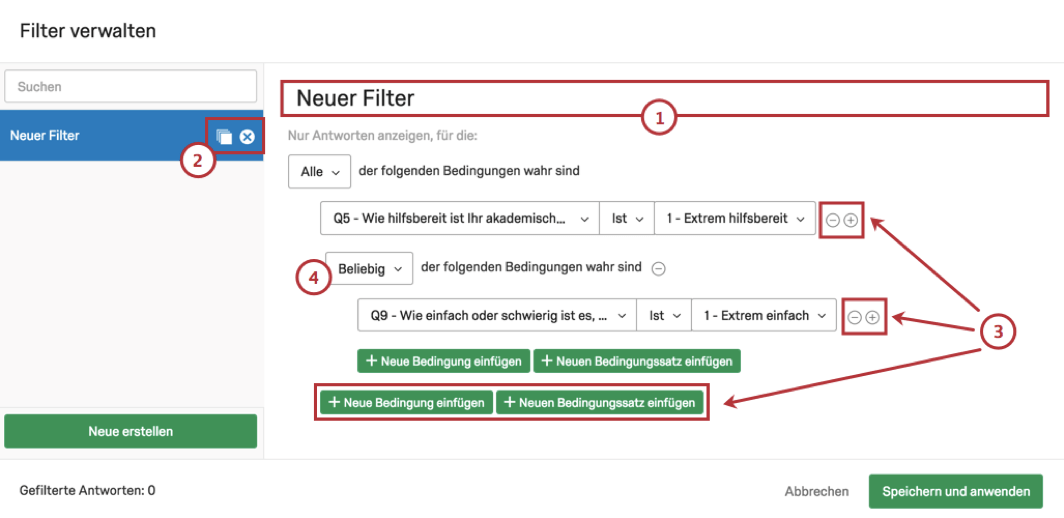
- Filtern einen Namen geben.
- Filter kopieren oder nicht benötigte Filter löschen.
- Neue Bedingungen auf Basis der verschiedenen verfügbaren Filterkriterien einfügen.
- Verwenden Sie die Operatoren Alle und Beliebige, um mehrere Bedingungen anzuwenden.
Das Hinzufügen von Filtern können Sie in der nächsten Schritt-für-Schritt-Anleitung üben.
- Schritt-für-Schritt-Anleitung 3
- Zur Erstellung von bedingten Aussagen können verschiedene Filterkriterien verwendet werden:
- Frageantworten: Beachten Sie, dass jeder Fragetyp eigene Filteroptionen aufweist.
Tipp: Weitere Informationen finden Sie unter Mögliche Filter (EN).
- Metadaten der Umfrage: Enthält Informationen, die automatisch erfasst werden, wenn ein Teilnehmer eine Umfrage beantwortet, wie etwa Startdatum, Enddatum, Antworttyp, IP-Adresse, Dauer, Abgeschlossen und Erfassungsdatum.
Tipp: Weitere Informationen finden Sie unter Mögliche Filter (EN).
- Kontaktfelder: Es handelt sich hierbei um die standardmäßig erfassten Kontaktfelder (z. B. Nachname des Empfängers, Vorname des Empfängers, E-Mail des Empfängers, Externe Referenz und Verteilungskanal). Diese Informationen werden nur erfasst, wenn die Umfrageantwort mit einer Kontaktliste verknüpft ist.
- Eingebettete Daten: Über die in der Umfrage beantworteten Fragen hinaus werden zusätzliche Informationen erhoben. Eingebettete Daten bestehen aus Feldern und Werten, auf die man mithilfe von Filtern effektiv zugreifen kann. Feldnamen agieren als Variablen (z. B. Geschlecht, Bundesland, Status). Zu einem Feld können mehrere Werte gehören (z. B. können zum Feld Kanadische Provinzen die Werte Ontario, Neufundland und British Columbia gehören).
Tipp: Weitere Information zu eingebetteten Daten finden Sie auf der Support-Seite Eingebettete Daten (EN).
Führen Sie die folgenden Schritte aus, um einen Filter hinzuzufügen.
- Wählen Sie Filter hinzufügen aus.
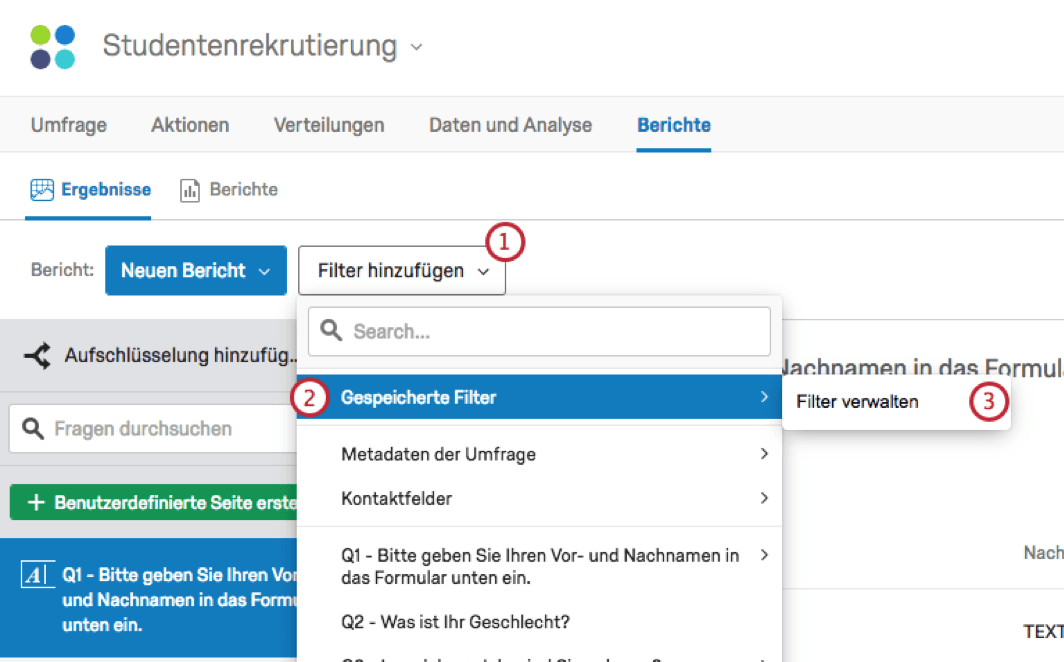
- Gehen Sie zu Gespeicherte Filter.
- Wählen Sie Filter verwalten aus.
- Klicken Sie auf Filter erstellen.
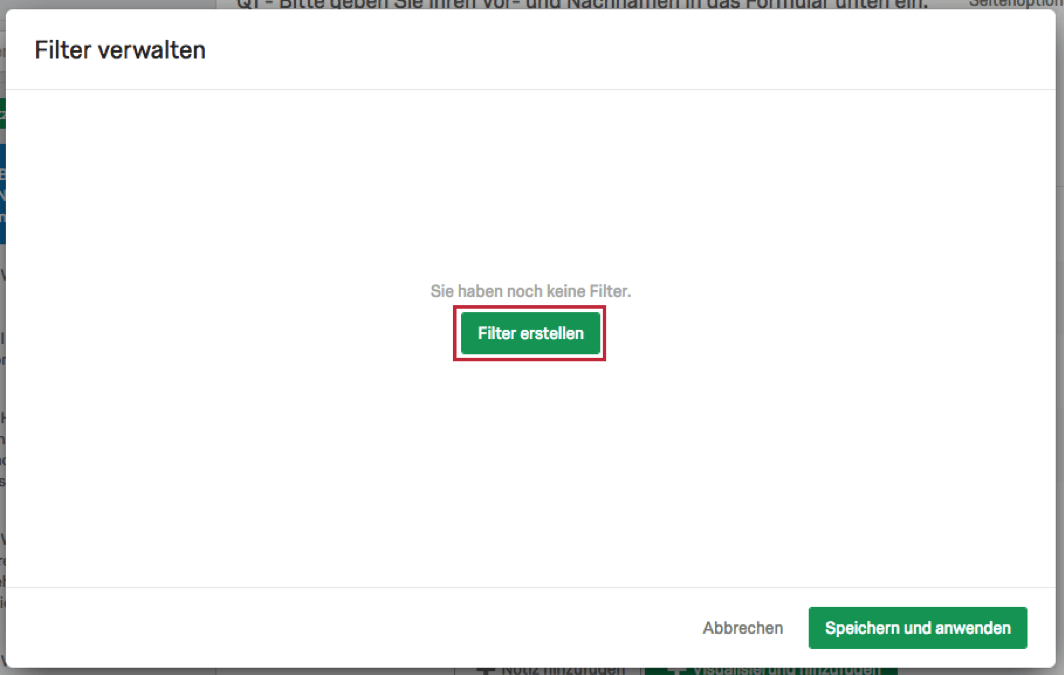
- Entfernen sie das vorhandene „Feld auswählen“, indem Sie auf das Minus-Symbol (-) rechts davon klicken.
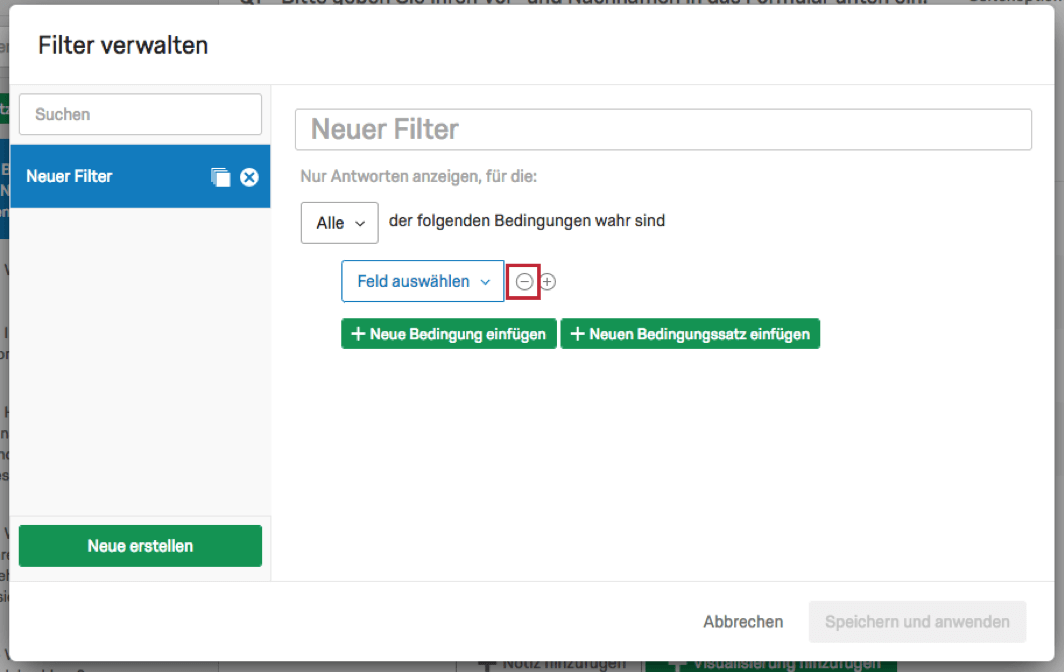
- Setzen Sie den Operator der höchsten Stufe auf Beliebige.
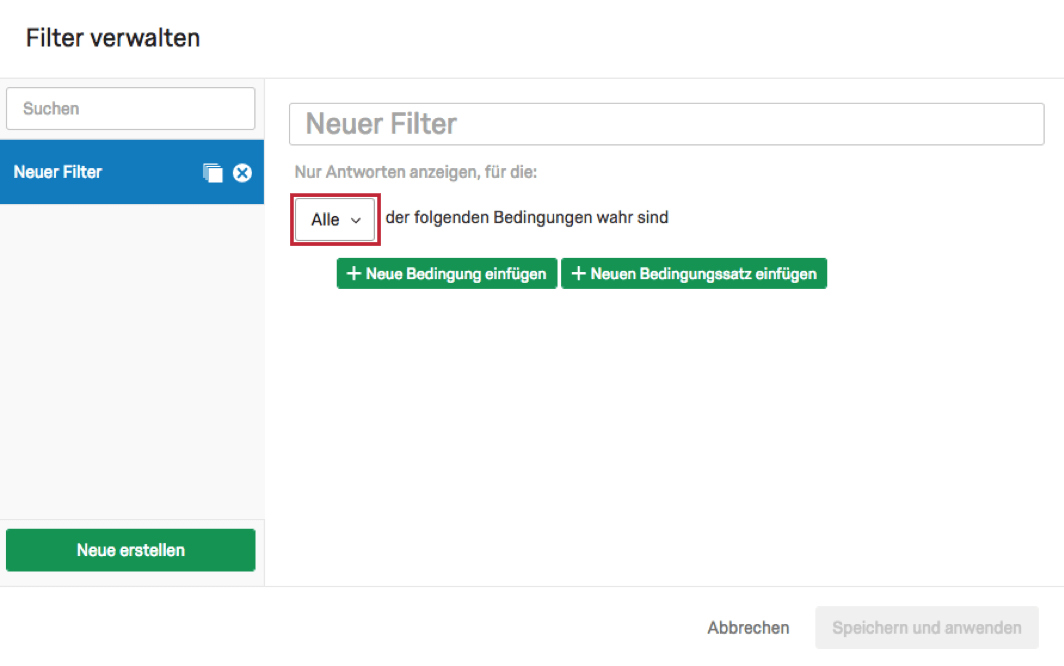
- Erstellen Sie zwei Bedingungssätze, indem Sie unten in der Liste zwei Mal auf Neuen Bedingungssatz einfügen klicken.
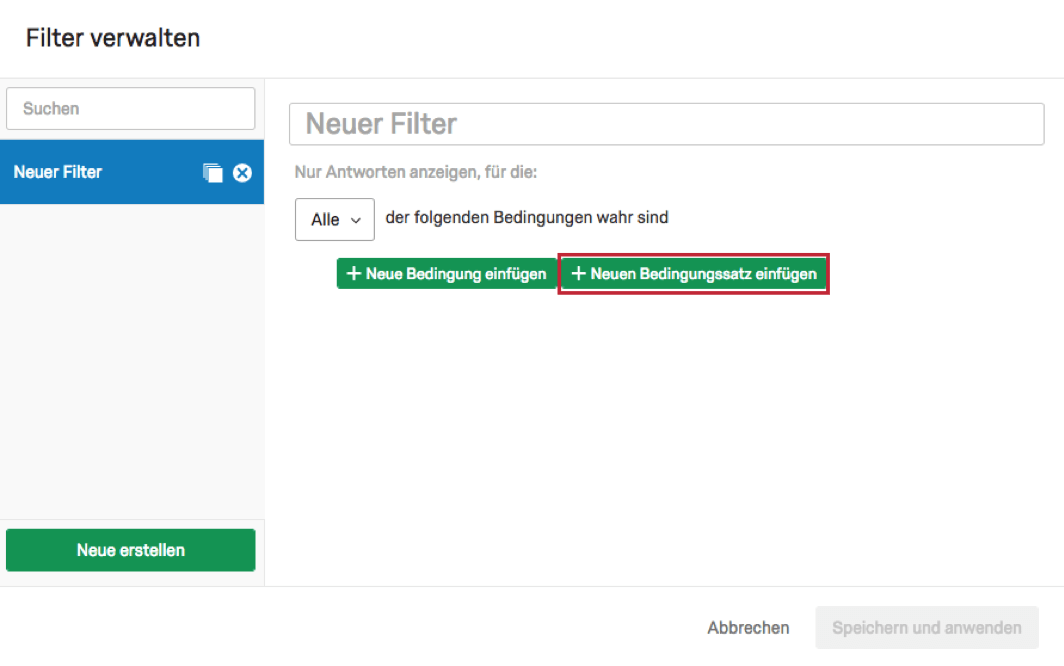
- Stellen Sie sicher, dass die Operatoren für diese Bedingungen auf Alle eingestellt sind.
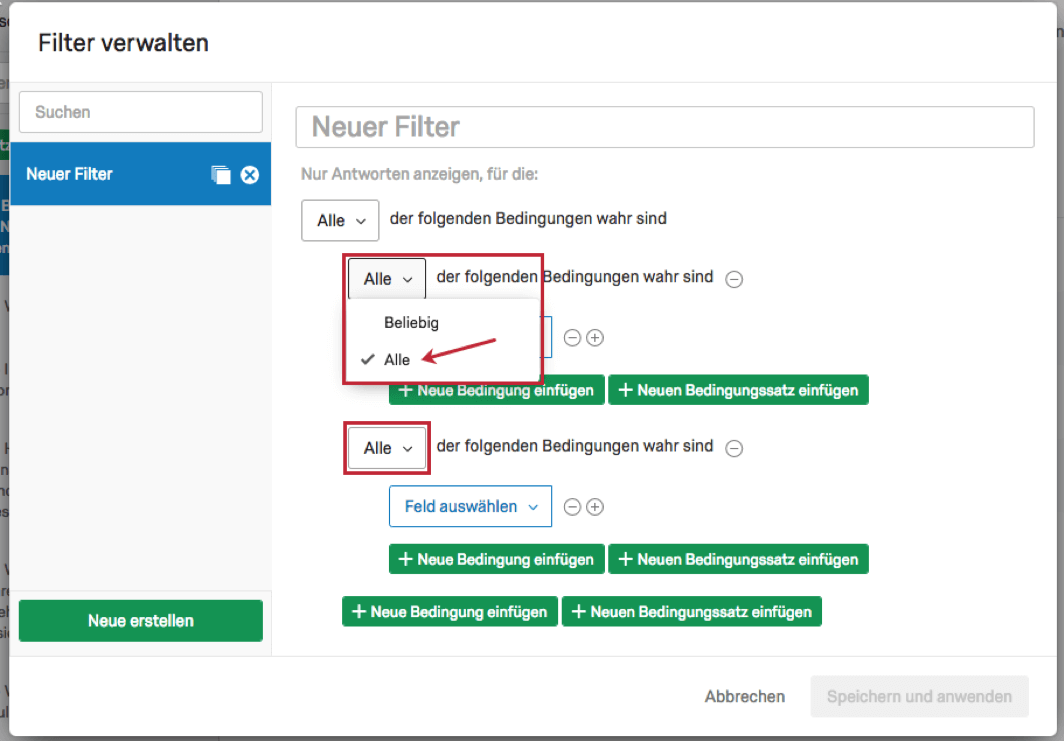
- Klicken Sie auf Neue Bedingung einfügen unter jedem Dropdown-Menü Feld auswählen.
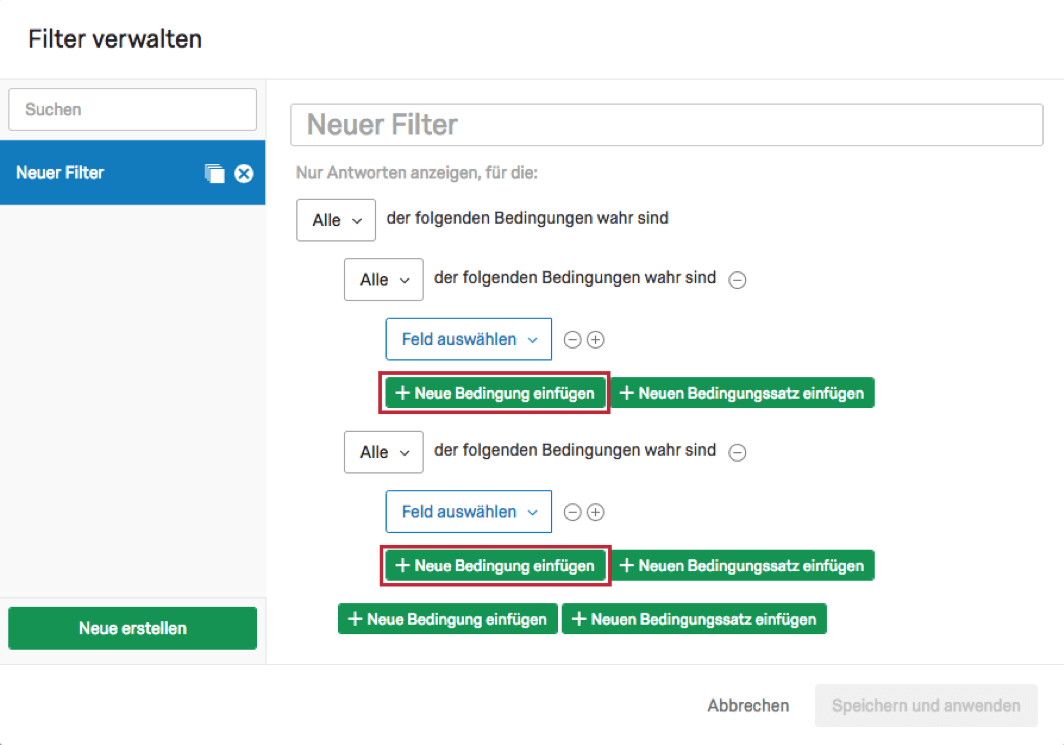
- Setzen Sie einen Filter für Männer im Alter von 25–34 und den anderen für Frauen im Alter von 35–44.
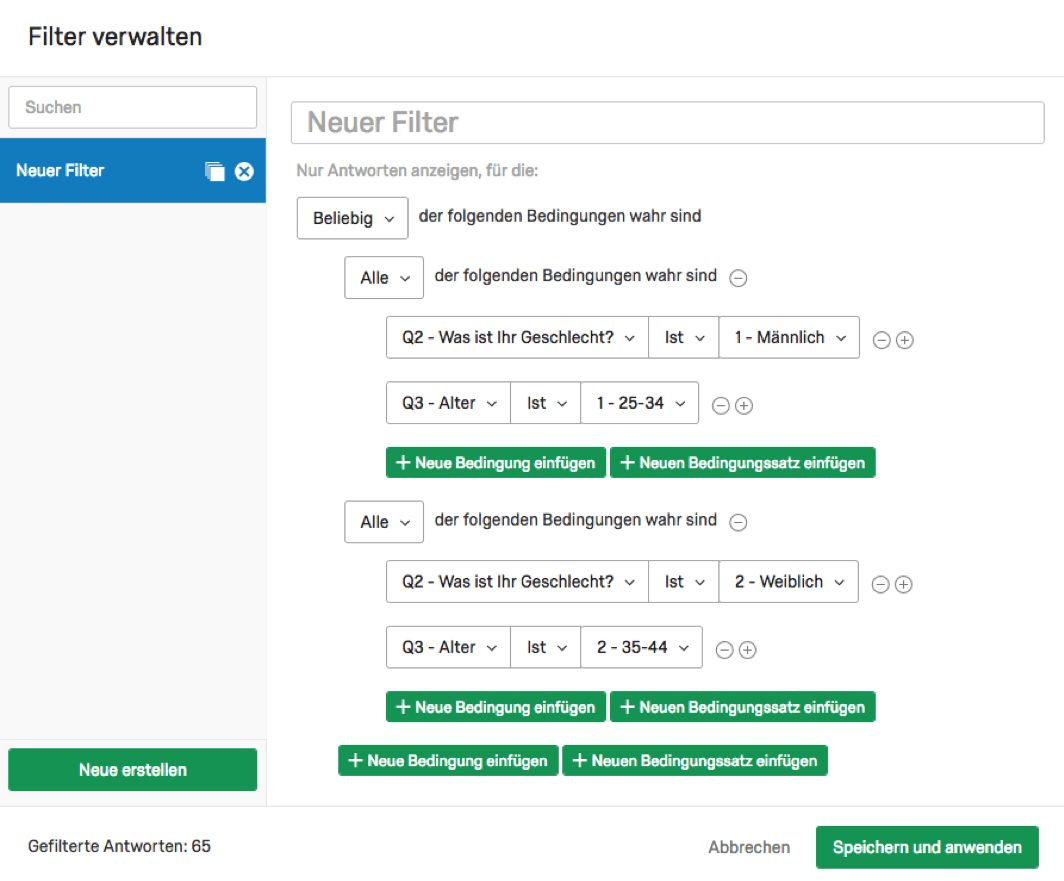
- Sie nutzen die beiden Alle-Sätze, um Informationen zu verknüpfen, die auf beide zutreffen müssen. Sie möchten Daten von Befragten, auf die Folgendes zutrifft: Männlich und 25–34 oder Weiblich und 35–44.
- Frageantworten: Beachten Sie, dass jeder Fragetyp eigene Filteroptionen aufweist.
Ausblenden von Seiten
Falls Sie Seiten in einem Ergebnisbericht ausblenden möchten, fahren Sie mit dem Mauszeiger über das Seitensymbol links neben dem Seitennamen und deaktivieren Sie das Kontrollfeld.
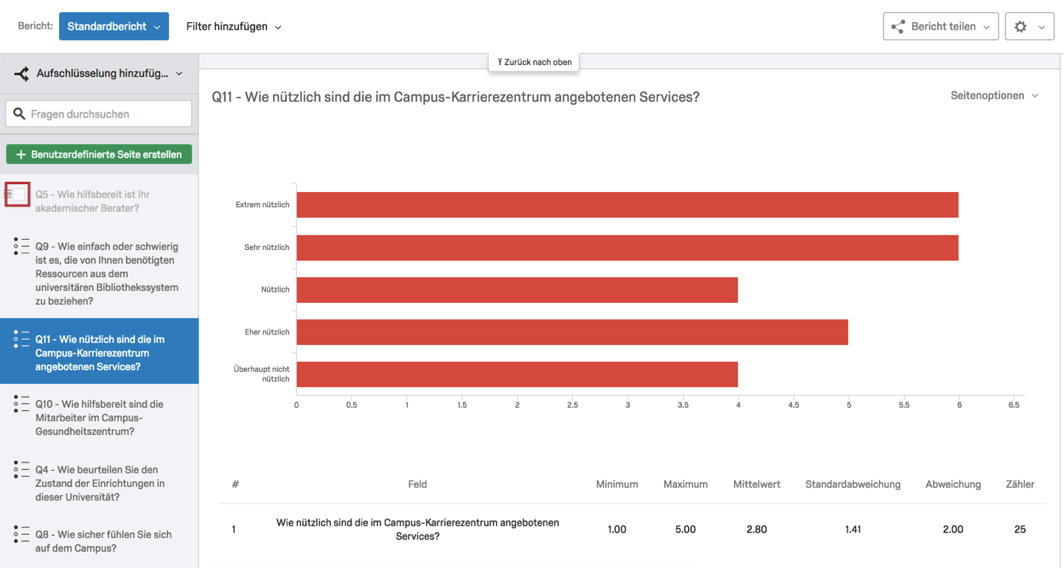
Ausgeblendete Seiten werden in Ihrer Seitenliste ausgegraut dargestellt. Wenn Sie die Seite wieder anzeigen möchten, aktivieren Sie das Kontrollfeld erneut.
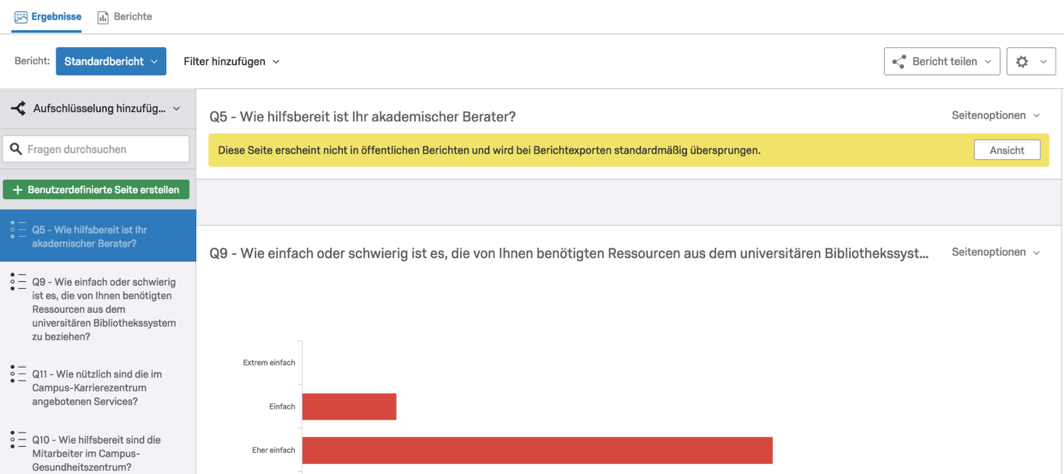
Die Optionen zum Ausblenden sind auch im Dropdown-Menü Seitenoptionen zu finden. So blenden Sie alle Seiten schnell aus:
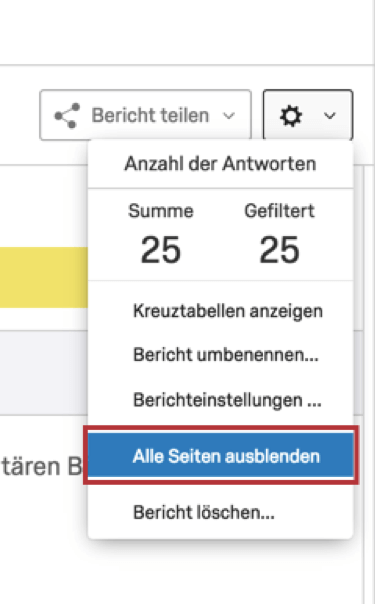
- Klicken Sie auf Berichtsoptionen.
- Klicken Sie auf Alle Seiten ausblenden.
- Wählen Sie Ihre gewünschten Seiten aus, indem Sie das Kontrollfeld erneut aktivieren.
Teilen von Ergebnisberichten
Ihnen stehen zahlreiche Möglichkeiten zum Teilen eines Ergebnisberichts zur Verfügung.
- Publizieren von öffentlichen Berichten (Web): Teilen Sie Ihre Ergebnisberichte über einen Weblink. Nähere Einzelheiten erfahren Sie im Abschnitt unten.
- Teilen eines Projekts: Teilen Sie ein Projekt (Umfrage) mit dem Qualtrics-Benutzerkonto eines Kollegen und gewähren Sie diesem Zugang zu Ihren Ergebnisberichten. Nähere Einzelheiten erfahren Sie weiter unten.
- Exportieren von Ergebnisberichten: Generieren und teilen Sie eine digitale Kopie Ihres Berichts im PDF-, Word-, PowerPoint- oder CSV-Format. Nähere Einzelheiten finden Sie weiter unten sowie auf der folgenden Support-Seite: Exportieren von Ergebnisberichten (EN).
- Verwalten von öffentlichen Ergebnisberichten: Nähere Einzelheiten erfahren Sie auf der folgenden Support-Seite: Verwalten von öffentlichen Ergebnisberichten (EN).
- Planen von Ergebnisbericht-E-Mails: Nähere Einzelheiten erfahren Sie auf der folgenden Support-Seite: Planen von Ergebnisbericht-E-Mails (EN).
PUBLIZIEREN VON ÖFFENTLICHEN BERICHTEN
Öffentliche Berichte bieten Ihnen die Möglichkeit, Berichte über einen Weblink zu teilen. Öffentliche Berichte sind dynamisch, interaktiv und werden in Echtzeit aktualisiert. Ihre Kollegen benötigen kein Qualtrics-Benutzerkonto, um auf den Link zuzugreifen.
Klicken Sie auf Bericht teilen und wählen Sie Öffentlichen Bericht verwalten aus, um den Link zu erstellen.
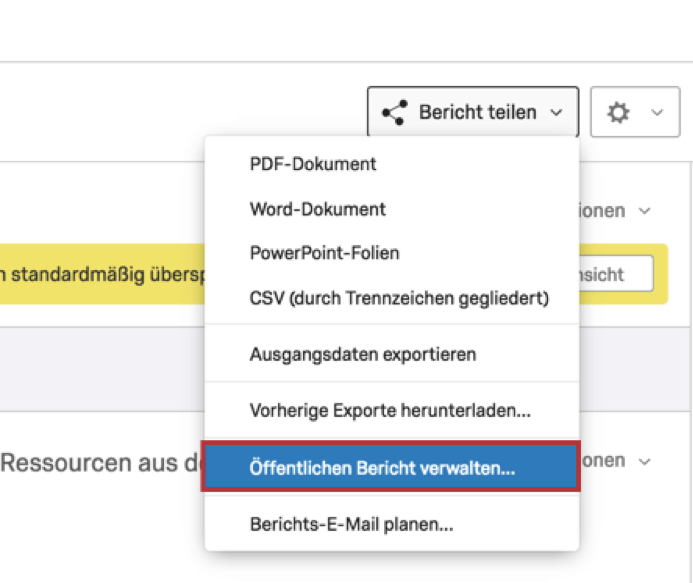
In der folgenden Schritt-für-Schritt-Anleitung lernen Sie, einen Bericht mit einem Zugriffscode abzusichern und über einen Weblink zu teilen.
ZUSAMMENARBEITEN AN EINEM PROJEKT
Wenn ein Kollege über ein Qualtrics-Benutzerkonto verfügt, können Sie die Zusammenarbeiten-Funktion auf der Projekte-Seite verwenden, um Ihr Projekt mit dem Benutzerkonto des Kollegen zu teilen und diesem Zugriff auf Ihre Ergebnisberichte zu gewähren. Auf diese Weise können Sie und Ihre Kollegen Berichte auf Basis derselben Daten anzeigen, bearbeiten und erstellen.
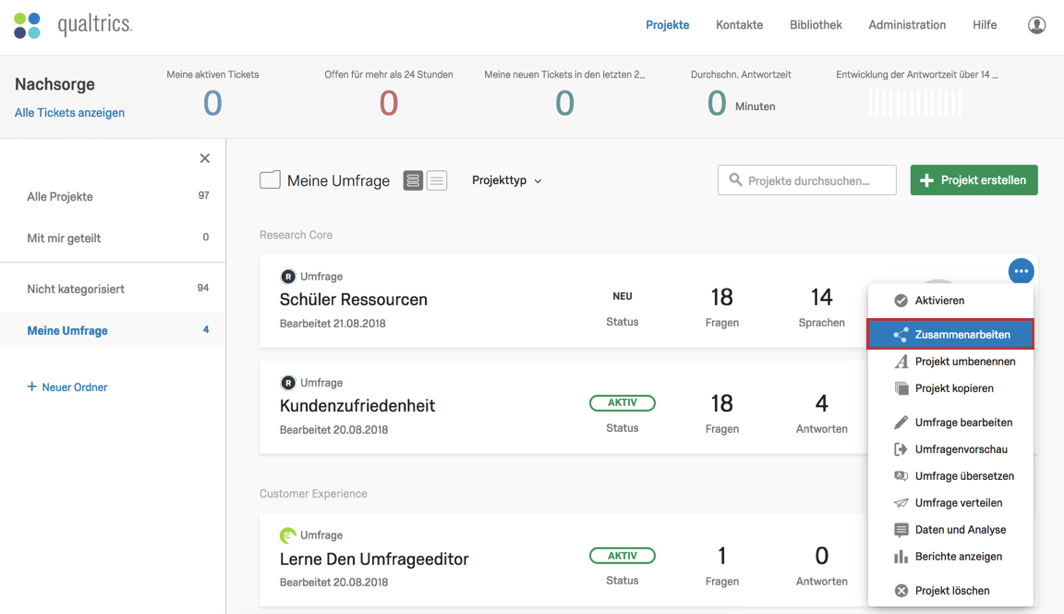
EXPORTIEREN VON BERICHTEN
Mithilfe der Option Bericht exportieren können Sie eine digitale Kopie Ihres Berichts in Form einer PDF-, Word-, PowerPoint- oder CSV-Datei generieren.
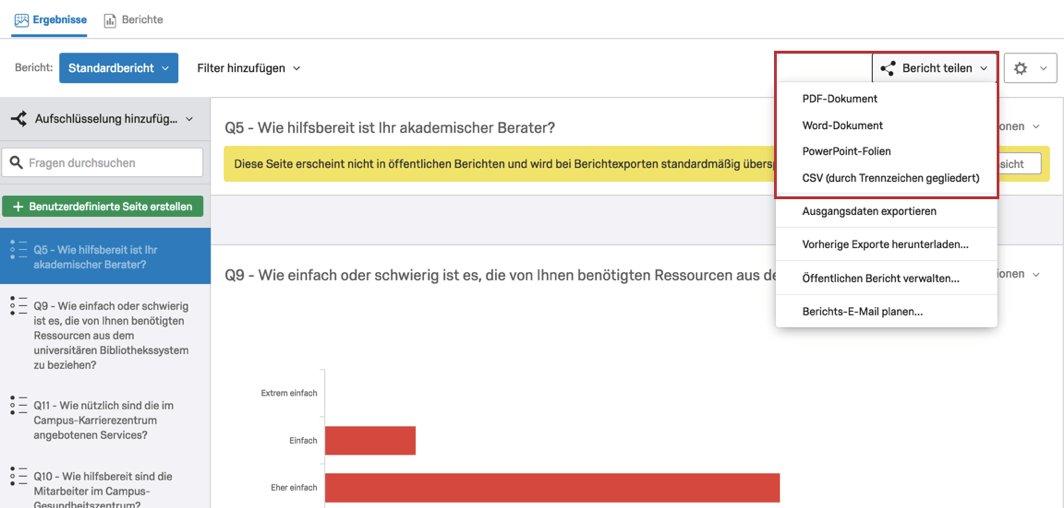
Erstellen von Aufschlüsselungen
Würden Sie Daten aus unterschiedlichen Stichproben gerne nebeneinander darstellen? Vielleicht würden Sie auch gerne anhand eines Graphen zur Zufriedenheit veranschaulichen, wie Frauen und Männer auf dieselbe Frage antworten. Unter Umständen möchten Sie auch die Standortdaten einzelner Filialen in Graphen nebeneinander abbilden.
In Fällen wie diesen empfiehlt sich eine Aufschlüsselung für Visualisierungen. Navigieren Sie zum Dropdown-Menü Auffächern durch und wählen Sie eine Variable wie beispielsweise das Geschlecht aus, um eine Aufschlüsselung zu erstellen.
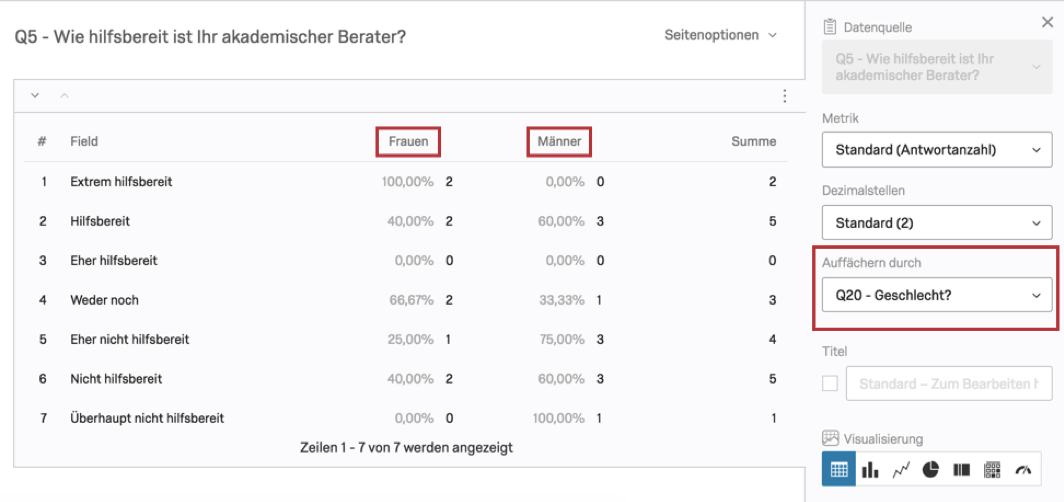
Klicken Sie auf das Dropdown-Menü und wählen Sie Ohne aus, um die Aufschlüsselung zu entfernen.
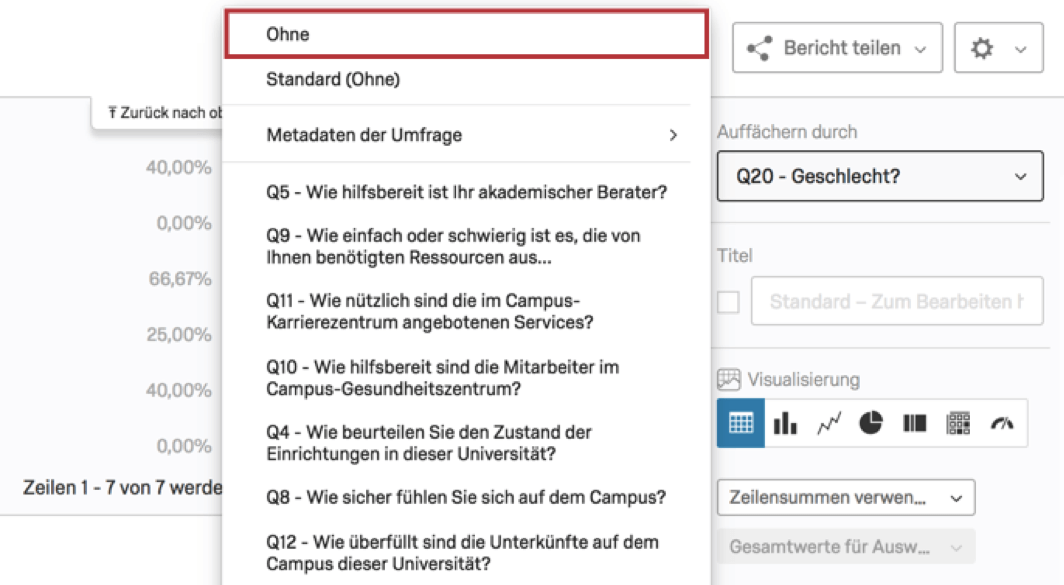
Bearbeiten der Berichtseinstellungen
Wenn Sie auf das Dropdown-Menü Berichtseinstellungen klicken, öffnet sich das Berichtseinstellungen-Fenster.
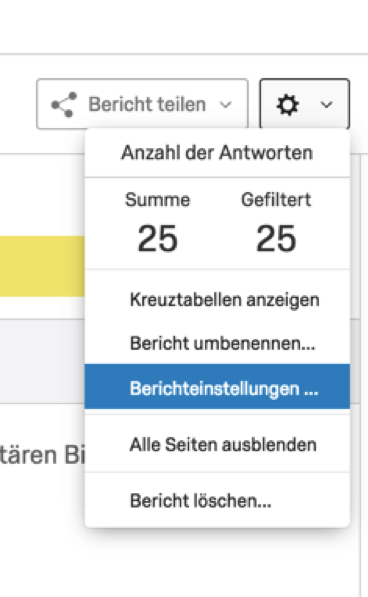
In den Berichtseinstellungen können Sie verschiedene Optionen ändern, die sich auf Ihren gesamten Bericht auswirken (siehe unten).