Aktionen – Allgemeine Übersicht
Inhalt Dieser Seite:
Aktionen im Überblick
Durch Aktionen werden Antworten einer Umfrage in Echtzeit in messbare Aufgaben umgewandelt. Das Einrichten einer Aktion erfordert zwei weitere Tätigkeiten:
- Auswählen von Ereignissen
- Erstellen von Bedingungen
- Definieren von Aufgaben
Dies geschieht über das Popup-Fenster „Aktion hinzufügen“.
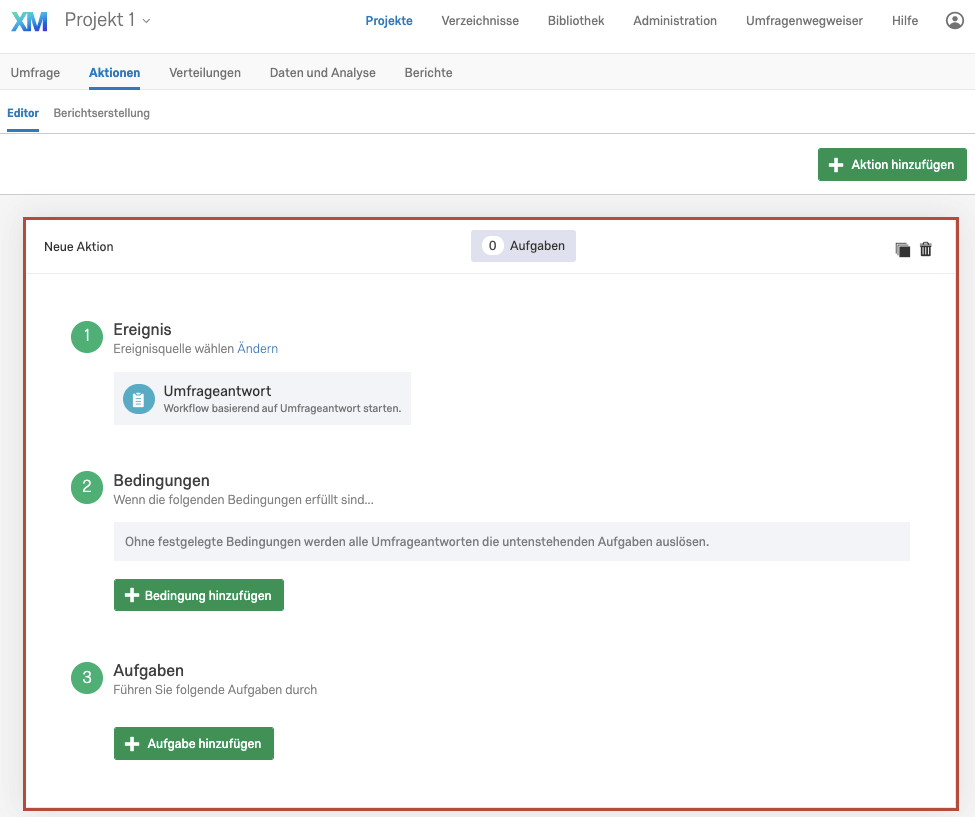
Aktionen umfassen zahlreiche Aufgabentypen, wie im Popup-Fenster Aufgabe hinzufügen unten zu sehen ist.
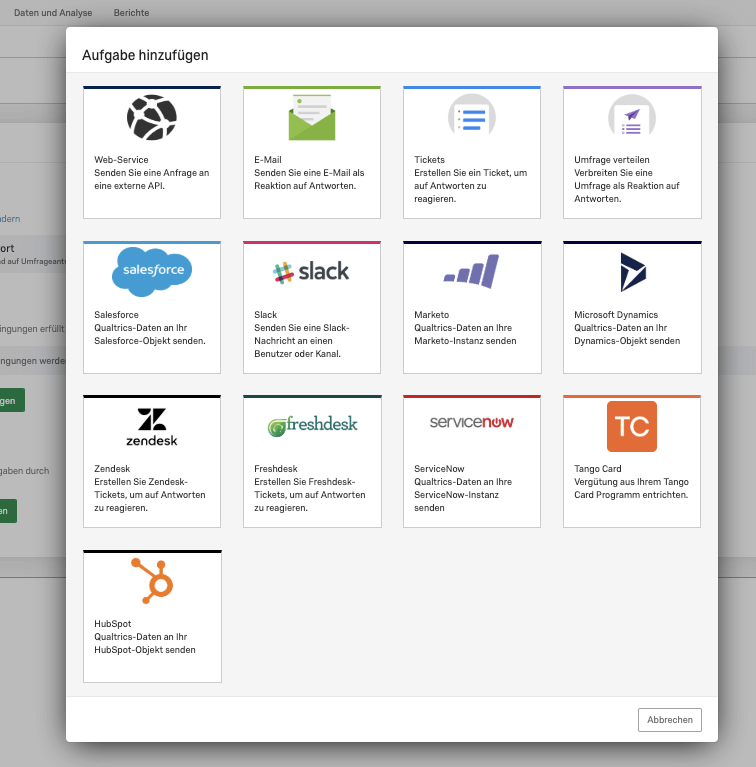
Jeder Aufgabentyp dient der Lösung verschiedenster Problemstellungen.
- Tickets-Aufgabe (EN): NPS-Kritiker können Support-Tickets mit hoher Priorität auslösen.
- E-Mail-Aufgabe (EN): Anfragen von Studenten können E-Mails an Lehrkräfte auslösen.
- Slack-Aufgabe (EN): Erfolgsmetriken können Nachrichten im Slack-Kanal auslösen.
- Salesforce-Aufgabe (EN): Textanalysen können Ereignisse in Salesforce auslösen.
- Web-Service-Aufgabe (EN): Nachrichtenticker können über APIs in Echtzeit aktualisiert werden.
Erstellen und Verwalten von Aktionen
Öffnen Sie Ihre Umfrage und führen Sie die folgenden Schritte aus, um Aktionen zu erstellen:
- Klicken Sie auf Aktionen.
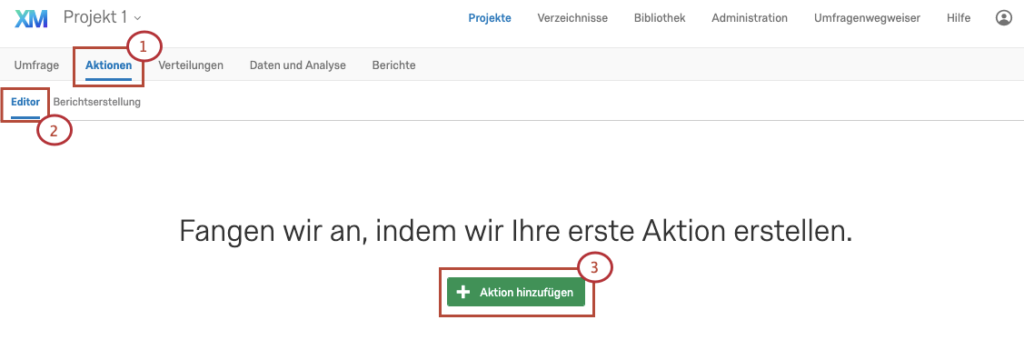
- Wählen Sie Editor.
- Wählen Sie Aktion hinzufügen.
- Geben Sie Ihrer Aktion einen Namen, indem Sie auf das Namensfeld klicken und einen Namen eingeben.
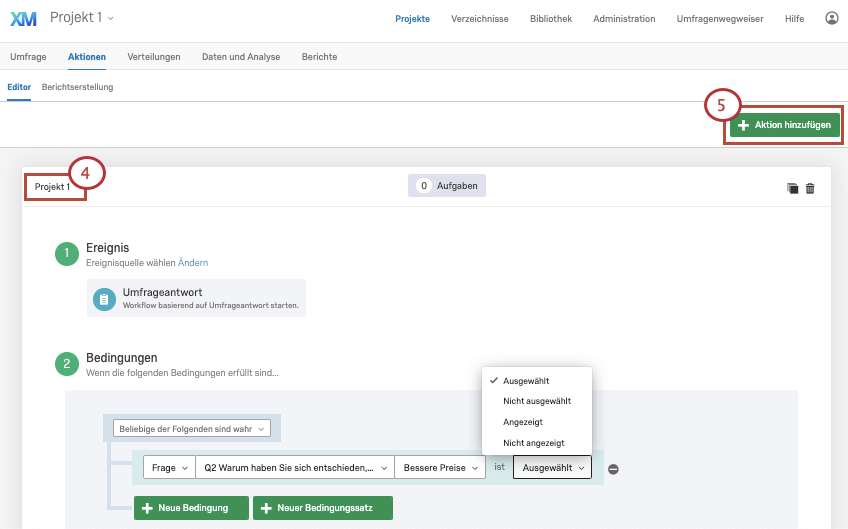
- Fügen Sie neue Aktionen hinzu, indem Sie auf die Schaltfläche Aktion hinzufügen klicken.
MEHRERE AKTIONEN VERWALTEN
Sie können so viele Aktionen wie nötig erstellen. Sämtliche Aktionen werden unter dem Aktionen-Reiter im Editor-Abschnitt übersichtlich geordnet. In diesem Abschnitt können Sie:
- Eine Aktion umbenennen, indem Sie auf den Namen klicken und einen neuen Namen eingeben.
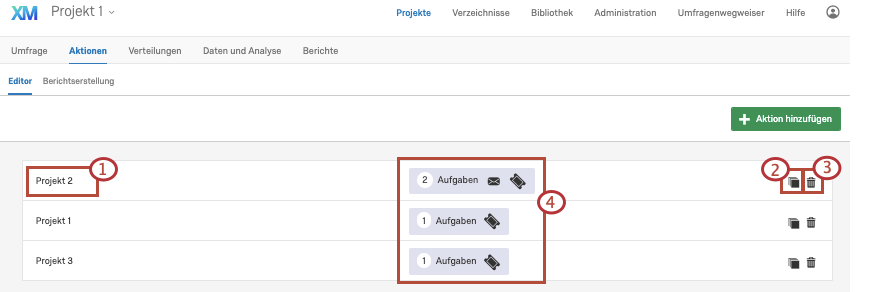
- Eine vorhandene Aktion kopieren oder duplizieren (und entsprechend modifizieren).
- Eine Aktion löschen.
- Einzelne Aktionen einblenden und ausblenden, indem Sie auf die Schaltfläche Aufgaben klicken. Die Anzahl der zu jeder Aktion gehörenden Aufgaben wird in Kombination mit Symbolen angezeigt. Diese verdeutlichen, welche Aufgabentypen Sie im Rahmen der jeweiligen Aktion erstellt haben.
- Nach dem Einblenden einer Aktion können Sie diese bearbeiten und beispielsweise eine Bedingung ändern oder zusätzliche Aufgaben hinzufügen.
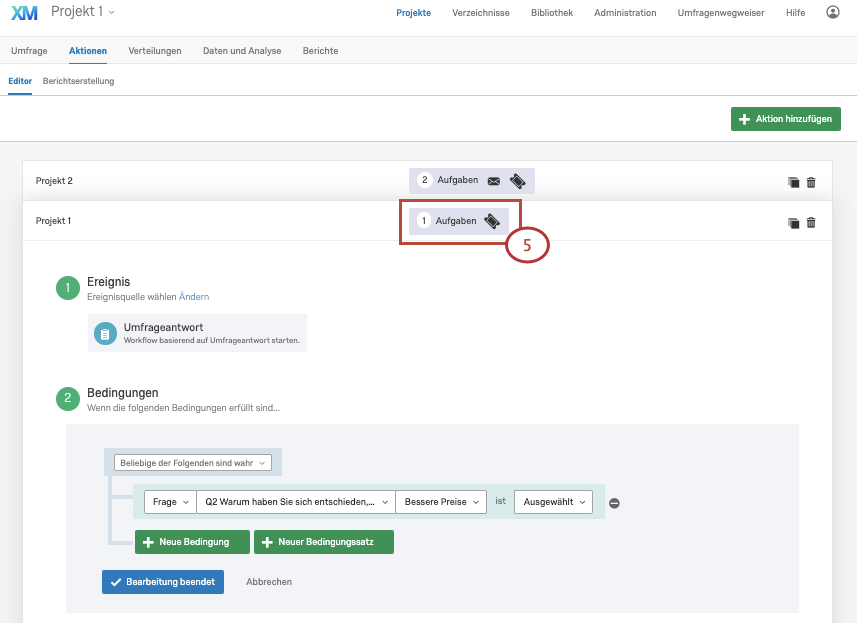
Auswahlen von Ereignissen
Ereignisse bestimmen, wodurch die Aktion ausgelöst wird.
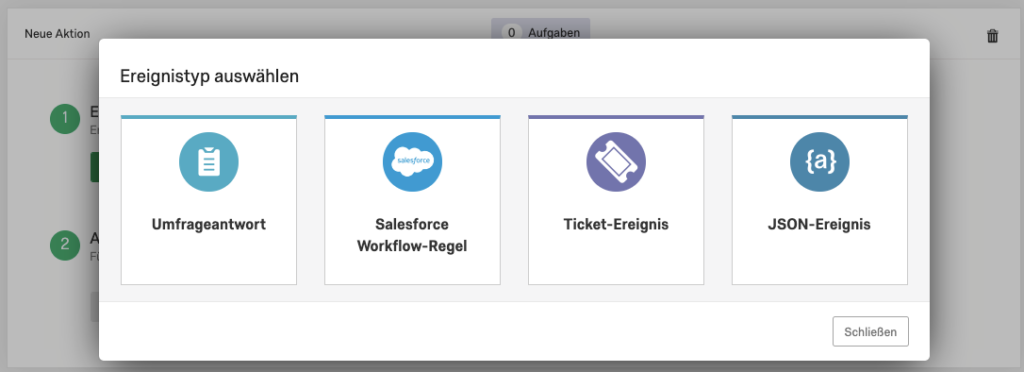
Es können viele Ereignisse verwendet werden, um einen Aktionsworkflow zu starten. Das ausgewählte Ereignis bestimmt, welche Bedingungen auf die Aktion angewendet werden können. Nachstehend finden Sie eine kurze Erläuterung zu den einzelnen Ereignistypen.
- Umfrageantwort: Lösen Sie die Aktion auf Grundlage einer Antwort eines Teilnehmers an Ihrer Umfrage aus.
- Salesforce Workflow-Regel (EN): Lösen Sie die Aktion Workflow basierend auf ausgehenden Salesforce-Nachrichten starten (EN).
- Ticket-Ereignis (EN): Lösen Sie die Aktion auf Grundlage der Ticketdaten (EN)-Änderungen.
- JSON-Ereignis (EN): Lösen Sie die Aktion auf Grundlage eines API-Aufrufs (EN)
Erstellen von Bedingungen
Bedingungen entscheiden auf Basis von Logik, welche Aufgaben ausgelöst werden.
Bedingte Aussagen gelten für Alle oder Beliebige Faktoren und beziehen sich auf Filterkriterien, Operatoren und Operanden (Werte). In den nachstehenden Schritten wird erläutert, wie die Bedingungen für ein Umfrageantwort-Ereignis festgelegt werden.
- Alle oder Beliebige:
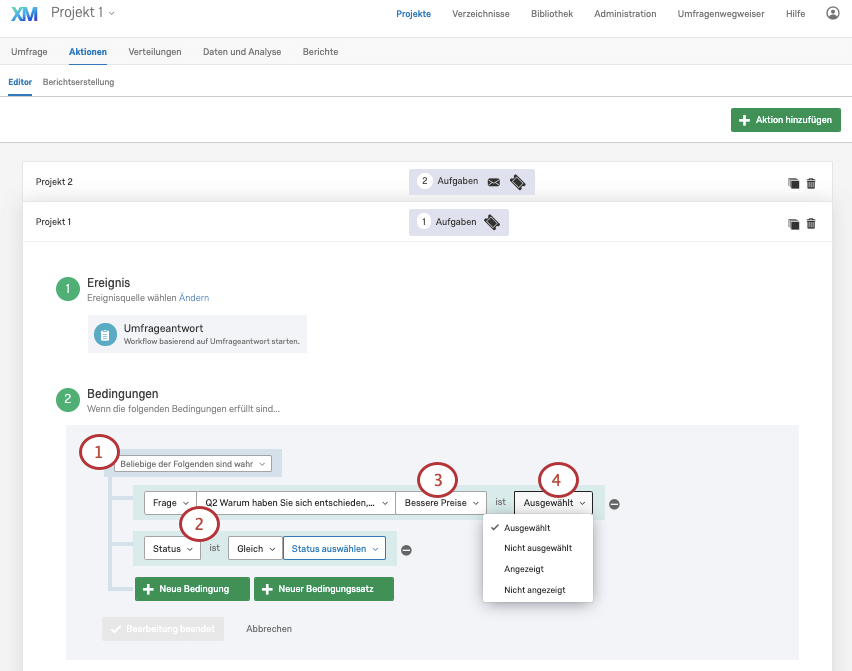
- Alle Bedingungen müssen erfüllt sein. Identisch mit „Und“.
- Beliebig viele Bedingungen können erfüllt werden. Identisch mit „Oder“.
- Filterkriterien: Wählen Sie zwischen Antworten auf Fragen, eingebetteten Daten (EN) oder Quoten (EN).
- Operand (Wert): Wenden Sie numerische Werte (z. B. 0-11 für NPS-Fragen) oder Zeichenfolgen (z. B. Textantworten) an.
- Operator: Wenden Sie einen logischen Operator an, um Ihre Bedingung zu starten (z. B. Ausgewählt/Nicht ausgewählt, Angezeigt/Nicht angezeigt usw.).
Führen Sie die Schritt-für-Schritt-Anleitung unten aus, um Bedingungen für eine Aktion einzurichten.
- Schritt-für-Schritt-Anleitung
- In diesem Beispiel führen die Bedingungen einer NPS-Frage zu einer Ticket-Aktion, wenn ein Kritiker identifiziert wird. Eine zweite Bedingung richtet sich an eine bestimmte Zielgruppe.
Tipp: Net Promoter® Score, oder NPS, ist eine Kundenzufriedenheitsmetrik mit einer 11-Punkte-Skala. Unzufriedene Kritiker erhalten 0–6 Punkte. Passive erhalten 7–8 Punkte und Promoter 9–10 Punkte. Weitere Informationen finden Sie auf der Seite Net Promoter® Score (EN).
- Klicken Sie auf Aktionen.
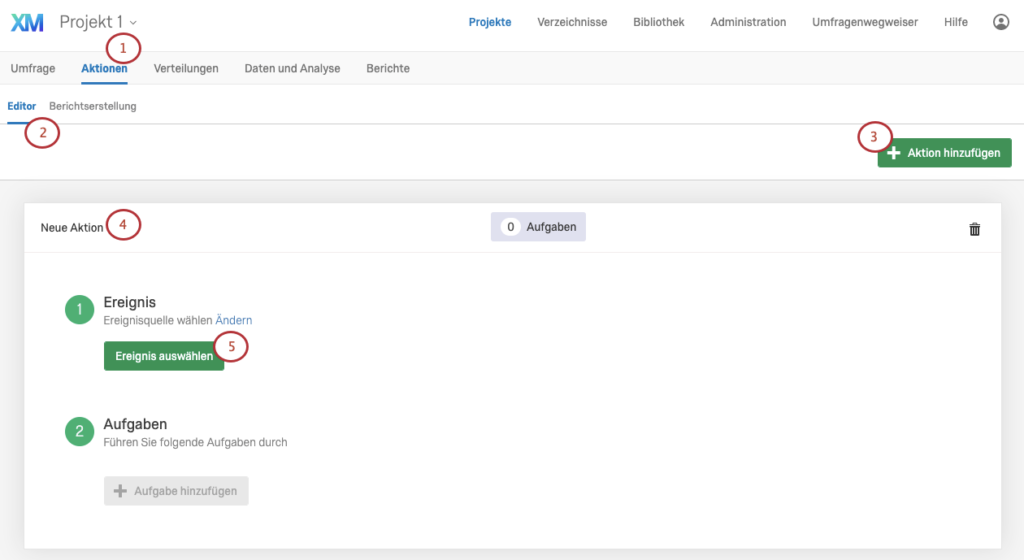
- Wählen Sie den Editor.
- Klicken Sie auf Aktion hinzufügen.
- Geben Sie Ihrer Aktion einen Namen.
- Klicken Sie auf Ereignis wählen und wählen Sie dann Umfrageantwort.
- Klicken Sie auf Bedingung hinzufügen.
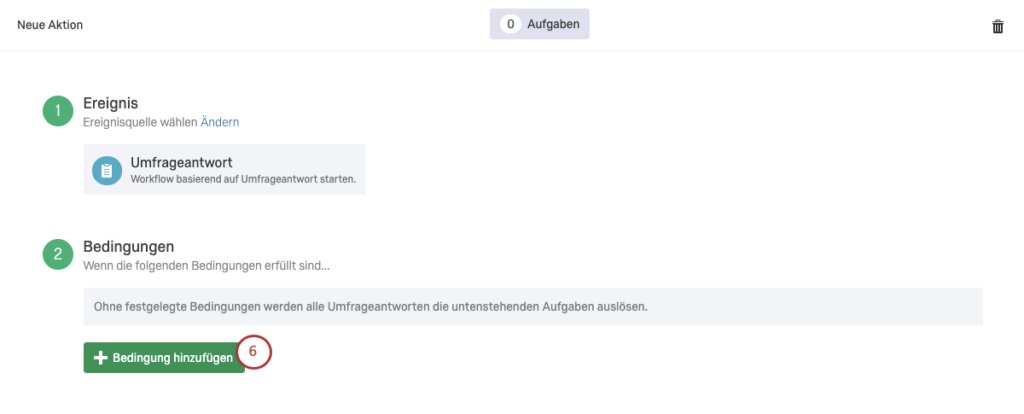
- Klicken Sie auf Neue Bedingung.
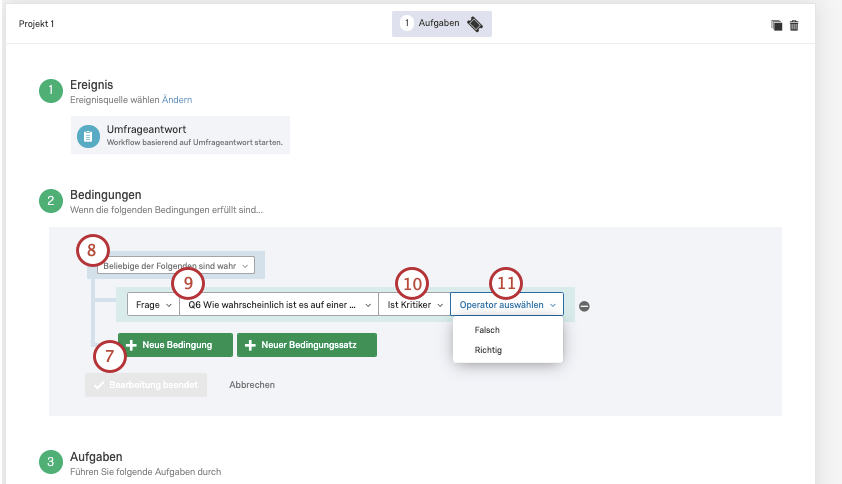
- Wählen Sie aus, ob Beliebige oder Alle Bedingungen erfüllt sein müssen.
- Wählen Sie die gewünschten Filterkriterien aus. (In diesem Fall stammen die Kriterien aus Antworten auf NPS-Fragen.)
- Wählen Sie Werte als Operand aus. (Hier wurde Ist Kritiker ausgewählt, was automatisch jeden einschließt, der mit 0–6 auf der 11-Punkte-Skala antwortete.)
- Wählen Sie einen Logik-Operator aus, um die Bedingung in Kraft zu setzen (z. B. Ist wahr/Ist falsch usw.).
- Fügen Sie durch Klicken auf Neue Bedingung eine zweite Bedingung hinzu.
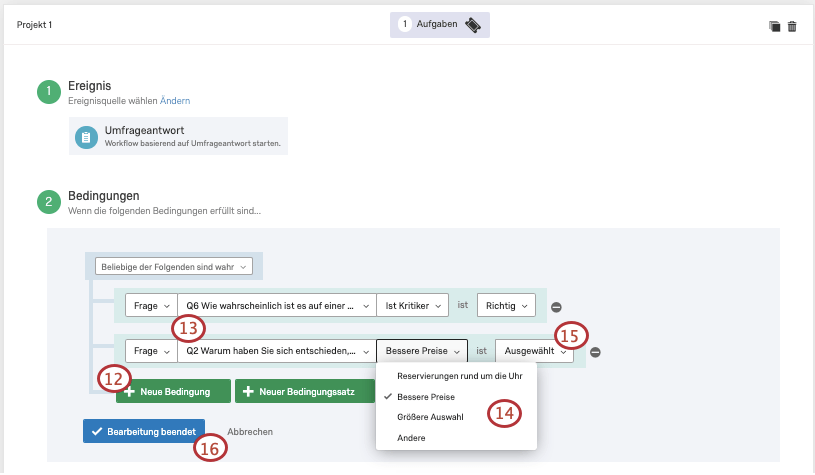
- Wählen Sie die gewünschten Filterkriterien aus.
- Wählen Sie Werte als Operand aus.
- Wenden Sie einen logischen Operator an, um Ihre Bedingung zu starten.
- Klicken Sie abschließend auf Bearbeitung beendet.
- Klicken Sie auf Aktionen.
Definieren von Aufgaben
Sie können eine unbegrenzte Anzahl von Folgeaufgaben hinzufügen, die sich an Ihren Untersuchungen und Umfrageantworten orientieren. Im weiteren Verlauf erfahren Sie Näheres zu den Aufgabentypen, die im Popup-Fenster Aufgabe hinzufügen zugänglich sind.
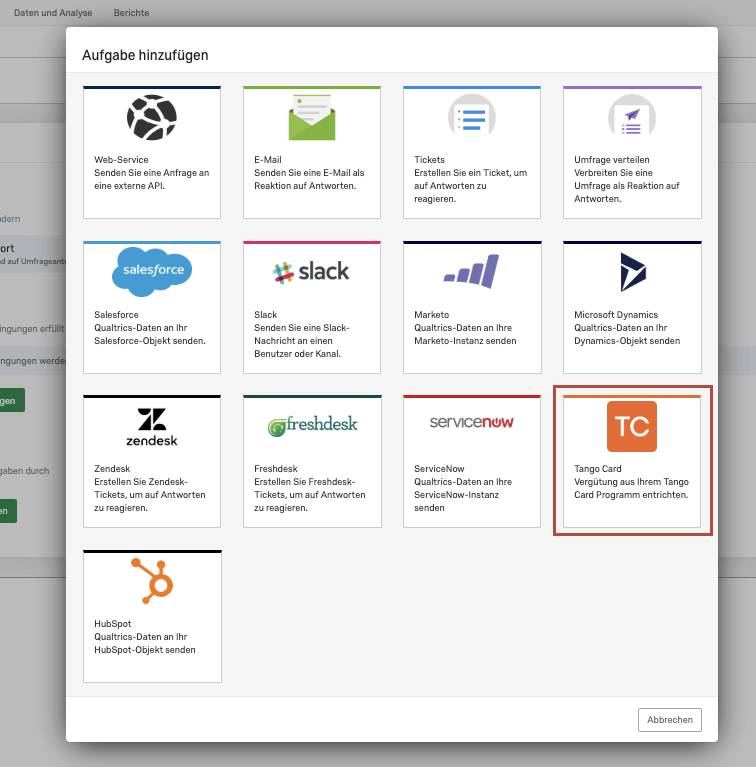
E-Mail-Aufgabe
E-Mail-Aufgaben sind bemerkenswert unkompliziert und effektiv. Sie folgen einer einfachen Formel:
Wenn Bedingung X erfüllt ist, wird an Y eine E-Mail mit Information Z gesendet.
Zum Beispiel:
Wenn ein Kritiker aus British Columbia vorhanden ist, dann wird an Karl Demo (ein für British Columbia zuständiger Kundendienstmitarbeiter) eine E-Mail mit relevanten Informationen gesendet.
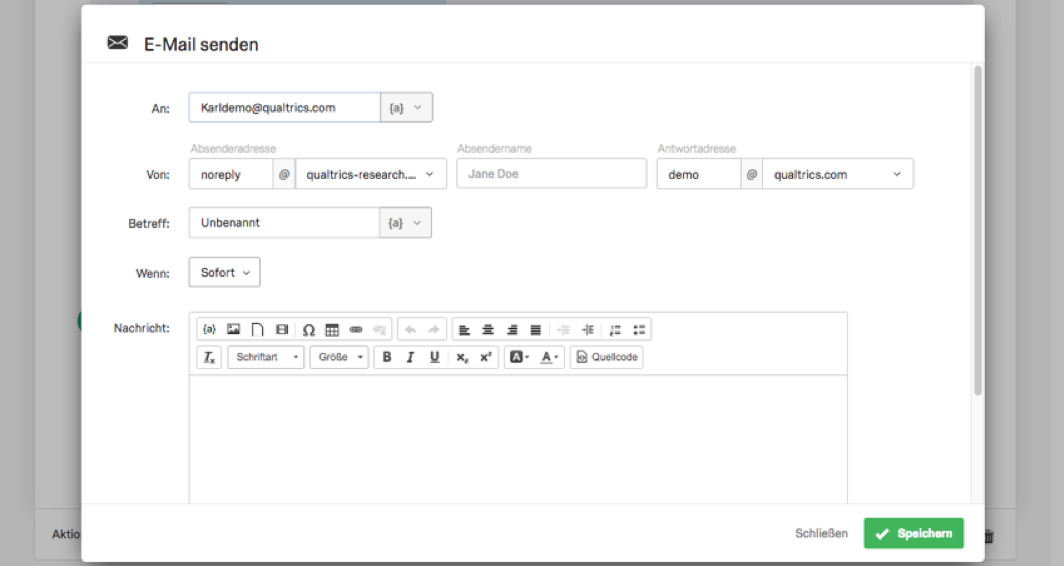
Eingebettete Daten (EN) können verwendet werden, um Inhalte zu personalisieren und relevante Informationen hinzuzufügen. Wenn Sie beispielsweise eine Kontaktliste verwenden, können Sie den Namen der Zielperson und deren Kontaktinformationen in die E-Mail-Aufgabe einbetten.
Tickets-Aufgabe
Tickets sind vielseitig und überaus wirksam. Ein Ticketing-System von Grund auf zu erstellen, ist jedoch keine einfache Aufgabe. Qualtrics hat ein Ticketing-System mit leistungsstarken Management-Tools für Sie entwickelt, um Ihnen das Ticketing zu erleichtern. Die dazugehörige Mobile Ticketing-App (EN) ist unten abgebildet.
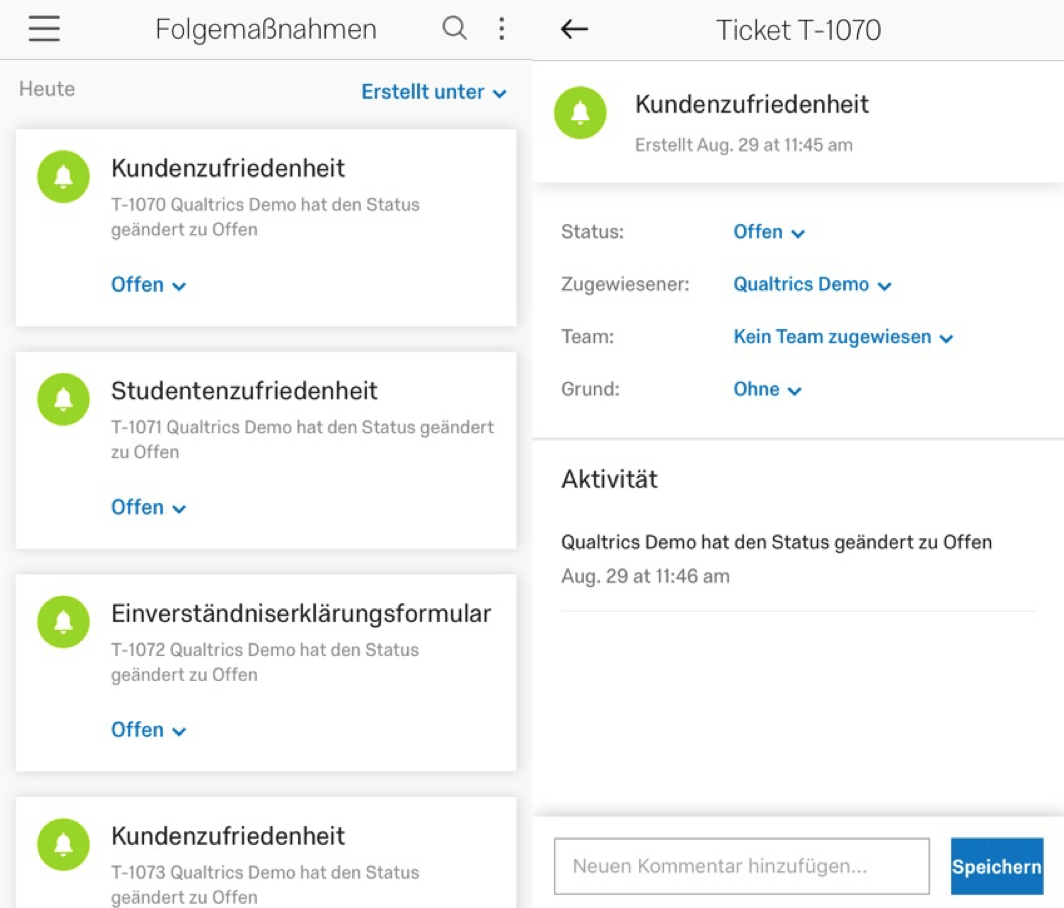
Tickets verfügen über zahlreiche Optionen, Nuancen und Variationen. Eine Tickets-Aufgabe kann:
- Besitzern zugewiesen werden (Einzelpersonen oder Teams (EN)).
- Mit relevanten Informationen personalisiert und gefüllt werden (z. B. eingebettete Daten (EN) und Ursachen (EN)).
- Im Berichtserstellung (EN)-Abschnitt des Aktionen-Reiters mitverfolgt und gemessen werden, um Leistungen zu bewerten und zu verbessern.
Auf unseren fünf Support-Seiten mit vertiefenden Artikeln beantworten wir Ihre wichtigsten Fragen und erleichtern Ihnen den Umgang mit Ihrem Ticketing-System:
- Tickets-Aufgabe (EN)
- Team- und Ticket-Zuweisung (EN)
- Nachbereitung von Tickets (EN)
- Follow-Up-Seitenoptionen (EN)
- Mobile Ticketing-App (EN)
Web-Service-Aufgabe
Web-Services interagieren mit Schnittstellen zur Anwendungsprogrammierung (APIs), um Aktionen auszulösen.
Die Qualtrics REST API steuert Aufrufe über GET-, POST- und PUT-Methoden. Mithilfe von diesen Aufrufen können Sie verschiedene Tätigkeiten ausführen, wie beispielsweise das Aktualisieren, Hinzufügen oder Löschen von Kontakten aus Ihrer Kontaktliste.
Wenn Sie mit diesen Befehlen bereits vertraut sind, dürfte Ihnen das Erstellen einer Web-Service-Aufgabe keinerlei Probleme bereiten. Machen Sie sich unbedingt mit unserer API-Dokumentation (EN) vertraut. Auf dieser Support-Seite (siehe Abbildung unten) finden Sie weitere Hilfestellungen.
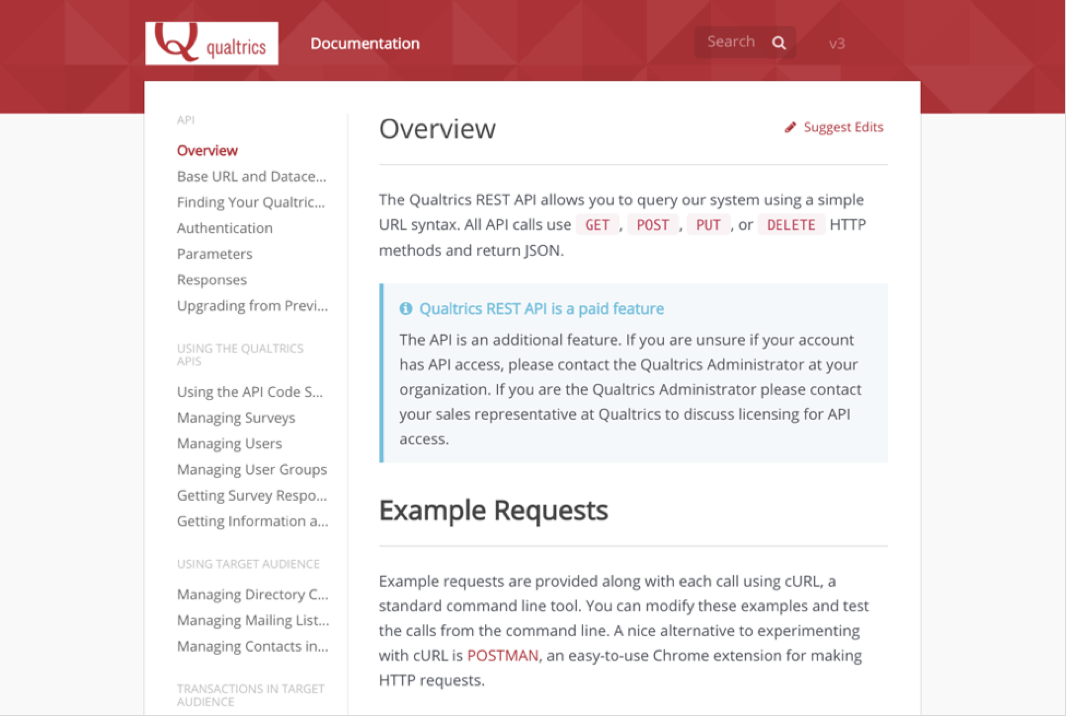
Darüber hinaus müssen Sie zum Zugriff auf APIs berechtigt sein. Ihr Administrator kann Ihnen bei der Einrichtung der erforderlichen Berechtigungen weiterhelfen.
Wählen Sie Web-Service im Popup-Fenster Aufgaben hinzufügen aus, um zu beginnen. Das Popup-Fenster Web-Service-Anfrage erscheint.
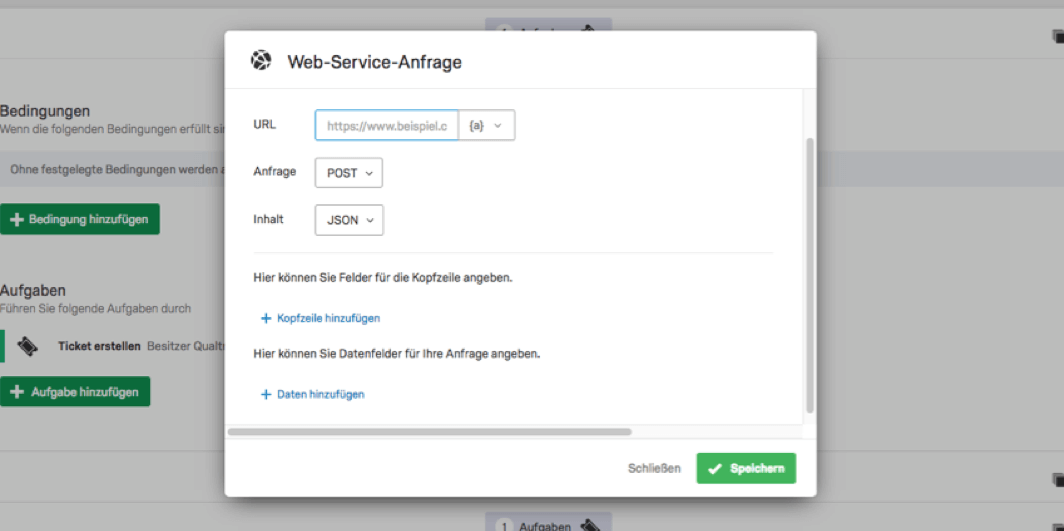
Bei der Durchführung einer Web-Service-Anfrage müssen Sie die folgenden Punkte berücksichtigen:
- URL: Fügen Sie die grundlegende API URL in das URL-Feld ein. Diese besteht aus dem Qualtrics-Hostnamen Ihrer Organisation, gefolgt von /API. Zum Beispiel: https://yourdatacenterid.qualtrics.com/API
Tipp: Anleitungen zur Bestimmung Ihrer Qualtrics API-Codes finden Sie im Qualtrics Developer Hub (EN).
- Anfrage: Wählen Sie zwischen der GET-, POST- und PUT-Methode.
- Inhalt: Wählen Sie zwischen JSON oder URL verschlüsselt.
Tipp: JSON ist die Kurzform von JavaScript Object Notation. Dieses Format wird verwendet, um strukturierte Daten zwischen Servern und Web-Anwendungen in Netzwerken zu übertragen. Mit der Option URL verschlüsselt können Sie zusätzliche Zeichen zu einer URL hinzufügen und Informationen so über eine modifizierte Web-Adresse übertragen.
Auf der folgenden Support-Seite lernen Sie, eine Web-Service-Aufgabe zu erstellen: Web-Service-Aufgabe (EN).
Slack-Aufgabe
Slack (slack.com) erstellt digitale Arbeitsbereiche, in denen Teams Inhalte teilen, miteinander kommunizieren und zusammenarbeiten können. Durch die Integration Ihres Qualtrics-Kontos in Slack erhalten Sie Echtzeit-Benachrichtigungen zu Umfragen und können Informationen Ihrer Teilnehmer gemeinsam mit Kollegen verarbeiten.
Wählen Sie Slack im Popup-Fenster Aufgaben hinzufügen aus, um zu beginnen. Das Fenster Slack-Nachricht senden erscheint. Als Nächstes:
- Wählen Sie das zuständige Team bzw. den Besitzer aus.
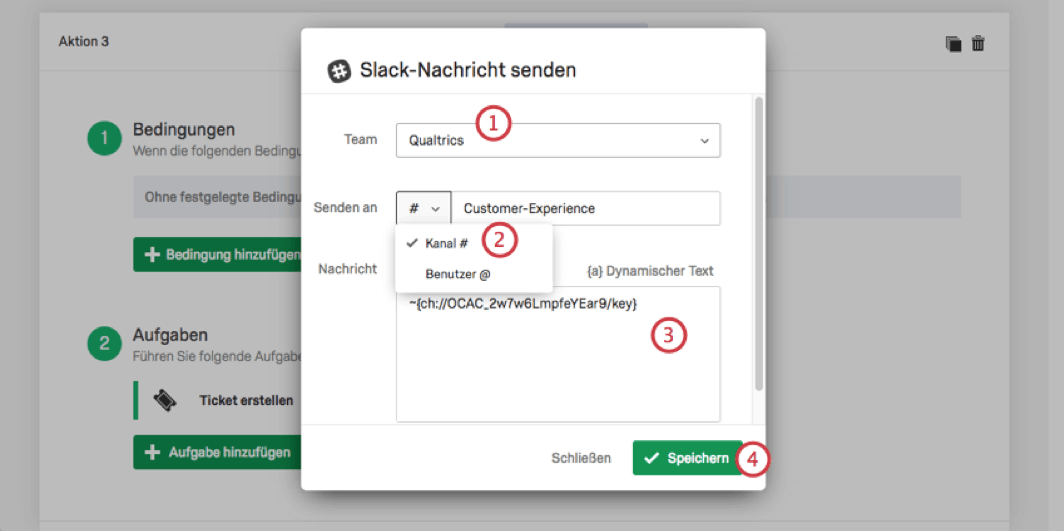
- Wählen Sie Kanal # oder Benutzer @ aus, um den Empfänger der Nachricht festzulegen.
- Geben Sie Ihre Nachricht ein. Hierzu kann auch dynamischer Text (EN) aus Ihrer Umfrage verwendet werden.
- Klicken Sie auf Speichern.
Salesforce-Aufgabe
Qualtrics wurde in Salesforce integriert, um die Leistungsstärke beider Plattformen zu steigern. Ihr Account Executive (Kundenbetreuer) bei Qualtrics richtet dieses Qualtrics-Zusatzprodukt gerne für Sie ein. Hier sehen Sie einige der wichtigsten Integrationen und eine Beschreibung der praktischen Vorteile:
- Web To Lead (EN): Erstellen Sie auf Basis von Qualtrics-Umfragen neue Leads in Salesforce.
- Umfrage auslösen und per E-Mail versenden (EN): Versenden Sie eine Qualtrics-Umfrage, wenn eine Workflow-Regel in Salesforce erfüllt wird.
- Antwortzuordnung (EN): Ordnen Sie Informationen aus Ihrer Qualtrics-Umfrage Einträgen in Salesforce zu.
- Qualtrics im AppExchange (EN): Mit der Qualtrics-App aus dem Salesforce AppExchange greifen Sie über Salesforce direkt auf Qualtrics zu.
Aufgabe zur Umfrageverteilung
Mit der Aufgabe „Umfrage verteilen“ können Sie Ihre Umfragenantworten bearbeiten, indem Sie zusätzliche Umfragen verteilen, um weitere Daten zu erfassen. Sie können anpassen, welche Umfrage verteilt wird, wer die Umfrage erhält und mit welcher Methode und wann die Umfrage verteilt wird.
Um die Aktion zu starten, wählen Sie Umfrage verteilen im Popup-Fenster „Aufgabe hinzufügen“ aus.
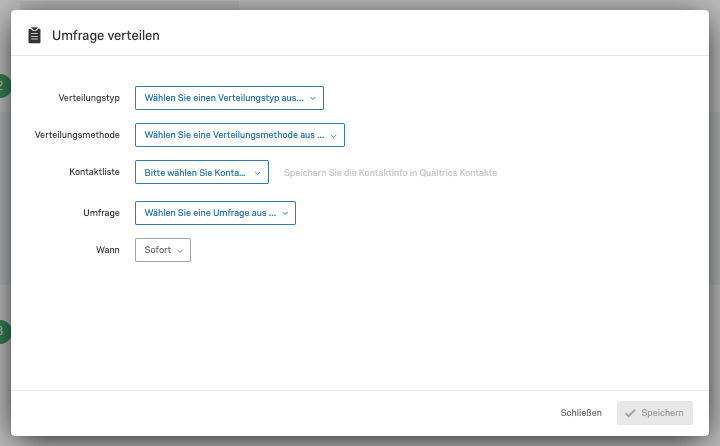
Im Fenster der Aufgabe „Umfrage verteilen“ können Sie die Verteilungsdetails anpassen. Weitere Informationen zu diesen Einstellungen finden Sie auf der Seite zur Aufgabe „Umfrage verteilen“ (EN).
Aufgabe „Tango Card“
Qualtrics und Rewards Genius haben sich zusammengetan, damit Sie den Teilnehmern Ihrer Umfragen ihre Unterstützung einfacher vergüten können. Indem Sie Ihre Umfragen mit Anreizen versehen, können Sie die Antwortrate erhöhen und sich bei den Umfragenteilnehmern mit einer Vergütung dafür bedanken, dass sie Ihre Umfrage absolviert haben. Auf der Seite zur Aufgabe „Tango Card“ (EN) finden Sie Informationen zum Einrichten der Tango Card-Integration.
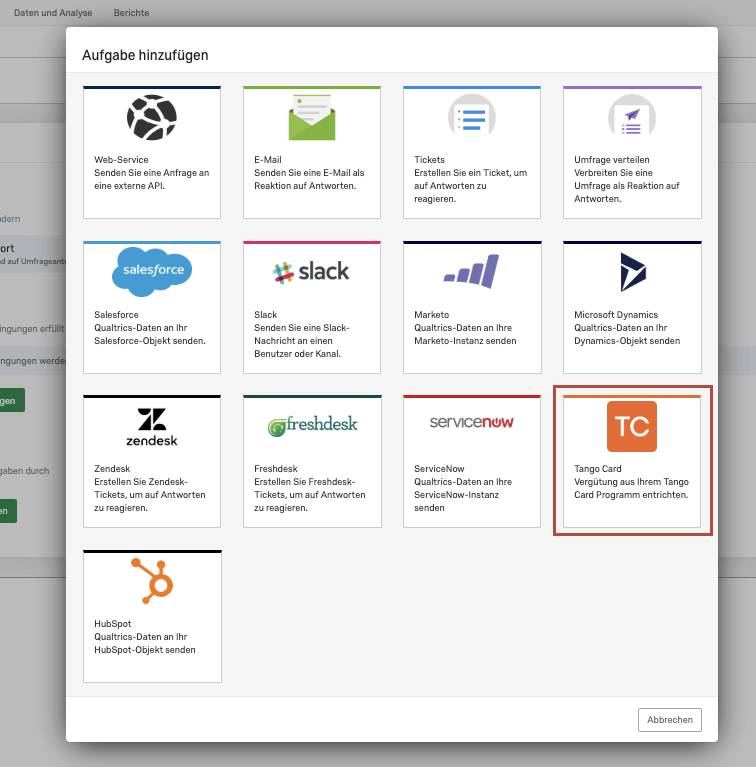
Der Berichtserstellung-Bereich
Im Berichtserstellung-Abschnitt des Aktionen-Reiters haben Sie den Status all Ihrer Tickets stets im Blick. Alternativ können Sie auch nur abgeschlossene, fehlgeschlagene oder abgelaufene Tickets anzeigen. Dies geschieht über eine einfache Filter-/Suchleiste links oben im Berichtserstellung-Abschnitt.
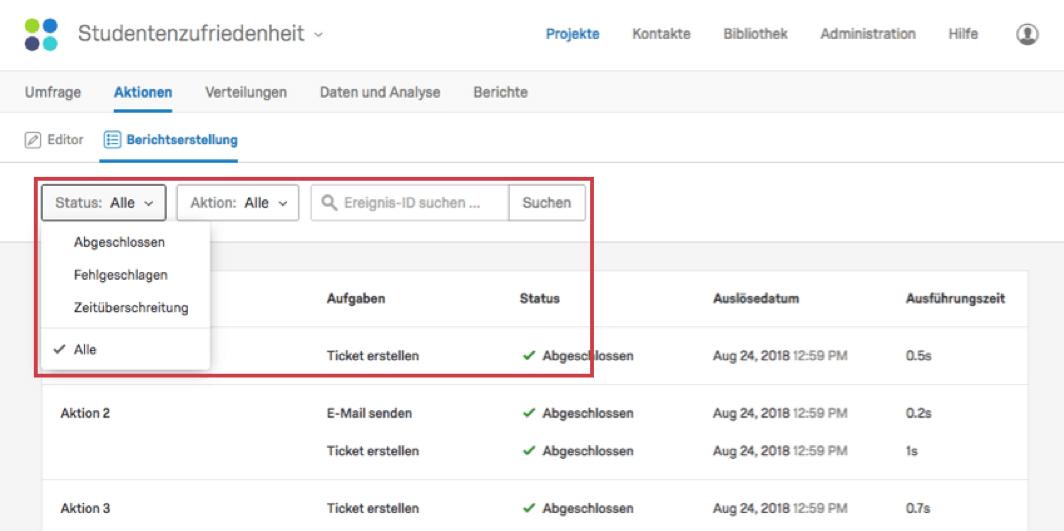
Grenzen Sie Ihre Suche mit den verfügbaren Optionen aus dem Dropdown-Menü Status weiter ein oder geben Sie den Namen einer spezifischen Aktion an.
Im konkreten Beispiel wurden nur Tickets der Aktion Customer Experience erfassen im Filter berücksichtigt.
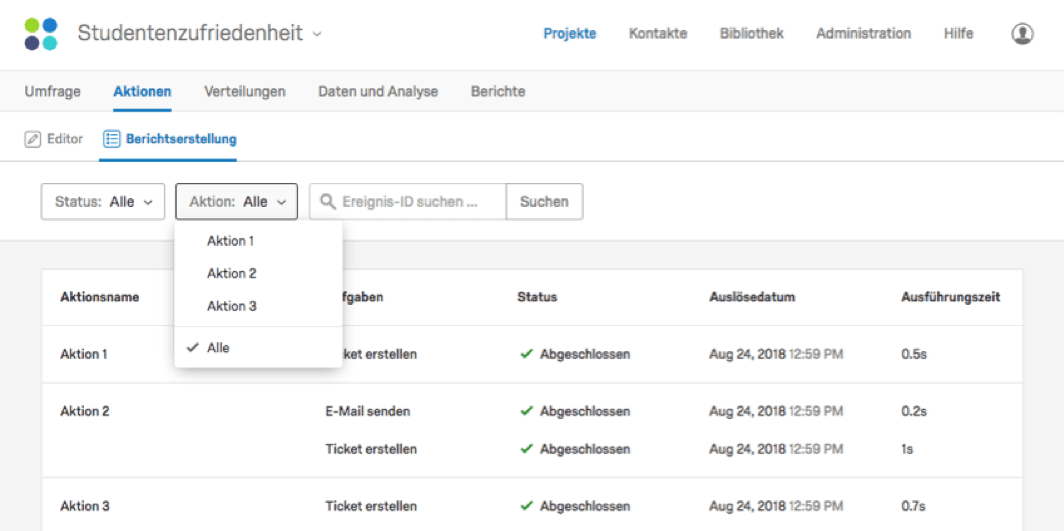
So filtern Sie Ihre Aktionen:
- Wählen Sie Aktionen.
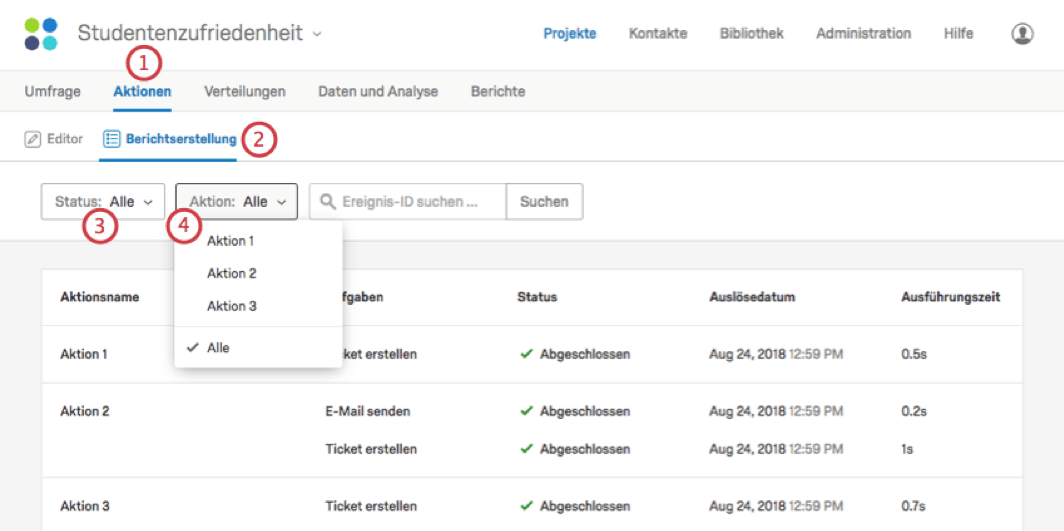
- Wählen Sie Berichtserstellung.
- Wählen Sie einen Status aus (z. B. Alle oder Abgeschlossen).
- Wählen Sie eine Aktion anhand ihres Namens aus (z. B. Customer Experience erfassen).