Erstellen einer HAR-Datei
Inhalt Dieser Seite:
Über das Erstellen einer HAR-Datei
Es kommt vor, dass das Qualtrics SSO Support-Team eine HAR-Datei anfordert. Sie dient der Behebung eines Problems, das in Ihrem Browser oder Netzwerk auftritt. Eine HAR-Datei ist ein Protokoll der Netzwerkanfragen, die in Ihrem Browser generiert werden. Es ist wichtig, die HAR-Datei zu erstellen, während das Problem auftritt. Je nachdem, welchen Browser Sie verwenden, laden Sie Ihre HAR-Datei unterschiedlich herunter. Nachfolgend führen wir Sie durch die Erstellung einer HAR-Datei für verschiedene Browser.
Vorsicht: Wenn Sie Ihre HAR-Datei erstellen, während Sie sich bei Qualtrics anmelden (d. h. während Sie Ihr Passwort auf einem Anmeldebildschirm eingeben), enthält die HAR-Datei Ihr Qualtrics-Passwort. Bitte öffnen Sie Ihre Datei in einem Texteditor, suchen Sie nach „Passwort“, und löschen Sie das Passwort aus der Datei, bevor Sie es an den Support senden.
Vorsicht: Es ist wichtig, die HAR-Datei zu erstellen, während der Fehler reproduziert wird. Lesen Sie vor der Erstellung der Datei die Schritte für Ihren Browser durch, damit Sie wissen, wann Sie den Fehler reproduzieren müssen.
Vorsicht: Die Screenshots zur Erstellung einer HAR-Datei auf einem Mac sind den Schritten für Windows sehr ähnlich. Wenn Sie Windows verwenden, klicken Sie auf die Taste „F12“ Ihrer Tastatur, um die Developer Tools (Entwicklerwerkzeuge) in Ihrem Browser zu öffnen.
Erstellen einer HAR-Datei in Chrome
- Öffnen Sie Google Chrome und gehen Sie auf die Seite, auf der das Problem auftritt.
- Gehen Sie in der Chrome-Menüleiste zu View ? (Ansicht ?) Developer ? (Entwickler ?) Developer Tools (Entwicklerwerkzeuge).
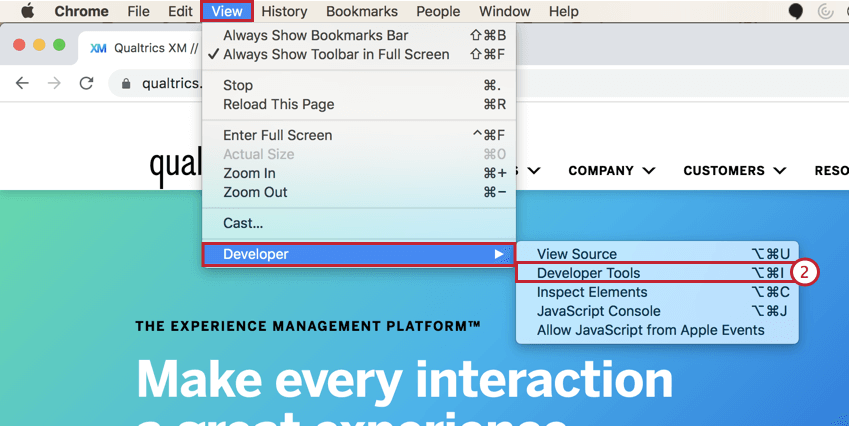
- Gehen Sie im sich öffnenden Panel zur Registerkarte Network (Netzwerk).
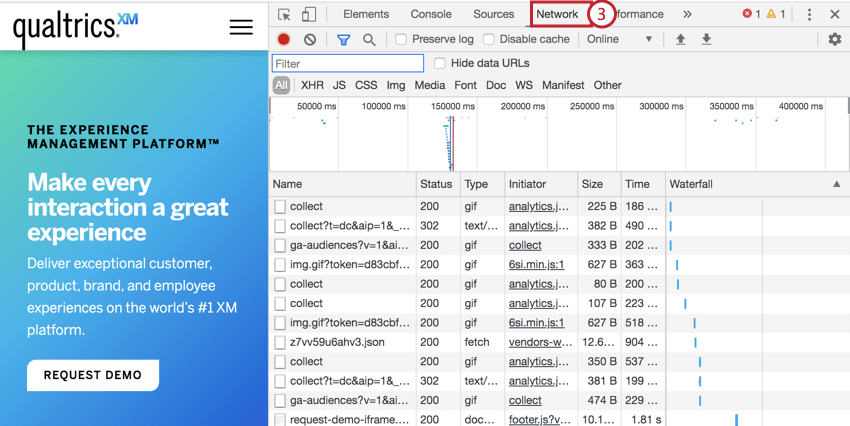
- In der oberen linken Ecke des Panels wird eine runde Aufnahmeschaltfläche angezeigt. Stellen Sie sicher, dass sie rot ist. Wenn die Schaltfläche grau ist, klicken Sie einmal darauf, damit sie rot wird.
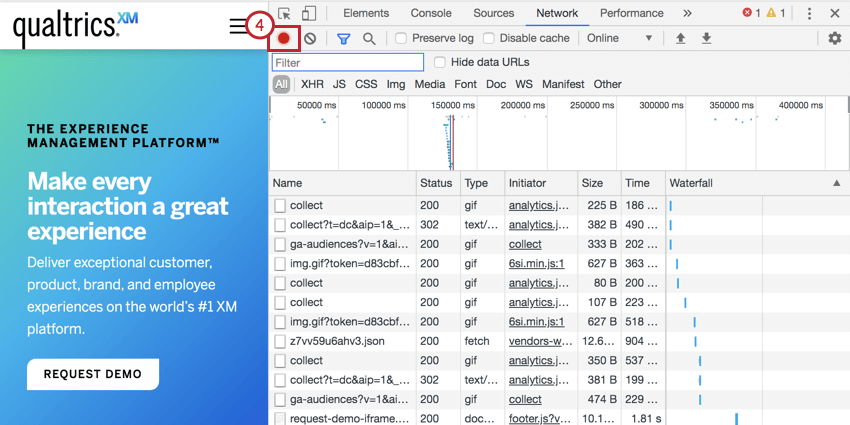
- Markieren Sie das Feld Preserve log (Protokoll bewahren).
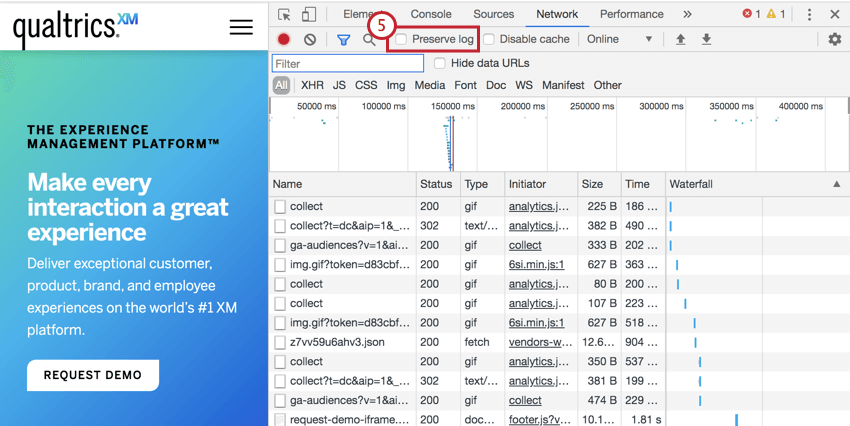
- Klicken Sie auf die Schaltfläche Clear (Löschen), um vorhandene Protokolle zu löschen.
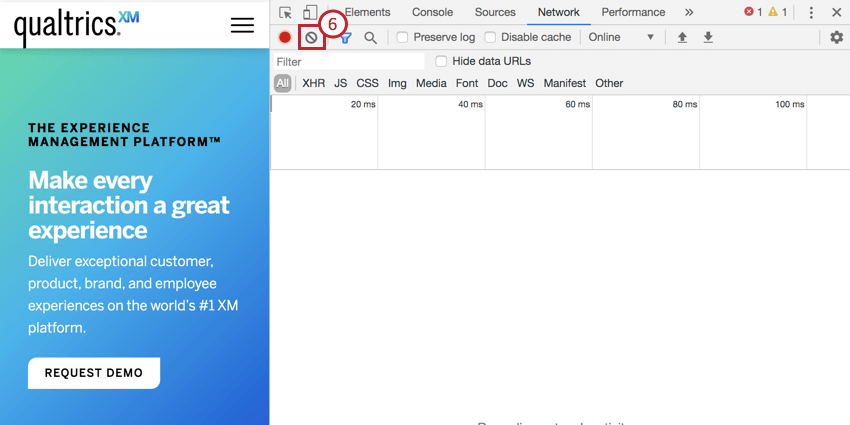
- Reproduzieren Sie das Problem, um die Netzwerkprotokolle aufzuzeichnen.
- Sobald Sie das Problem reproduziert haben, klicken Sie mit der rechten Maustaste irgendwo in die Netzwerkprotokolle und wählen Sie Save all as HAR with content (Alle als HAR mit Inhalt speichern). Speichern Sie diese Datei auf Ihrem Computer.
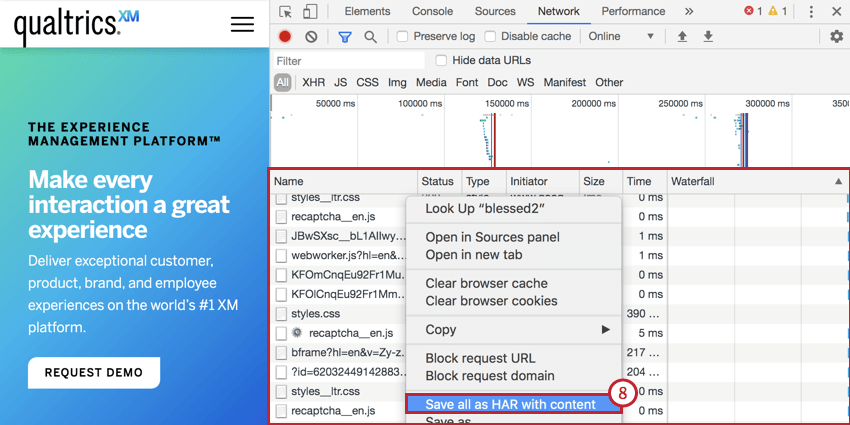
Erstellen einer HAR-Datei in Safari
- Öffnen Sie Safari und gehen Sie zu der Seite, auf der das Problem auftritt.
- Stellen Sie sicher, dass das Menü Develop (Entwickeln) für Safari aktiviert ist. Gehen Sie dazu auf Preferences ? (Einstellungen ?) Advanced ? (Erweitert ?) Menü Show Develop (Entwickeln anzeigen) in Menüleiste.
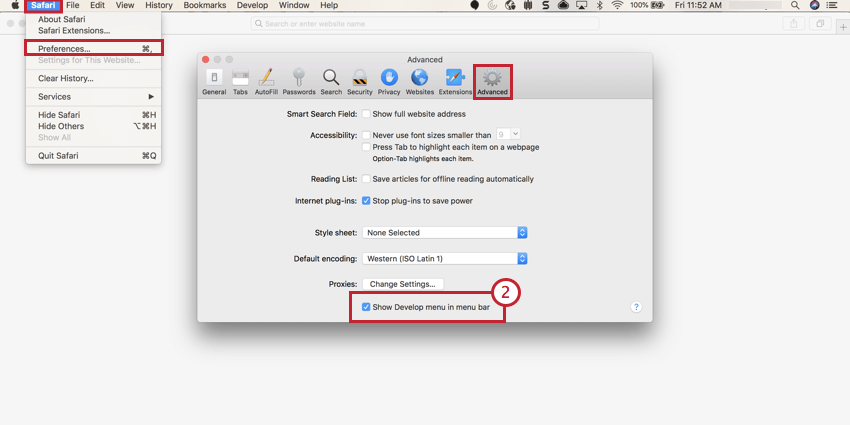
- Klicken Sie im Menü auf Develop (Entwickeln), und wählen Sie Show Web Inspector (Web Inspector anzeigen).
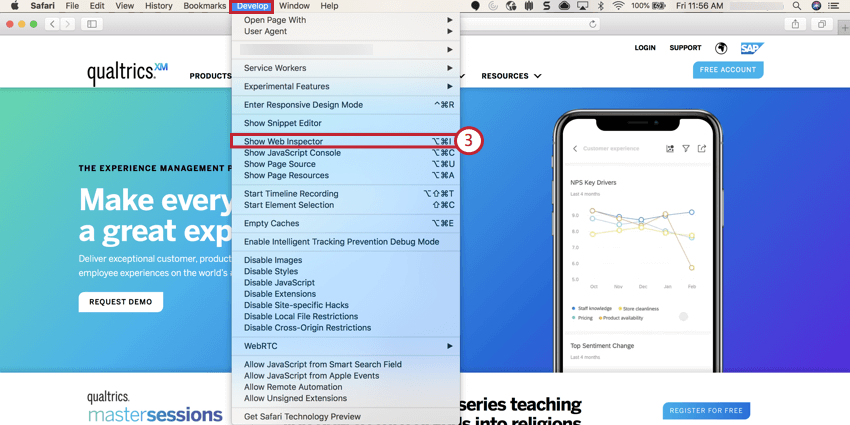
- Klicken Sie auf die Registerkarte Network (Web Inspector anzeigen), und reproduzieren Sie das Problem.
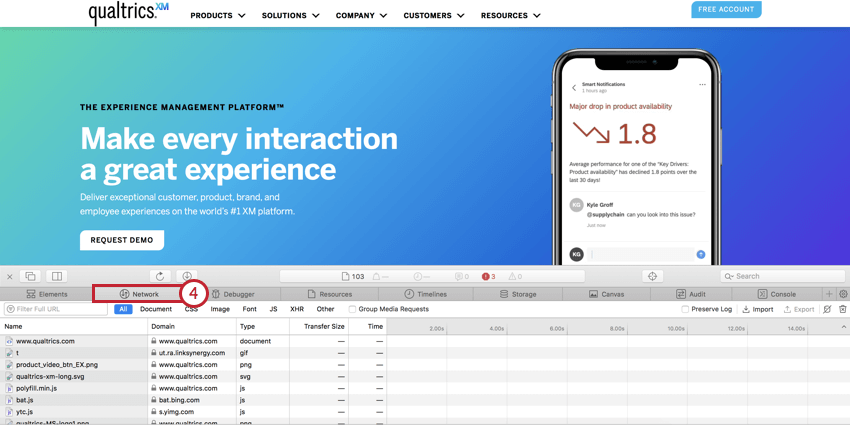
- Klicken Sie auf Export und speichern Sie die Datei auf Ihrem Computer.
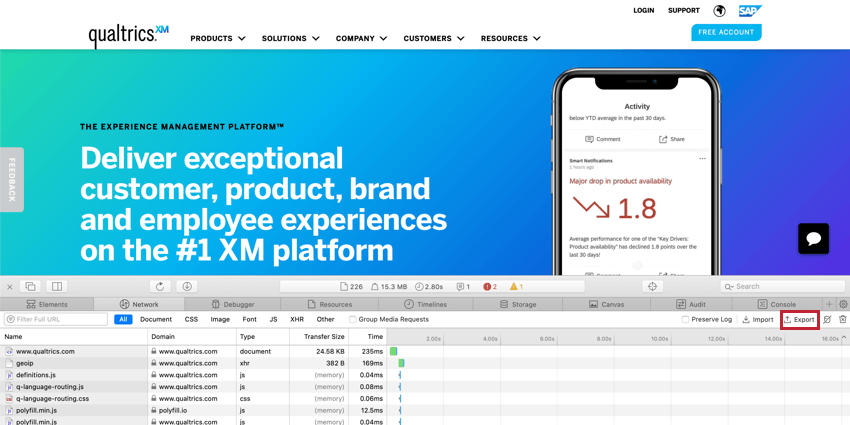
Erstellen einer HAR-Datei in Firefox
- Öffnen Sie Firefox und gehen Sie zu der Seite, auf der das Problem auftritt.
- Klicken Sie auf das Menüsymbol und wählen Sie Web Developer. Wählen Sie im Menü Web Developer die Option Network (Netzwerk).
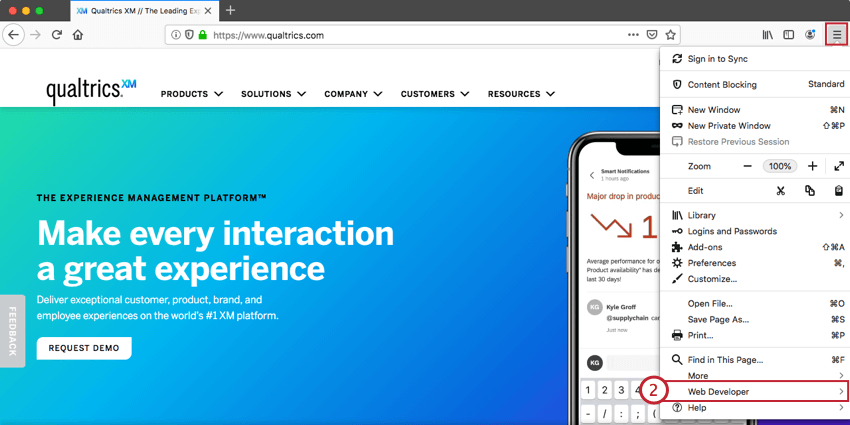
- Gehen Sie im erscheinenden Panel zur Registerkarte Network (Netzwerk).
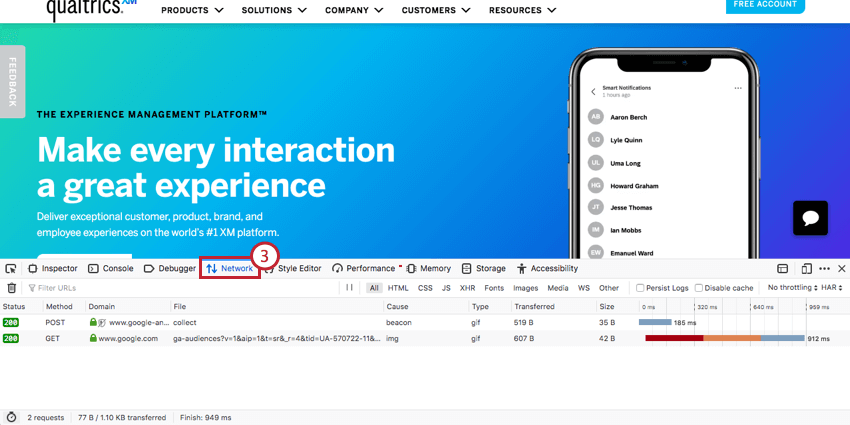
- Reproduzieren Sie das Problem in Ihrem Browserfenster. Das Panel beginnt mit der Aufnahme, wenn Sie Aktionen in Ihrem Browser ausführen.
- Klicken Sie mit der rechten Maustaste irgendwo in der Tabelle der Netzwerkprotokolle und wählen Sie Save all as Har (Alle als Har speichern). Speichern Sie diese Datei auf Ihrem Computer.
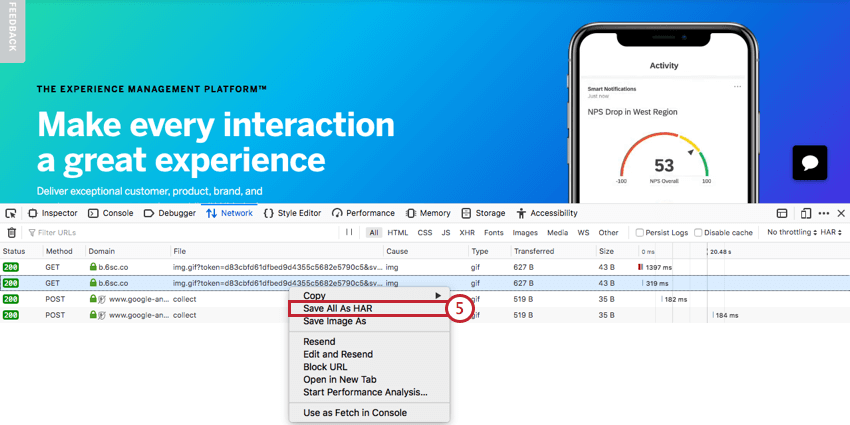
Erstellen einer HAR-Datei in Microsoft Edge
- Öffnen Sie Microsoft Edge und gehen Sie zu der Seite, auf der das Problem auftritt.
- Gehen Sie in der Menüleiste zu Tools ? (Werkzeuge ?) Developer ? (Entwickler ?) Developer Tools (Entwicklerwerkzeuge).
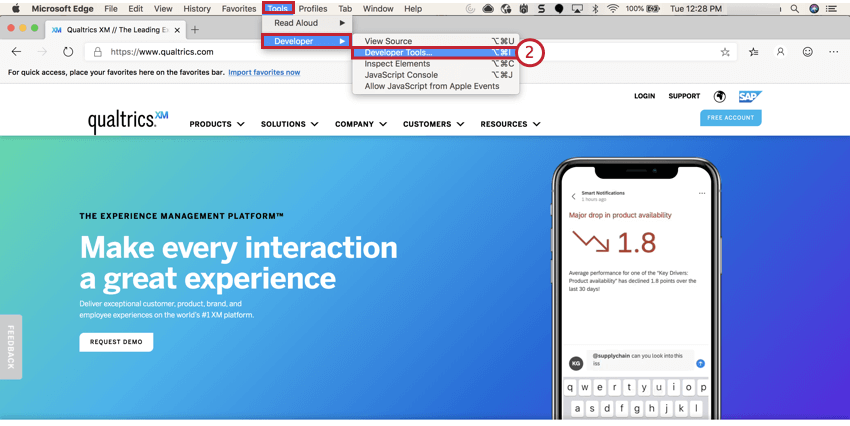
- Gehen Sie im sich öffnenden Panel zur Registerkarte Network (Netzwerk).
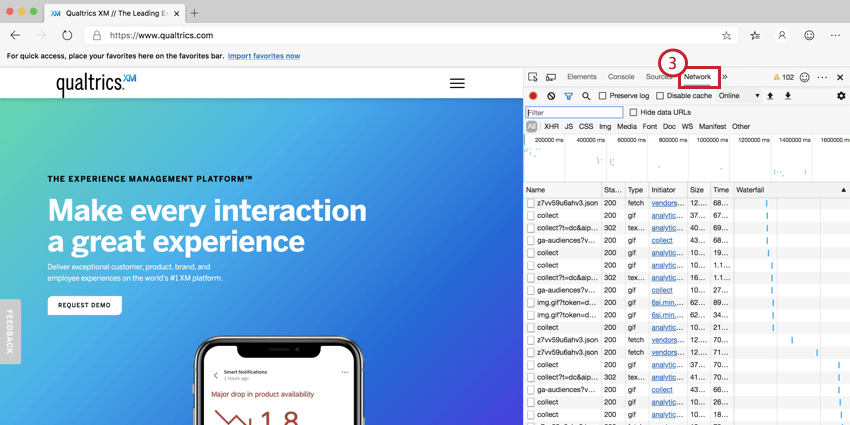
- Reproduzieren Sie das Problem in Ihrem Browser.
- Klicken Sie auf die Schaltfläche Download (Pfeil nach unten), um die HAR-Datei auf Ihren Computer herunterzuladen.
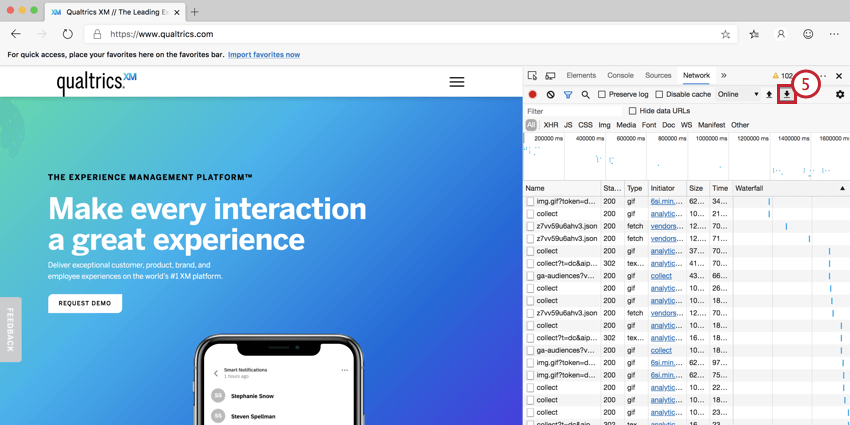
Erstellen einer HAR-Datei im Internet Explorer
- Öffnen Sie den Internet Explorer und gehen Sie zu der Seite, auf der das Problem auftritt.
- Klicken Sie auf das Zahnradsymbol und wählen Sie Developer Tools (Entwicklerwerkzeuge).
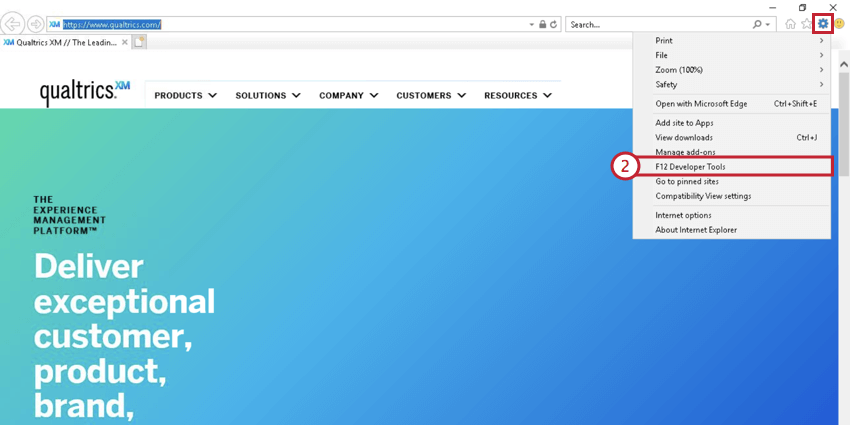
- Wählen Sie im sich öffnenden Panel die Registerkarte Network (Netzwerk).
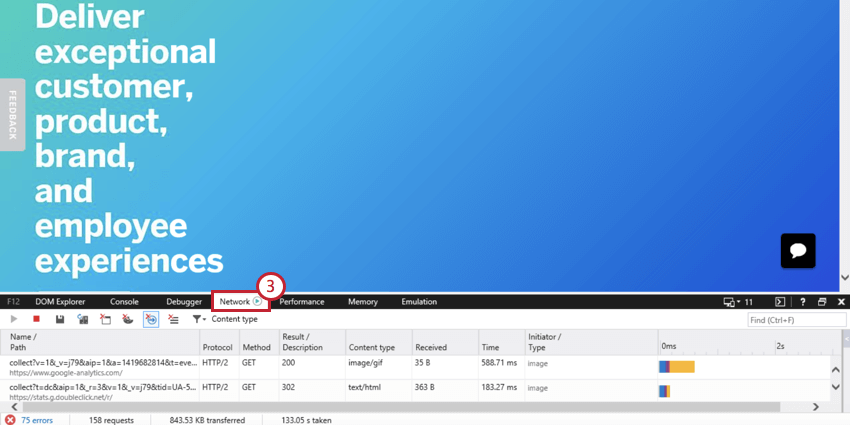
- Reproduzieren Sie das Problem in Ihrem Browser.
- Wenn Sie fertig sind, klicken Sie auf die Schaltfläche Export as HAR (Als HAR exportieren).
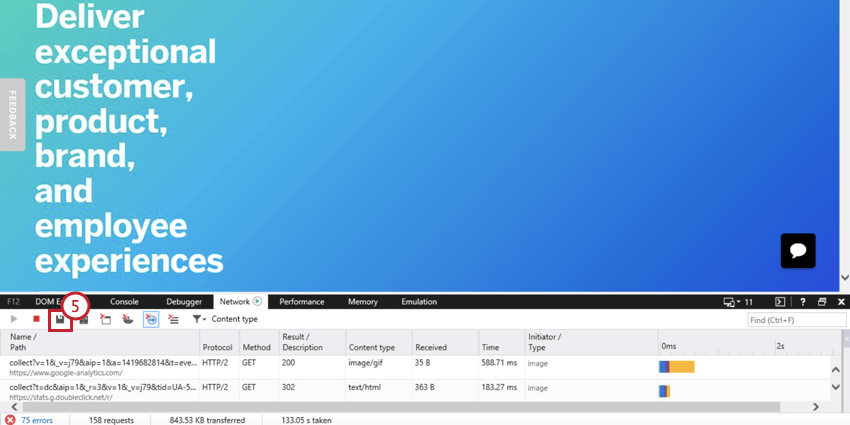
- Geben Sie Ihrer Datei einen Namen und wählen Sie Save (Speichern).