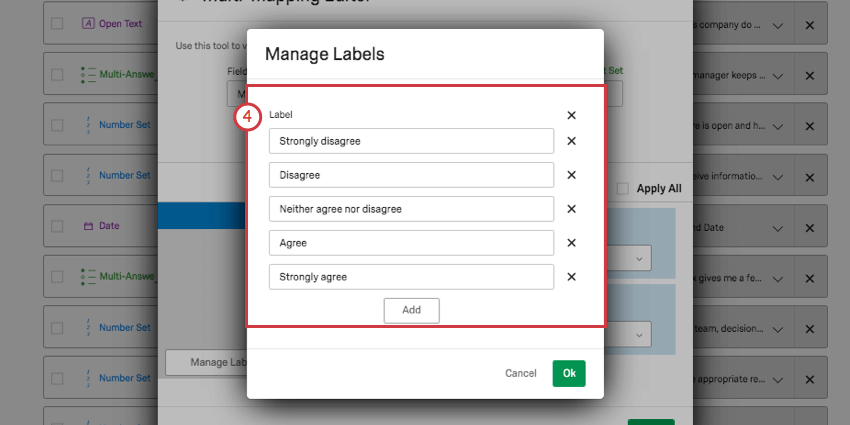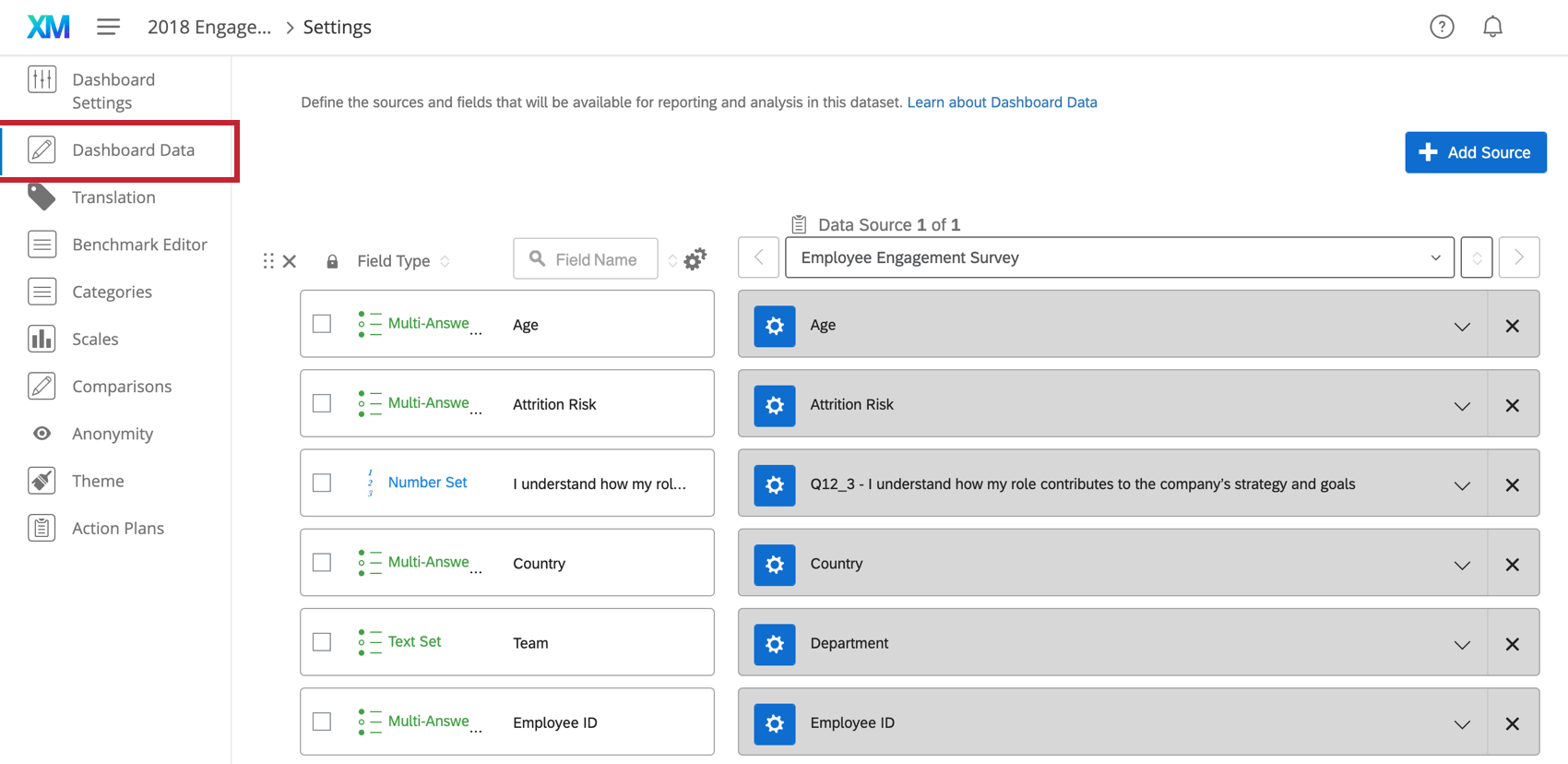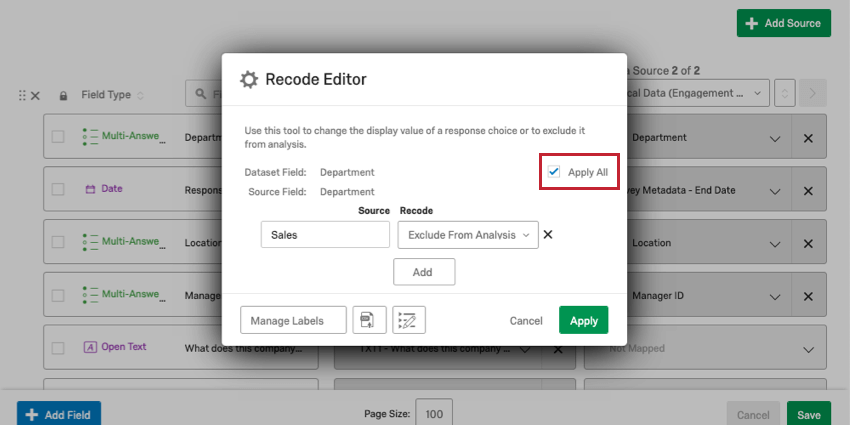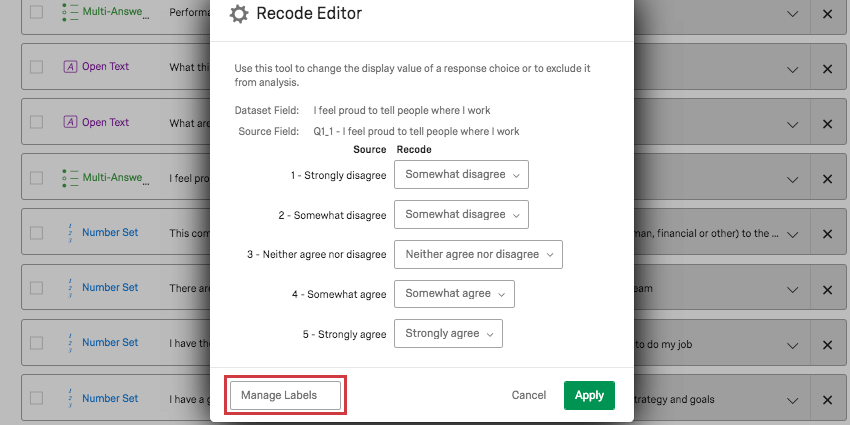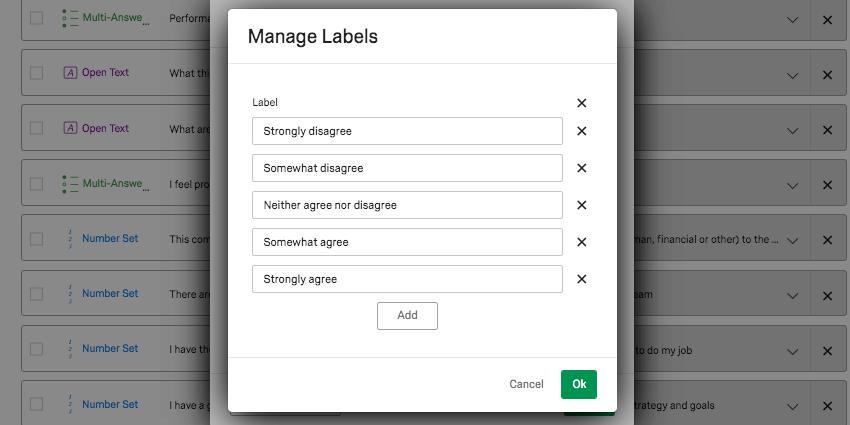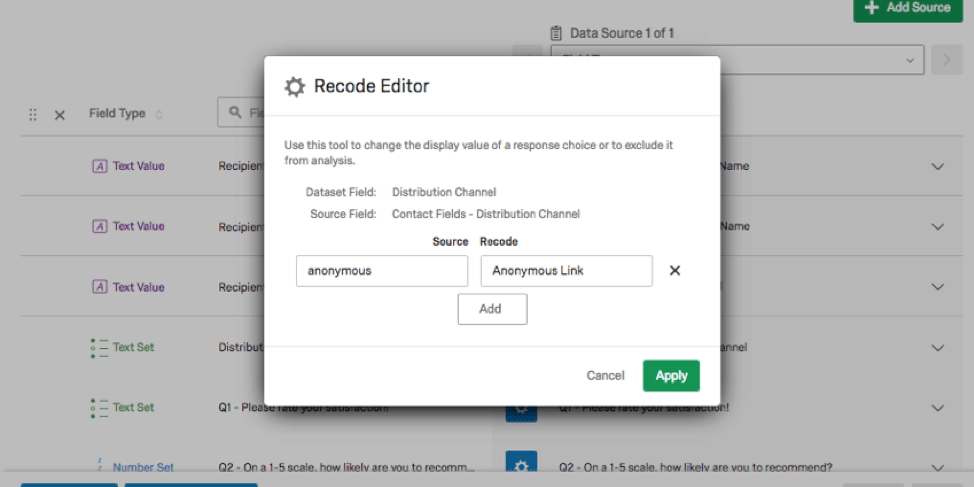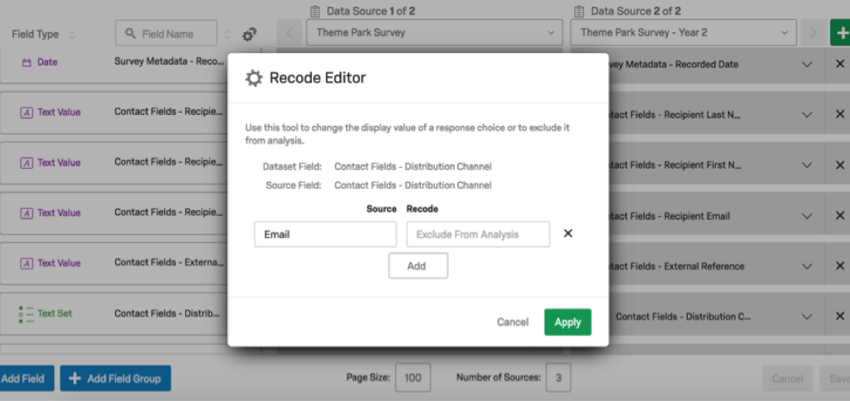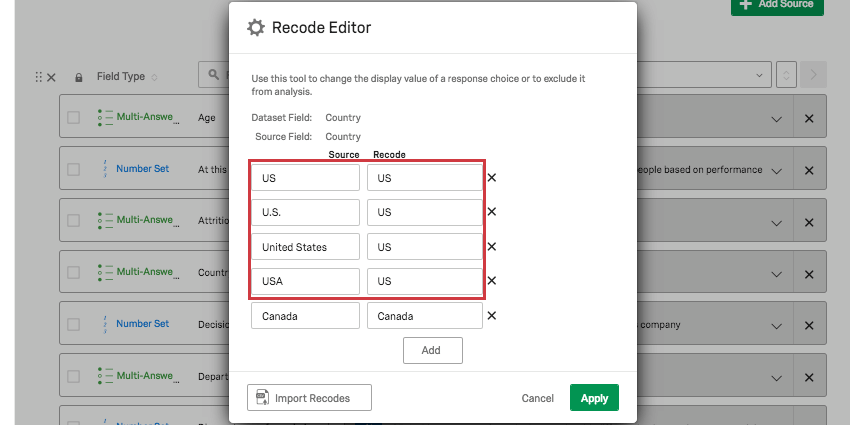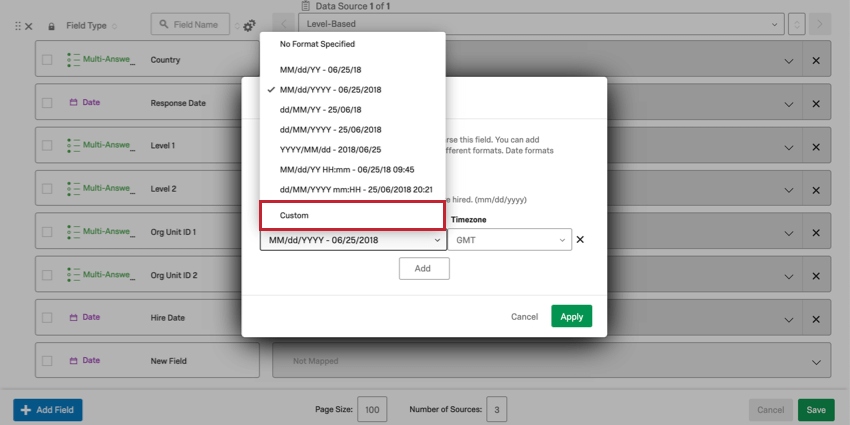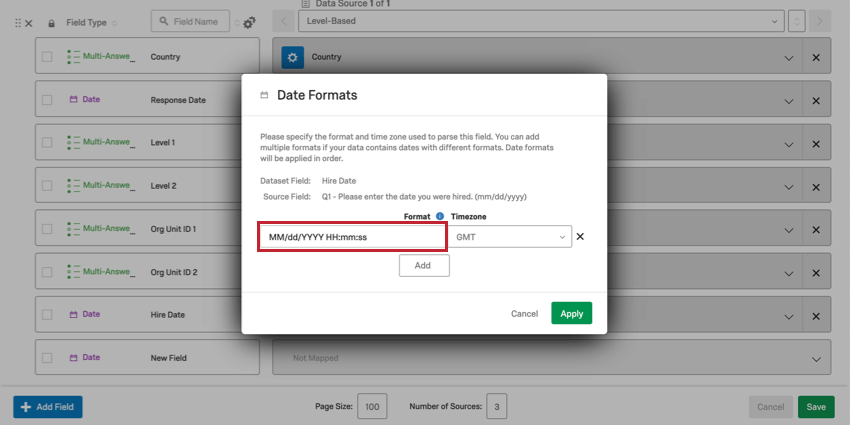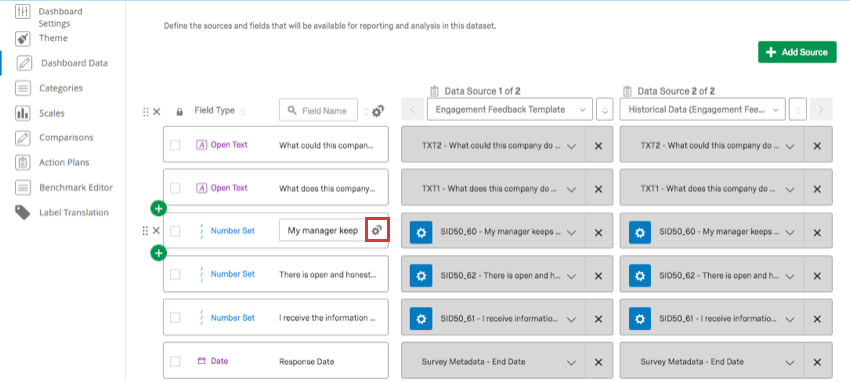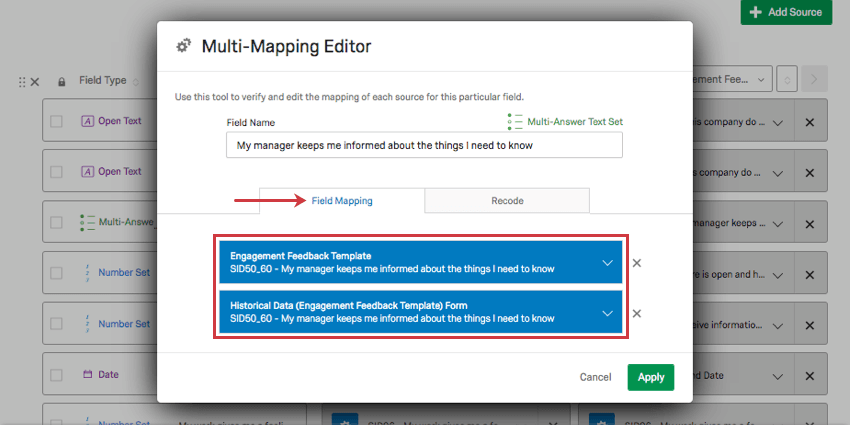Dashboard-Daten (EX)
Inhalt Dieser Seite:
Über Dashboard-Daten
Die Registerkarte Dashboard-Daten enthält alle Felder (Fragen und Metadaten), die in Ihrem Dashboard verfügbar sind. Hier wird dem Dashboard mitgeteilt, welches Format diese Felder haben müssen, damit sie mit den korrekten Widgets kompatibel sind. Außerdem können Sie hier zusätzliche Quellen hinzufügen, die in das Dashboard aufgenommen werden sollen.
Sie können auf Dashboard-Daten zugreifen, indem Sie Ihr Dashboard öffnen (EN), zu den Einstellungen gehen und Dashboard-Daten auswählen.
Felder zuordnen
Wenn Sie ein neues Dashboard erstellen, werden viele Felder automatisch zugeordnet. Fügen Sie Ihrem Projekt jedoch Variablen oder Metadaten hinzu, nachdem das Dashboard generiert worden ist, werden diese Felder nicht automatisch zu den Dashboard-Daten hinzugefügt, und Sie müssen sie manuell zuordnen.
- Gehen Sie in der Registerkarte Einstellungen auf Ihrem Dashboard zu Dashboard-Daten.
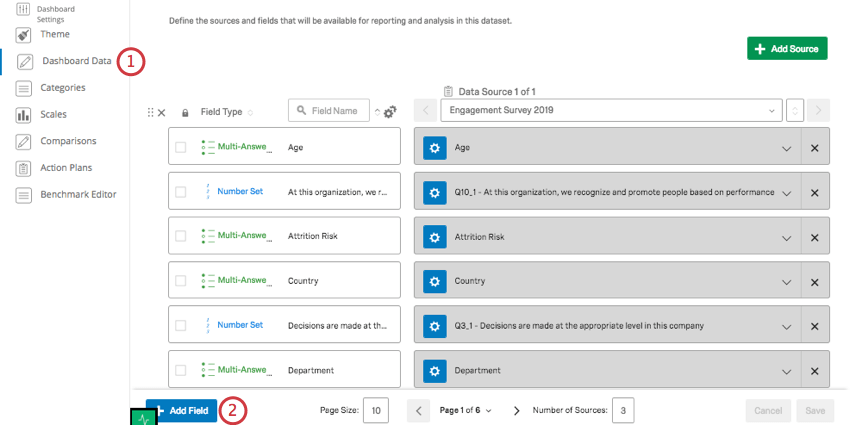
- Klicken Sie auf Feld hinzufügen.
Tipp: Durch das Aktualisieren des Feldnamens wird Ihre Umfrage nicht beeinflusst und die Änderung ist nur im Dashboard sichtbar.
- Geben Sie dem Feld einen Namen. Dieser kann der Frage oder dem Metadaten-Namen entsprechen oder ganz anders sein.
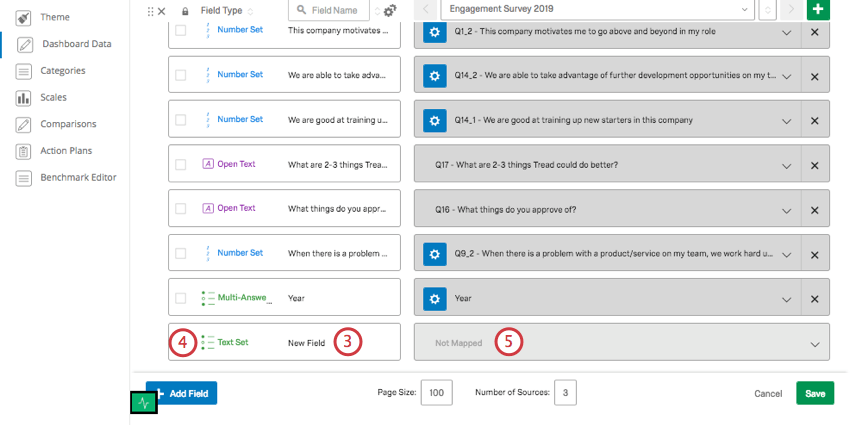
- Wählen Sie einen Feldtyp (EN). Dieser bestimmt, welche Art von Widgets mit den Daten kompatibel ist. Bitte lesen Sie die verknüpfte Support-Seite sorgfältig!
- Klicken Sie auf Nicht zugeordnet, und wählen Sie aus der Dropdown-Liste das Feld aus, das Sie zuordnen möchten.
Tipp: Wenn Sie das Feld, das Sie zuordnen möchten, nicht sehen, klicken Sie auf Alle anzeigen.
- Wenn Ihnen das Feld, das Sie zugeordnet haben, nicht gefällt und Sie von vorn beginnen möchten, klicken Sie auf das X rechts neben dem Feld, um die Zuordnung für das Feld aufzuheben.
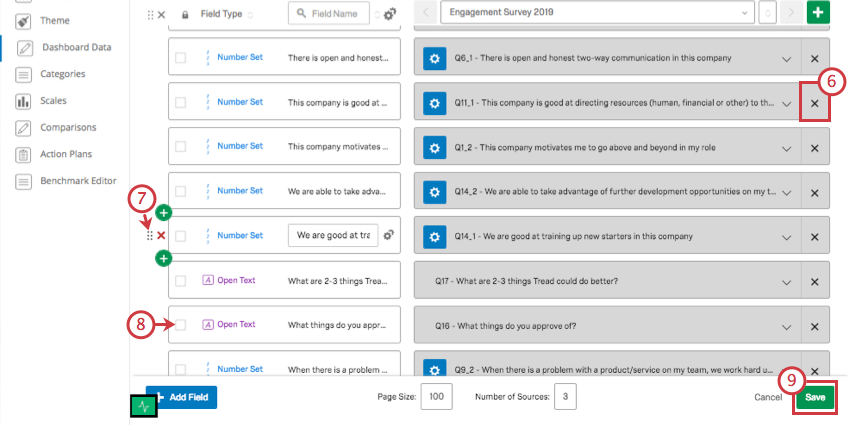
- Um ein Feld neu anzuordnen, fahren Sie mit der Maus über das Feld, klicken Sie auf das Symbol Neu anordnen, und ziehen Sie das Feld an den gewünschten Punkt.
- Aktivieren Sie das Kontrollkästchen, um ein Feld als vertraulich zu kennzeichnen.
Tipp: Felder, die als vertraulich markiert sind, sind im Dashboard-Viewer ausgeblendet, es sei denn, der Teilnehmer hat eine spezielle Berechtigung zur Anzeige vertraulicher Felder. Weitere Informationen zum Aktivieren und Deaktivieren von Berechtigungen finden Sie im Abschnitt Berechtigungen (EN).
- Wenn Sie mit Ihren Änderungen zufrieden sind, klicken Sie auf Speichern.
Felder löschen
- Gehen Sie in der Registerkarte Einstellungen auf Ihrem Dashboard zu Dashboard-Daten.
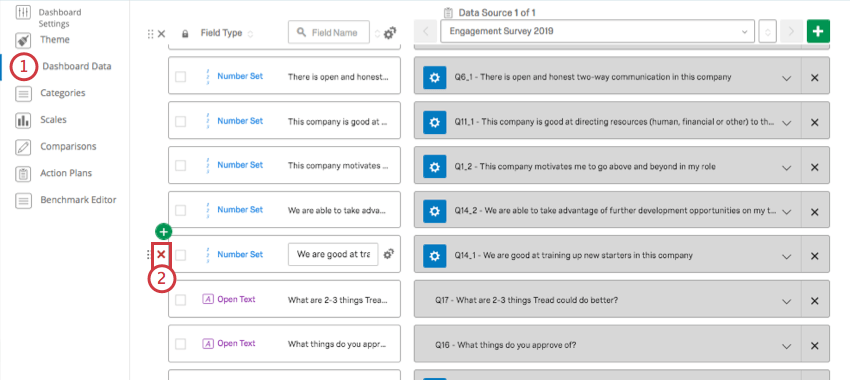
- Fahren Sie mit der Maus über das Feld, das Sie löschen möchten, und klicken Sie dann auf das X.
- Bestätigen Sie, dass Sie das Feld löschen möchten mit Ja.
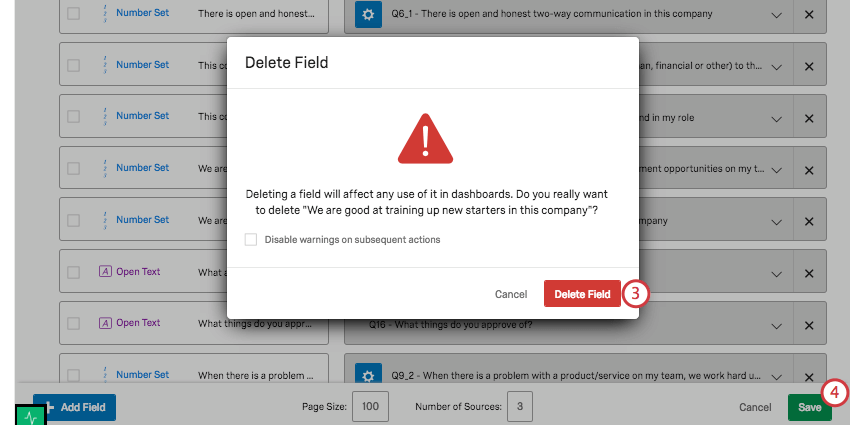 Tipp: Wenn Sie viele Felder löschen und nicht jedes Mal gewarnt werden möchten, wählen Sie Warnungen für nachfolgende Aktionen deaktivieren. Diese Warnung erscheint erneut, wenn Sie die Dashboard-Daten verlassen und zurückkehren.
Tipp: Wenn Sie viele Felder löschen und nicht jedes Mal gewarnt werden möchten, wählen Sie Warnungen für nachfolgende Aktionen deaktivieren. Diese Warnung erscheint erneut, wenn Sie die Dashboard-Daten verlassen und zurückkehren. - Klicken Sie auf Speichern, bevor Sie die Dashboard-Daten verlassen.
Felder umkodieren
Wenn Ihre Daten nicht so in die Widgets eingefügt werden, wie Sie es möchten, können Sie Werte im Dashboard umkodieren. Mit der Umkodierung können Sie Daten gruppieren oder die Darstellung in Widgets ändern – zum Beispiel, indem Sie die Beschriftung von Auswahlmöglichkeiten lesbar kürzen und Text in Zahlen ändern. Nur die Feldtypen (EN) Textsatz, Mehrfachauswahl-Textsatz und Zahlensatz können umkodiert werden.
Felder umkodieren
- Gehen Sie in der Registerkarte Einstellungen auf Ihrem Dashboard zu Dashboard-Daten.
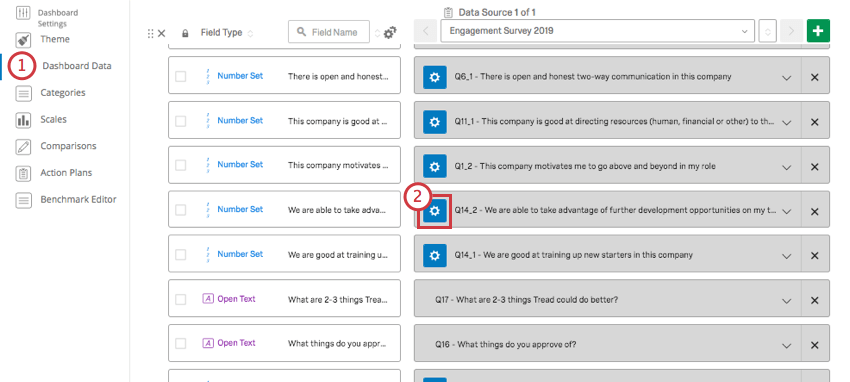
- Klicken Sie auf die Symbole für die Feldeinstellungen neben dem Feld, für das Sie die Umkodierungswerte ändern möchten.
- Ändern Sie die Umkodierungswerte für ein beliebiges Label. Beispielsweise ein offenes Feld oder ein Dropdown-Menü.
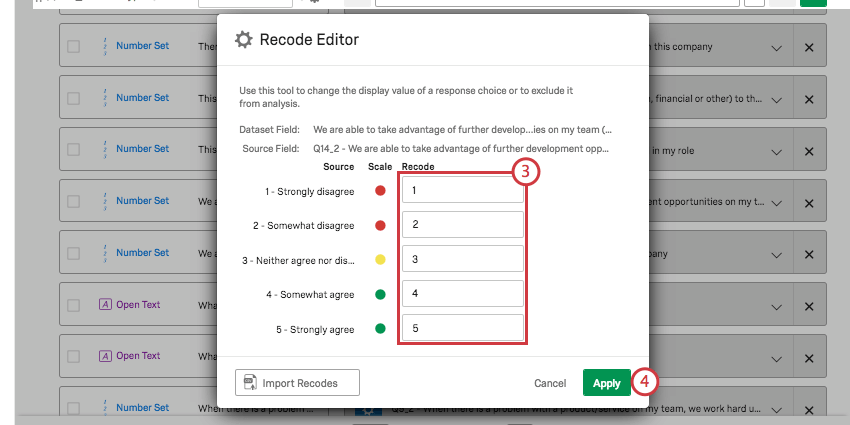 Tipp: Beachten Sie, dass die Umkodierungswerte auf den Feldtyp (EN) beschränkt sind, den Sie festgelegt haben. Wenn Sie beispielsweise eine 7-Punkte-Zustimmungsskala in zwei „Zustimmungsgruppen“ umkodieren möchten (z. B. Stimme zu oder Stimme nicht zu), muss der Feldtyp ein Textsatz oder ein Mehrfachauswahl-Textsatz sein. Er darf kein Zahlensatz sein, da die Umkodierungswerte Text anstelle von Ziffern enthalten.Vorsicht: Felder, denen ein Zahlensatz zugeordnet ist, können nur in ganzzahlige Werte, also 1, 2, 3 usw. umkodiert werden.
Tipp: Beachten Sie, dass die Umkodierungswerte auf den Feldtyp (EN) beschränkt sind, den Sie festgelegt haben. Wenn Sie beispielsweise eine 7-Punkte-Zustimmungsskala in zwei „Zustimmungsgruppen“ umkodieren möchten (z. B. Stimme zu oder Stimme nicht zu), muss der Feldtyp ein Textsatz oder ein Mehrfachauswahl-Textsatz sein. Er darf kein Zahlensatz sein, da die Umkodierungswerte Text anstelle von Ziffern enthalten.Vorsicht: Felder, denen ein Zahlensatz zugeordnet ist, können nur in ganzzahlige Werte, also 1, 2, 3 usw. umkodiert werden. - Klicken Sie auf Fertig.
- Klicken Sie auf Speichern, bevor Sie die Dashboard-Daten verlassen.
Tipp: Wenn Sie mehrere Quellen in Ihrem Dashboard zugeordnet haben und möchten, dass die Änderung, die Sie vornehmen, auf das Feld in allen Dashboard-Quellen angewendet wird, klicken Sie vor dem Speichern auf Alle anwenden. Beispielsweise möchten Sie die Abteilung „Vertrieb“ von der Analyse ausschließen. Mit Alle anwenden stellen Sie sicher, dass für das Feld „Abteilung“ die in den Jahren 2017, 2018 und 2019 im Dashboard abgebildeten Projekte der Vertrieb von der Analyse ausgeschlossen wird.
„Alle anwenden“ funktioniert nur für Änderungen, die in dieser Sitzung vorgenommen wurden. Wenn Sie vor dem Speichern „Alle anwenden“ vergessen zu markieren und zurückkehren, wird Ihre Änderung nicht auf andere Dashboard-Quellen angewendet. Nur neue Änderungen werden angewendet.
Labels ändern
Für die Felder Textsatz und Mehrfachauswahl-Textsatz können Sie den Wertetext ändern. Klicken Sie auf Labels verwalten unten links im Umkodierungs-Editor.
Nach dem Öffnen können Sie Rechtschreibung, Groß-/Kleinschreibung und/oder Formulierungen ändern und somit die Darstellung in Ihren Dashboard-Widgets ändern.
Sie können zusätzliche Labels hinzufügen, indem Sie auf Hinzufügen klicken oder Labels entfernen, indem Sie auf X klicken.
Metadaten-Felder, eingebettete Daten oder Texteingabe-Felder umkodieren
Einige Felder haben einen unbegrenzten Wertesatz, wie Standort oder Alter. Metadaten, eingebettete Daten und Texteingabe-Felder sind freie Felder und können unbegrenzte Werte enthalten. Wenn diese Arten von Feldern auf Textsatz, Mehrfachauswahl-Textsatz oder Zahlensatz eingestellt sind, wird der Umkodierungs-Editor etwas anders dargestellt als oben beschrieben. Der Mapper erkennt Daten aus der Ursprungsumfrage, und listet nicht jede Antwortmöglichkeit auf, sodass Sie nicht alle möglichen Antworten aufzulisten brauchen. Wenn Sie jedoch Labels ändern möchten, klicken Sie links auf das Feld, das Sie ändern möchten, und geben Sie rechts Ihre Korrektur ein.
Umkodierungswerte importieren
Wenn Ihr Feld viele Werte hat, die Sie bearbeiten müssen, können Sie eine als CSV-Datei gespeicherte Excel-Tabelle mit Ihren Umkodierungswerten importieren, anstatt jeden Wert manuell zu ändern.
- Klicken Sie auf Umkodierungen importieren.
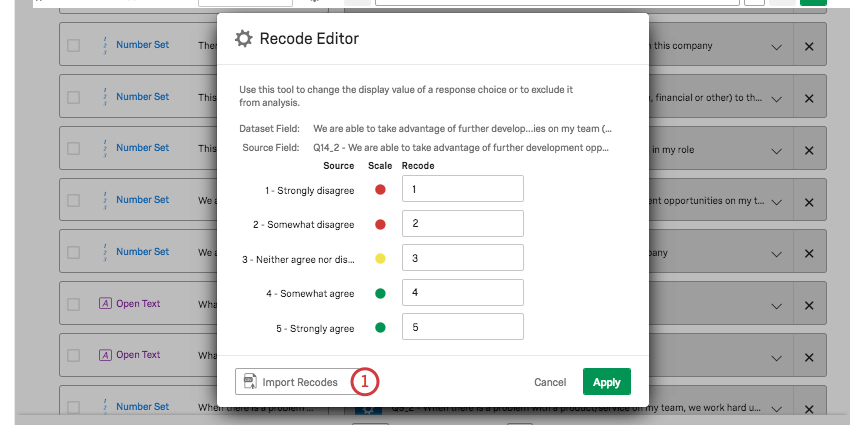
- Laden Sie die Beispiel-CSV herunter. Diese Datei enthält die aktuellen Umkodierungswerte für Ihr Feld.
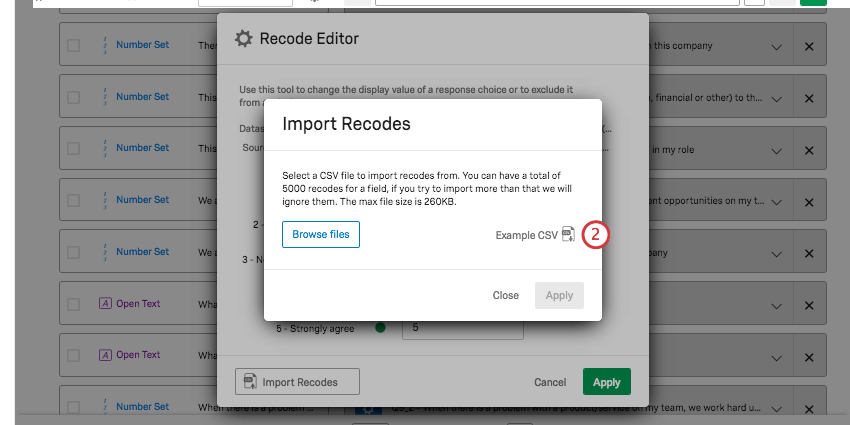
- In Ihrer CSV werden in der Spalte Quelle alle möglichen Werte Ihres Feldes aufgelistet. Geben Sie in der Spalte Umkodieren die gewünschte Umkodierung für jeden Wert ein.
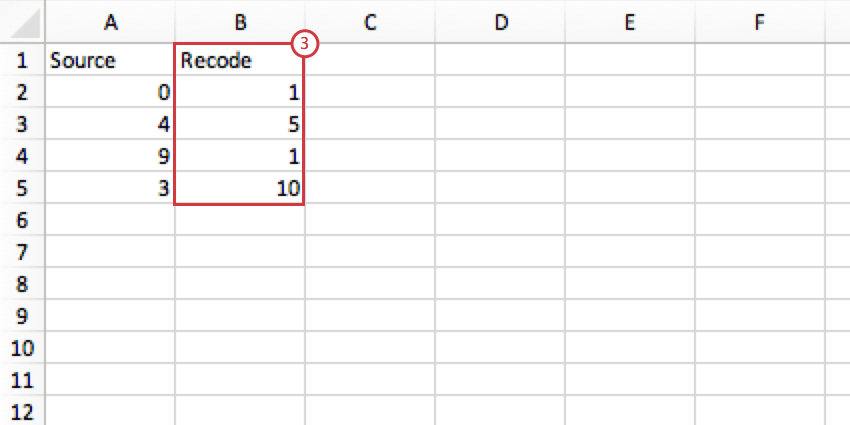
- Klicken Sie auf Durchsuchen, um Ihre CSV hochzuladen.
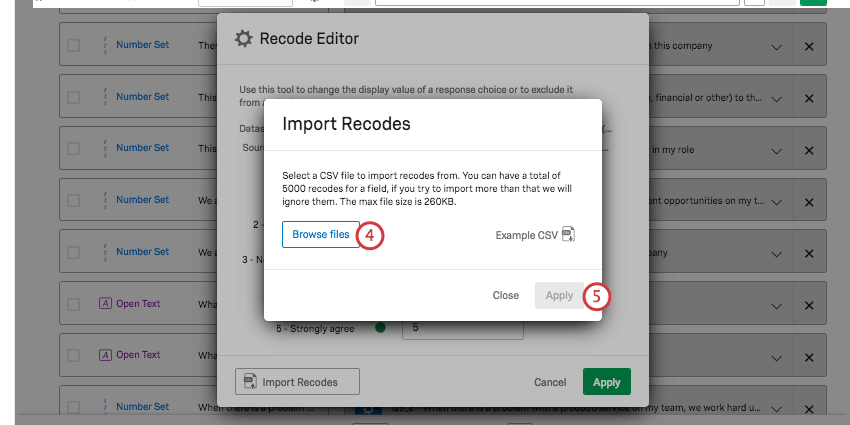
- Klicken Sie auf Anwenden.
Daten bereinigen
Ein weiterer Anwendungsfall für die Umkodierung von Werten ist die Bereinigung und Konsolidierung inkonsistenter Daten. Wenn sich Ihre Werte für ein einziges Metadatenfeld unterscheiden, z. B. „US“, „USA“ und „Vereinigte Staaten“, interpretiert Qualtrics diese als drei verschiedene Werte. Sie können diese inkonsistenten Werte korrigieren oder gruppieren, indem Sie sie alle zu einem Wert wie „US“ umkodieren.
Sie können Ihr Metadatenfeld auch ändern, um ihre Darstellung verständlicher in den Widgets zu machen. Beispielsweise können Sie die Werte „US“, „UK“ und „SK“ umkodieren in „Vereinigte Staaten“, „Großbritannien“ und „Südkorea“.
Dies ist sehr nützlich, wenn Sie Projekte auf mehrere Jahre zuordnen und sich Ihre Metadatenwerte von Jahr zu Jahr unterscheiden.
Fehlermeldungen und Fehlerbehebung im Umkodierungs-Editor
Bei der Umkodierung Ihrer Felder können verschiedene Fehlermeldungen auftreten. Diese Fehlermeldungen sind darauf ausgelegt, die Integrität Ihrer Daten zu bewahren und eine falsche Analyse der Auftragsergebnisse zu vermeiden. Unten finden Sie eine Liste der häufigsten Fehlermeldungen, deren Ursachen und wie man sie korrigiert.
- Ihre Umkodierungswerte sind nicht mit den Skalen für diese Frage kompatibel. Dieser Fehler erscheint, wenn Sie versuchen, denselben Umkodierungswert mehreren Skalenwerten (EN) mit unterschiedlichen Zustimmungskategorien zuzuweisen. Um dies zu beheben, müssen Sie entweder Ihren Skalenwerten unterschiedliche Umkodierungswerte zuweisen oder Ihre Skala ändern, damit die Skalenwerte in der gleichen Zustimmungskategorie sind.


Datumsformat eines Feldes ändern
- Fügen Sie ein neues Datumsfeld hinzu (EN), oder navigieren Sie zu einem vorhandenen Feldtyp Datum (EN).
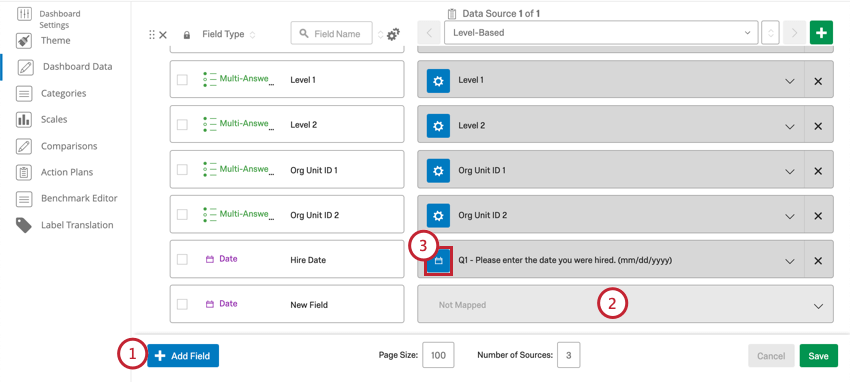
- Stellen Sie sicher, dass es zugeordnet ist. Wenn nicht, wählen Sie Nicht zugeordnet und das entsprechende Feld aus Ihrer Quelle.
- Klicken Sie auf das Umkodierungssymbol.
- Definieren Sie, welches Format und welche Zeitzone für Ihre Daten gelten.
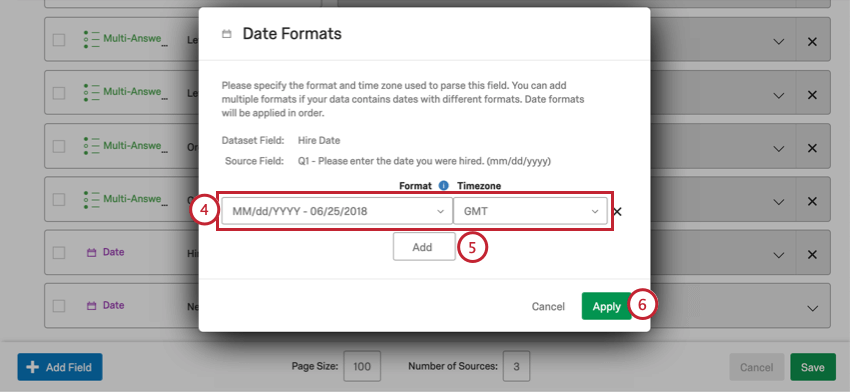
- Klicken Sie auf Hinzufügen, um zusätzliche Formate und Zeitzonen hinzuzufügen.
- Klicken Sie auf Speichern.
Benutzerdefiniertes Datumsformat hinzufügen
Wenn Sie Benutzerdefiniert auswählen, können Sie ein eigenes Datumsformat definieren.
Um ein benutzerdefiniertes Format anzugeben, verwenden Sie bitte die folgende symbolische Syntax:
| Symbol | Bedeutung | Präsentation | Beispiele |
| G | Ära | Text | AD |
| C | Jahrhundert der Ära (>=0) | Zahl | 20 |
| Y | Jahr der Ära (>=0) | Jahr | 1996 |
| x | Woche Jahr | Jahr | 1996 |
| w | Woche der Woche Jahr | Zahl | 27 |
| e | Wochentag | Zahl | 2 |
| E | Wochentag | Text | Dienstag; Di. |
| y | Jahr | Jahr | 1996 |
| D | Tag des Jahres | Zahl | 189 |
| M | Monat des Jahres | Monat | Juli; Jul.; 07 |
| d | Tag des Monats | Zahl | 10 |
| a | Tageszeit | Text | PM |
| K | Stunde (0~11) | Zahl | 0 |
| h | Uhrzeit halber Tag (1~12) | Zahl | 12 |
| H | Tagesstunde (0~23) | Zahl | 0 |
| k | Uhrzeit ganzer Tag (1~24) | Zahl | 24 |
| m | Minute der Stunde | Zahl | 30 |
| s | Sekunde der Minute | Zahl | 55 |
| S | Sekundenbruchteil | Zahl | 978 |
| z | Zeitzone | Text | Pazifik-Normalzeit; PST |
| S | Zeitzonen-Verschiebung/ID | Zone | -0800; -08:00; Amerika/Los Angeles |
| , | Escape für Text | Trennzeichen | |
| ' ' | einfache Anführungszeichen | Wort | ' |
Wenn Sie beispielsweise Daten zu Datum und Uhrzeit in diesem Format haben: Tue, 10–25–2015, 8:42pm sollte das Feld Datumsformat als E, MM–tt–jjjj, K:ma dargestellt werden.
Zeitzonen
Die Zeitzone ist in der Regel auf die Zeitzone Ihres Qualtrics-Benutzerkontos eingestellt. Es hat sich jedoch bewährt, die korrekte Zeitzone für das Feld, das Sie hinzufügen, zu überprüfen.
Zusätzliche Quellen hinzufügen
Wenn Sie mehrere EmployeeXM-Projekte des gleichen Typs ausgeführt haben (z. B. Umfragen zu mehreren Engagements), können Sie deren Ergebnisse im selben Dashboard vergleichen und gegenüberstellen. Wenn die Umfragen mit denselben Fragen oder Metadaten durchgeführt worden sind, können Sie gleiche Felder zuordnen, und erhalten dynamische Vergleiche (EN).
Quellen hinzufügen
- Gehen Sie in der Registerkarte Einstellungen auf Ihrem Dashboard zu Dashboard-Daten.
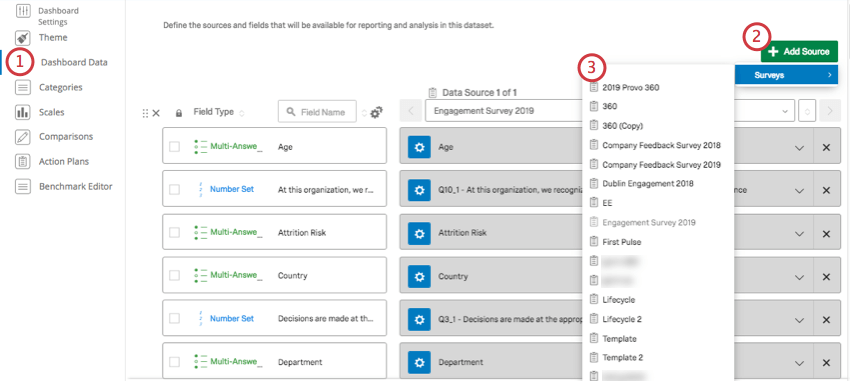
- Klicken Sie auf Quelle hinzufügen.
- Wählen Sie das Projekt aus, das Sie zuordnen möchten.
Tipp: Die automatische Zuordnung, bei der Sie nach ähnlichen Feldern suchen und sie abgleichen, spart Zeit. Überprüfen Sie immer, ob die Zuordnung nach Ihren Wünschen durchgeführt wurde und es keine Probleme gibt.
- Für Felder, die nicht zugeordnet wurden, klicken Sie auf Nicht zugeordnet, und wählen Sie das Feld aus.
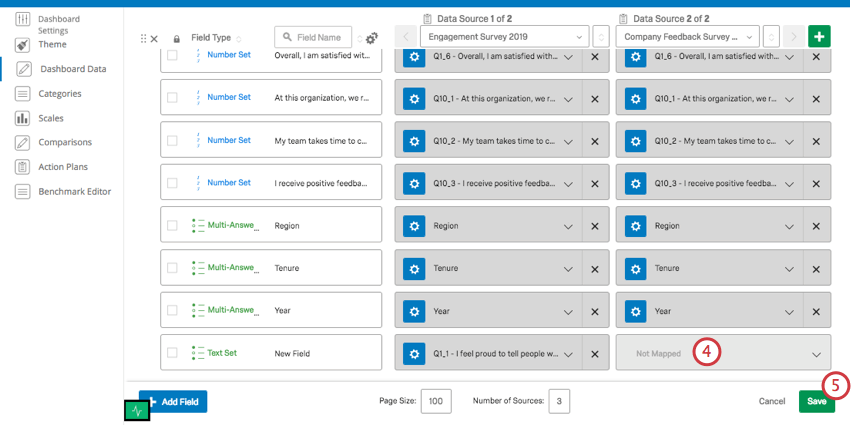
- Wenn Sie fertig sind, klicken Sie auf Speichern.

Um Daten für die Verwendung in Vergleichen in demselben Feld zusammenzuführen, ordnen Sie beide Quellen derselben Zeile des Feldes zu, das Sie zusammenführen möchten. Stellen Sie sicher, dass die Felder, die Sie zusammenführen, extrem ähnlich sind – achten Sie beispielsweise darauf, dass Fragetyp, Feldtyp (EN) und Anzahl der Skalenwerte für die Frage identisch sind.
Interaktion zwischen Quellen
Es gibt zwei Möglichkeiten, mehrere Quellen in einem Widget zu behandeln, je nachdem, welche Art von Widget Sie ausgewählt haben.
Für die meisten Widgets gibt es eine Quelle, die in den Optionen angegeben ist. Das bedeutet, dass die Widgets nur Daten für eine Quelle gleichzeitig anzeigen, es sei denn, es wurde ein Vergleich (EN) zu diesem Widget hinzugefügt.
Einige Widgets kombinieren jedoch die Ergebnisse aller Quellen, die in den Dashboard-Daten zugeordnet sind, zu den Ergebnissen, die sie anzeigen. Diese Widgets umfassen:
- Tachometer-Diagramm Widget
- Einfaches Diagramm Widget
- Zahlendiagramm Widget
- Kreisdiagramm Widget
- Einfache Tabelle Widget
Für die oben aufgeführten Widgets müssen Sie einen Filter auf Widget-Ebene verwenden, um sicherzustellen, dass nur eine Datensatzquelle im Widget angezeigt wird. Sie können diesen Filter sogar sperren, wenn Sie nicht möchten, dass Dashboard-Benutzer ihn anpassen.
Grenzen für Datensätze
Unsere Datenplattform legt eine Begrenzung für die Anzahl fest, wie oft eine einzelne Datenquelle in aktiven Datensätzen verwendet werden kann. Derzeit kann eine einzige Datenquelle nur in 50 aktiven Datensätzen verwendet werden, um eine zeitnahe Datenverarbeitung zu gewährleisten. Für externe Daten liegt die Grenze bei fünf aktiven Datensätzen. Diese Grenzen werden sich im Laufe der Zeit ändern, da unsere Plattform und ihre Merkmale wachsen. Sofern Ihre Datenquelle diese Grenze erreicht, wird ein Fehlerdialog angezeigt, wenn die Quelle im Datenmapper hinzugefügt oder das Dashboard kopiert wird.
Mehrfachzuweisungs-Editor
Wenn Sie Ihrem Dashboard mehrere Quellen hinzugefügt haben, gibt es einen zusätzlichen Umkodierungs-Editor, der die Zuordnung derselben Felder über mehrere Quellen hinweg vereinfacht.
Registerkarte Feldzuordnung
Mithilfe der blauen Dropdown-Listen können Sie das Feld aus jeder Quelle auswählen, das demselben Dashboard-Feld entsprechen soll.
Registerkarte Umkodieren
Hier stellen Sie sicher, dass die Umkodierungswerte für jedes Feld, das zusammengeführt wird, gleich sind.
- Wählen Sie die Option, die Sie bearbeiten möchten, aus dem Abschnitt Quelle. Dies entspricht dem Feldwert oder der Fragenauswahlmöglichkeit in der Umfrage.
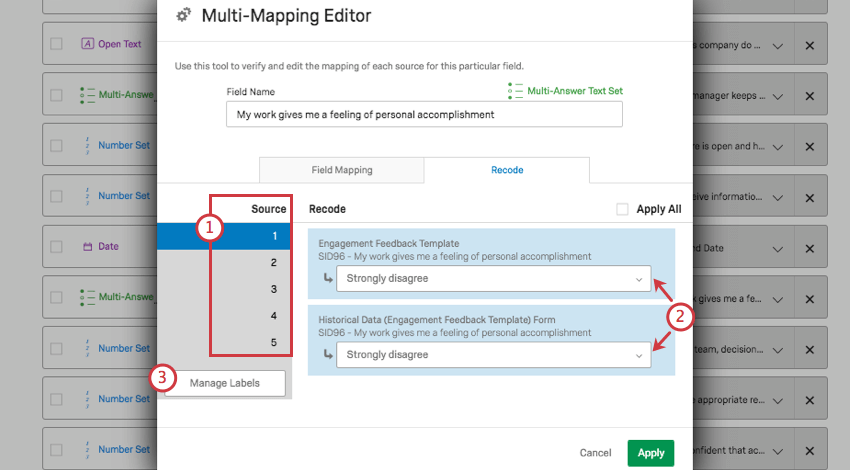
- Wählen Sie für jede Quelle entweder den entsprechenden Wert aus, oder wählen Sie Aus Analyse ausschließen.
- Klicken Sie auf Labels verwalten.
- Ändern Sie das Label für jede verfügbare Option, oder fügen Sie weitere Labels hinzu, die über Ihre Quellen hinweg zugeordnet werden können.