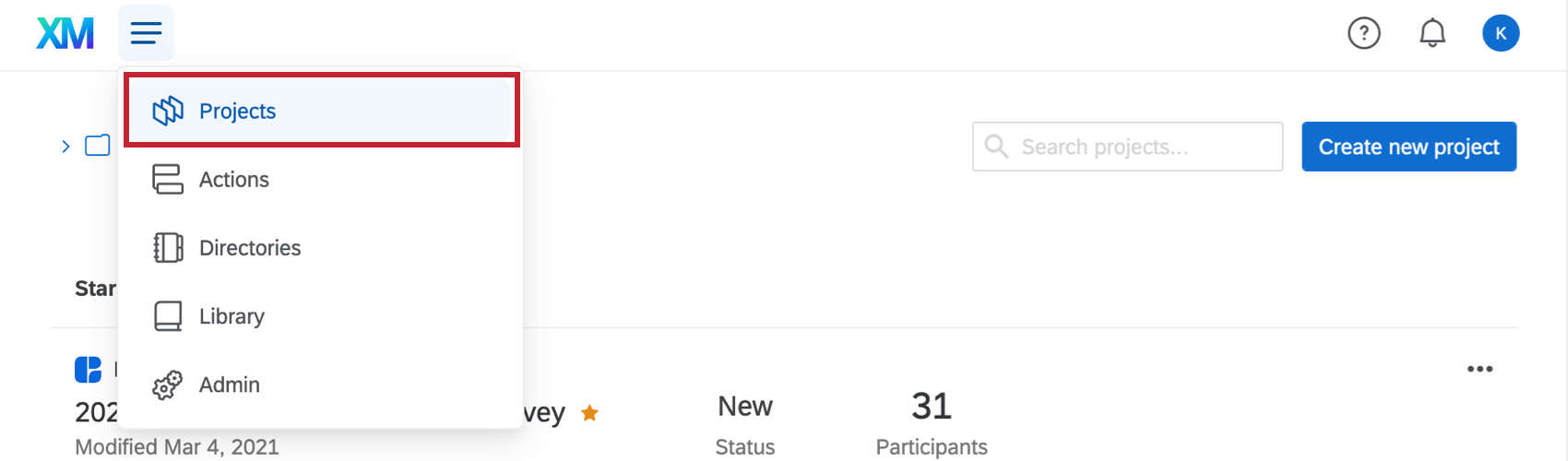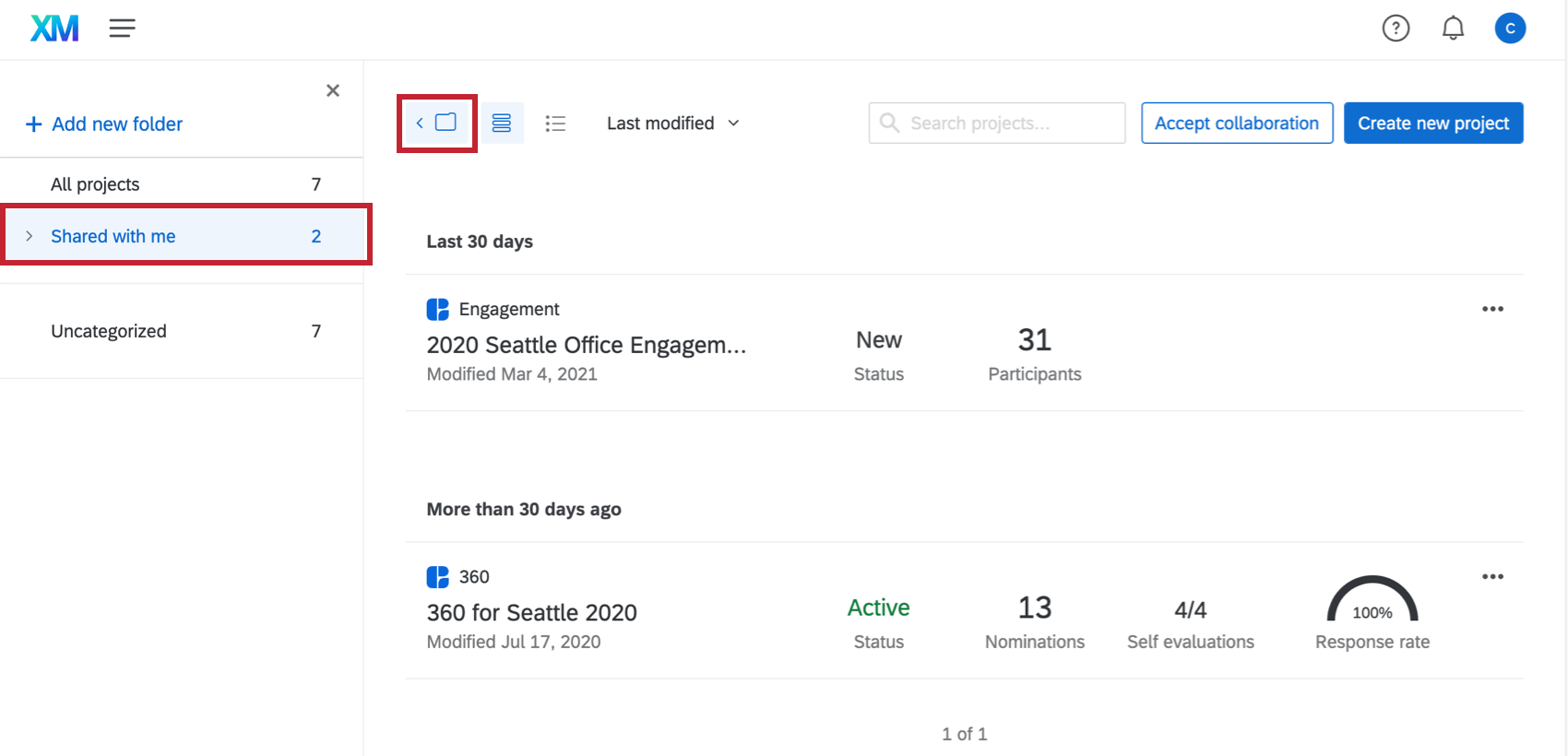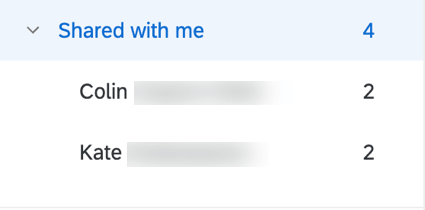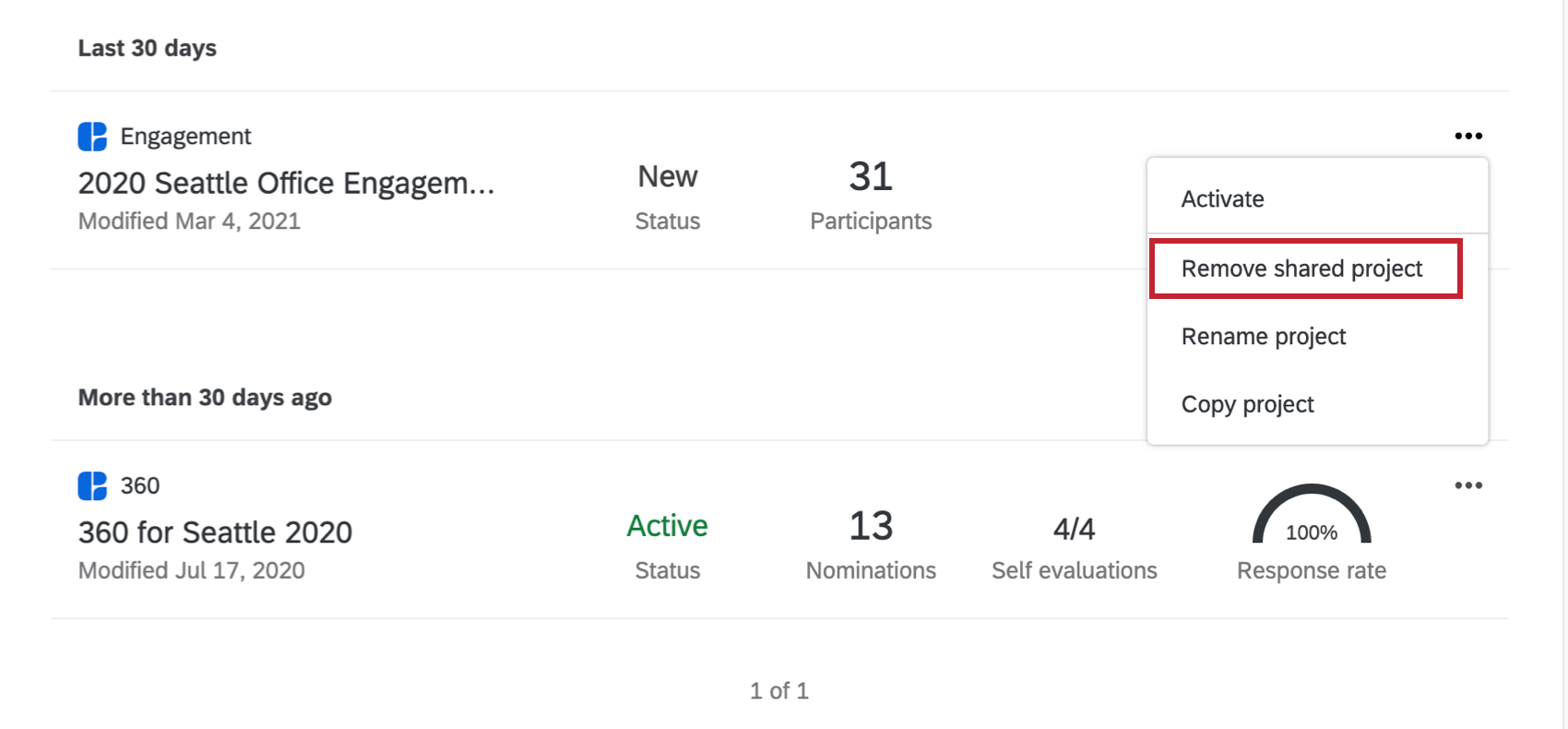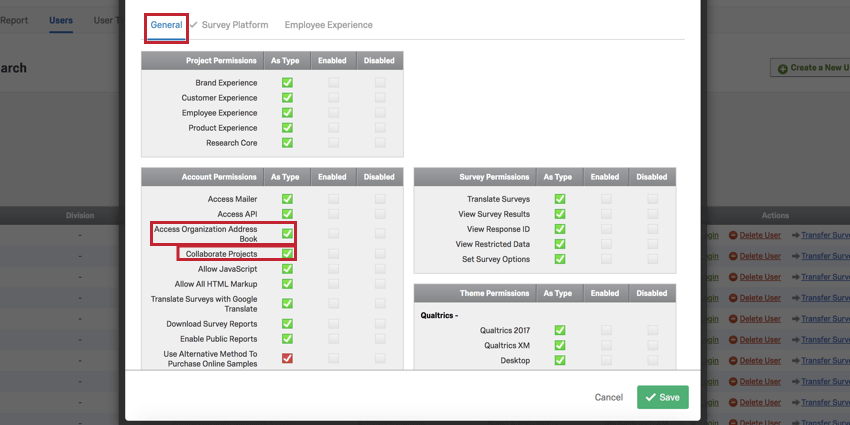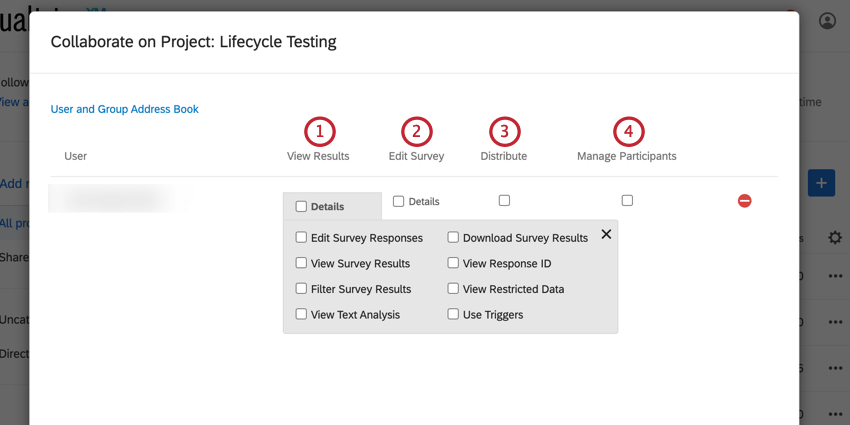Zusammenarbeit an Projekten (EX)
Inhalt Dieser Seite:
Über die Zusammenarbeit bei Employee Experience-Projekten
Mit unserer Kollaborationsfunktion können Sie anderen Employee Experience-Benutzern in Ihrer Organisation Zugriff auf Ihre Projekte geben, wenn diese sich in ihre Benutzerkonten einloggen. So können Sie und ein Kollege an demselben 360-, Engagement-, Ad-hoc-Mitarbeiterforschungs- oder Lifecycle-Projekt arbeiten, ohne Ihre Kontodaten preiszugeben. Sie können sogar einschränken, welche Art von Zugriff andere Benutzer auf Ihr Projekt haben. Beispiel: Wenn Übersetzer an Ihrem Projekt arbeiten, können Sie festlegen, dass sie über Bearbeitungsberechtigungen verfügen, aber keinen Zugriff auf die von Ihnen erfassten Daten haben.
Zusammenarbeit an einem Projekt
Sie können Projekte für einzelne Benutzer und Gruppen von Personen in Ihrer Organisation freigeben. Wenn Sie eine Gruppe (EN) erstellen möchten, wenden Sie sich an den Administrator in Ihrer Organisation, der eine für Sie erstellen kann, oder, wenn Sie selbst ein Administrator sind, gehen Sie auf die Admin-Seite (EN), um eine Gruppe zu erstellen.
- Navigieren Sie zur Projekte-Seite.
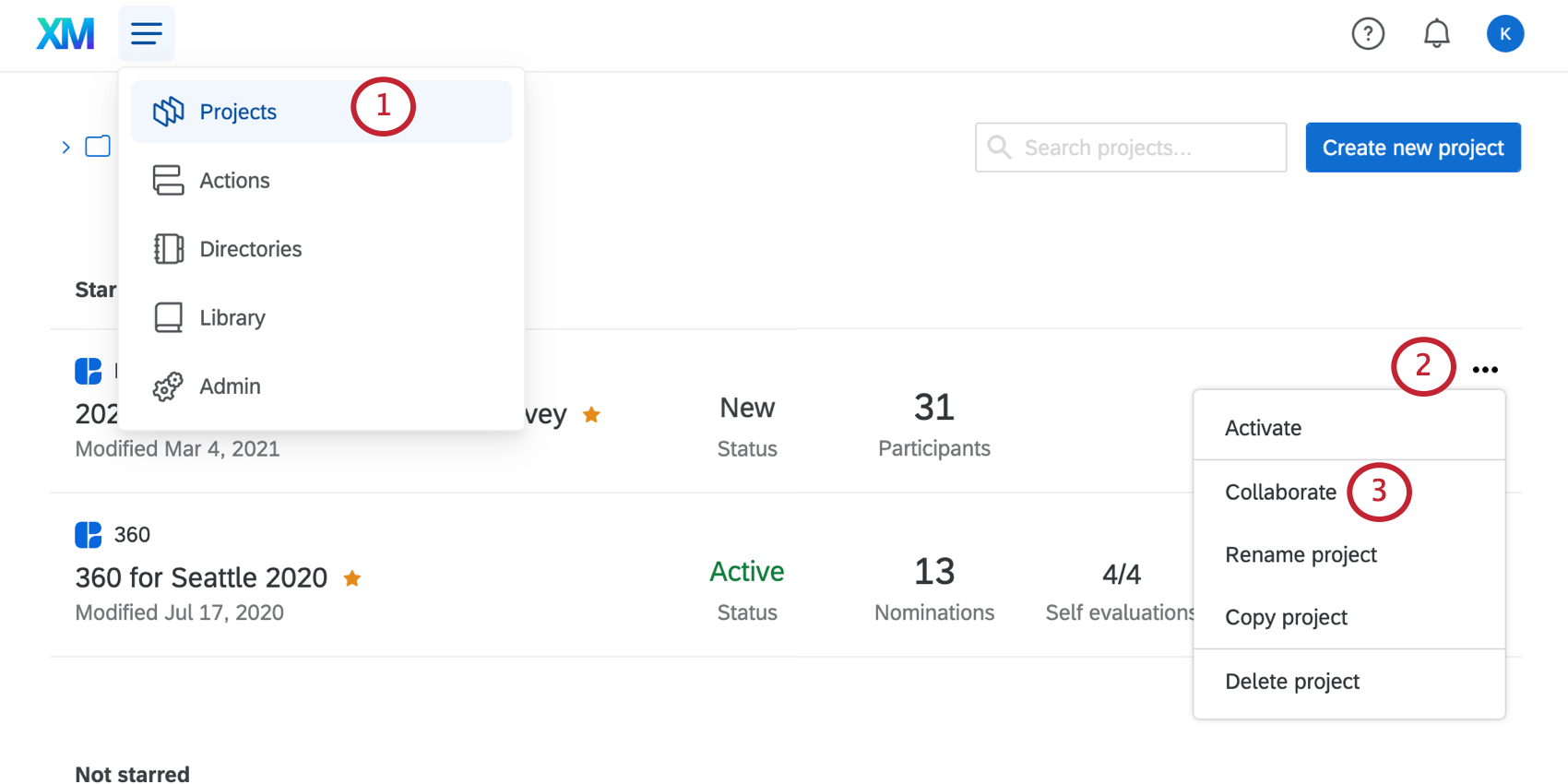
- Klicken Sie auf das Dropdown-Menü „Projekt“ rechts neben dem Projekt, an dem Sie zusammenarbeiten möchten.
- Wählen Sie Zusammenarbeiten aus.
Tipp: Ist die Schaltfläche „Zusammenarbeiten“ nicht vorhanden? Hierfür kann es zwei Gründe geben: Wenn Sie nicht der Projekteigentümer sind, können Sie das Projekt nicht für andere Benutzer freigeben. Um einem anderen Benutzer Zugriff auf dieses Projekt zu erteilen, müssen Sie sich an den ursprünglichen Ersteller wenden. Wenn Sie jedoch Eigentümer des Projekts sind, dann fehlt Ihnen wahrscheinlich das Benutzerrecht Projektzusammenarbeit. Kontaktieren Sie Ihren Administrator, um diese Berechtigung zu aktivieren, oder wenn Sie selbst ein Administrator sind, gehen Sie auf Ihre Admin-Seite (EN), um die Kollaboration zu aktivieren.
- Klicken Sie auf Benutzer- und Gruppenadressbuch.
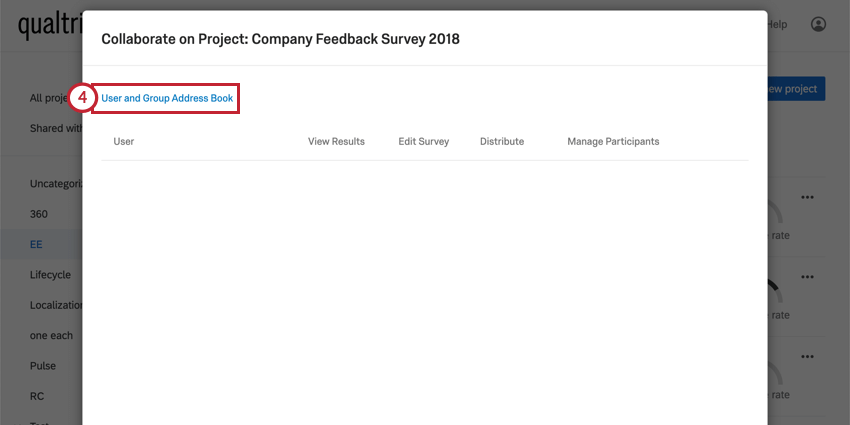 Tipp: Im Adressbuch werden nur die Gruppen angezeigt, denen Sie angehören.
Tipp: Im Adressbuch werden nur die Gruppen angezeigt, denen Sie angehören. - Wählen Sie den Benutzer oder die Benutzergruppe, mit der Sie zusammenarbeiten möchten, in der Liste aus und klicken Sie auf Ausgewählte hinzufügen. Verwenden Sie die Suchleiste oben rechts im Fenster, um eine Schnellsuche nach dem Benutzer bzw. der Benutzergruppe durchzuführen.
 Tipp: Der Benutzer, nach dem Sie suchen, wird nicht angezeigt? Stellen Sie sicher, dass der betreffende Benutzer über ein Qualtrics-Benutzerkonto verfügt, das unter Ihrer Lizenz geführt wird. Befindet sich deren Benutzerkonto nicht in der gleichen Lizenz wie Ihres, dann erscheint sie nicht in Ihrem Adressbuch und Sie können nicht mit ihr zusammenarbeiten.
Tipp: Der Benutzer, nach dem Sie suchen, wird nicht angezeigt? Stellen Sie sicher, dass der betreffende Benutzer über ein Qualtrics-Benutzerkonto verfügt, das unter Ihrer Lizenz geführt wird. Befindet sich deren Benutzerkonto nicht in der gleichen Lizenz wie Ihres, dann erscheint sie nicht in Ihrem Adressbuch und Sie können nicht mit ihr zusammenarbeiten. - Aktivieren Sie die Kontrollkästchen für die Kollaborationsberechtigungen (EN), die Sie den einzelnen Personen bzw. Gruppen erteilen möchten, die Sie hinzugefügt haben. Nähere Einzelheiten zu den einzelnen Berechtigungen erfahren Sie im verlinkten Abschnitt.
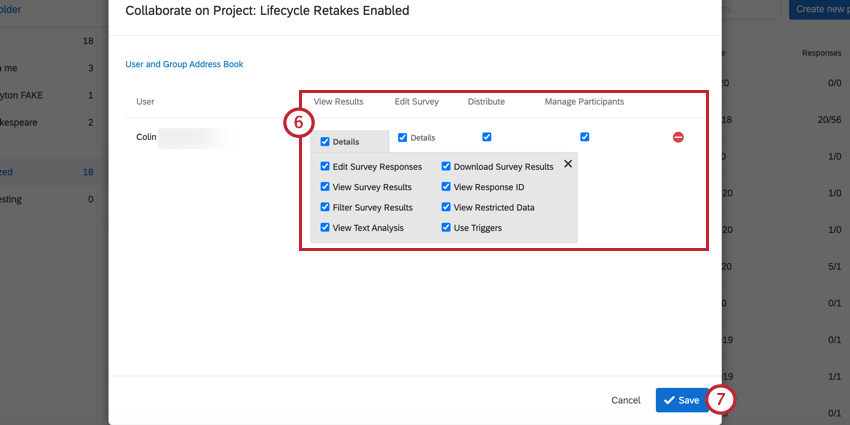
- Klicken Sie auf Speichern.
Zugreifen auf geteilte Projekte
Wenn ein Projekt für Sie freigegeben wurde, erhalten Sie eine E-Mail, in der Sie darüber informiert werden, dass das Projekt in Ihrem Benutzerkonto verfügbar ist. Klicken Sie in der E-Mail auf Anmelden, um zum Qualtrics-Anmeldebildschirm zu gelangen.
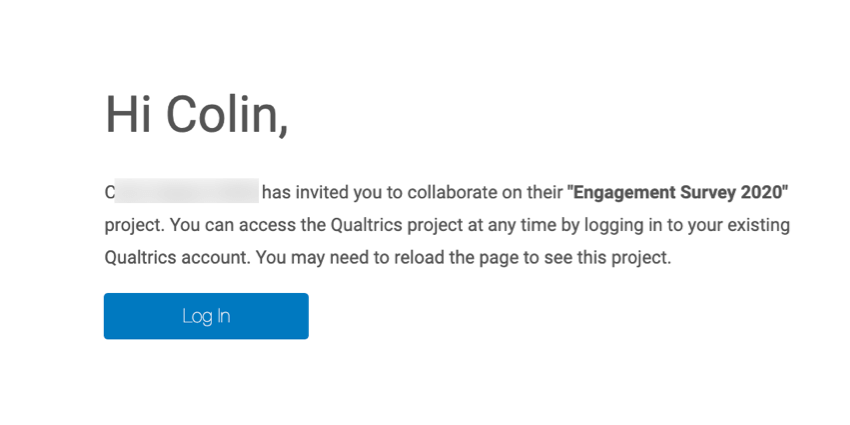
Wenn Sie eingeloggt sind, finden Sie das Projekt in Ihrem Ordner Mit mir geteilt . Gehen Sie wie folgt vor, um auf diesen Ordner zuzugreifen:

Verwalten geteilter Projekte
Der Ordner „Mit mir geteilt“ enthält Unterordner, die nach den jeweiligen Kollaborationspartnern benannt sind. Verwenden Sie diese Unterordner, um anhand des Besitzers nach Umfragen zu suchen.
Wenn Sie an einem Projekt nicht länger zusammenarbeiten möchten, können Sie den Zugriff auf das Projekt aufheben. Klicken Sie dazu auf das Dropdown-Menü neben dem Projekt und anschließend auf Geteiltes Projekt entfernen. Keine Sorge – bei Verwendung dieser Option wird das Projekt nicht gelöscht. Sie können nur nicht länger auf das Projekt zugreifen.
Kollaborationsberechtigungen
Benutzer- und Gruppenberechtigungen
Nicht alle Benutzer der Employee Experience-Plattform können andere zur Zusammenarbeit an ihren Projekten einladen. Zum Beispiel können Teilnehmer zwar an Mitarbeiterumfragen teilnehmen, diese aber nicht bearbeiten, und so wäre es nicht sinnvoll, dass sie andere zur Mitarbeit an ihren Projekten einladen können.
Die beiden Typen von Employee Experience-Benutzern (EN), die in der Lage sind, an Projekten mitzuarbeiten, sind der Administrator und der Employee Insights-Administrator. Beide Benutzer können an Projekten arbeiten und Teilnehmer/Dashboard-Benutzer sein, aber nur Administratoren haben Zugriff auf die Admin-Seite.
Für jeden Benutzer, dem Sie Rechte für die Kollaboration erteilen möchten, müssen Sie die Rechte Projektkollaboration und Auf Adressbuch der Organisation zugreifen Allgemeine Benutzerberechtigungenaktivieren.
Die Zusammenarbeit mit Gruppen (EN) ist praktisch, weil Sie so mit vielen Benutzern gleichzeitig zusammenarbeiten können. Bevor Sie jedoch mit Gruppen zusammenarbeiten, ist es wichtig, dass die richtigen Berechtigungen aktiviert sind.
Wenn Sie eine neue Gruppe auf der Admin-Seite erstellen, hat das Feld Für alle Benutzer verfügbar zwei Optionen, die sich auf die Kollaboration beziehen:
- Nein: Das bedeutet, dass die Gruppe exklusiv für Mitglieder ist. Wenn Sie mit dieser Gruppe an Projekten zusammenarbeiten, werden die Projekte nur für diese Gruppenmitglieder freigegeben.
- Für diese Instanz: Das bedeutet, dass die Inhalte der Gruppe für jeden zugänglich sind. Durch die Zusammenarbeit von Projekten mit dieser Gruppe erhält jeder Administrator und Employee Insights-Administrator in Ihrer Lizenz die Möglichkeit, auf diese zuzugreifen.
Berechtigungen für Kollaborationspartner
Wenn Sie mit Mitarbeitern an einem Projekt zusammenarbeiten, müssen Sie ihnen keinen uneingeschränkten Zugriff gewähren. Sie können die Inhalte, die andere Personen anzeigen oder bearbeiten dürfen, direkt über das Menü „An Projekt zusammenarbeiten“ einschränken.
Wenn in einem Ihrer Projekte ausgegraute Schaltflächen angezeigt werden oder Reiter fehlen, kann dies an den Berechtigungen liegen, die Ihnen der Besitzer erteilt hat.
- Ergebnisse anzeigen: Wenn Sie keine Berechtigungen festlegen, wird Ihrem Kollaborationspartner bei Aktivierung dieser Berechtigung vollständiger Zugriff auf die Reiter Daten, Berichte, und Dashboards erteilt. Wenn Sie jedoch auf Details klicken, können Sie festlegen, welche Daten der Kollaborationspartner anzeigen oder verwalten kann.
- Umfragenergebnisse bearbeiten: Muss mit Umfragenergebnisse anzeigen gekoppelt werden. Hiermit kann der Benutzer die Funktion Antwortbearbeitung (EN) verwenden und Wiederholungslinks generieren (EN).
- Umfragenergebnisse anzeigen: Bietet Ihnen Zugriff auf die Registerkarte „Daten“, ohne die Möglichkeit, Filter hinzuzufügen, Daten zu löschen, die Antwortbearbeitung zu verwenden, Daten zu exportieren, Antwort-IDs anzuzeigen oder Links für Wiederholungen zu generieren. Sie können weiterhin Daten importieren oder die Spalten auf der Seite anordnen.
- Umfragenergebnisse filtern: Muss mit Umfragenergebnisse anzeigen gekoppelt werden. Der Benutzer kann die erfassten Antworten filtern.
- Textanalyse anzeigen: Gibt dem Benutzer die Möglichkeit, Textantworten in Text iQ (EN) anzuzeigen. Der Benutzer kann keine Aspekte der Textanalyse bearbeiten.
- Umfragendaten exportieren: Muss mit Umfragenergebnisse anzeigen gekoppelt werden. Diese Berechtigung ermöglicht es Benutzern, Antworten aus dem Reiter Daten zu exportieren.
- Antwort-ID anzeigen: Muss mit Umfragenergebnisse anzeigen gekoppelt werden. Die Benutzer können die Antwort-ID anzeigen. Dies ist eine eindeutige ID, die den einzelnen Antworten zugewiesen wird.
- Eingeschränkte Daten anzeigen: Auf dem Reiter Daten werden durch das Deaktivieren dieser Berechtigung die Informationen IP-Adresse, Standort-Breitengrad und Standort-Längengrad im Datenexport (EN) unkenntlich gemacht. Wenn diese Berechtigung aktiviert und mit Teilnehmer verwalten kombiniert ist, kann Ihr Kollaborationspartner auch sehen, wer fertig ist und wer nicht. Ansonsten werden alle Teilnehmer als „Nicht abgeschlossen“ angezeigt.
- Auslöser verwenden: Benutzer können die Funktion Personen Aktualisierungsauslöser (EN) verwenden.
- Umfrage bearbeiten: Mit dieser Berechtigung hat der Benutzer vollen Zugriff auf den Reiter „Umfrage“. Wenn Sie jedoch auf Details klicken, können Sie auswählen, auf welche Funktionen der Kollaborationspartner Zugriff hat.
- Umfragen bearbeiten: Der Benutzer kann die Umfrage über den Reiter „Umfrage“ bearbeiten. Dies beinhaltet den Zugriff auf den Umfragenverlauf, die Umfrageoptionen und die Umfragetools.
- Textanalyse verwenden: Gibt dem Benutzer die Möglichkeit, Textantworten in Text iQ (EN) zu analysieren.
- Verteilen: Mit dieser Berechtigung hat der Benutzer vollen Zugriff auf den Reiter „Nachrichten“.
- Teilnehmer verwalten: Mit dieser Berechtigung hat der Benutzer vollen Zugriff auf den Reiter „Teilnehmer“, mit Ausnahme der Statusspalte, die anzeigt, ob der Teilnehmer fertig ist oder nicht.
Wenn Sie diese Einstellungen bearbeiten müssen, navigieren Sie wie gewohnt zum Menü Zusammenarbeit am Projekt (EN), nehmen Sie die gewünschten Änderungen vor und klicken Sie anschließend auf Speichern.
Fehlerbehebung im Zusammenhang mit der Kollaboration
Projekt wird nicht im Benutzerkonto angezeigt
Wenn Sie die E-Mail zur Kollaboration erhalten haben, das Projekt aber nicht in Ihrem Konto angezeigt wird, versuchen Sie bitte Folgendes:
- Klicken Sie auf das Symbol für die Kontoeinstellungen in der oberen rechten Ecke und dann auf Benutzerkonto aktualisieren.

- Bitten Sie den Besitzer der Umfrage, Sie als Kollaborationspartner zu entfernen, zu speichern und dann das Projekt erneut zu initiieren.
Alternativen zur Kollaboration
Kollaboration soll mehreren Benutzern die Möglichkeit bieten, eine Umfrage zu bearbeiten und zu verteilen, die Umfragedaten zu bearbeiten und je nach Bedarf zu exportieren sowie Berichte zu erstellen. Mit Kollaborationsberechtigungen (EN) können Sie sogar auswählen, auf welche dieser Funktionen Benutzer Zugriff haben sollen.
Kollaboration ist jedoch nicht immer die beste Lösung für Ihre Ziele. Im Folgenden werden einige ähnliche Anforderungen und deren beste Umsetzung behandelt:
- Wenn Sie möchten, dass sich jemand die Umfrage ansieht, ohne sie bearbeiten zu können, senden Sie der Person einen Vorschau-Link (EN) ,Word (EN)-Dokument oder eine PDF (EN)-Version der Umfrage.
- Wenn Sie jemanden zu Ihrem Dashboard oder Bericht hinzufügen, aber nicht bearbeiten möchten, fügen Sie ihn als Teilnehmer (EN) hinzu und weisen Sie ihm Dashboard (EN) oder Report (EN) zu.
- Wenn Sie möchten, dass sich jemand die Rohdaten ansieht, ohne sie bearbeiten zu können, versuchen Sie, die Daten zu exportieren (EN) und der Person die Datei zu schicken.
- Wenn Sie Ihre Organisation bald verlassen und möchten, dass Ihre Umfrage und ihre Daten in das Eigentum einer anderen Person übergehen, wenden Sie sich an Ihren Administrator und bitten Sie ihn, die Umfrage zu übertragen (EN).
- Wenn jemand nur eine Kopie Ihrer Umfrage (ohne die Daten) erhalten soll, versuchen Sie stattdessen, eine QSF-Kopie der Umfrage zu exportieren (EN) und die Datei an Ihren Kollegen zu senden.