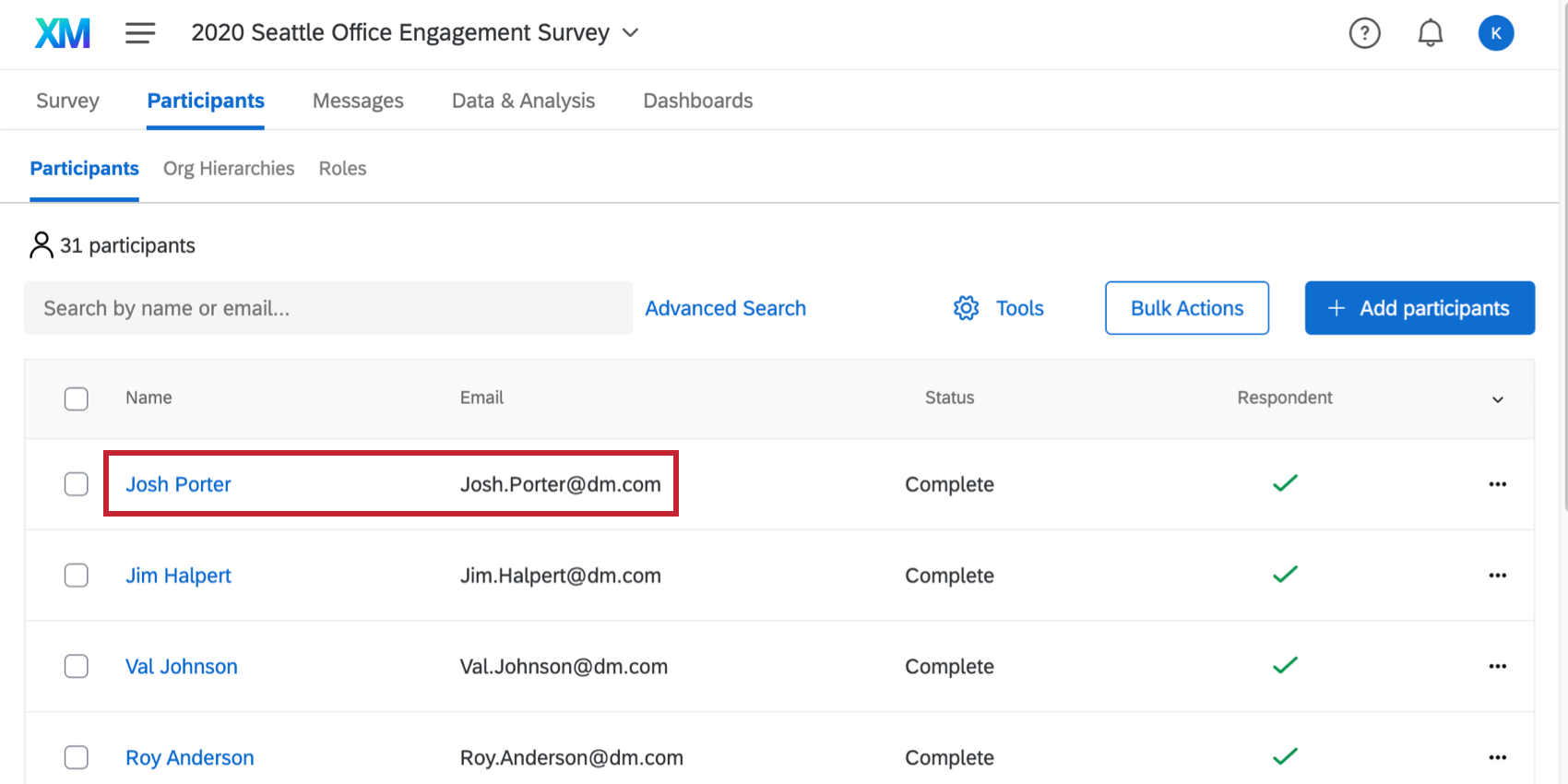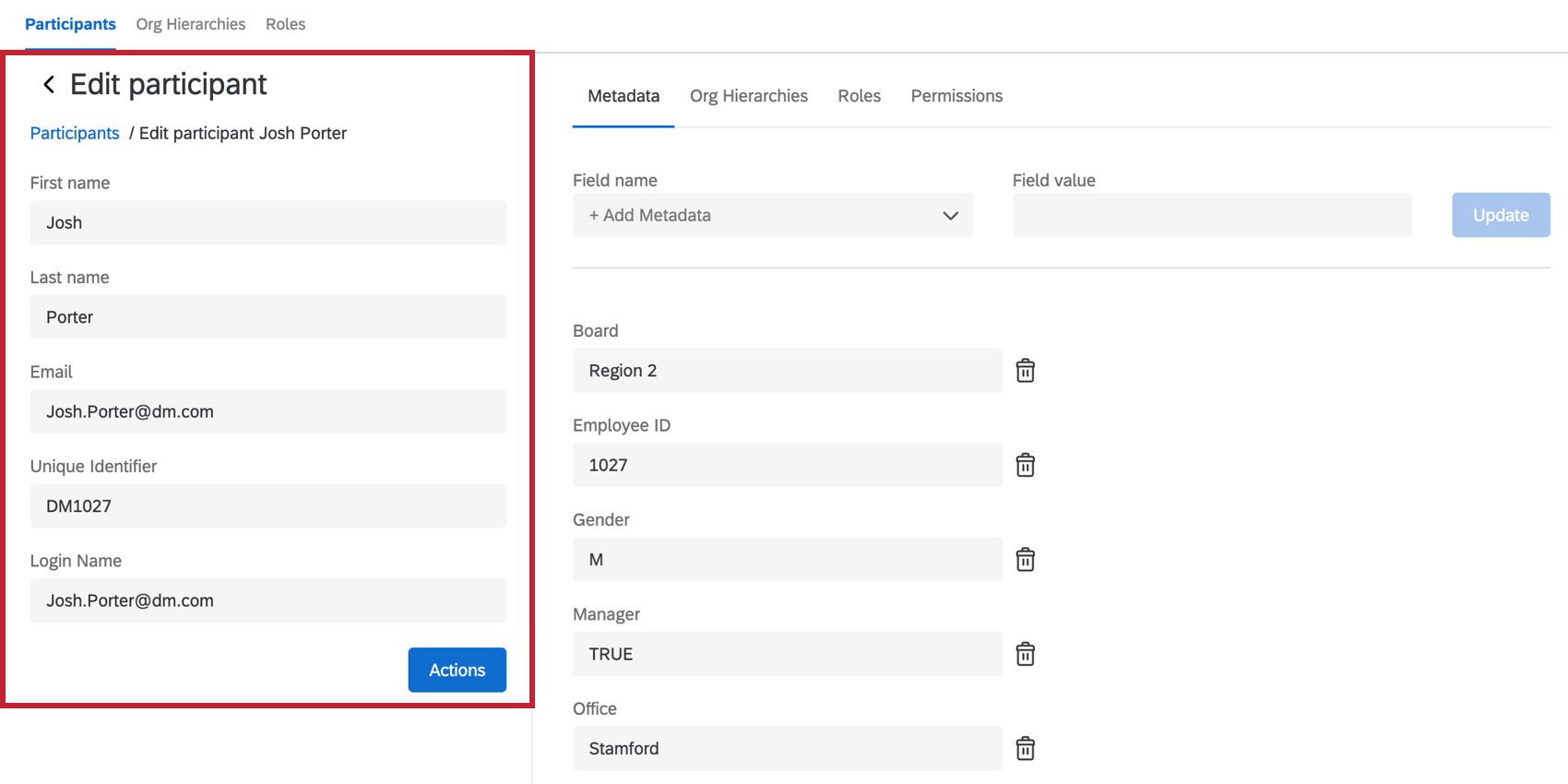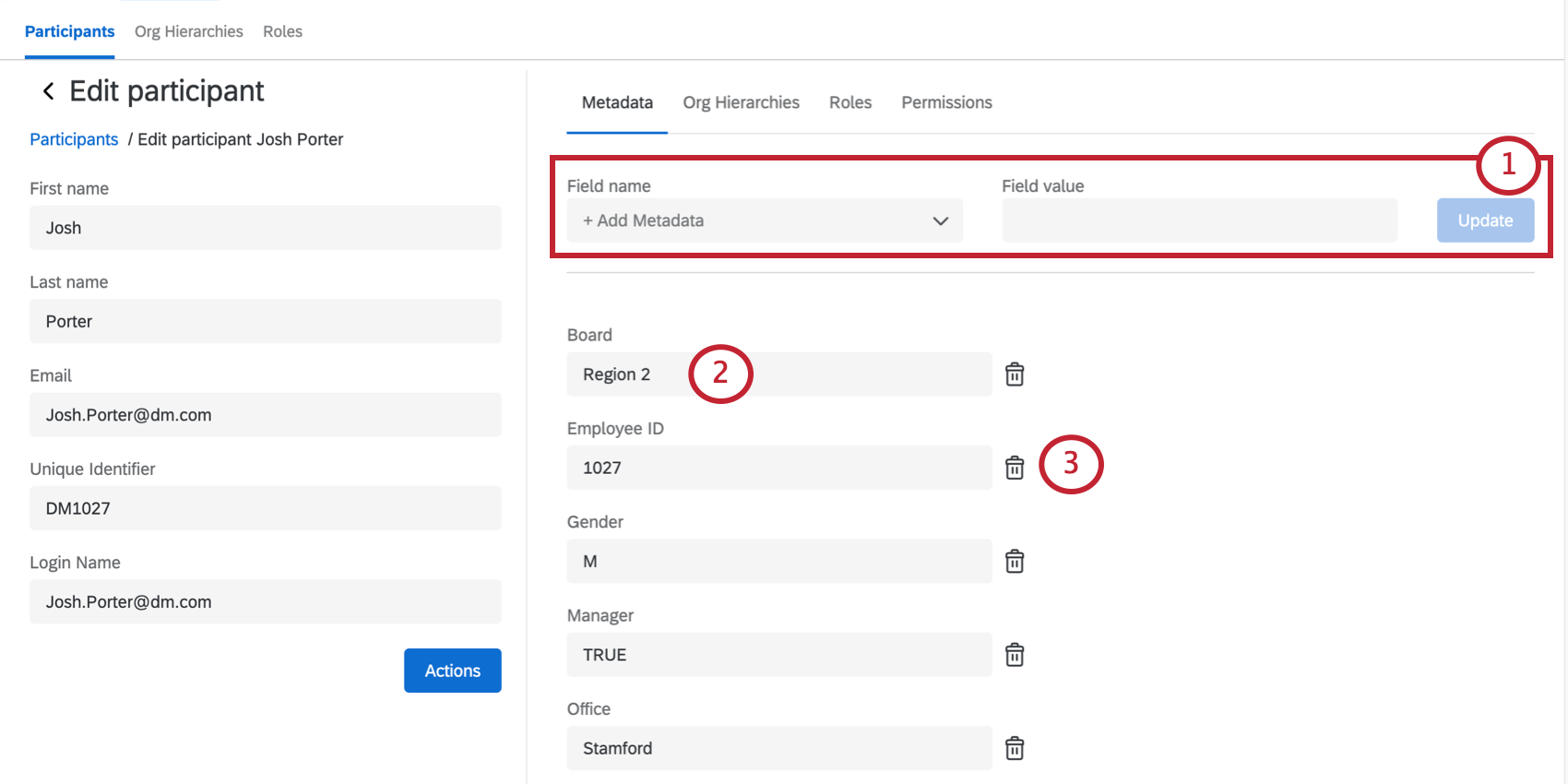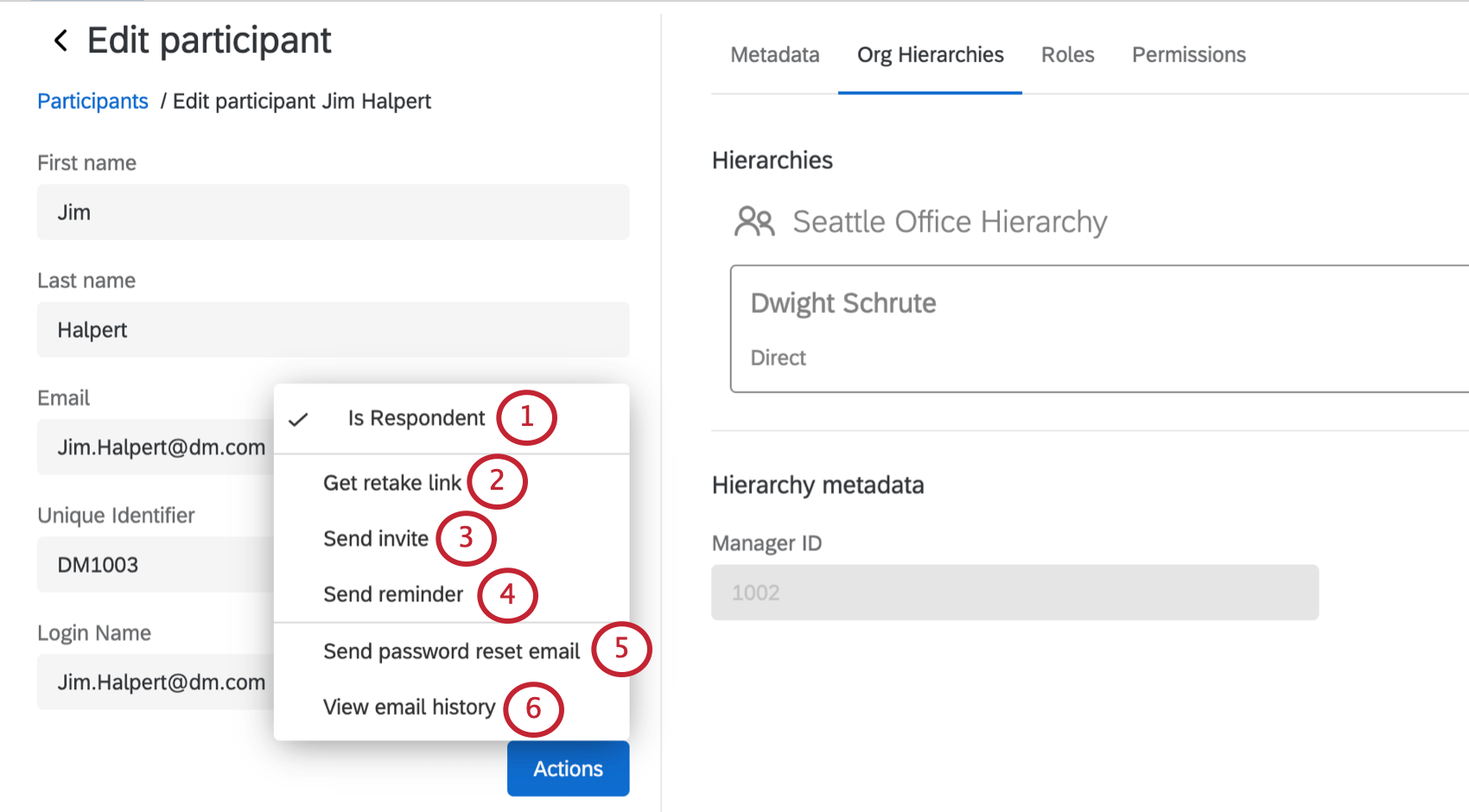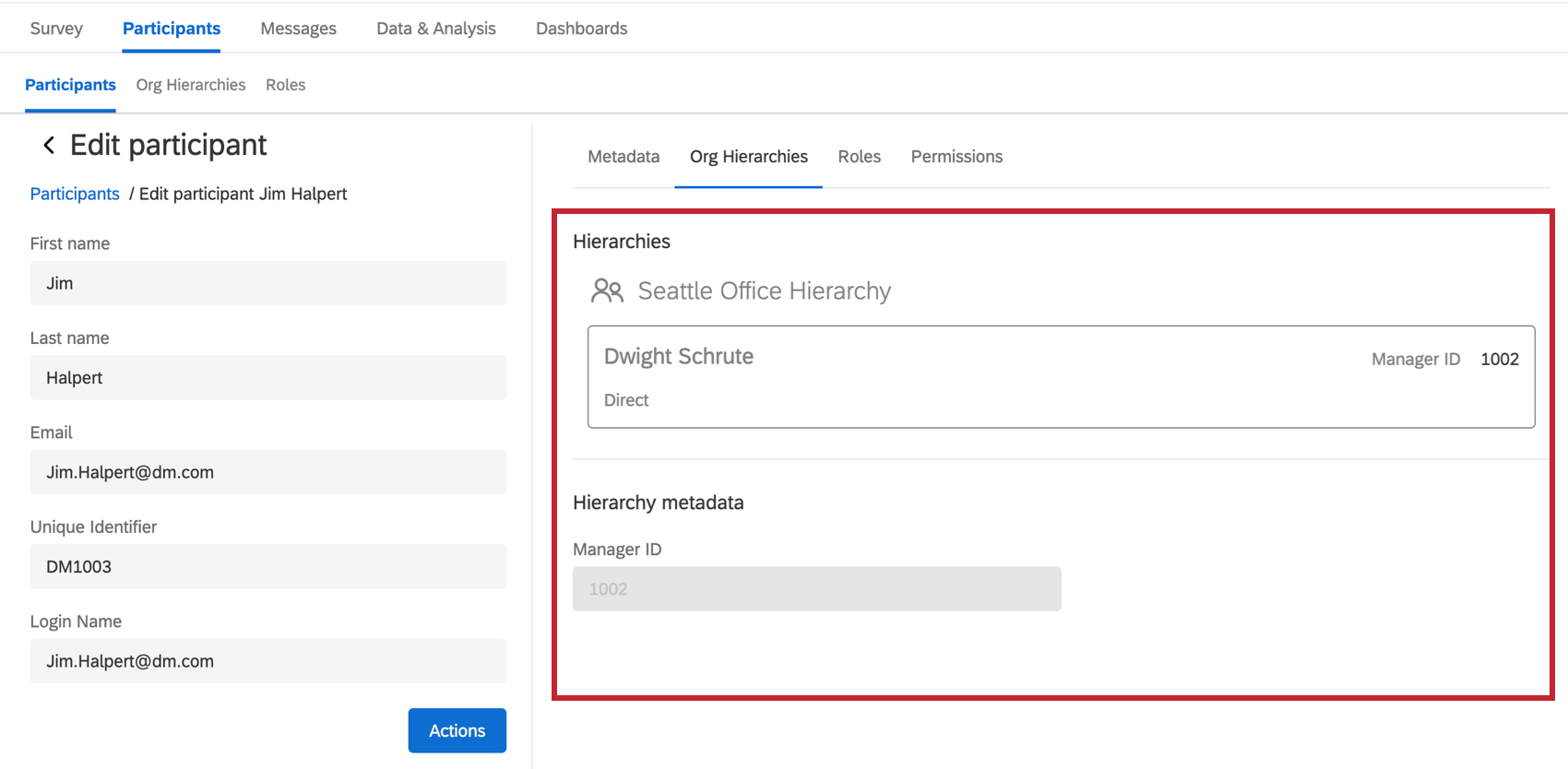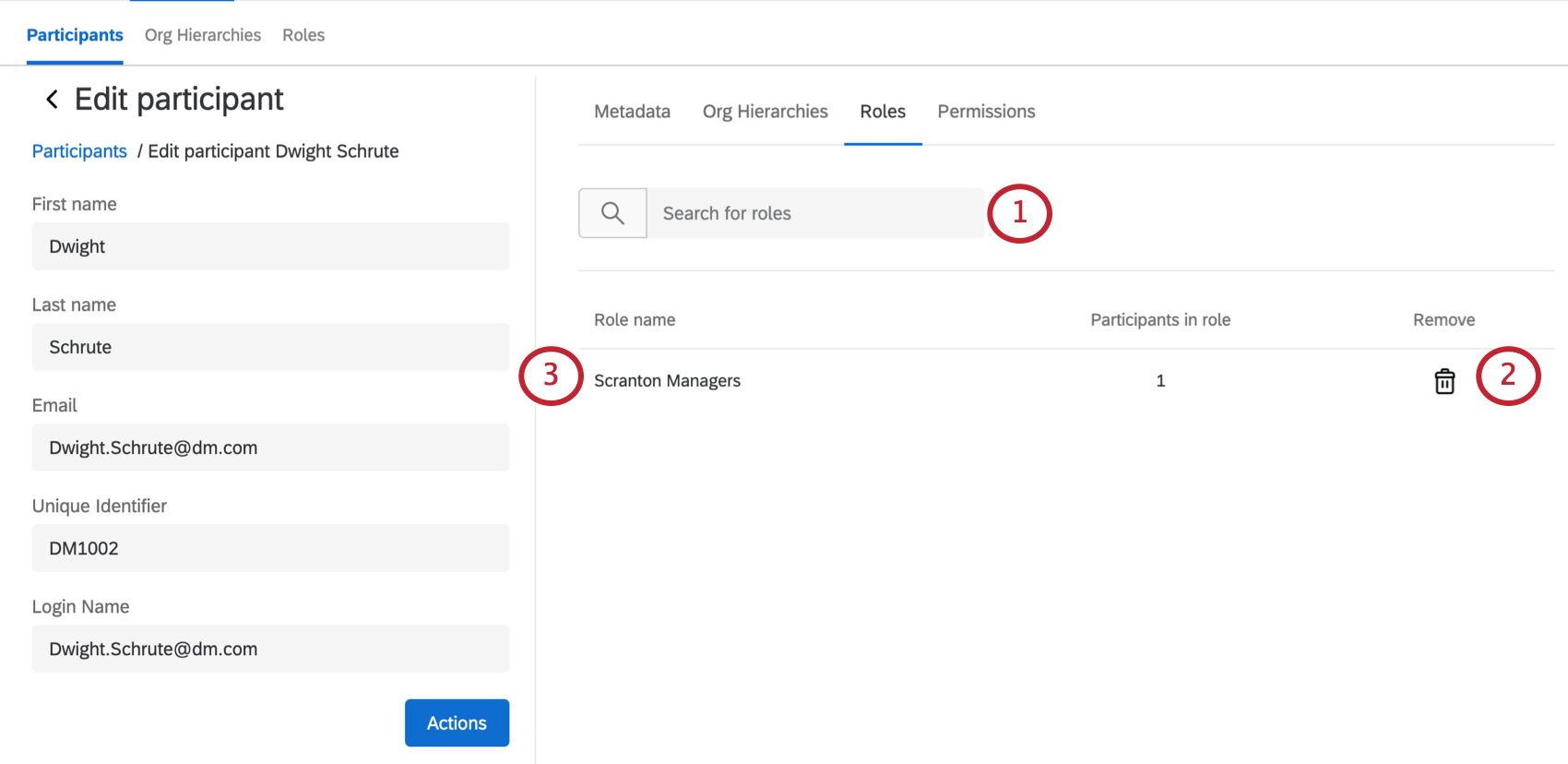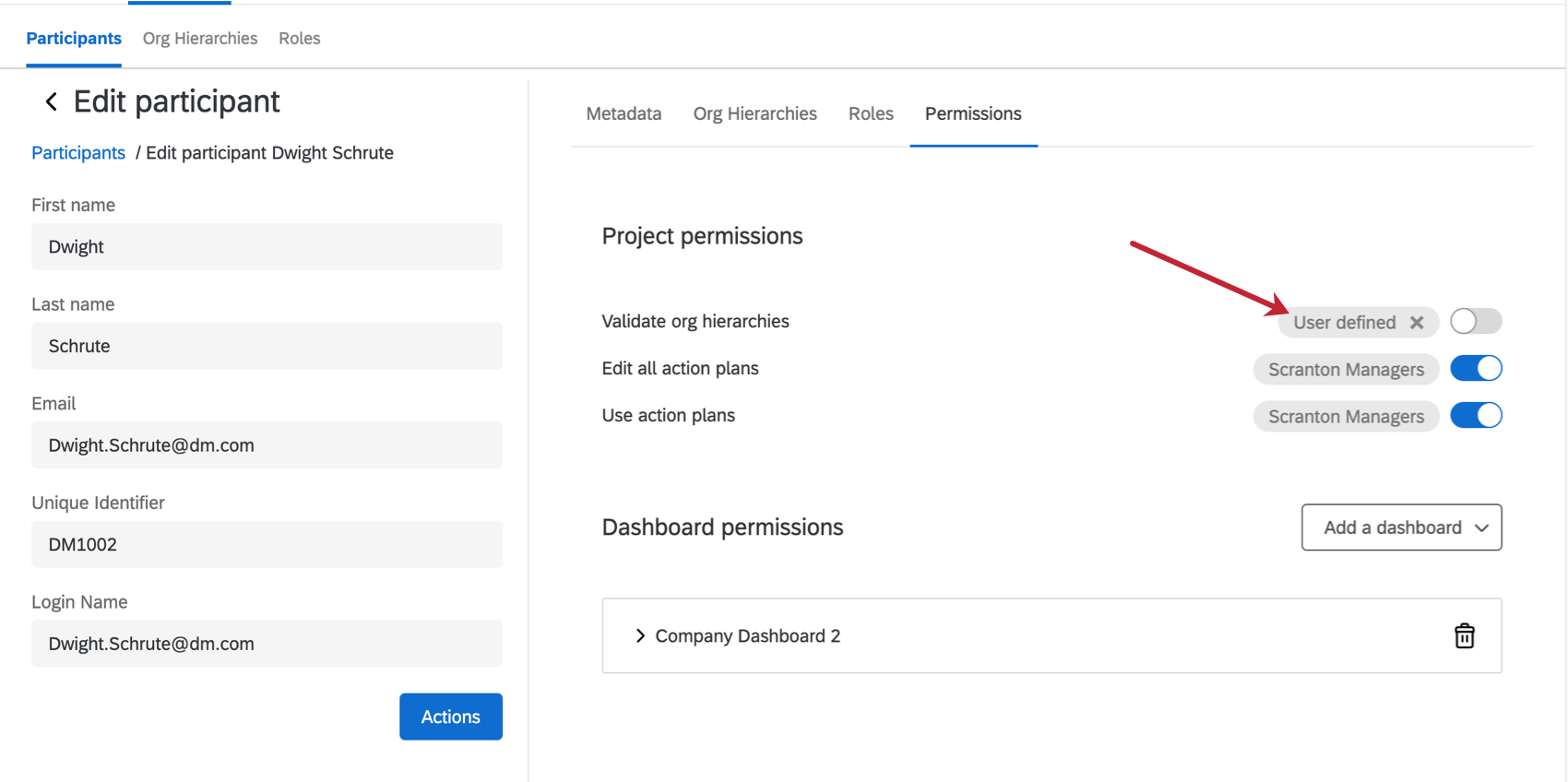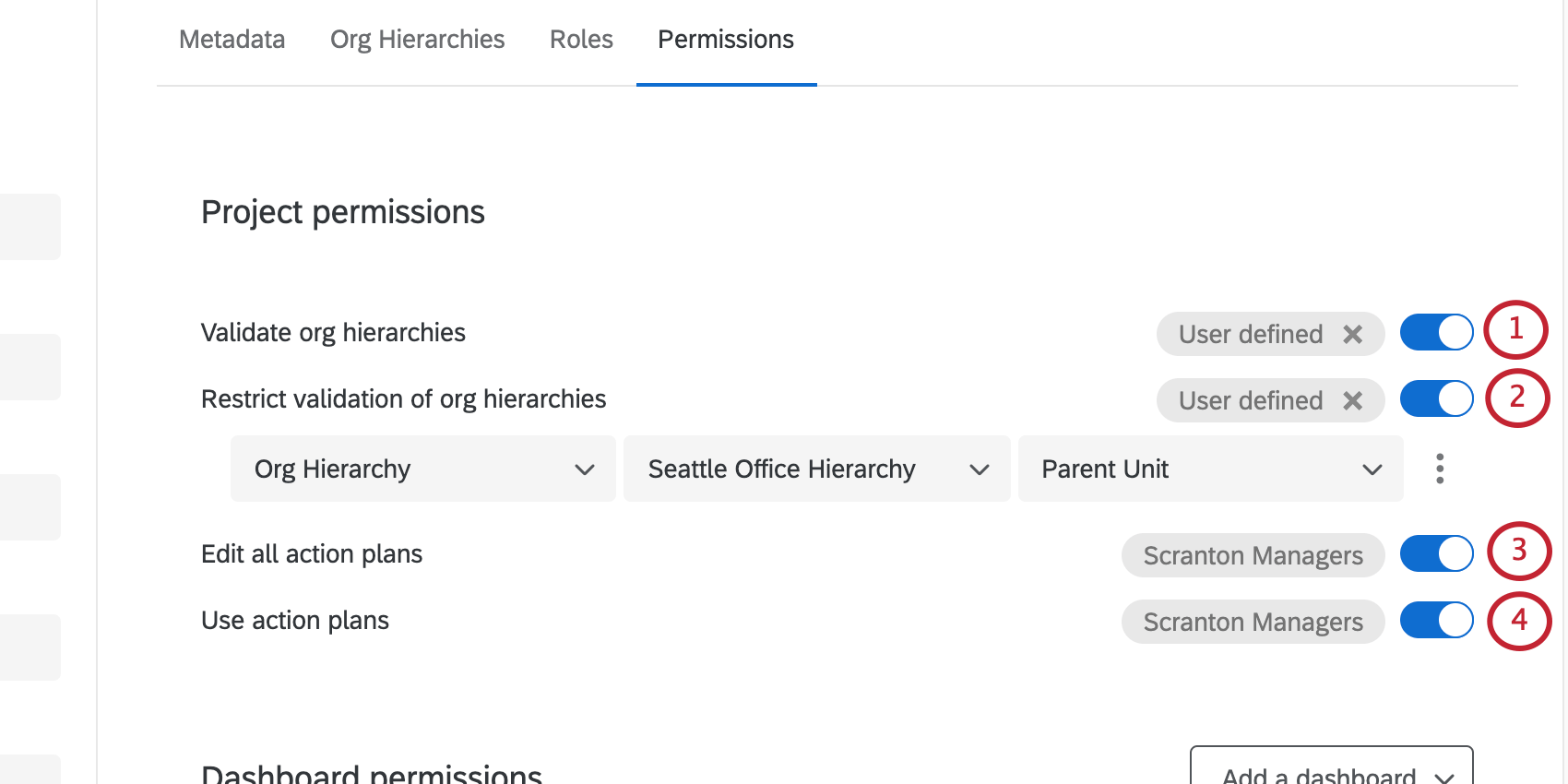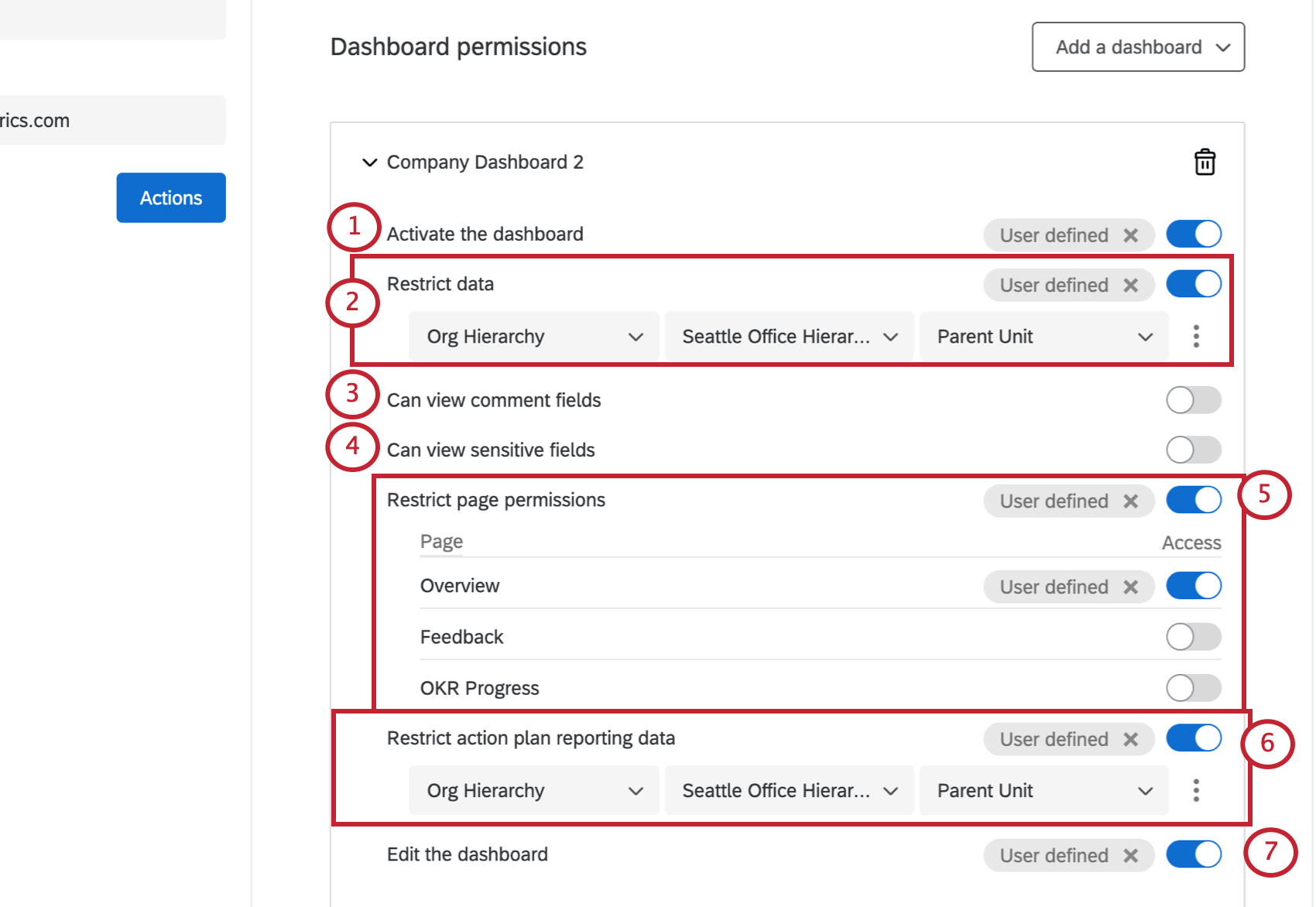Teilnehmerinformationsfenster (EX)
Inhalt Dieser Seite:
Teilnehmerinformationsfenster im Überblick
Das Teilnehmerinformationsfenster enthält Informationen zu den Metadaten der Teilnehmer, den Hierarchien, denen sie angehören, den Rolle (EN), denen sie angehören, und ihren Benutzerberechtigungen. Hier können Sie verschiedene Aufgaben ausführen und ausschließlich die Informationen über den ausgewählten Teilnehmer bearbeiten. Um dieses Fenster anzuzeigen, klicken Sie im Bereich „Teilnehmer“ auf den Namen oder die E-Mail-Adresse eines Teilnehmers in der Teilnehmerliste.
Bearbeiten der Teilnehmerinformationen und -metadaten
Basisinformationen
Dieser Abschnitt enthält Informationen über den Vornamen, den Nachnamen, die E-Mail-Adresse, die eindeutige ID (EN) und den Anmeldenamen des Teilnehmers. Geben Sie den neuen Wert ein, um ein Feld zu bearbeiten. Diese Änderung wird sowohl auf der Administration (EN)-Seite als auch im Mitarbeiterverzeichnis (EN) angezeigt.
Metadaten
Dieser Abschnitt enthält Informationen über die verschiedenen Metadaten, die dem Teilnehmer zugwiesen wurden.
- Geben Die den Feldnamen und den Feldwert ein, um ein neues Metadatenfeld für einen Teilnehmer hinzuzufügen, und klicken Sie dann auf Aktualisieren.
- Klicken Sie zum Bearbeiten oder Zuweisen eines Wertes zu einem Metadatenfeld direkt auf den Feldwert und geben Sie einen neuen ein.
- Um ein Metadatenfeld für einen Teilnehmer zu entfernen, klicken Sie auf das Papierkorbsymbol rechts daneben.
Aktionen
- Ist Umfrageteilnehmer: Wenn diese Option aktiviert ist, erhält der Teilnehmer Teilnehmereinladungen und Erinnerungen (EN). Außerdem wird der Teilnehmer in der Berechnung des Prozentwertes der Abschlüsse in den Widgets für Teilnahmezusammenfassung (EN) und Antwortrate (EN) berücksichtigt.
- Umfrage-Link abrufen: Ermöglicht Ihnen den Zugriff auf einen Wiederholungslink für die Antwort des Teilnehmers. Kopieren Sie einfach den Link und senden Sie ihn persönlich an den Teilnehmer. Die neue Antwort ersetzt die vorherige.
- Einladung senden: Ermöglicht Ihnen das Senden einer Einladung (EN) an ausschließlich den ausgewählten Teilnehmer. In dieser Nachricht wird die Vorlage verwendet, die auf dem Nachrichten-Reiter im Abschnitt E-Mail-Nachrichten (EN) festgelegt ist.
- Erinnerung senden: Ermöglicht Ihnen das Senden einer Erinnerung (EN) an ausschließlich den ausgewählten Teilnehmer. In dieser Nachricht wird die Vorlage verwendet, die auf dem Nachrichten-Reiter im Abschnitt E-Mail-Nachrichten (EN) festgelegt ist.
Tipp: Sie möchten eine individuellere Nachricht an einen Teilnehmer senden? Wenn Sie eine Einladung oder eine Erinnerung über den Abschnitt E-Mail-Nachrichten (EN) senden, können Sie Ihre Nachricht bearbeiten und dann eine Bedingung festlegen, sodass sie nur an einen bestimmten Teilnehmer gesendet wird.
- E-Mail zur Passwortzurücksetzung senden: Eine E-Mail zur Passwortzurücksetzung wird an den ausgewählten Teilnehmer gesendet. E-Mail wird an die E-Mail-Adresse gesendet, die links neben dem Teilnehmer aufgeführt ist (EN).
- E-Mail-Verlauf anzeigen: Es wird nur der E-Mail-Verlauf (EN) für den ausgewählten Teilnehmer angezeigt.
Organisationshierarchien
Dieser Bereich des Teilnehmerinformationsfensters enthält Informationen darüber, wo ein Teilnehmer in Bezug auf das Mitarbeiter-Engagement innerhalb der Hierarchie/den Hierarchien positioniert ist, der/denen er angehört. Beachten Sie, dass dieser Reiter ausschließlich zu Informationszwecken dient. Wenn Sie Informationen auf dieser Seite bearbeiten möchten, müssen Sie hierzu die Anleitungen auf der Supportseite Hinzufügen von Teilnehmern (EN) befolgen.
Rollen
- Suchen Sie nach einer Rolle, um den Teilnehmer zu ihr hinzuzufügen. (Sie können auch Teilnehmer zu einer Rolle hinzufügen, während Sie eine Rolle erstellen (EN))
- Klicken Sie auf den Papierkorb, um den Teilnehmer aus einer Rolle zu entfernen.
- Sehen Sie eine Liste aller Rollen (EN) an, denen der Teilnehmer angehört.
Berechtigungen
In diesem Bereich wird der Zugriff auf Dashboards (EN) und die in diesen Dashboards enthaltenen Daten gesteuert. Hier können Sie Berechtigungen auf Teilnehmerebene aktivieren und deaktivieren. Eine bewährte Vorgehensweise ist jedoch die Verwaltung von Berechtigungen über den Bereich Rollen (EN). Dort können Sie die Berechtigungen mehrerer Benutzer gleichzeitig bearbeiten und die Berechtigungen Ihrer Teilnehmer bei den Standardeinstellungen belassen.
Neben jeder Berechtigung wird angezeigt, wie die Berechtigung für die jeweilige Person eingestellt ist. „Benutzerdefiniert“ bedeutet, die Berechtigung wurde dem Teilnehmer erteilt, und „Rolle“ bedeutet, der Teilnehmer hat die Berechtigungen aufgrund einer Rolle erlangt, der er angehört. Manuell erteilte, benutzerdefinierte Berechtigung überschreiben immer Rollenberechtigungen. Wenn Sie eine benutzerdefinierte Berechtigung entfernen möchten, sodass stattdessen die standardmäßige Rollenberechtigung gilt, klicken Sie auf der X neben Benutzerdefiniert.
Allgemeine Berechtigungen
- Unternehmenshierarchien validieren: Erlaubt dem Teilnehmer, sich bei der Plattform anzumelden und den Bereich „Unternehmenshierarchien“ in einem Engagement-Projekt anzuzeigen/zu bearbeiten. Er kann jedoch keine Personen hinzufügen oder entfernen, solange er nicht über die Login-Informationen verfügt. Eine spezielle Einladungsnachricht mit dem Namen Unternehmenshierarchie validieren (EN) ist verfügbar. Sie enthält einen Link und die Login-Informationen des Teilnehmers. Beachten Sie, dass die Anmeldedaten des Teilnehmers dieselben sind wie für das Dashboard, die enthaltene URL für „Unternehmenshierarchie validieren“ ist jedoch eine andere.
- Validierung der Unternehmenshierarchien beschränken: Diese Option wird nur angezeigt, wenn „Unternehmenshierarchien validieren“ aktiviert ist. Wenn Sie beschränken möchten, was der Teilnehmer in den Hierarchien validieren kann, haben Sie folgende Möglichkeiten:
- Unternehmenshierarchie: Ermöglicht Ihnen die Beschränkung der Validierung für Folgende Optionen: Übergeordnete Einheit des Teilnehmers (einschließlich dem Manager des Teilnehmers und direkt unterstellte Mitarbeiter dieses Managers), Alle untergeordneten Ergebnisse (umfasst jene Daten für die Einheit, für die er Manager ist), Nur Berichte von direkt unterstellten Mitarbeitern (umfasst nur die Mitarbeiter, die dem Teilnehmer direkt unterstellt sind), oder Nur Personen auf selber Ebene (umfasst nur Antworten von Personen auf derselben Hierarchieebene wir der Teilnehmer).
- Einheiten der Unternehmenshierarchie: Ermöglicht Ihnen, die Validierung von Antworten In oder In oder unter einer bestimmten Einheit zu beschränken.
Tipp: Mithilfe des Pluszeichens (+) und des Minuszeichens (-) neben jeder Bedingung können Sie weitere Beschränkungsbedingungen hinzufügen oder entfernen. Derzeit können Sie maximal zehn Bedingungen hinzufügen.Tipp: Teilnehmer mit der Berechtigung „Unternehmenshierarchien validieren“ können das Teilnehmerinformationsfenster nicht öffnen. Deshalb können sie Metadaten von Teilnehmern weder anzeigen noch bearbeiten.Vorsicht: Wenn der Teilnehmer Employee Insights-Administrator, Employee Experience-Administrator oder Instanz-Administrator (EN) ist, müssen Sie mit ihm in dem Projekt zusammenarbeiten (EN), damit er die Unternehmenshierarchie validieren kann. Der Link „Unternehmenshierarchie validieren“ (EN) leitet Administratoren nicht zu Validierung der Hierarchie weiter, es sei denn das Projekt wurde mit ihnen zusammen erarbeitet. - Alle Aktionspläne bearbeiten: Diese Option erteilt dem Teilnehmer das Recht zur Administration/Bearbeitung von Aktionsplänen (EN) in einem Engagement-Dashboard. Welche Aktionspläne ein Teilnehmer bearbeiten kann, wird durch die Berechtigungen Alle Daten anzeigen/Daten beschränken bestimmt, die im nächsten Abschnitt beschrieben werden.
- Aktionspläne verwenden: Ermöglicht dem Teilnehmer die Verwendung von Aktionsplänen (EN) im Dashboard. Diese Berechtigung ermöglicht dem Teilnehmer die Bearbeitung alle Aktionspläne, die er erstellt hat oder deren Besitzer er ist. Der Teilnehmer kann auch über die Datenbeschränkungen (EN) seiner Unternehmenshierarchie für ihn zugängliche Aktionspläne anzeigen, diese jedoch nicht bearbeiten.
Dashboard-Berechtigungen
Nachdem Sie einem Teilnehmer Zugriff auf das Dashboard gewährt haben, indem Sie Dashboards hinzufügen ausgewählt haben, können Sie die Berechtigungen, die der Teilnehmer für dieses Dashboard hat, festlegen.
- Dashboard aktivieren: Ermöglicht dem Teilnehmer den Zugriff auf das Dashboard. Wenn Sie für eine Person mehrere Dashboards hinzugefügt haben, können Sie diese Option für jedes Dashboard einzeln aktivieren oder deaktivieren.
- Daten beschränken: Diese Option legt fest, auf welche Antworten der Benutzer des Mitarbeiter-Engagement-Dashboards innerhalb des Dashboards zugreifen kann, einschließlich Aktionspläne (sofern Alle Aktionspläne bearbeiten oder Alle Aktionspläne verwenden in den allgemeinen Berechtigungen aktiviert wurde, wie im Abschnitt oben beschrieben). Wenn Sie Date nicht beschränken, hat der Teilnehmer/die Rolle zugriff auf alle Daten im Dashboard unabhängig von der Position in der Unternehmenshierarchie. Wenn Sie Daten beschränken möchten, haben Sie verschiedene Möglichkeiten.
- Feld: Ermöglicht Ihnen den Zugriff auf Daten nach Metadaten (EN) zu beschränken, die entweder denselben Wert haben wie der Teilnehmer oder einem bestimmten Wert entsprechen. Die können nur Daten nach Metadatenfeldern beschränken, die als Mehrfachantwort-Textfeld (EN) in Ihren Dashboard-Daten (EN) zugeordnet sind.
Tipp: Wenn Ihr Dashboard über einen Unternehmenshierarchiefilter (EN) verfügt und der Datenzugriff eines Teilnehmers nur durch Metadaten beschränkt ist, die sich nicht auf die Unternehmenshierarchie beziehen, kann der Teilnehmer den Unternehmenshierarchiefilter bei der Ansicht des Dashboards nicht sehen.
- Unternehmenshierarchie: Ermöglicht Ihnen die Beschränkung des Datenzugriffs für Folgende Optionen: Übergeordnete Einheit des Teilnehmers (einschließlich dem Manager des Teilnehmers und direkt unterstellte Mitarbeiter dieses Managers), Alle untergeordneten Ergebnisse (umfasst jene Daten für die Einheit, für die er Manager ist), Nur Berichte von direkt unterstellten Mitarbeitern (umfasst nur die Mitarbeiter, die dem Teilnehmer direkt unterstellt sind), oder Nur Personen auf selber Ebene (umfasst nur Antworten von Personen auf derselben Hierarchieebene wir der Teilnehmer).
- Einheiten der Unternehmenshierarchie: Ermöglicht Ihnen, die den Datenzugriff auf Antworten In oder In oder unter einer bestimmten Einheit zu beschränken. Wenn ein Teilnehmer basierend auf Einheiten der Unternehmenshierarchie über mehrere Beschränkungen verfügt, wird das Dashboard des Teilnehmers standardmäßig an die Einheit angepasst, die dem „Stamm“ der Hierarchie am nächsten ist. In einer übergeordneten/untergeordneten Hierarchie (EN) ist beispielsweise der CEO der „Stamm“ der Hierarchie; in einer ebenenbasierten (EN) Hierarchie ist der „Stamm“ die höchste Ebene.
- Metadaten zur Unternehmenshierarchie: Ermöglicht es Ihnen, den Zugriff auf Daten anhand von Metadaten (EN) zu beschränken, die bei der Erstellung einer ebenenbasierten Hierarchie (EN) als Unternehmenshierarchiemetadaten eingegeben wurden. Diese korrelieret meist mit der Abteilung des Teilnehmers innerhalb verschiedener Ebenen seines Unternehmens.
Tipp: Mithilfe der Punkte neben jeder Bedingung können Sie weitere Beschränkungsbedingungen hinzufügen oder entfernen. Derzeit können Sie maximal zehn Bedingungen hinzufügen.
 Vorsicht: In Ad-hoc-Mitarbeiterforschungsprojekten können Sie keine Datenbeschränkungen für Dashboard-Betrachter hinzufügen.
Vorsicht: In Ad-hoc-Mitarbeiterforschungsprojekten können Sie keine Datenbeschränkungen für Dashboard-Betrachter hinzufügen. - Feld: Ermöglicht Ihnen den Zugriff auf Daten nach Metadaten (EN) zu beschränken, die entweder denselben Wert haben wie der Teilnehmer oder einem bestimmten Wert entsprechen. Die können nur Daten nach Metadatenfeldern beschränken, die als Mehrfachantwort-Textfeld (EN) in Ihren Dashboard-Daten (EN) zugeordnet sind.
- Kann Kommentarfelder anzeigen: Ermöglicht dem Teilnehmer das Anzeigen von Kommentaren (EN) und Wortwolken (EN) im Dashboard.
Vorsicht: Administratoren und EX-Administratoren (EN) können Kommentare unabhängig von ihren Dashboard-Berechtigungen anzeigen.
- Kann sensible Felder anzeigen: Ermöglicht dem Teilnehmer den Zugriff Filter für sensible Felder im Dashboard. Sensible Felder werden in den Dashboard-Data (EN) festgelegt.
Vorsicht: Administratoren und EX-Administratoren (EN) können sensible Felder unabhängig von ihren Dashboard-Berechtigungen anzeigen. Beachten Sie, dass diese Benutzer nicht nach sensitiven Feldern filtern könne, wenn sie nicht über die entsprechende Berechtigung verfügen, sie können jedoch Informationen aus sensitiven Feldern in den Widgets sehen.
- Seitenzugriffsrechte beschränken: Verhindert, dass der Teilnehmer alle Seiten des Dashboards (EN) sehen kann. Wenn Sie diese Option aktivieren, können Sie einzelne Seiten des Dashboards auswählen, die der Teilnehmer anzeigen kann. Ist die Option deaktiviert, kann der Teilnehmer auf alle Seiten des Dashboards zugreifen.
- Berichterstellung für Aktionspläne beschränken: Diese Option bezieht sich nicht auf die Bearbeitung von Aktionsplänen sondern auf Berichte (EN), die auf Aktionsplanungsseiten erstellt wurden.
- Alle Daten anzeigen: Ermöglicht dem Teilnehmer die Ansicht aller Aktionsplanungsdaten.
- Daten beschränken: Ermöglicht Ihnen das Beschränken von Daten basierend auf der Position des Teilnehmers innerhalb der Unternehmenshierarchie oder anhand bestimmter Einheiten der Unternehmenshierarchie. Weitere Informationen finden Sie unter Aktionsplanungsberechtigungen (EN).
- Dashboard bearbeiten: Ermöglicht Teilnehmern die Bearbeitung von Widgets (EN), Filtern (EN) und dem Einstellungen-Reiter im Dashboard. Diese Option wird üblicherweise nur für Mitglieder des Projektteams verwendet.
Tipp: Wenn Sie ein Projekt für einen anderen Benutzer freigeben, erhält der Benutzer dadurch nicht automatisch Zugriff auf die Dashboard-Bearbeitung. Um einem anderen Benutzer diesen Zugriff zu gewähren, fügen Sie ihn als Teilnehmer zum Projekt hinzu und aktivieren Sie die Berechtigung Dashboard bearbeiten im Teilnehmerinformationsfenster. Markieren Sie ihn außerdem als nicht-Teilnehmer, wenn er im Datensatz nicht erscheinen soll. Weitere Informationen zum Ändern des Umfrageteilnehmerstatus eines Teilnehmers finden Sie im Abschnitt Aktionen (EN) oben.
Wählen Sie das Papierkorbsymbol, um einem Teilnehmer den Zugriff auf ein Dashboard zu entziehen. Über das Dropdown-Feld Dashboard hinzufügen können Sie mehrere Dashboards hinzufügen.