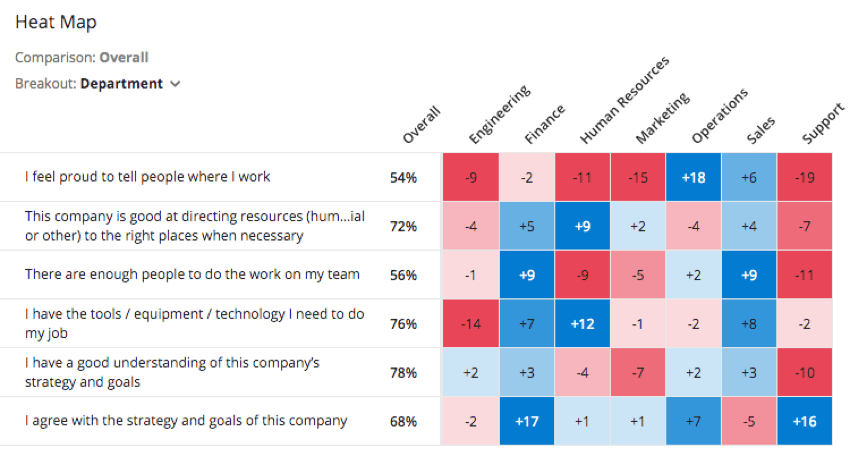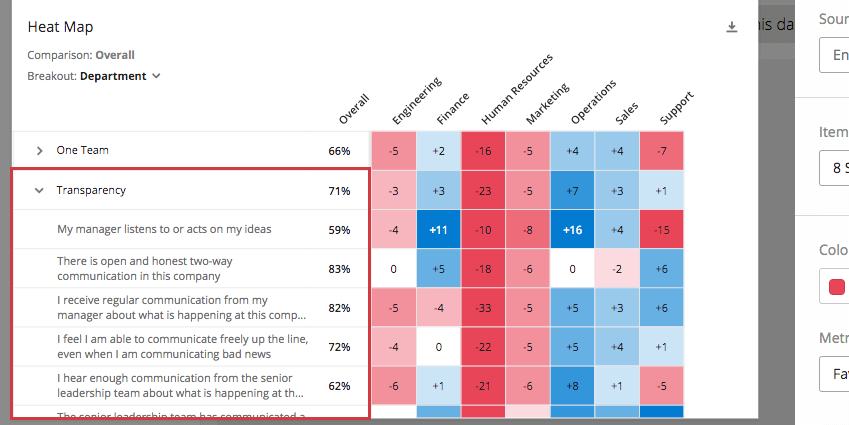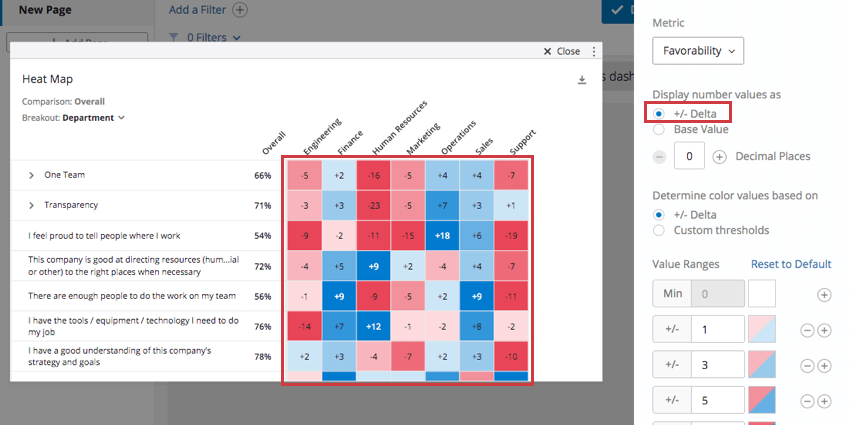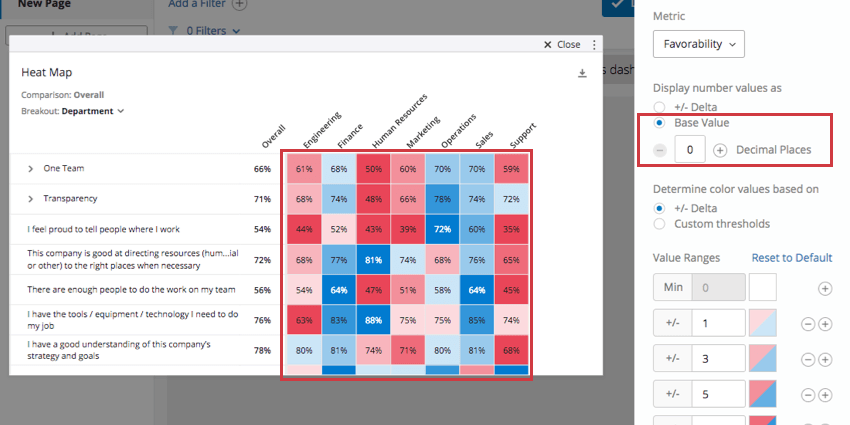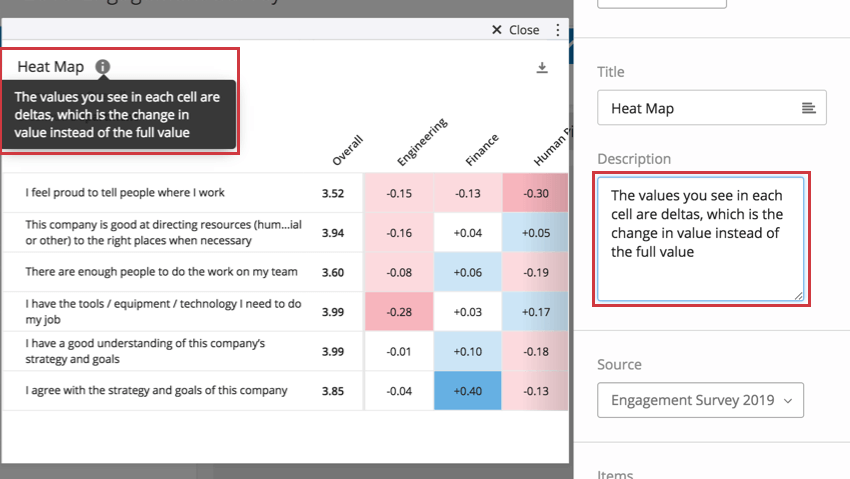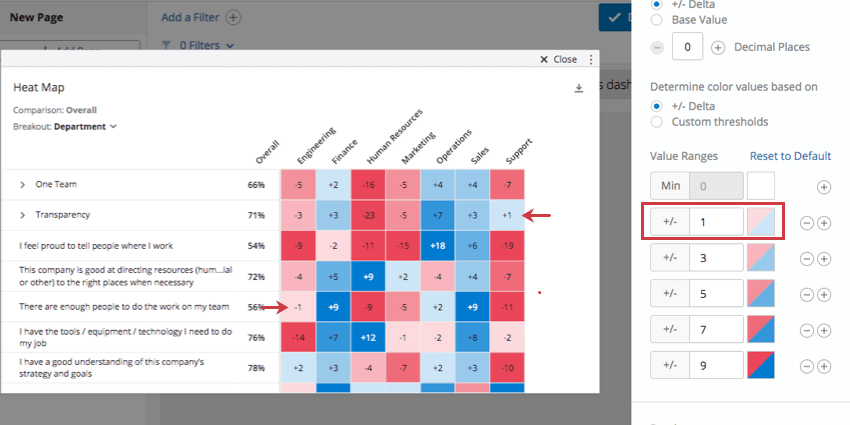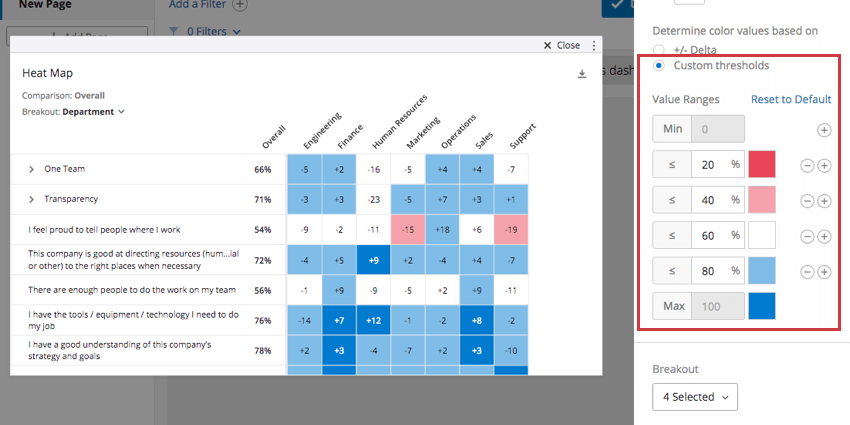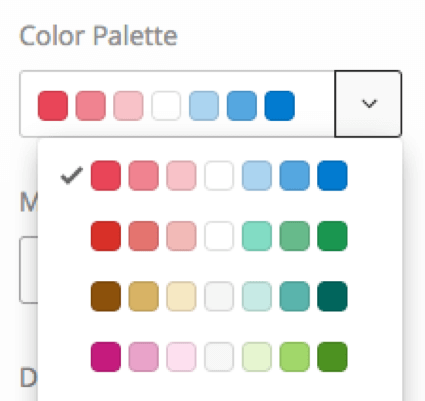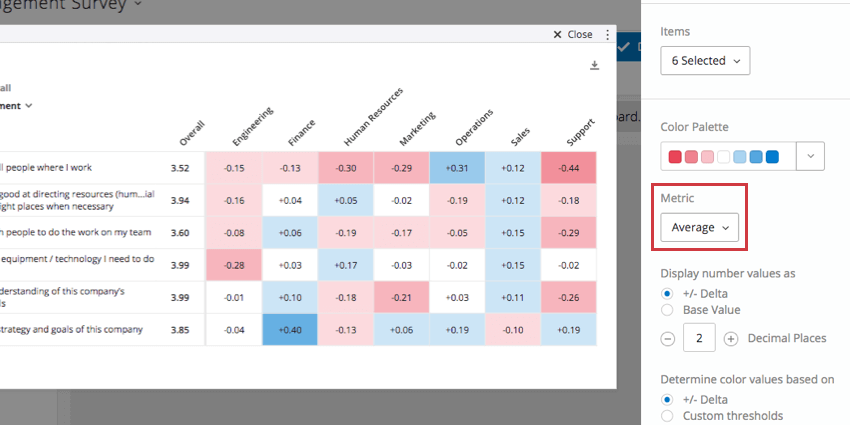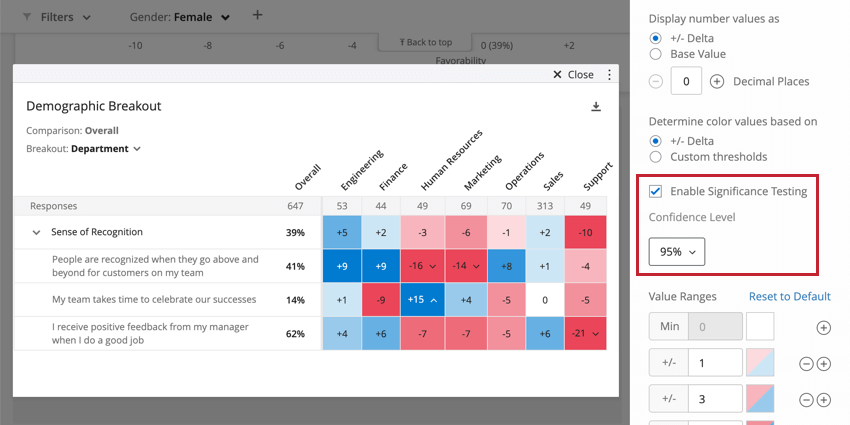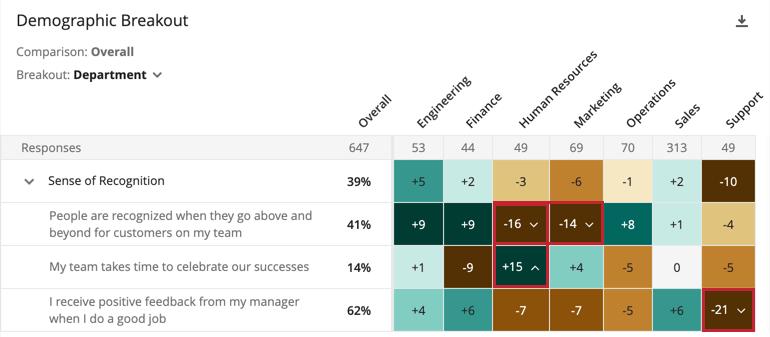Heatmap-Widget (EX)
Inhalt Dieser Seite:
Über Heatmap-WidgetsGrundlegende EinrichtungWerte und Wertebereiche anzeigenAnpassungsoptionenSignifikanztestÜber Heatmap-Widgets
Heatmap-Widgets bieten eine effiziente Möglichkeit, extreme Antworten aus Ihrer Organisation oder verschiedenen demografischen Gruppen zu identifizieren. Diese Widgets sind ideal für die Visualisierung von Vergleichen und zeigen, wie sich die vielen Ebenen eines Feldes auf Elemente in der Organisation auswirken.
Heatmap-Widgets sind von überall aus zugänglich und für mobile Browser in Größe und Format angepasst.
Vielen Dank für die Rückmeldung!
Grundlegende Einrichtung
Bevor Ihr Heatmap-Widget Daten anzeigt, müssen Sie einen Vergleich festlegen, das Feld auswählen, nach dem aufgeschlüsselt werden soll und die Elemente auswählen, die Sie analysieren möchten.
- Erstellen Sie in Ihren Dashboard-Einstellungen mindestens einen Vergleich (EN).
- Bearbeiten Sie Ihre Heatmap auf dem Dashboard weiter.
- Wählen Sie die Quelle aus, also die Umfrage zum Mitarbeiter-Engagement oder Lebenszyklus, aus der Ihre Elemente stammen. Es können mehrere Quellen auf einmal ausgewählt werden.
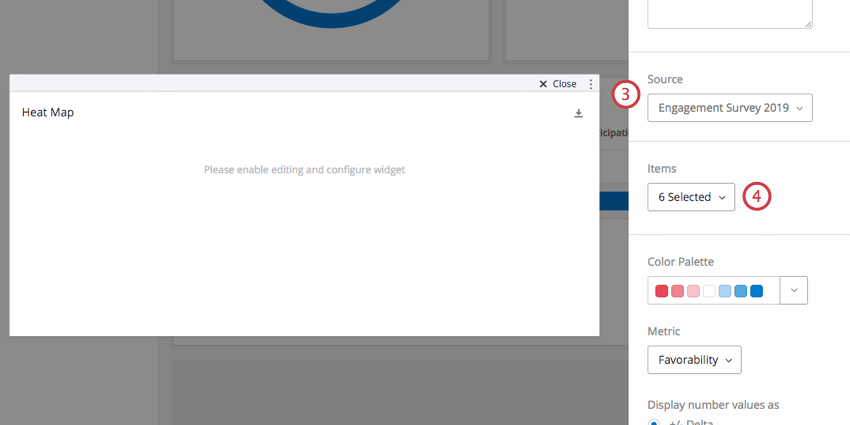 Tipp: Wenn Sie nur eine Quelle zugeordnet haben, können Sie diesen Schritt überspringen. Siehe Zusätzliche Quellen hinzufügen (EN), wenn Sie weitere hinzufügen möchten.
Tipp: Wenn Sie nur eine Quelle zugeordnet haben, können Sie diesen Schritt überspringen. Siehe Zusätzliche Quellen hinzufügen (EN), wenn Sie weitere hinzufügen möchten. - Wählen Sie unter Elemente Kategorien und Fragen aus. Diese Elemente werden links vom Widget aufgelistet. Die Reihenfolge dieser Elemente wird bestimmt durch die Reihenfolge der Felderzuordnung (EN) in Ihren Dashboard-Daten.
- Scrollen Sie im Widget-Bearbeitungsbereich nach unten. Unter Aufschlüsselung wählen Sie das Feld aus, das Sie bearbeiten möchten. Feldwerte werden in alphabetischer Reihenfolge angezeigt.
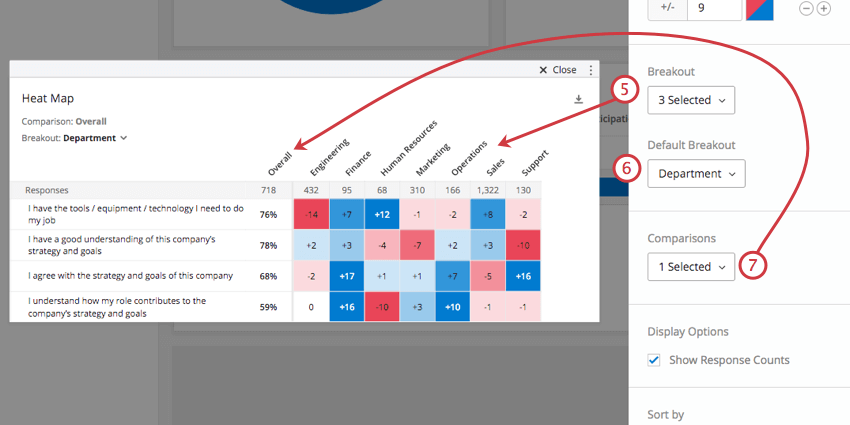 Tipp: Wählen Sie am besten Demografien, Teams und andere greifbare Gruppen wie Abteilungen, Regionen und Beschäftigungsdauer aus. Felder wie Mitarbeiter-ID haben zu viele Werte und sind zu spezifisch für die Daten, um Ihnen bei der Erstellung unternehmensweiter Maßnahmen zu helfen.Vorsicht: Wenn es eine Aufschlüsselung für ein zur Identifizierung markiertes Feld (EN) gibt und ein Wert für diese Aufschlüsselung verschiedene Antworten hat, die unter die Anonymitätsschwelle (EN) für alle Elemente fallen, wird die Spalte Aufschlüsselung aus dem Widget entfernt, und die Daten werden nicht angezeigt.
Tipp: Wählen Sie am besten Demografien, Teams und andere greifbare Gruppen wie Abteilungen, Regionen und Beschäftigungsdauer aus. Felder wie Mitarbeiter-ID haben zu viele Werte und sind zu spezifisch für die Daten, um Ihnen bei der Erstellung unternehmensweiter Maßnahmen zu helfen.Vorsicht: Wenn es eine Aufschlüsselung für ein zur Identifizierung markiertes Feld (EN) gibt und ein Wert für diese Aufschlüsselung verschiedene Antworten hat, die unter die Anonymitätsschwelle (EN) für alle Elemente fallen, wird die Spalte Aufschlüsselung aus dem Widget entfernt, und die Daten werden nicht angezeigt. - Wenn Sie mehrere Aufschlüsselungen ausgewählt haben, kann die Heatmap nur jeweils eine anzeigen. Wählen Sie eine Standard-Aufschlüsselung aus.
- Wählen Sie einen Vergleich aus.
Vielen Dank für die Rückmeldung!
Werte und Wertebereiche anzeigen
Der nächste Schritt bei der Einrichtung eines Heatmap-Widgets besteht darin, die im Widget angezeigten Werte zu bestimmen und den Wertebereich festzulegen.
Nummernwerte anzeigen als
+/-Delta gibt die Veränderung an zwischen dem Wert aus einem Vergleich zum Wert aus einer Spalte.
Beispiel: In der Zeile „Ein Team“ weist „Engineering“ eine -5 auf. Der Vergleich auf dem Widget ist auf die Punktewertung des Gesamtunternehmens eingestellt. Das bedeutet, dass die Engineering-Abteilung die Kategorie „Ein Team“ mit 5 Punkten weniger bewertet hat als der Rest des Unternehmens.
Dies hilft uns zu verstehen, welche Teams wir erreichen müssen, um das Engagement zu verbessern, und auf welche Elemente des Engagements wir uns konzentrieren müssen. Für diese Kategorie können wir sogar die Dropdown-Liste erweitern und sehen, womit das Unternehmen nach Ansicht der Engineering-Abteilung innerhalb dieser Kategorie Probleme hat.
Der Basiswert gibt den prozentualen Anteil des Engagements an, wenn die Metrik Günstigkeit lautet und den Mittelwert, wenn die Metrik Durchschnitt lautet. Statt der Veränderung sehen wir ausschließlich den Wert, also wie hoch oder niedrig das Engagement war. Daher vergleichen wir die Werte anhand der Farbe und indem wir die Spalten mit den Aufschlüsselungen der Spalte mit dem Vergleich gegenüberstellen, anstatt die Werte der Spalten mit den Aufschlüsselungen sofort auf den Vergleich zu beziehen.
Sie können den Basiswert bei Bedarf um zusätzliche Dezimalstellen erweitern.
Tipp: Es könnte hilfreich sein, Ihrem Widget eine Beschreibung hinzuzufügen, um den Inhalt für Dashboard-Benutzer zu verdeutlichen.
Farbwerte festlegen basierend auf Wertebereichen
Die Wertebereiche verändern sich, je nachdem, was Sie als Grundlage für die Farbwerte auswählen. Sie passen sich automatisch an die Bandbreite der Unterschiede innerhalb Ihres Datensatzes an. Sobald Sie die maximale Punktzahl dieser Elemente erreicht haben, können Sie keine weiteren Wertebereiche mehr hinzufügen.
+/- Delta ist der intuitivste Weg, um einen Farbbereich zu verändern. Anstatt willkürlich die exakten Engagement-Werte auszuwählen, auf denen die Farbveränderungen basieren, betrachten Sie die Größenordnung der Veränderung. Im obigen Beispiel sind das kleine Veränderungen.
Tipp: Die Farbe in der linken oberen Hälfte des Feldes steht für negative Veränderung. Die Farbe unten rechts steht für positive Veränderung. Wenn die Engineering-Abteilung beispielsweise ein Delta von +1 aufweist, ist das Feld hellblau. Bei einem Delta von -1 hellrot. Die Deckkraft der Farbe richtet sich nach der Größe der Veränderung.
Mit benutzerdefinierten Schwellenwerten definieren Sie die exakten Prozentsätze oder Durchschnittswerte für das Engagement, bei denen sich die Farben verändern.
Das Widget im unteren Screenshot ist dasselbe wie im oberen Screenshot, wurde aber auf einen benutzerdefinierten Schwellenwert festgelegt. Beachten Sie den Unterschied in der Färbung beider Wertebereiche.
Farbpalette
Die verfügbaren Farbpaletten wurden von Experten entwickelt, um den Kontrast zwischen hohen und niedrigen Werten zu betonen.
Die Farben im Wertebereich werden automatisch zugewiesen, basierend auf der Anzahl der Werte, die Sie hinzufügen. Die Deckkraft verändert sich, basierend auf der Größe der Anzahl in jeder Zelle der Heatmap. Sie können für die Palette keine benutzerdefinierten Farben anpassen. Wenn Sie beispielsweise eine rot/blaue Palette verwenden, können Sie keine gelben oder lila Wertebereiche hinzufügen.
Vielen Dank für die Rückmeldung!
Anpassungsoptionen
Zusätzlich zu den für die Einrichtung erforderlichen Optionen, können Sie Veränderungen am Heatmap-Widget vornehmen, um die angezeigten Daten besser interpretieren zu können.
Metrik
Das Feld Metrik bestimmt ebenfalls, wie die Zahlen in den Zellen berechnet werden. Sie können Ergebnisse entweder basierend auf Engagement oder Durchschnitt anzeigen.
- Günstigkeit: Wenn Ihre Daten auf Günstigkeit basieren, wird das Engagement-Ergebnis berechnet, also der Prozentsatz der Teilnehmer, die auf der festgelegten Skala etwas positiv bewerten. Für weitere Informationen zur Einstellung von Günstigkeitsskalen, siehe Skalen (EN).
- Durchschnitt: Wenn Sie Ihre Daten auf Durchschnitt basieren, wird die durchschnittliche Wertung aller Personen in einer Gruppe auf der Heatmap berechnet.
Tipp: Je nach Anzahl der Skalenwerte kann es schwierig sein, viele Durchschnittswerte zu erhalten. Es könnte hilfreich sein, die Wertebereiche so anzupassen, dass sie Dezimalstellen enthalten.
Anzahl der Antworten anzeigen
Wenn diese Option ausgewählt ist, wird die Anzahl der Antworten aufgeführt, die die Elemente im Heatmap-Widget erhalten haben. Dies gibt Ihnen die Stichprobengröße, auf der die Berechnungen basieren.
Vielen Dank für die Rückmeldung!
Signifikanztest
Wenn Sie Vergleiche oder Benchmarks in Ihren Widgets anzeigen, sehen Sie viele Veränderungen von einer Gruppe zur anderen. Waren diese Veränderungen zu erwarten, oder sind sie repräsentativ für etwas Tieferliegendes? Wie können Sie entscheiden, welche Veränderungen genauer betrachtet werden sollten? Markieren Sie, ob ein Unterschied statistisch signifikant ist oder nicht.
Signifikanztest aktivieren
- Fügen Sie Ihrem Widget einen Vergleich oder eine Benchmark hinzu.
- Wählen Sie Signifikanztest aktivieren.
- Bestimmen Sie Ihr Konfidenzintervall.
Signifikanztest-Typen
Welche Typen von Signifikanztest durchgeführt werden hängt davon ab, ob Sie eine Benchmark (EN) oder einen Vergleich (EN) hinzugefügt haben. Signifikanztests können nur durchgeführt werden, wenn die Metrik Günstigkeit lautet.
| Günstigkeit | |
| Vergleiche | Ein zweiproportionaler z-Test, bei dem die Proportionen der Günstigkeit für zwei Populationen verglichen werden.
Tipp: Für statistische Tests, die mit Vergleichen eingerichtet sind, wird der Test mit dem Vergleich durchgeführt, mit dem er konfiguriert ist. Es wird nicht versucht, Überschneidungen zwischen den verglichenen Stichproben zu entfernen. Wenn Ihr Vergleich beispielsweise eine Untergruppe dem Gesamtunternehmen gegenüberstellt, beinhaltet das Gesamtunternehmen auch die Untergruppe.
|
| Benchmark | Ein Stichproben-Test für binomische Proportionen, bei dem der erwartete Anteil (eine Benchmark) mit dem Experimentalanteil der Binomialfrage „Ist das günstig oder ungünstig“ verglichen wird. |
Der Stichproben-Umfang für Kategorien entspricht der durchschnittlichen Anzahl der Antworten über alle Elemente in der Kategorie hinweg.
Die Bedeutung in einem Widget
Das Konfidenzintervall gibt an, wie zuversichtlich Sie sein können, dass die durch die Analyse generierten Ergebnisse auf die allgemeine Bevölkerung übertragbar sind. Höhere Konfidenzebenen erhöhen den Schwellenwert für eine Differenz, die als statistisch bedeutsam einzustufen ist. Dies bedeutet, dass nur die eindeutigsten Unterschiede entsprechend gekennzeichnet werden.
Wenn Sie Signifikanztest markiert haben, erscheinen neben den Werten mit signifikanten Veränderungen Pfeile, die die Richtung der Veränderung angeben. Nicht signifikante Veränderungen haben keine Pfeile.
Vielen Dank für die Rückmeldung!