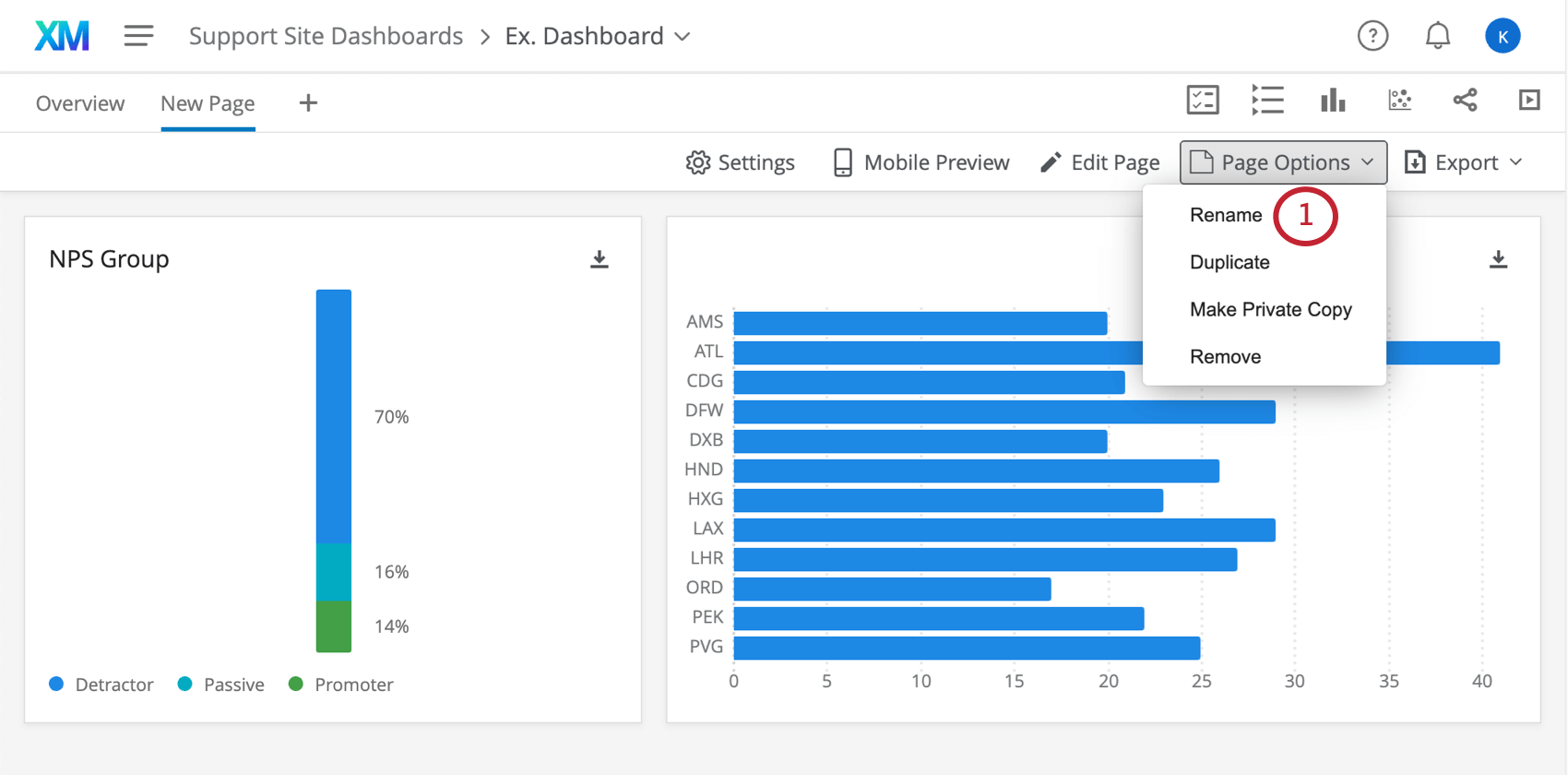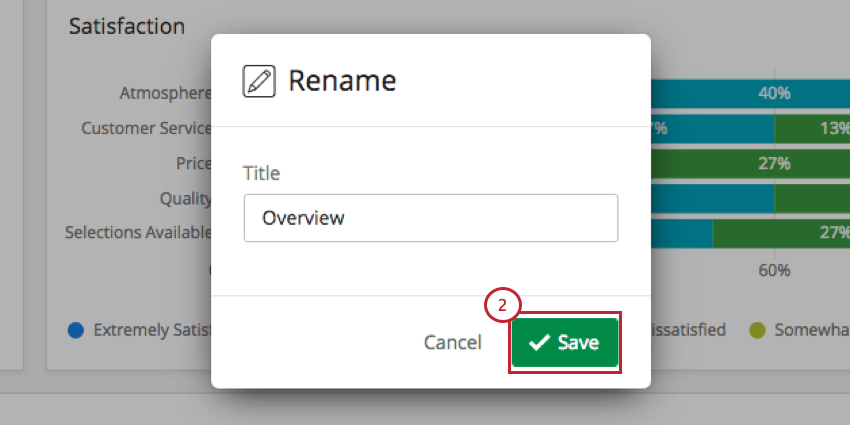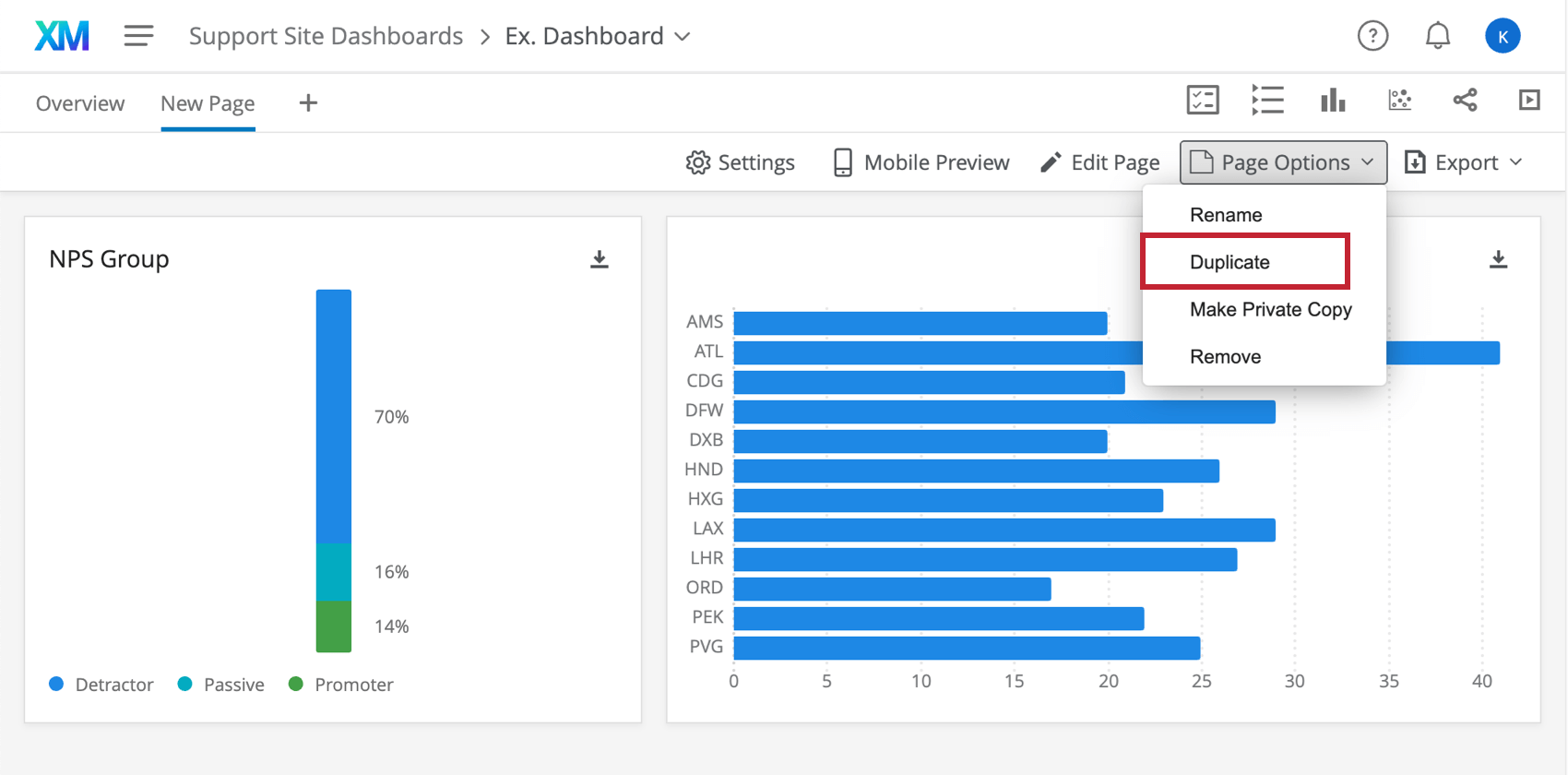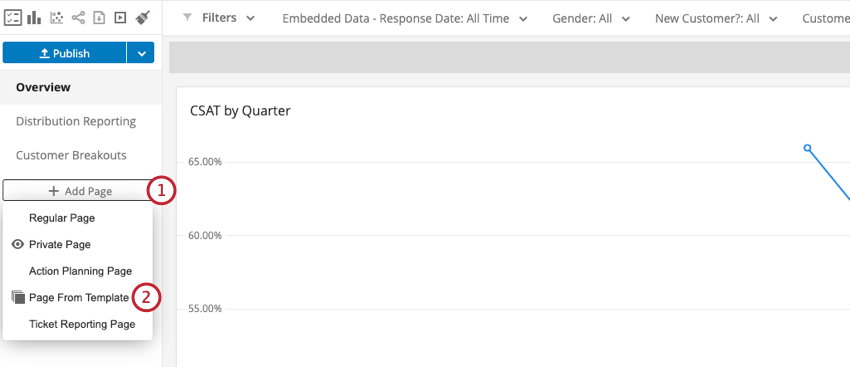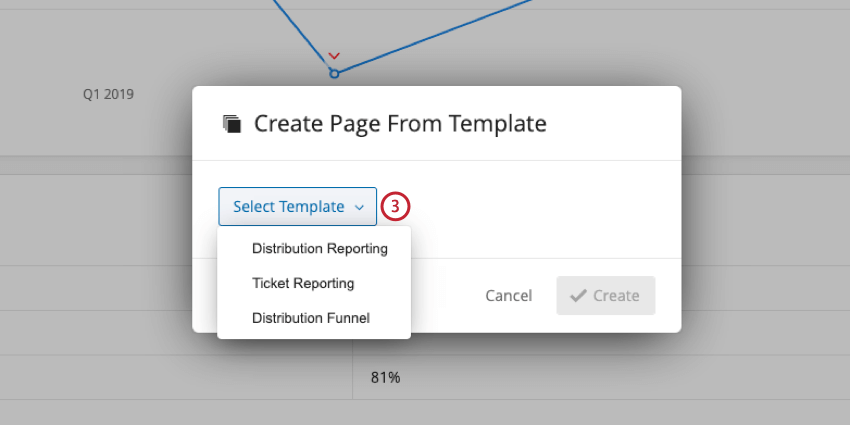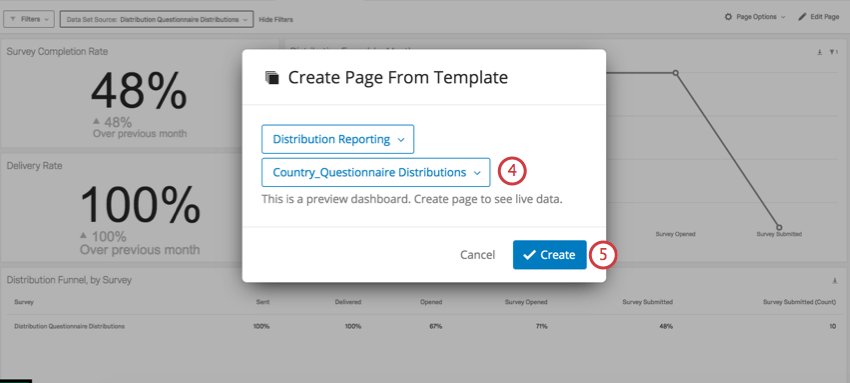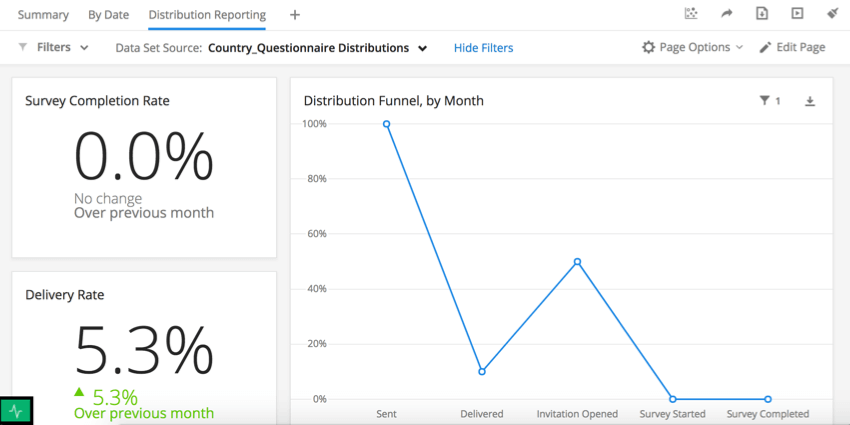Erstellen von CX-Dashboard-Seiten
Inhalt Dieser Seite:
Seiten im Überblick
Jedes CX-Dashboard besteht aus mehreren Seiten. Auf den Seiten erwachen Ihre Widgets zum Leben. Seiten sind dazu gedacht, dass sie an die Datenanforderungen Ihrer Organisation angepasst werden. Auf dieser Supportseite erfahren Sie, wie Sie Seiten erstellen und Seitenoptionen bearbeiten
Hinzufügen und Navigieren von Seiten
So erstellen Sie mehrere Seiten:
- Navigieren Sie zu Ihrem Dashboard.
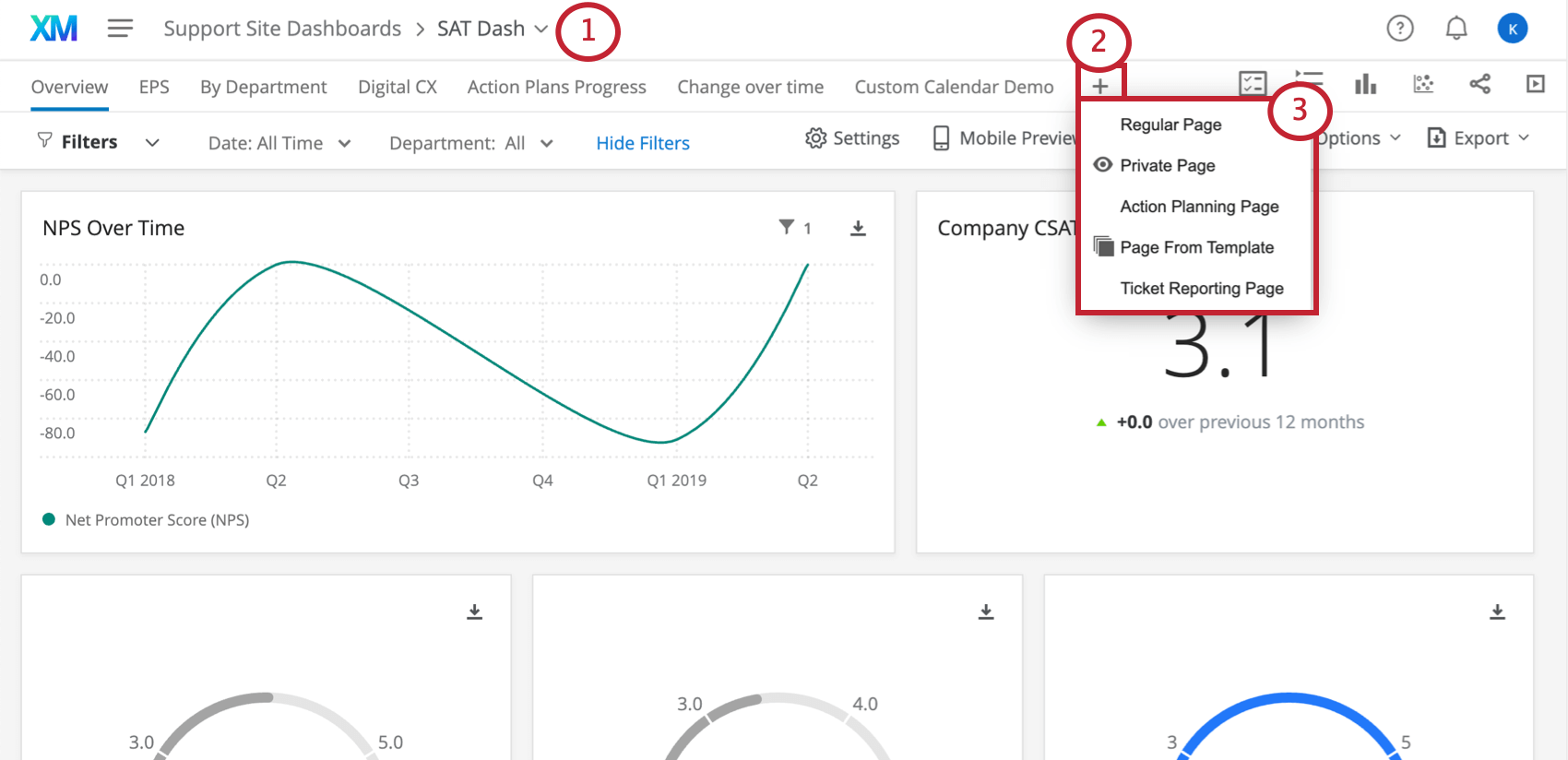
- Klicken Sie auf das Pluszeichen (+).
- Wählen Sie eine der folgenden Optionen:
- Reguläre Seite: Eine reguläre Dashboard-Seite. Erstellen Sie Berichte zu den Daten, die Ihren Dashboard-Daten zugeordnet sind, mit einer Vielzahl von Widgets.
- Private Seite: Eine Seite, die nur von Ihnen angezeigt werden kann.
Warnung: Private Seiten können nicht in reguläre Seiten umgewandelt werden. Außerdem können private Seiten nicht über die Qualtrics XM-App (EN) angezeigt werden. Private Seiten können jedoch sehr wertvoll für die Erfassung von Antwortraten, das Anzeigen von Metadaten und die Fehlerbehebung bei Ihren Datenquellen sein.
- Aktionsplanungsseite: Erstellen Sie Berichte über den Fortschritt Ihres Aktionsplans. Siehe die Supportseite Aktionsplanung (CX) (EN).
- Ticketberichtsseite: Erstellen Sie Bericht zu wichtigen Ticketdaten. Siehe die Supportseite Ticketbericht (CX) (EN).
- Fügen Sie Ihre Widgets hinzu (durch Klicken auf Widget hinzufügen), und bearbeiten Sie Ihre Seite.
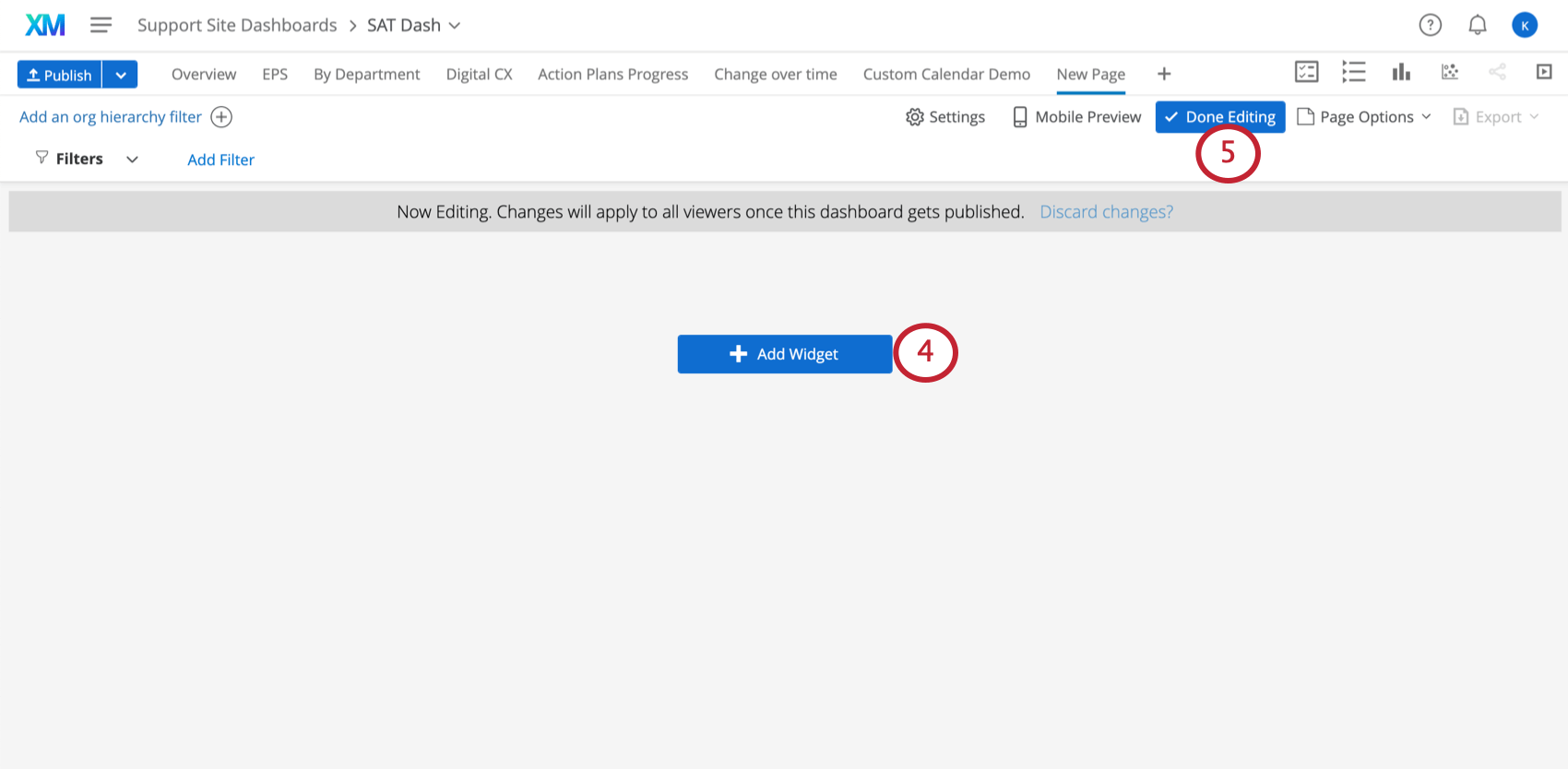
- Klicken Sie auf Bearbeitung beendet.
Verwenden vier wichtiger Seitenoptionen
Mit dem Seitenoptionenmenü haben Sie folgende Möglichkeiten:
- Umbenennen der aktuellen Seite.
- Duplizieren einer Seite und ihrer Visualisierungen.
- Erstellen einer privaten Kopie (d. h. einer nicht öffentlichen Version) einer Seite.
Warnung: Nur Sie können eine private Seite anzeigen. Private Seiten können nicht in reguläre Seiten umgewandelt werden. Außerdem können private Seiten nicht über die Qualtrics XM-App (EN) angezeigt werden. Private Seiten können jedoch sehr wertvoll für die Erfassung von Antwortraten, das Anzeigen von Metadaten und die Fehlerbehebung bei Ihren Datenquellen sein.
- Löschen oder Entfernen einer Seite.
Umbenennen einer Seite
Duplizieren oder Kopieren einer Seite
Erstellen einer privaten Kopie
Klicken Sie auf Seitenoptionen und anschließend auf Private Kopie erstellen. 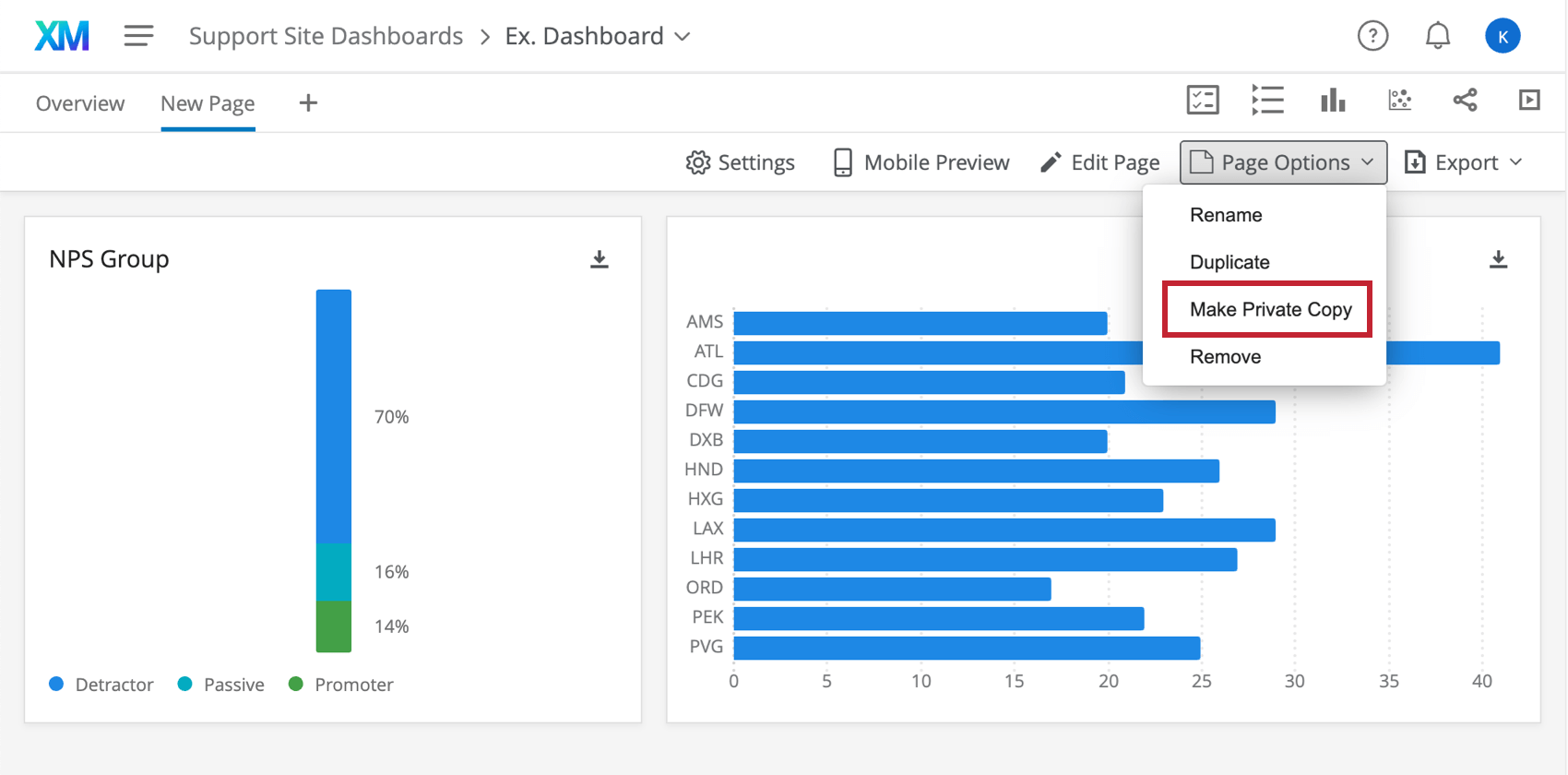
Entfernen einer Seite
Warnung: Wenn Sie eine Seite entfernen, können Sie diese nicht wiederherstellen.
- Klicken Sie auf das Menü Seitenoptionen, während Sie sich auf der zu löschenden Seite befinden, und wählen Sie Entfernen aus.
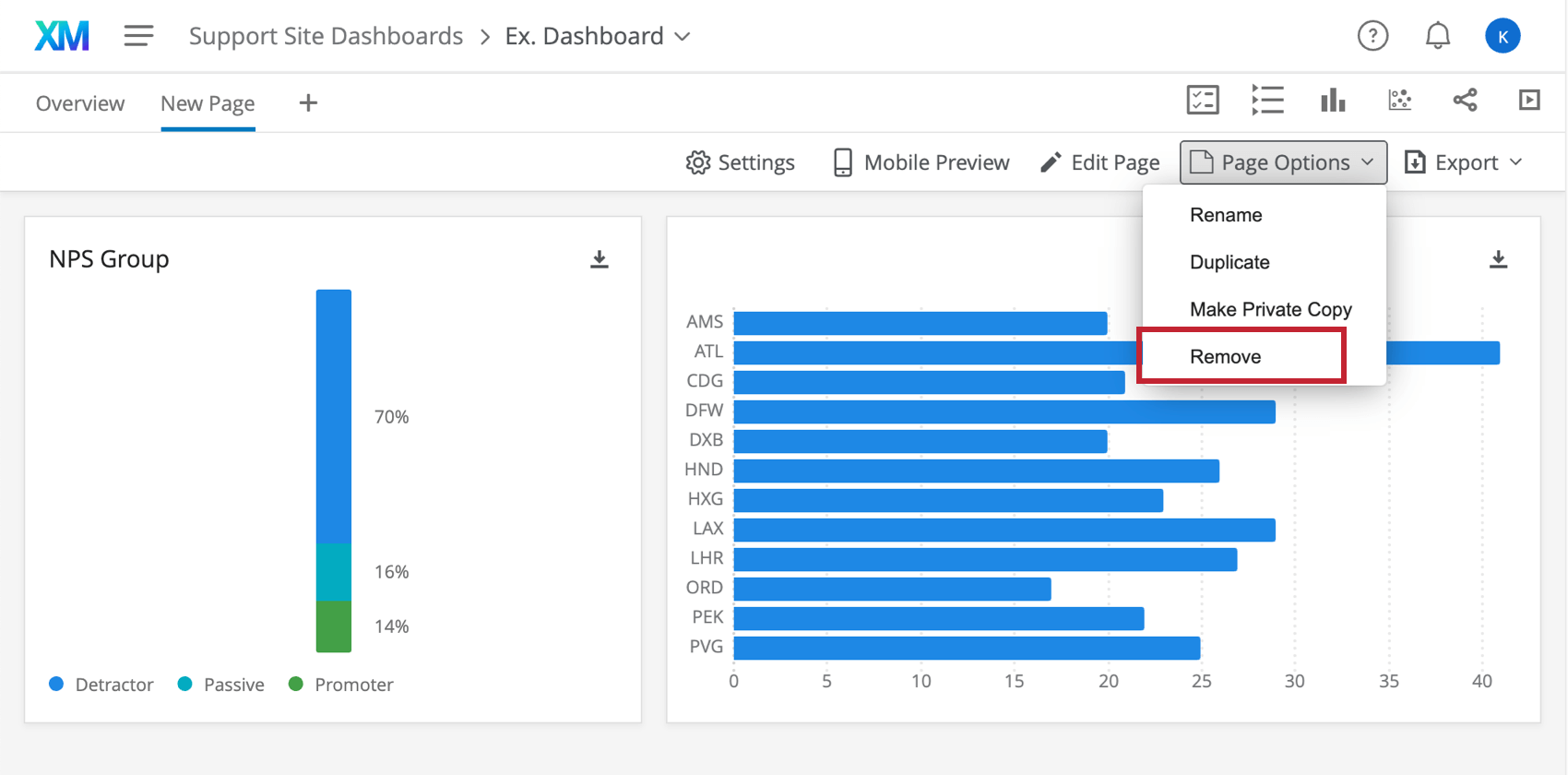
- Bestätigen Sie Ihre Aktion durch die Auswahl von Ja, diese Seite löschen.
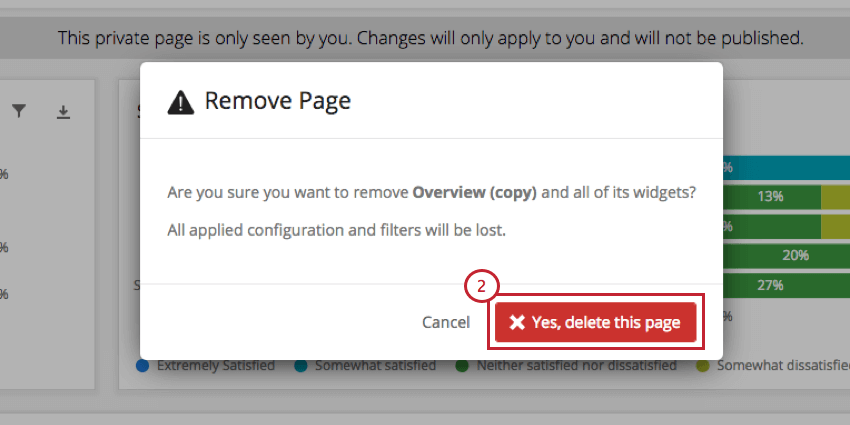
Mobile Vorschau
Wenn Sie ein Dashboard über die XM-App (EN) anzeigen, stellen Sie unbedingt sicher, dass Ihr Dashboard für die mobile Ansicht formatiert ist. Mithilfe der Option Mobile Vorschau können Sie sich ganz einfach im Browser auf Ihrem Computer ansehen, wie Ihr Dashboard auf einem Mobilgerät aussehen wird.
Um die mobile Ansicht Ihres Dashboards anzuzeigen, klicken Sie in der Symbolleiste des Dashboards auf die Schaltfläche Mobile Vorschau.
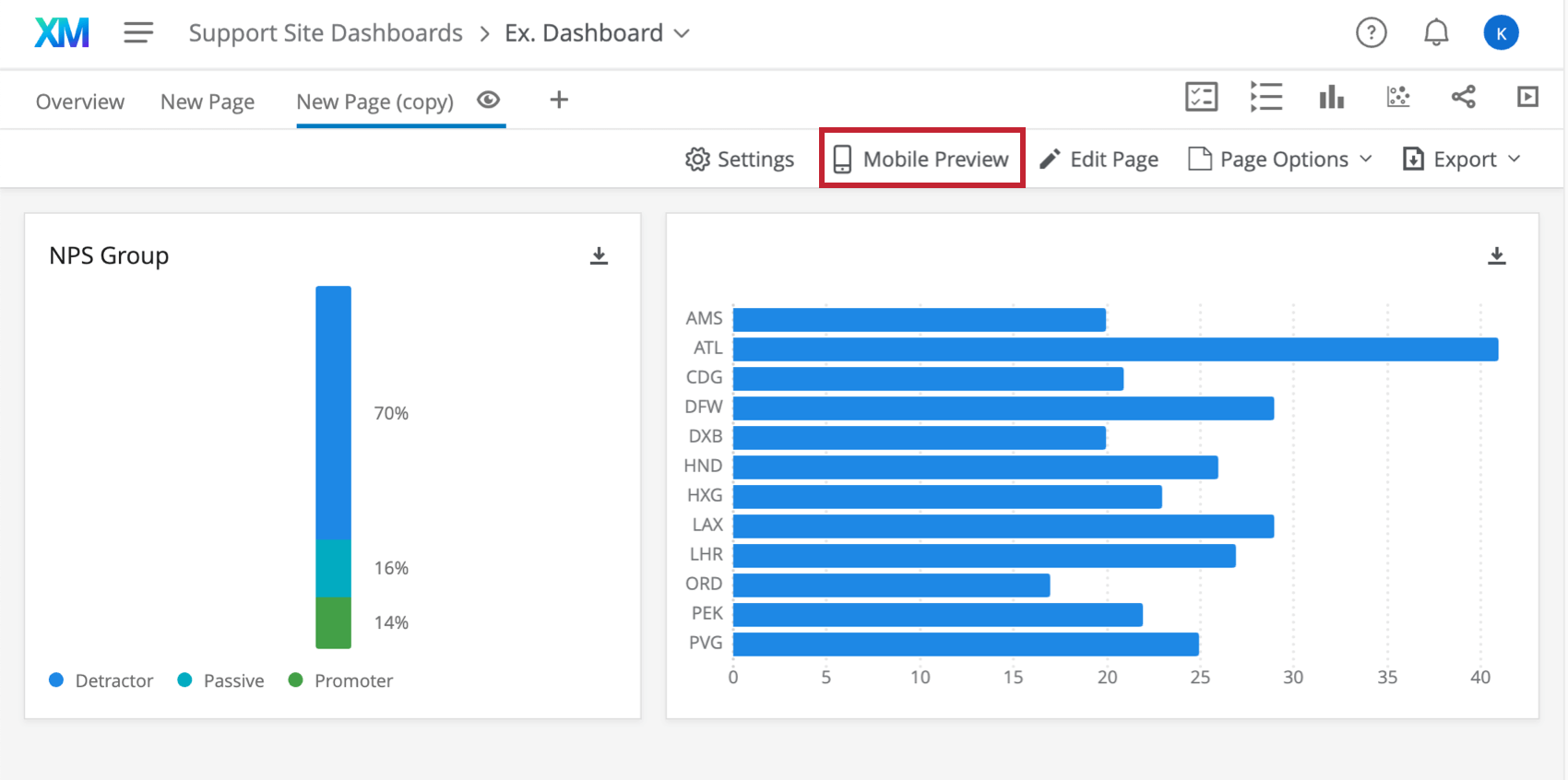
In der mobilen Vorschau des Dashboards können Sie Folgendes tun:
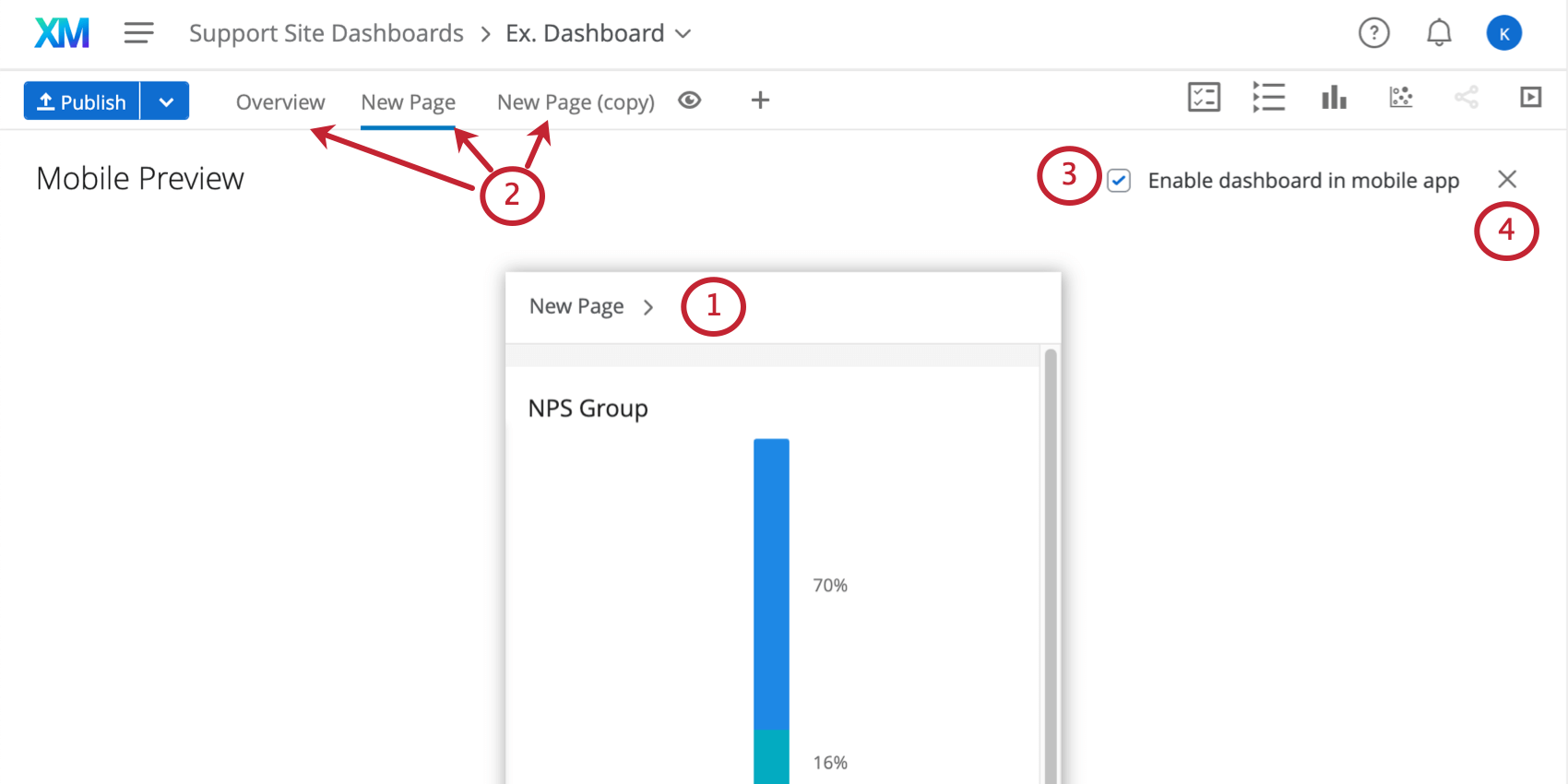
- Sie können die mobile Ansicht Ihres Dashboards prüfen. Scrollen Sie durch die Ansicht und stellen Sie sicher, dass Ihre Widgets in der mobilen Ansicht richtig dargestellt werden.
- Klicken Sie auf den Namen einer Seite, um zu einer anderen Dashboard-Seite zu navigieren.
- Verwenden Sie die Option Dashboard in Mobile App aktivieren, um festzulegen, ob dieses Dashboard in der XM-App (EN) angezeigt werden soll. Wenn diese Option deaktiviert ist, können Benutzer diese Dashboard nicht in der XM-App sehen.
- Klicken Sie auf das X, um die mobile Vorschau zu beenden und zur regulären Desktop-Ansicht zurückzukehren.
Seitenvorlagen
Sie haben auch Zugriff auf vorgefertigte Seitenvorlagen, mit denen Sie aussagekräftige Berichte aus Ihren Daten erstellen können. Derzeit stehen drei Vorlagen zur Wahl: ein Vorlage für Verteilungsberichte (EN), eine Vorlage für Ticketberichte (EN) und eine Vorlage für XM Directory-Teilnehmer-Funnel (EN).
Zusätzliche Themen zu Dashboard-Seiten
Weitere Informationen zu Seitenfunktionen und -optionen finden Sie auf folgenden Seiten:
- Filtern von Seiten (EN): Seitendaten können für eine genauere Analyse von Ihnen und Ihren Interessenvertretern gefiltert werden.
- Beschränken von Seiten (EN): Seiten können basierend auf individuellen Rollen (Attributen) und dem Sicherheitsniveau Ihrer Daten beschränkt werden.
- Teilen von Seiten: Einzelne Seiten können separaten Zielgruppen und Interessenvertretern zugewiesen werden.
- Ticketberichterstellung (CX) (EN): Das Nachverfolgen von Tickets auf Dashboard-Seiten wird in diesem Artikel behandelt.