Schritt 5: Schließen Ihres Projekts und Vorbereiten des Projekts für das nächste Jahr
Inhalt Dieser Seite:
Schließen Ihres Projekts
Sobald Sie im Rahmen Ihres Employee Engagement-Projekts keine Antworten mehr erfassen müssen, können Sie das Projekt schließen. Das Projekt kann vor oder nach dem Start der Projekt-Dashboards geschlossen werden, sodass Sie den geeigneten Workflow für Ihre Organisation flexibel bestimmen können. Durch Schließen des Projekts wird nur der Zugang zum Projekt selbst geschlossen. Als Administrator können Sie weiterhin Dashboards erstellen und starten, Anpassungen an der Hierarchie vornehmen und auch den Dashboard-Zugriff anpassen.
Führen Sie zum Schließen eines Projekts die folgenden Schritte aus:
- Navigieren Sie zur Projekte-Seite.
- Klicken Sie auf das Dropdown-Menü rechts neben dem Projekt.
- Wählen Sie Projekt schließen aus.
- Bestätigen Sie, dass Sie das Projekt schließen möchten.
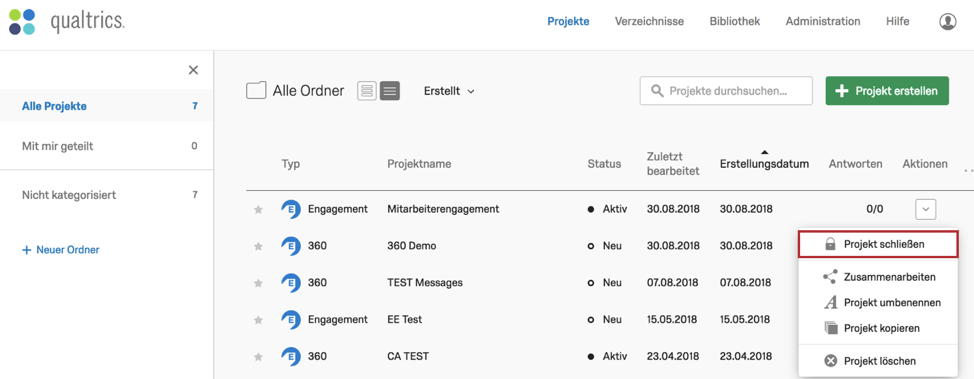
Nach der Auswahl von Projekt schließen stehen Ihnen zwei weitere Möglichkeiten zur Verfügung:
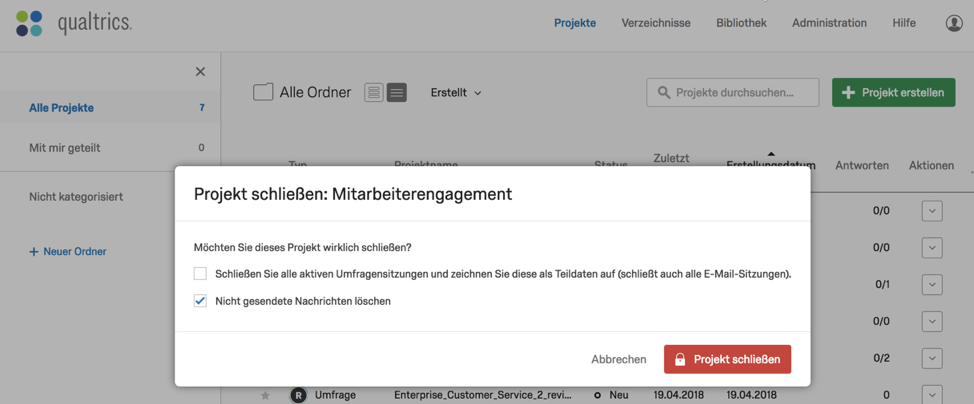
- Schließen Sie alle aktiven Umfragensitzungen und zeichnen Sie diese als Teildaten auf (schließt auch alle E-Mail-Sitzungen): Diese Einstellung zwingt sämtliche Teilnehmer mit noch laufenden Antworten dazu, ihre Antworten aufzuzeichnen. Nicht gesendete E-Mail-Verteilungen werden zudem abgebrochen. Wenn Sie diese Einstellung aufheben, können Teilnehmer die Umfrage innerhalb des vorgegebenen Zeitfensters für teilweise ausgefüllte Umfragen beenden.
- Nicht gesendete Nachrichten löschen: Wählen Sie diese Einstellung aus, um künftige geplante E-Mails im Rahmen dieses Projekts nicht zu versenden. Wenn Sie die Auswahl aufheben, werden diese Nachrichten versandt.
Tipp: Falls Sie nach Abschluss der Umfrage Dashboard-Einladungen versenden möchten, sollten Sie diese Einstellung nicht auswählen.
Kopieren eines Projekts/Ausführen Ihres nächsten Projekts
Mit der Employee Experience-Plattform führen Sie auch Ihr nächstes Projekt schnell und problemlos durch. Durch Kopieren Ihres vorhandenen Projekts können Sie Ihre Ergebnisse ganz einfach von Projekt zu Projekt vergleichen.
Wenn ein Projekt kopiert wird, werden neben den Inhalten und Optionen der Umfrage auch die E-Mail-Nachrichtenoptionen und die E-Mail-Nachrichten selbst dupliziert. Teilnehmerlisten, Rollen, Hierarchien oder Dashboards werden durch Duplizieren des Projekts nicht übernommen. Ausführlichere Anleitungen zum Einrichten von Dashboards oder Erstellen und Hochladen Ihrer Teilnehmerliste finden Sie jeweils hier und hier.
Navigieren Sie zur Projekte-Seite, um ein Projekt zu kopieren. Wählen Sie im Dropdown-Menü rechts neben dem Projekt Projekt kopieren aus. Sobald das Projekt kopiert wurde, können Sie es öffnen und die Umfrage bearbeiten, Teilnehmer hochladen, Nachrichten bearbeiten und/oder ein Dashboard einrichten.

Navigieren Sie nach dem Kopieren Ihres Projekts zu Ihrer Hierarchie-Datei aus dem vorherigen Projekt. Sie können diese Datei verwenden oder eine ganz neue Datei anlegen. Die Berichtserstellung gestaltet sich jedoch am einfachsten, wenn Sie dasselbe Hierarchie-Format wie in Ihrer letzten Umfrage verwenden. Falls Sie die Hierarchie-Datei nicht auf Ihrem Computer gespeichert haben, können Sie Ihre Teilnehmer- und Hierarchie-Werte auch über die Option Teilnehmerliste im CSV-Format herunterladen des Werkzeuge-Menüs im Teilnehmer-Reiter Ihres ursprünglichen Projekts exportieren. Klicken Sie hier, um sich erneut mit der Formatierung Ihrer Hierarchie zu befassen.
AUSFÜHREN IHRES NÄCHSTEN EMPLOYEE ENGAGEMENT-PROJEKTS
- Führen Sie die hier beschriebenen Schritte aus, um das bestehende Projekt zu kopieren.
- Nehmen Sie die erforderlichen Anpassungen am Inhalt Ihrer Umfrage vor.
- Führen Sie die hier beschriebenen Schritte aus, um die Teilnehmerdatei Ihres Projekts hochzuladen.
- Führen Sie die hier beschriebenen Schritte aus, um eine Hierarchie für Ihr neues Projekt zu erstellen.
- Ordnen Sie die neue Hierarchie der alten Hierarchie zu.
- Wenn Sie mehrere Umfragen mit historischen Daten haben, wiederholen Sie den Schritt oben, bis alle historischen Hierarchien, die im Dashboard dargestellt werden sollen, entsprechend zugeordnet sind.
- Führen Sie die hier beschriebenen Schritte aus, um Ihre Einladungs- und Erinnerungsnachrichten für das Projekt zu bearbeiten.
- Starten Sie Ihr Projekt, indem Sie Einladungen versenden.
- Führen Sie die hier beschriebenen Schritte aus, um ein Dashboard für Ihr neues Projekt zu erstellen.
- Stellen Sie im Projekt-Mapper des Dashboards eine Verbindung zu Ihrem ersten Projekt her. In diesem Video erfahren Sie, wie dies funktioniert. Weitere Informationen erhalten Sie alternativ auf der folgenden Support-Seite: Projekt-Mapper (EN).
- Starten Sie Ihre Dashboards, indem Sie Einladungen versenden.