Schritt 4: Ergebnisse für Ihr Employee Engagement-Projekt berichten
Inhalt Dieser Seite:
Sie haben Ihre Umfrage, Teilnehmer und Nachrichten eingerichtet und vielleicht sogar schon einige Antworten erfasst. Nun geht es darum, diese Daten auch zu verwerten.
Dies ist ein überaus wichtiger Teil Ihres Projekts. Es reicht nicht aus, das Engagement einfach nur zu messen. Vielmehr müssen Sie herausfinden, wie es sich entscheidend beeinflussen lässt. Idealerweise sollten Sie auch in der Lage sein zu bestimmen, welche internen Funktionen Kontrolle über potenzielle Motivationsfaktoren haben.
Eine sinnvolle Zielsetzung für ein Employee Engagement-Projekt sollte darin bestehen, auf jeder einzelnen Ebene der Organisation mindestens einen Bereich mit Verbesserungspotenzial zu ermitteln. Konkrete Aktionen können sich in den verschiedenen Organisationseinheiten überschneiden. Vergessen Sie nicht, dass die Qualität – und nicht die Quantität – der verwertbaren Erkenntnisse im Vordergrund steht.
In diesem Abschnitt lernen Sie, Ihre Daten auf unterschiedliche Weise zu analysieren, um Bereiche mit Verbesserungspotenzial oder Möglichkeiten der Aktionsplanung zu bestimmen.
Erstellen Ihres Dashboards
Vor der Visualisierung der Daten müssen zunächst einige allgemeine Dashboard-Einstellungen behandelt werden. Weitere Informationen finden Sie auf der folgenden Support-Seite: Einstellungen (EN).
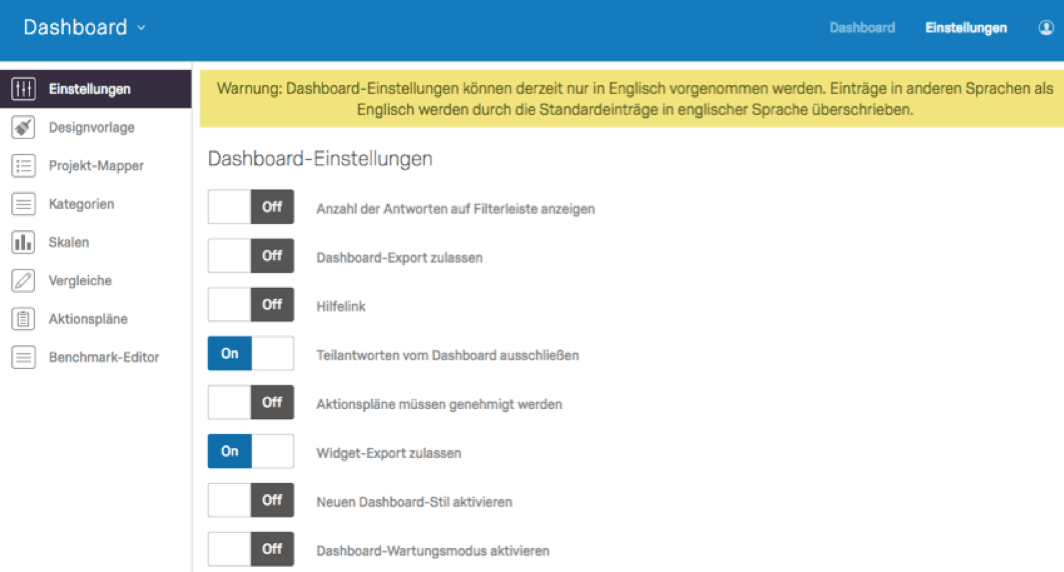
Für weitere Informationen zur Erstellung Ihres Dashboards, schauen Sie sich beispielsweise unsere Support-Seiten zu den Themen Kategorien (EN), Designvorlage (EN) Dashboard, Vergleiche (EN) und Skalen (EN) an.
NUTZUNG DES PROJEKT-MAPPER
Der Projekt-Mapper (EN) ist ein leistungsstarker Abschnitt der Dashboard-Einstellungen, mit dessen Hilfe Sie Feldnamen anpassen, Feldtypen ändern oder Felder als sensibel markieren können. Vergessen Sie nicht, rechts unten Speichern auszuwählen, wenn Sie Änderungen in diesem Abschnitt vornehmen.
Feldname: Sie können ein Metadatenfeld oder eine Frage umbenennen, indem Sie den jeweiligen Feldnamen im dazugehörigen Feld prüfen und entsprechend ändern.
Feldtyp (EN): Felder werden in Qualtrics automatisch erstellt und müssen daher wahrscheinlich nicht angepasst werden. Durch eine Änderung des Feldtyps können Sie jedoch beeinflussen, wie sich eine Frage oder ein Metadatenfeld in Widgets verwenden lässt. Aus der Tabelle unten geht hervor, ob Sie den Feldtyp einer Frage oder eines Metadatenfelds ändern müssen.
EMPFOHLENE FELDTYPEN FÜR EMPLOYEE ENGAGEMENT:
| Feldtyp | Datenformat | Empfohlene Widgets |
| Zahlenbereich | Eine Reihe numerischer Werte, nützlich in Kombination mit skalierten Fragen | Wichtigste Treiber – Liste, Hoch/Niedrig, Punktekarte, Vergleich, Aufschlüsselungstabelle, Engagement-Zusammenfassung, Einfaches Diagramm, Einfache Tabelle |
| Datum | Ein Datum, wie etwa das Anfangs- und Enddatum einer Umfrage | Filter auf Seitenebene und Filtern innerhalb von Widgets |
| Mehrfachantwort-Textfeld | Eine Reihe von Textwerten, wie etwa die Werte eines Metadatenfelds oder einer Multiple Choice-Frage mit Mehrfachauswahl | Dashboard-Filter, Einfache Diagramme, Einfache Tabellen |
| Langtexteingabe gestatten | Längere Kommentare in Textform mit mehr als ein paar Wörtern | Wortwolken, Seitengeteilte Textantworten |
Umkodieren von Feldwerten: Wenn Sie ein Dashboard erstellen, werden die zu Fragen gehörenden Metadaten-Label und numerischen Werte automatisch übertragen. Falls Sie die Bezeichnung eines Werts innerhalb eines Feldes ändern müssen, können Sie diesen Wert umkodieren. Klicken Sie zur Änderung von Umkodierungswerten auf das Zahnrad-Symbol.
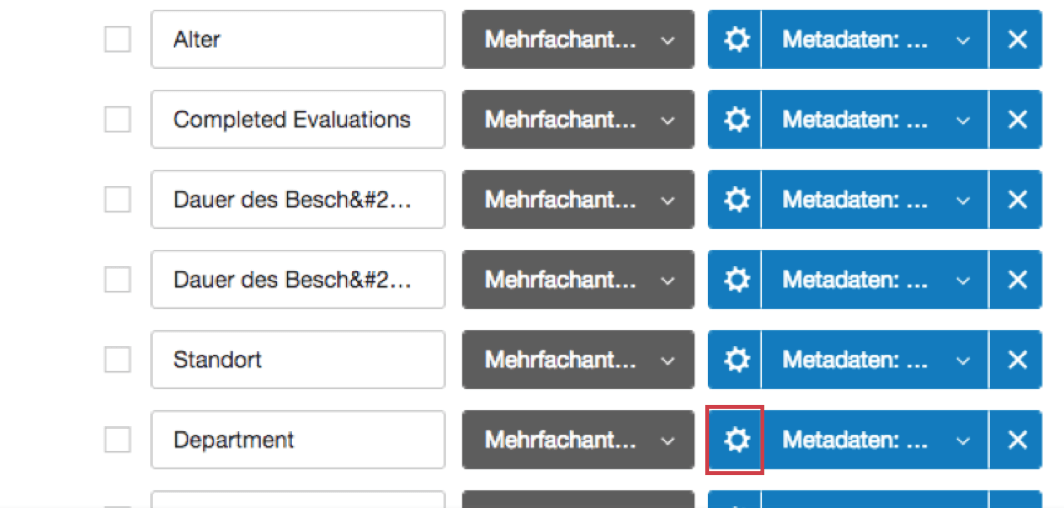
Geben Sie den Namen des Werts, den Sie ändern möchten, in das Feld Label und den neuen Namen anschließend in das Feld Umkodieren ein. Über die Schaltfläche Hinzufügen fügen Sie neue Felder hinzu. Klicken Sie auf Fertig, wenn Sie das Feld speichern möchten.
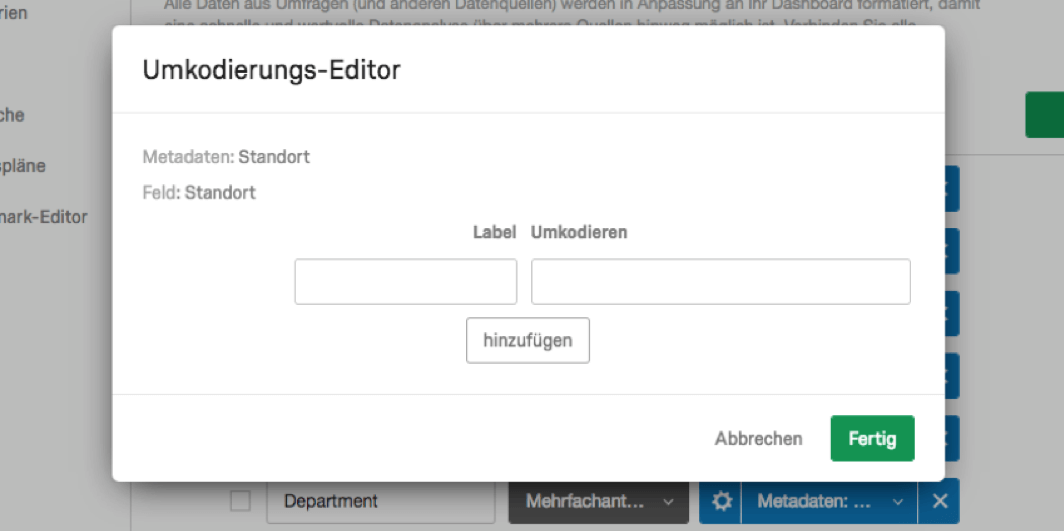
Erstellen und Anpassen von Widgets
Da Sie die Ersteinrichtung nun abgeschlossen haben, müssen die Daten als Nächstes visualisiert werden. Weitere Informationen finden Sie auf der folgenden Support-Seite: Widgets – Allgemeine Übersicht.
GRUNDLEGENDE SEITEN- UND WIDGET-OPTIONEN
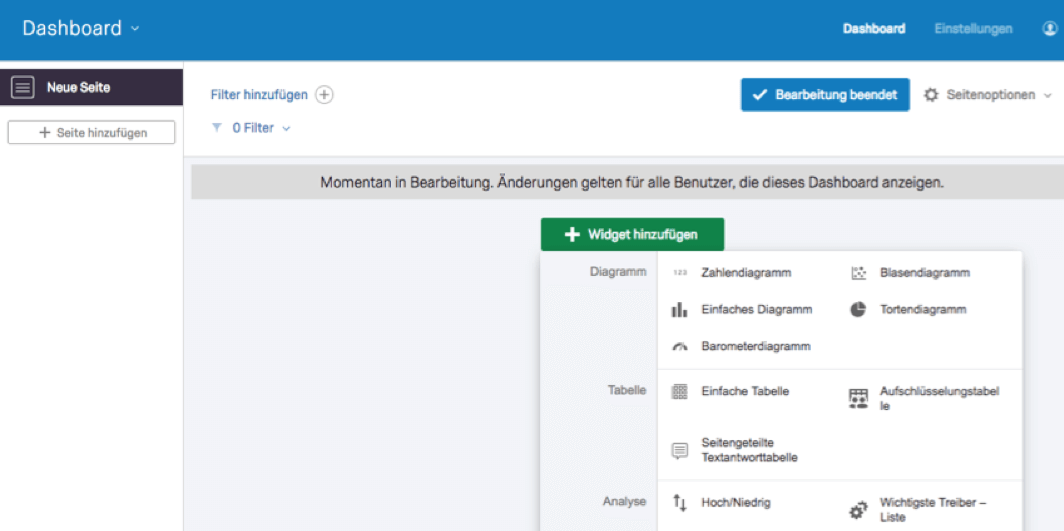
EMPLOYEE ENGAGEMENT-WIDGETS
- Rich Text Editor (EN)
- Teilnahmezusammenfassung (EN) und Antwortraten (EN)
- Engagement-Zusammenfassung (EN)
- Punktekarte (EN)
- Wichtigste Treiber – Liste (EN)
- Aufschlüsselungstabelle (EN)
- Hoch/Niedrig (EN)
- Vergleich (EN)
- Wortwolke (EN)
- Seitengeteilte Textantworttabelle (EN)
RICH TEXT EDITOR
Dieses Tutorial führt Sie durch die Einrichtung eines Rich Text Editor-Widgets. Mit diesem Widget können Sie Text, Bilder oder einen Link zu Ihrem Dashboard hinzufügen.
TEILNAHMEZUSAMMENFASSUNG UND ANTWORTRATEN
Dieses Tutorial führt Sie durch die Einrichtung von Teilnahmezusammenfassungs- und Antwortraten-Widgets. Mit diesen Widgets können Sie Antwortraten innerhalb der Organisation anzeigen.
ENGAGEMENT-ZUSAMMENFASSUNG
Dieses Tutorial führt Sie durch die Einrichtung eines Widgets zur Engagement-Zusammenfassung. In diesem Widget können Sie eine allgemeine Übersicht von Fragen oder Kategorien anzeigen.
PUNKTEKARTE
Dieses Tutorial führt Sie durch die Einrichtung eines Punktekarten-Widgets. In diesem Widget können Sie Ihre allgemeinen Kategorie-Punktwertungen und die zu jeder Kategorie gehörenden Elemente anzeigen.
WICHTIGSTE TREIBER – LISTE
Dieses Tutorial führt Sie durch die Einrichtung eines Widgets vom Typ Wichtigste Treiber – Liste. In diesem Widget können Sie Elemente anzeigen, die im engsten Zusammenhang mit Ihren wichtigsten Metriken stehen. In den meisten Dashboards werden Elemente angezeigt, die der Engagement-Kategorie am stärksten entsprechen. Dies verdeutlicht, welche Aktionen zur Förderung der Mitarbeitermotivation eingeleitet werden sollten.
AUFSCHLÜSSELUNGSTABELLE
Dieses Tutorial führt Sie durch die Einrichtung einer Aufschlüsselungstabelle. In diesem Widget können Benutzer Ergebnisse von unterschiedlichen demografischen Gruppen oder Hierarchie-Einheiten miteinander vergleichen.
HOCH/NIEDRIG
Dieses Tutorial führt Sie durch die Einrichtung eines Hoch/Niedrig-Widgets. In diesem Widget können Sie Dashboard-Benutzern auf Basis der Günstigkeits-Punktwertung eine festgelegte Anzahl der am höchsten und niedrigsten bewerteten Elemente anzeigen.
VERGLEICH
Dieses Tutorial führt Sie durch die Einrichtung eines Vergleich-Widgets. In diesem Widget können Benutzer Ergebnisse von unterschiedlichen demografischen Gruppen oder Hierarchie-Einheiten miteinander vergleichen.
KOMMENTARE
Dieses Tutorial führt Sie durch die Einrichtung einer Wortwolke oder einer Seitengeteilten Textantworttabelle. In diesen Widgets können Sie Antworten in freier Textform anzeigen und in Antworten nach bestimmten Themen suchen.
Konfiguration des Dashboard-Zugangs
Nach der Erstellung Ihres Dashboards müssen Sie festlegen, wer Zugriff auf die Daten erhält und in welchem Umfang dies geschehen soll. Hierzu müssen Sie sich zunächst mit den verschiedenen Dashboard-Rollen, -Berechtigungen und -Nachrichten befassen.
DASHBOARD-ROLLEN
Durch das Erstellen einer Gruppe von Dashboard-Benutzern können Sie Berechtigungen bequem auf einmal zuweisen. Projekte umfassen im Normalfall eine primäre Rolle, zu der sämtliche Manager einer Organisation gehören. Erstellen Sie eine Rolle und fügen Sie dieser Rolle sämtliche Manager aus der Organisationshierarchie hinzu. Weitere Informationen finden Sie auf der folgenden Support-Seite: Rollen (EN).
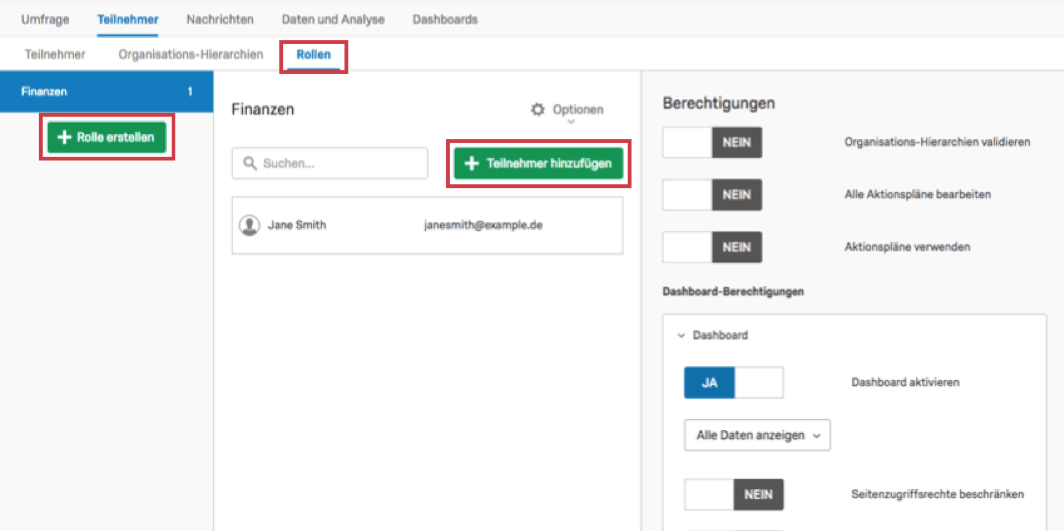
DASHBOARD-BERECHTIGUNGEN
Auf der rechten Bildschirmseite finden Sie eine Liste der verfügbaren Berechtigungen. Schalten Sie Berechtigungen EIN oder AUS, damit die gewählte Einstellung für alle Benutzer der Rolle gilt. Weitere Informationen finden Sie im Abschnitt Berechtigungen (EN) auf der Support-Seite zum Teilnehmerinformationen-Fenster. Ausführlichere Erklärungen dieser Berechtigungen sind zudem unten aufgeführt:
- Organisations-Hierarchien validieren: Durch diese Berechtigung können Teilnehmer die Organisationshierarchie im Teilnehmer-Reiter des Administration-Portals (außerhalb des Dashboards) anzeigen.
- Alle Aktionspläne bearbeiten: Durch diese Berechtigung können Dashboard-Benutzer alle Aktionspläne ihrer direkt unterstellten Mitarbeiter in der Hierarchie unter ihnen anzeigen.
- Aktionspläne verwenden: Durch diese Berechtigung können Dashboard-Benutzer das Widget Aktionsplanungs-Editor erstellen und verwenden.
- Dashboard aktivieren: Durch diese Berechtigung können sich Dashboard-Benutzer anmelden und das Dashboard anzeigen. Benutzer haben erst nach Aktivierung dieser Option Zugriff auf Dashboard-Daten.
- Seitenzugriffsrechte beschränken: Durch diese Option können Sie den Zugriff von Dashboard-Benutzern auf bestimmte Seiten des Dashboards beschränken.
- Kann Kommentarfelder anzeigen: Dashboard-Benutzer sind zur Anzeige von Kommentaren berechtigt.
- Kann sensible Felder anzeigen: Durch diese Berechtigung können Dashboard-Benutzer Filter anzeigen, die im Projekt-Mapper als sensibel markiert wurden.
- Dashboard bearbeiten: Dashboard-Benutzer sind zur Bearbeitung des Dashboards berechtigt. Hierzu muss die Berechtigung Dashboard aktivieren für Benutzer ebenfalls aktiviert sein.
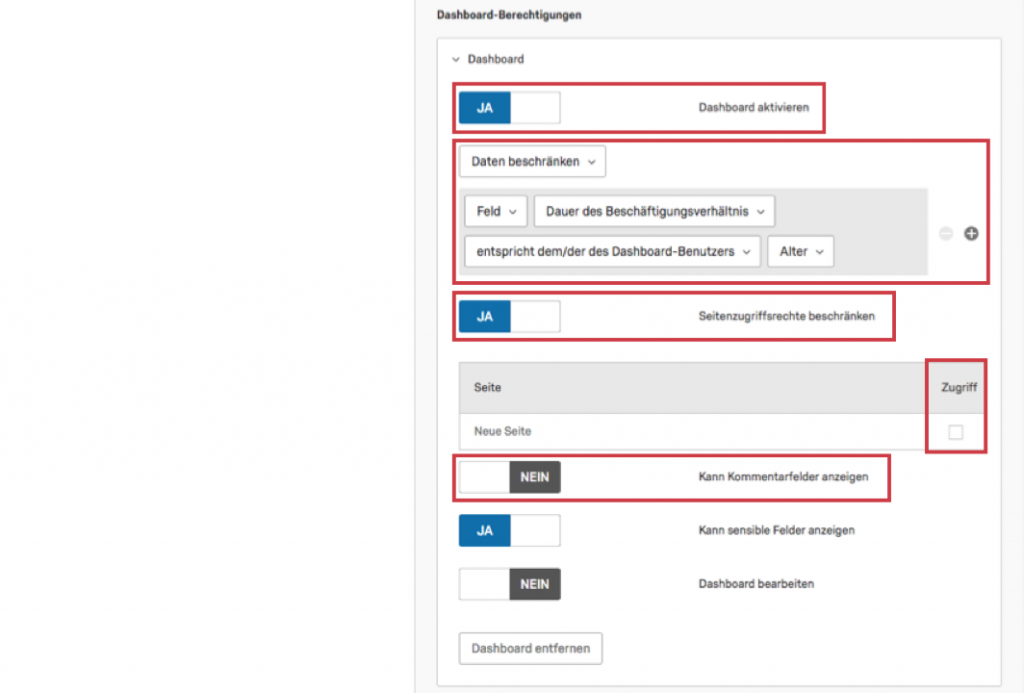
DASHBOARD-NACHRICHTEN
Im Nachrichten-Abschnitt finden Sie den Typ der Einladungsnachricht zum Dashboard-Login. Diese Nachricht kann nur an Personen gesendet werden, deren Dashboard aktivieren-Berechtigung EINGESCHALTET ist. Falls Sie beim Versuch, die Nachricht zum Dashboard-Login zu versenden, keine oder zu wenige Empfänger der Nachricht sehen, prüfen Sie Ihre Rollen und vergewissern Sie sich, dass die Dashboard aktivieren-Berechtigung EINGESCHALTET ist.
SCHRITTE ZUR EINRICHTUNG VON DASHBOARD-ZUGRIFF
- Wählen Sie Rolle erstellen aus.
- Fügen Sie Teilnehmer zur Rolle hinzu, indem Sie Teilnehmer hinzufügen auswählen.
- Aktivieren Sie die gewünschten Berechtigungen für Dashboard-Benutzer.
- Aktivieren Sie im letzten Schritt die Option Dashboard aktivieren, um sicherzustellen, dass Mitglieder der Rolle Zugriff auf das Dashboard erhalten.
- Senden Sie im Nachrichten-Abschnitt eine Einladung zum Dashboard-Login an Mitglieder der Rolle.