Creating Users (Discover)
About Creating Users
A user account is required to access XM Discover. There are several ways to create users in XM Discover. Account Administrators and Account Owners can do the following:
- Create a user account with appropriate permissions in user management.
- Duplicate user accounts to add new users with similar profile settings.
- Upload multiple new users at a time.
Account Administrators and Account Owners can import multiple users via an Excel spreadsheet and carry out bulk user updates.
Adding a New User
You can create a user account with appropriate permissions in Studio’s user management section.
- Sign into Studio.
- Expand the user avatar menu in the top navigation area.
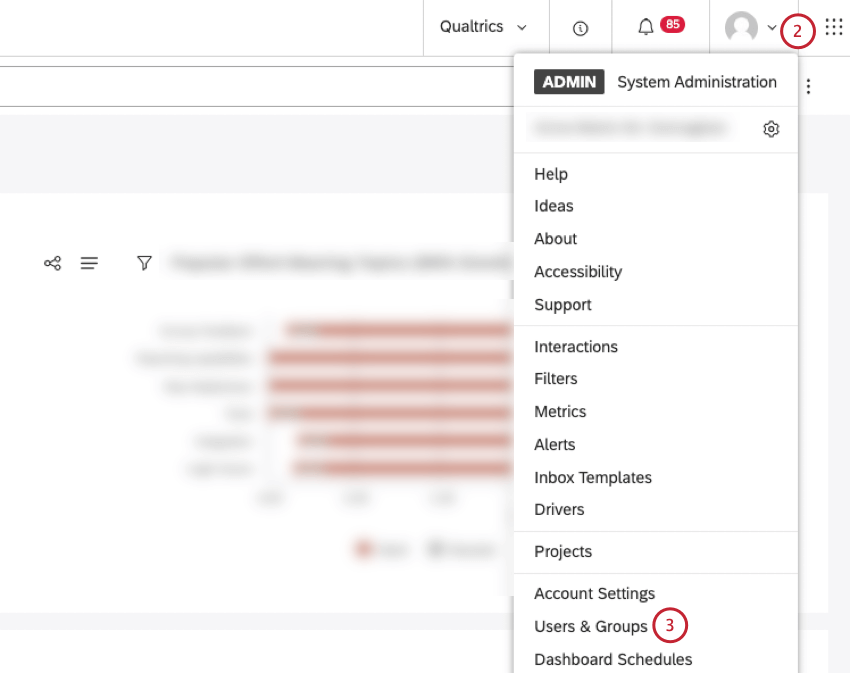
- Select Users & Groups.
- Select the Users tab.

- Click New User.
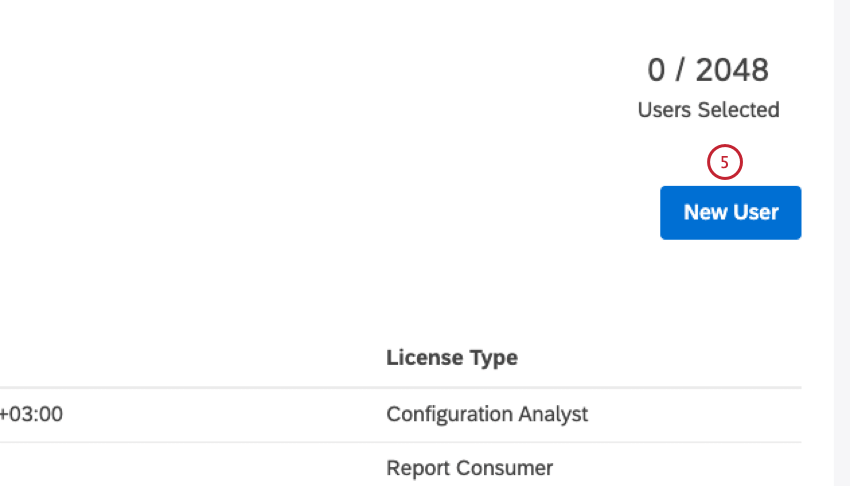
- In the New User window, you can provide information about the user.
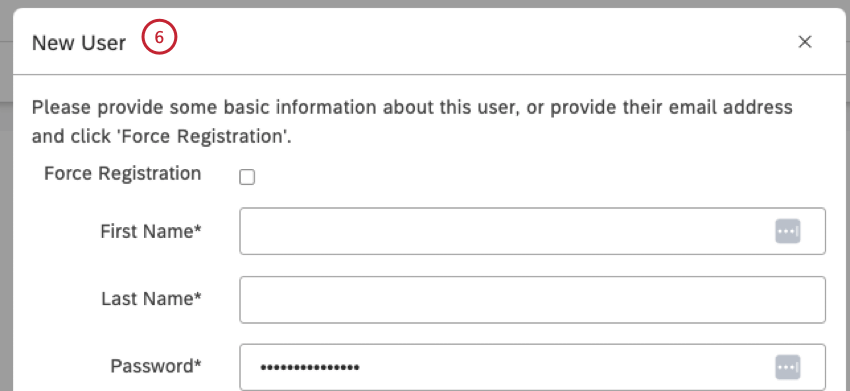
- If you want the user to provide their own information, you can select the Force Registration checkbox to register a user by only providing an email address and a license type. When the user creates their account, they will provide their first name, last name, and a password.
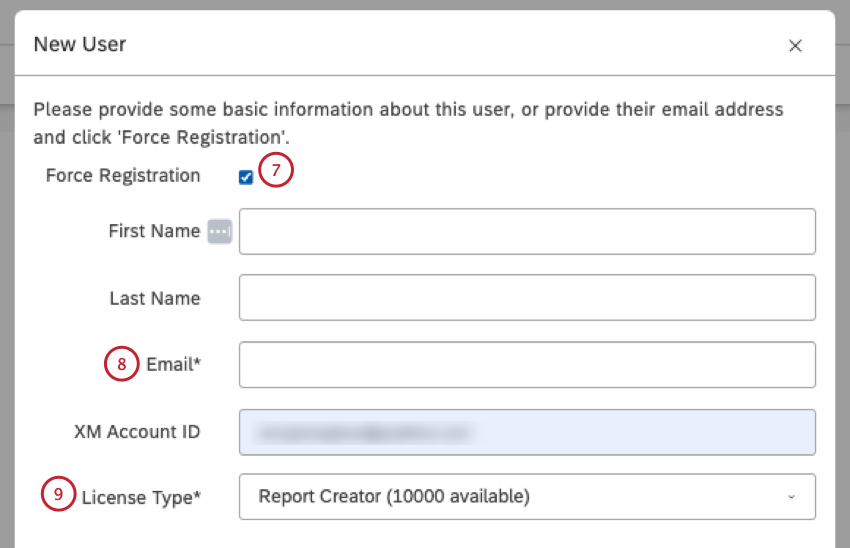 Qtip: After the force registration the user receives an email invitation with a temporary password, which allows the registration to be completed. The user will need to provide their first name, last name and a password.Qtip: Force registration is recommended if you want to enable users to set their own passwords.Attention: This is not available for accounts with SAML that enforce exclusive IDP authentication.
Qtip: After the force registration the user receives an email invitation with a temporary password, which allows the registration to be completed. The user will need to provide their first name, last name and a password.Qtip: Force registration is recommended if you want to enable users to set their own passwords.Attention: This is not available for accounts with SAML that enforce exclusive IDP authentication. - Enter the user’s email address in the Email field.
- Select a license type from the License Type menu.
- If you want to register users yourself, do not select the Force Registration checkbox.
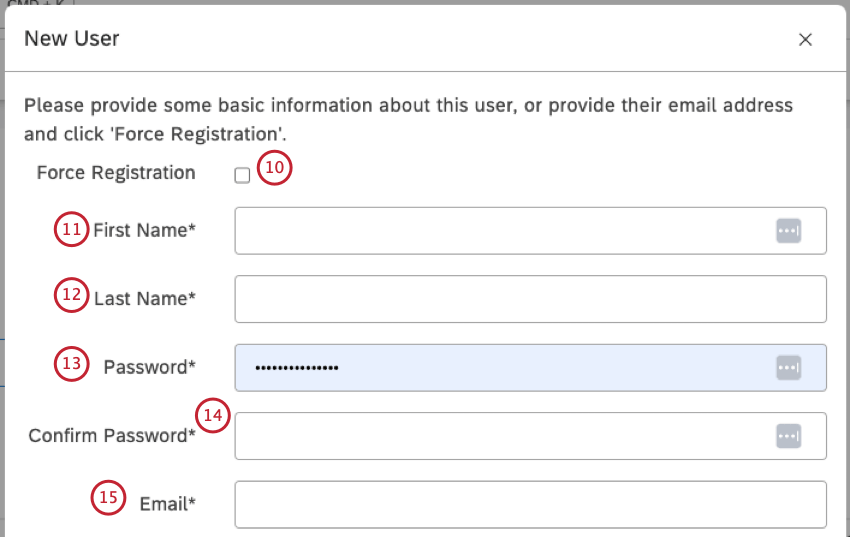
- Enter the user’s first name in the First Name field.
- Enter the user’s last name in the Last Name field.
- Type a password in the Password box that satisfies the complexity requirements defined in Master Account Properties.
Attention: This is not available for accounts with SAML that enforce exclusive IDP authentication.
- Type the same password one more time in the Confirm Password
Attention: This is not available for accounts with SAML that enforce exclusive IDP authentication.
- Enter a working email address that will serve as a login name in the Email box. For more information, please see the Email Address Requirements section below.
Attention: An email address is used to link user accounts across the XM Discover Suite.
- Select a license type for the user using License Type dropdown. A license determines which permissions and data access level can be granted to a user. For more information, please see License Types.
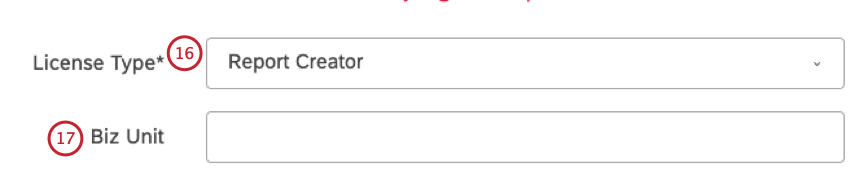
- If your account has custom properties, enter the value for the custom property. This step is optional.
Qtip: A custom property can be added to standard user account properties by an Account Owner. You can use this extra property to group users in the Users section. For more information, please see Custom Property in User Accounts.
- Click Next.

- Select the checkbox next to the permissions you would like to grant for the user.
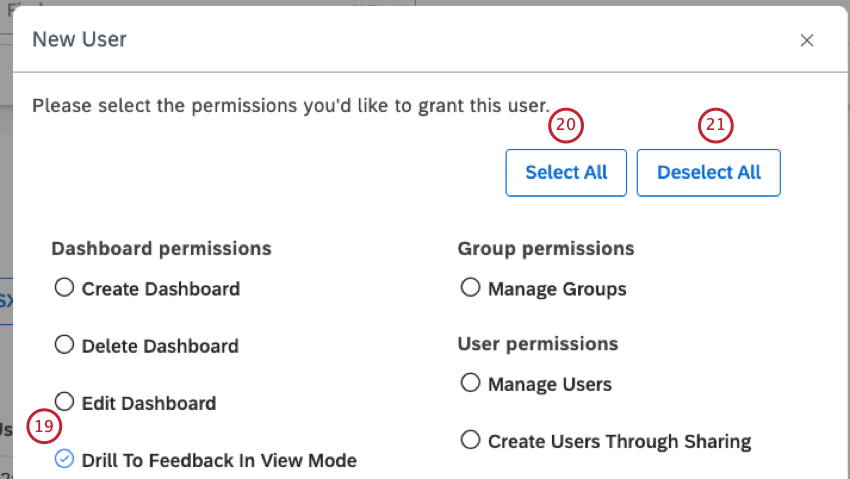
- To select all permissions, click Select All.
- To deselect all selected permissions, click Deselect All.
- Click Finish. For users with a Report Consumer license, this is the final step.
- For users with other license types, click Next.
- You can add the user to one or more groups. This step is optional. To add the user to a group, locate the group under the Groups Available column on the left and move it to the Groups Selected column on the right by clicking the arrow.
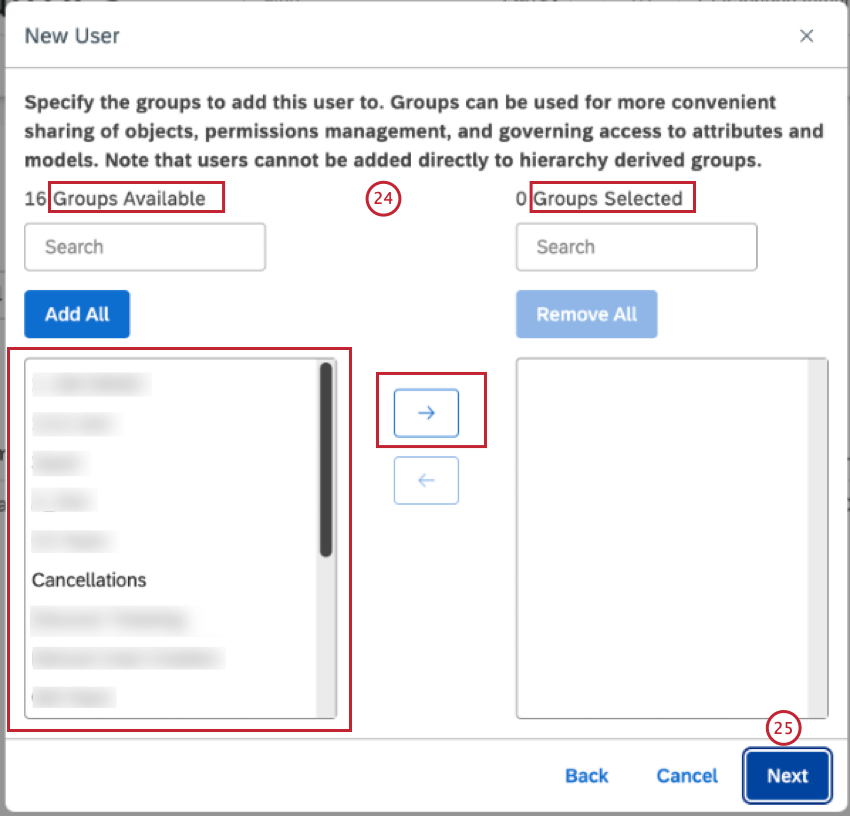
- Click Next.
- If you do not wish to link the user now, select Link this user later.
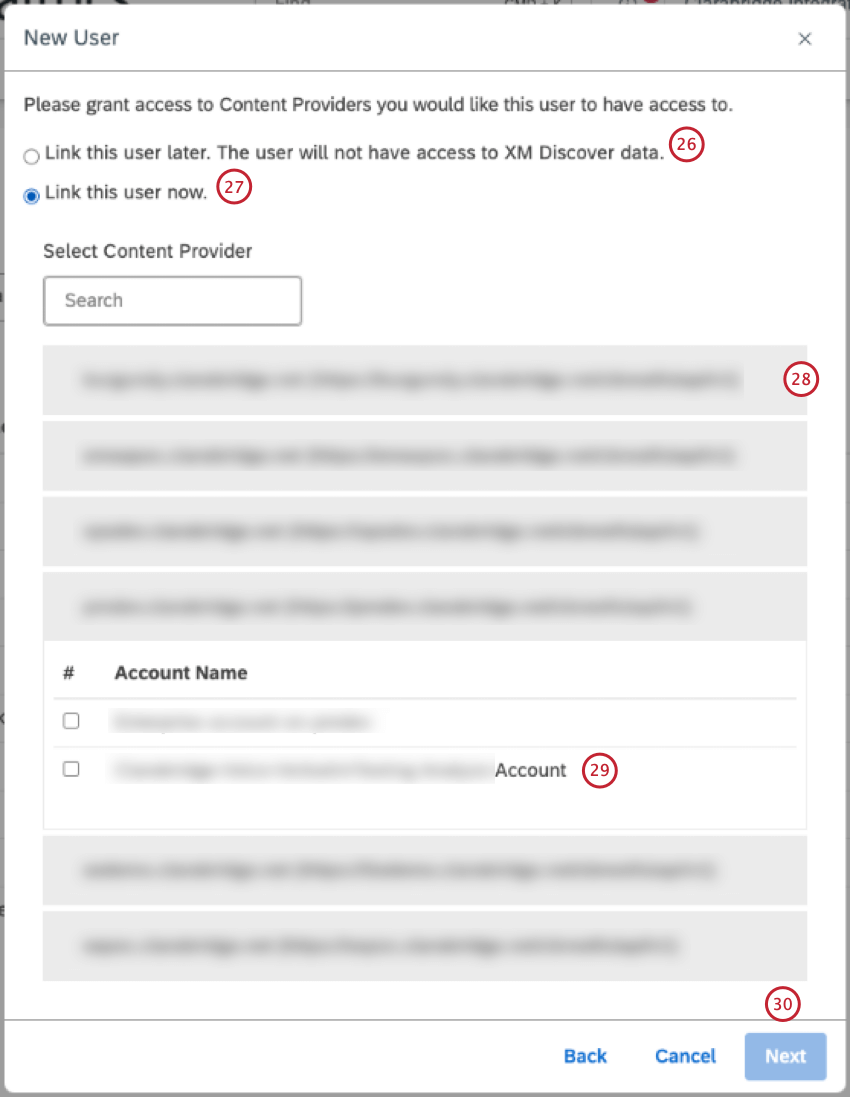
- If you wish to link the user, select Link this user now.
- Click the name of your content provider to expand it.
- Select the account to link the user to it. For more information, please see Linking a User to Content Provider.
- Click Next.
- If you have access to only 1 account within your Content Provider, the new user will be linked to it automatically, and you will be redirected to the Data Access tab, where you can modify project-level permissions for the user. For more information on defining data access, please see Managing Data Access.
Qtip: By default the project-level permissions are set to “read-only” for all projects for both Report Creator and Configuration Analyst licenses. These licenses support different levels of data access.
- Click Finish.
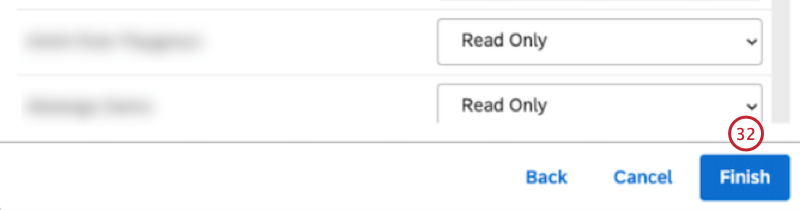
Duplicating a User Account
You can duplicate user accounts in Studio to register new users with similar profile settings. The following are copied when you duplicate a use account:
- License type
- Custom field value, if any
- Permissions
- Group membership (except for groups derived from organization hierarchy)
- Access to objects shared with the group
Unique user properties (such as name or email), data access, and access to objects shared with the original user individually are not copied when you duplicate a user account.
- Sign into Studio.
- Expand the user avatar menu in the top navigation area.
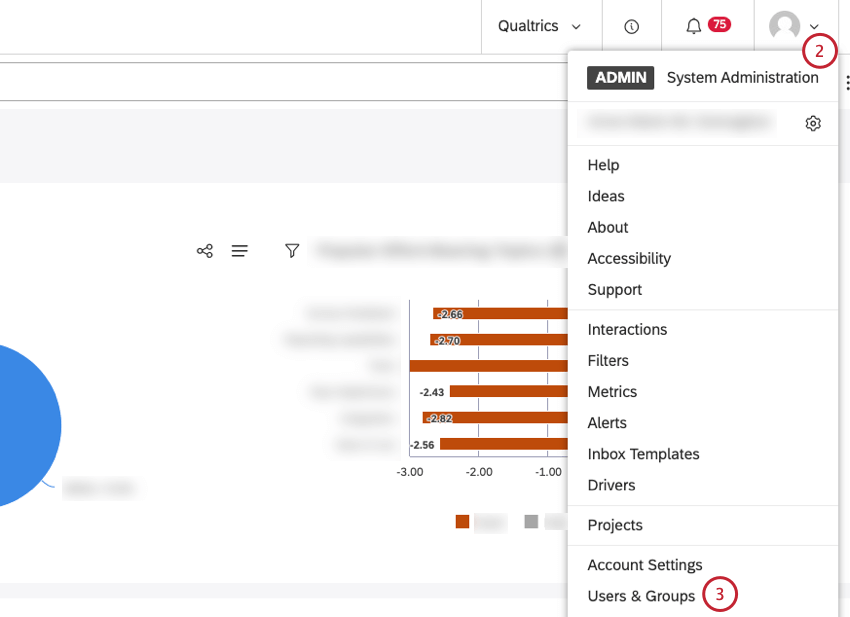
- Select Users & Groups.
- Select the Users tab.

- Locate the user account you wish to duplicate.
- Expand the actions menu next to the user account.
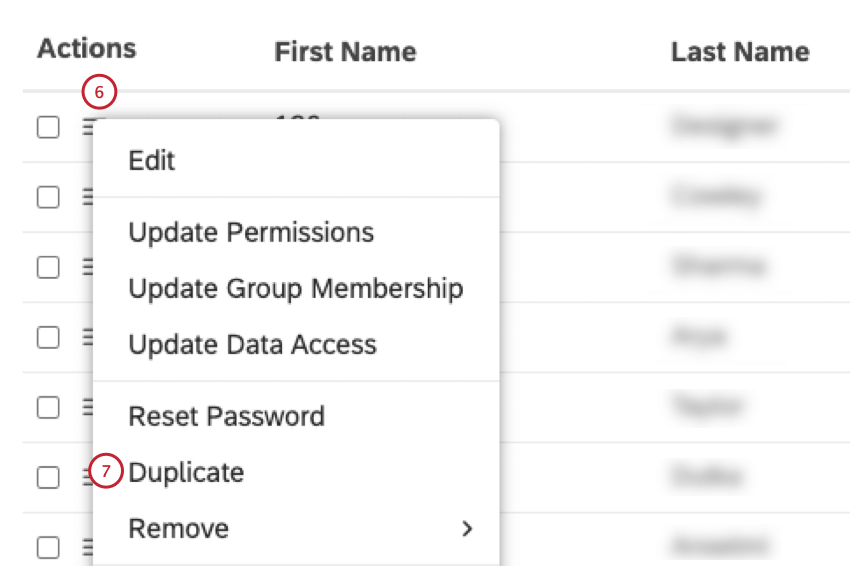
- Select Duplicate.
Attention: This option is available only if there is a free license of the type assigned to the original user.
- You can then add a new user with similar profile settings.
Email Address Requirements
Studio relies on email addresses to uniquely identify users across the XM Discover Suite, which is why we recommend always using a working email address. The username part of an email address may use any of the following ASCII characters:
- Uppercase and lowercase English letters: (a-z, A-Z)
- Digits: 0 through 9
- Characters:
~ ! ^ $ & * + - ' _ = ` ? | - Character: . (period)
Qtip: A period can be used in the username part of an email address provided that it is not the first or last character of the username, and provided it does not appear two or more times consecutively in the username.Qtip: Email validation in Studio is case-insensitive, meaning that the same email address cannot be registered twice using different capital and lowercase letters.
Bulk Uploading Users
You can link XM user accounts via bulk user upload. You can upload 500 users at a time. For information on bulk user updates, see Bulk User Updates.
- Sign into Studio.
- Click the profile icon.
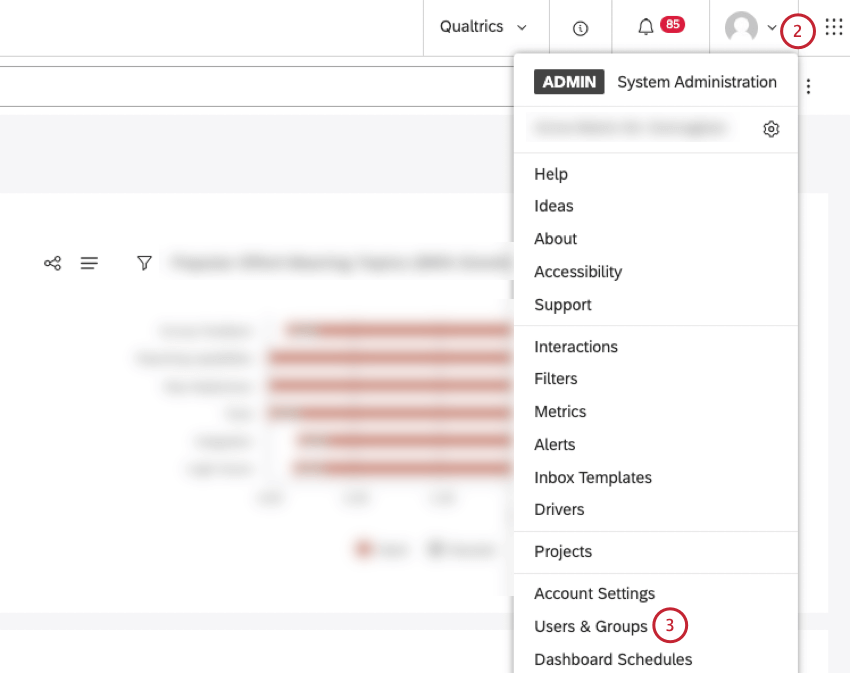
- Select Users & Groups.
- Click the Upload Users button to upload users for the first time.
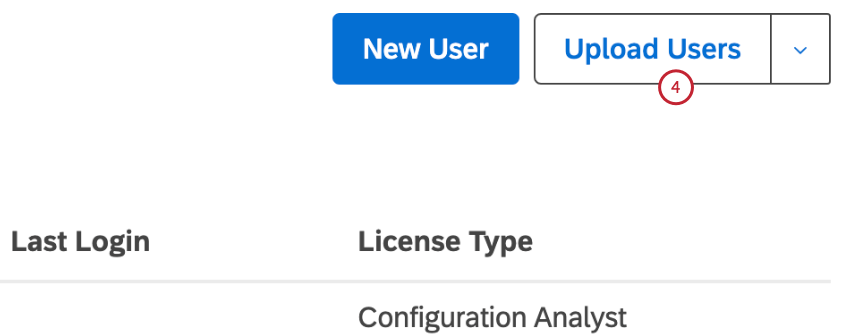
- If you have not already downloaded a Microsoft Excel template file in .xls or .xlsx format, click the download one link to download a template.
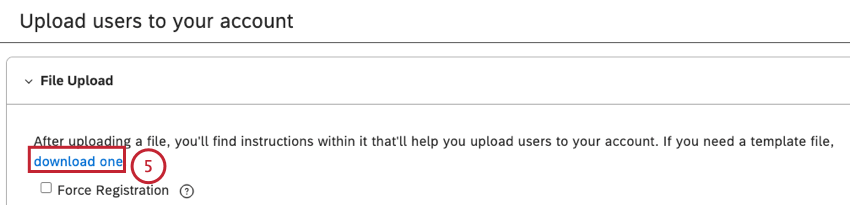
- Fill in the template file. Enter the following details:
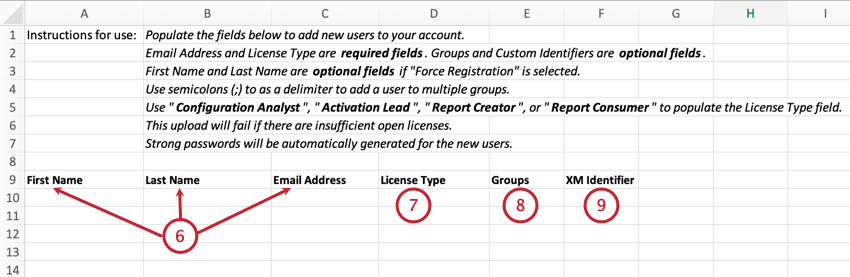
- User’s first name in the First Name (maximum length is 40 characters).
- User’s last name in the Last Name (maximum length is 40 characters).
Qtip: First Name and Last Name are optional if Force Registration is selected. For information on force registration, see the Force Registration subsection below.
- User’s Email Address in the Email Address For information on email address requirements, see Email Address Requirements.
Attention: Email address is a required field.
- Select a license for the user in the License Type column. A license determines which permissions and data access level can be granted to a user. For more information, see License Types.
Attention: License Type is a required field.
- Enter a Group in the Groups column (optional).
Qtip: Provide 1 or more groups to add a user to. Separate multiple groups with a semicolon (;). Users cannot be added to groups derived from org hierarchies.
- When creating a new user, you can provide the XM Account ID for each user, by entering the identifier in the XM Identifier field (optional).
Qtip: If you wish, you can add the XM Account ID via bulk user update.
- Save the Microsoft Excel file to your computer.
- To enable force registration, select the Force Registration checkbox (optional). For information on force registration, see the Force Registration subsection below.
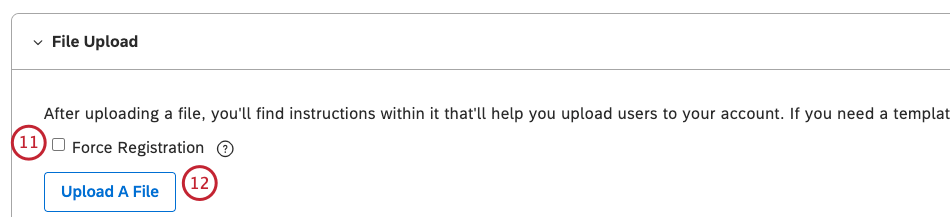 Qtip: If you don’t select the Force Registration checkbox, a strong password will automatically be generated for each uploaded user.
Qtip: If you don’t select the Force Registration checkbox, a strong password will automatically be generated for each uploaded user. - Click Upload A File to upload the Microsoft Excel file in the File Upload section.
- When you upload the Microsoft Excel file, it will be validated:
- The number of invalid entries, together with details about the invalid entries, will be shown in the INVALID tab in the File Processing Summary section.
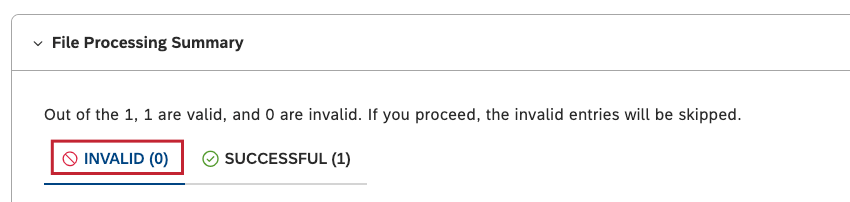
- The number of duplicate entries will be in the DUPLICATE tab, and details about each duplicate entry will be listed in the Details column.
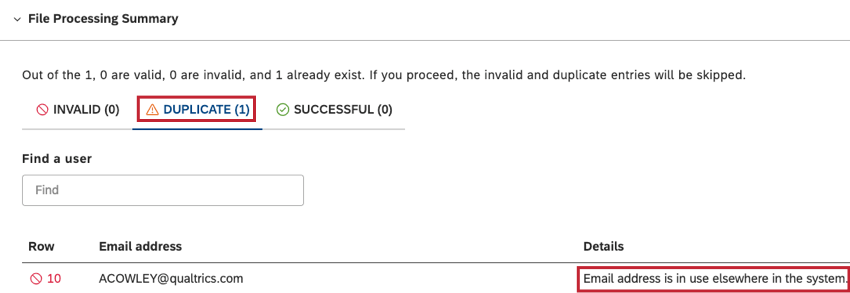
- The number of successful entries will be listed in the SUCCESSFUL tab.
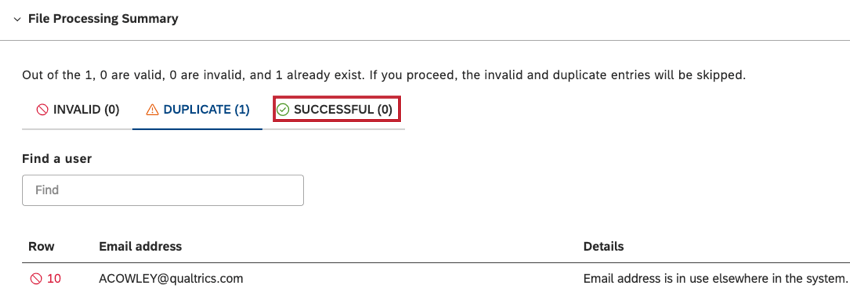
- If there are invalid or duplicate entries, return to the Microsoft Excel file, include the necessary information or remove the duplicate entries, and save the changes to the file. For details of possible errors that may be identified when uploading a Microsoft Excel file, and how to fix these errors, see Error Messages.
- The number of invalid entries, together with details about the invalid entries, will be shown in the INVALID tab in the File Processing Summary section.
- Click Upload A File to upload the amended Microsoft Excel file.
- If all entries are validated correctly, you will see all entries shown in the SUCCESSFUL tab.
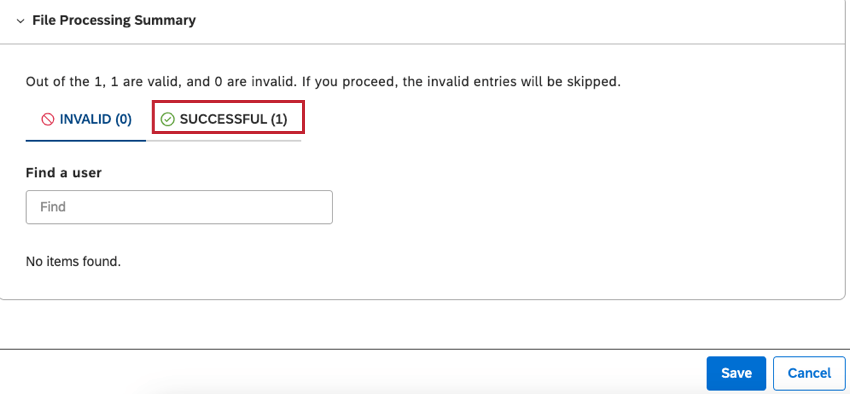
- Once all entries are validated correctly, click Save.
Force Registration
When bulk uploading users, you can use force registration to register a user. Enter the following details in the Microsoft Excel template:
- User’s Email Address in the Email Address column.
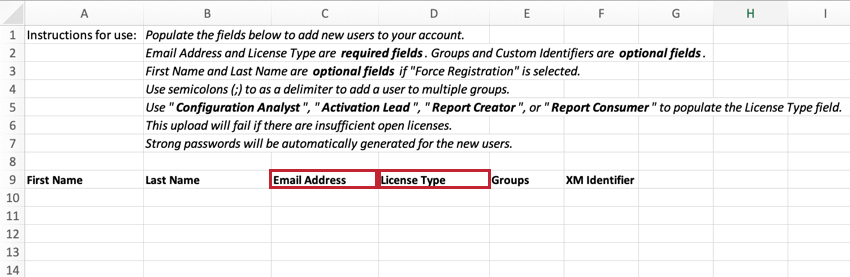
- Select a license for the user in the License Type column.
The user will receive an email invitation with a temporary password.