Managing Project Attributes (Studio)
About Managing Project Attributes
On the Projects page in Studio, you can manage project attributes, including filtering and sorting project attributes, setting report defaults for project attributes, and viewing project attribute dependencies. The Attributes table on the Projects page displays a list of attributes available in the selected content provider’s project.
Accessing Project Attributes
For information on accessing project attributes, see Accessing Project Attributes and Project Category Models.
Projects Page Overview
For an overview of the Projects page, see Projects Page Overview.
Attributes Table Overview
The Attributes table on the Projects page displays the following:
- Name: Shows the attribute display name that appears in reports, filters and so on:

- NLP: Includes Words, Enrichment, and Language attributes
- Time: Includes all date attributes
- Derived Attributes: Includes Derived from Category, Range, and Dimensional attributes
- Metrics: Includes CB Document Word Count, CB Sentence Quartile, and CB Sentence Word Count
Qtip: The XM icon denotes all system objects across Studio pages.Qtip: Standard attributes are grouped into folders that mimic the widget creation experience. The folders have counts for the number of attributes in each folder.
- Type: Shows the attribute type (Text, Number, Date)
- Group: Shows the attribute group that represents its origin and intended use. This can be 1 of the following:
- Category derived. For attributes derived from models or categories.
- System. For out-of-the-box attributes.
- Customer-defined. For all custom attributes available from the data source of your choice (including dimensional lookups, range roll-ups, and satisfaction scores).
- Scorecard. For attributes used in intelligent scoring.
Qtip: This column is hidden by default.
- Enabled for Reporting: Shows whether an attribute can be reported on in Studio (Yes) or not (No).
- Geography: Shows whether an attribute is marked as geographic. Geographic attributes can be used to present data on a map.
- Case Sensitive: Shows whether an attribute is marked as case-sensitive when displaying values in document explorer and other previews (Yes) or not (No). This is useful for URL-shortening services popular in social media.
- Drill Path: Shows the custom drill path if it was defined in Designer, otherwise is blank.
- Parent: Shows the parent for a derived attribute. For custom and standard attributes this field is blank.
- Delimited Multivalue: Shows whether this attribute can have multiple values, such as multiple tags or answers to multiple-choice questions with a comma as a delimiter (Yes) or not (No).

- Distinct Value: Shows the total number of unique attribute values. Note that filters apply to stats.
Qtip: This column is hidden by default.
- % Populated: Shows the percentage of records where the attribute value is not empty. Note that filters apply to stats.
Qtip: This column is hidden by default.
- Most Recent: Shows the date of the most recent record where the attribute value is not empty. Note that filters apply to stats.
Qtip: This column is hidden by default.
- Show: Drill Menu: Shows whether an attribute appears in the drill menu when drilling in View mode. See Excluding Attributes From Content for details.
- Show: Document Explorer: Shows whether an attribute appears in document explorer. See Excluding Attributes From Content for details.
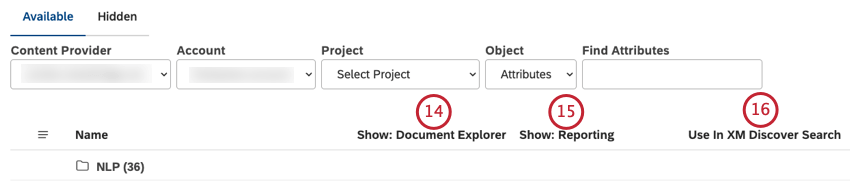
- Show: Reporting: Shows whether an attribute appears in reporting across widgets, filters, and metrics definitions. See Excluding Attributes from Content for details.
- Use in XM Discover Search: Shows whether the attribute’s values are included in XM Discover Search. The attributes must be enabled for reporting to be eligible for this option. For more information, please see Including Attribute Values in XM Discover Search.
Qtip: This column is hidden by default.
- Attribute Database Name: Shows the attribute database name.
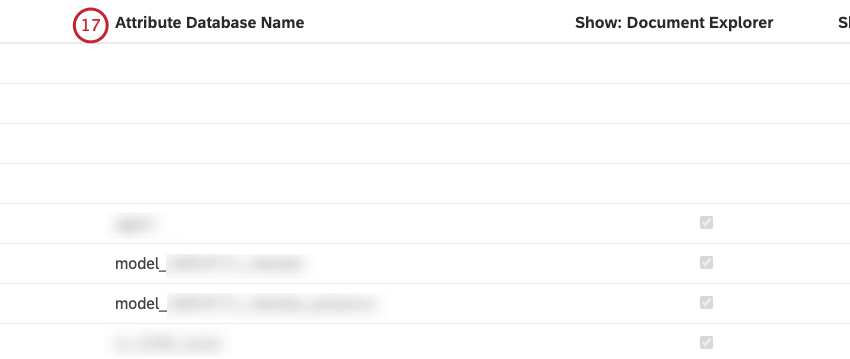
- Number of Sources: Shows the count of distinct sources from which a given attribute is collected and ingested into the project.
Filtering Project Attributes
You can filter project attributes by source, name, type, or group to narrow down the attributes list and recalculate their stats.
- Access the project attributes.
- Click the Filter button to bring up the filter builder where you can add filter conditions.
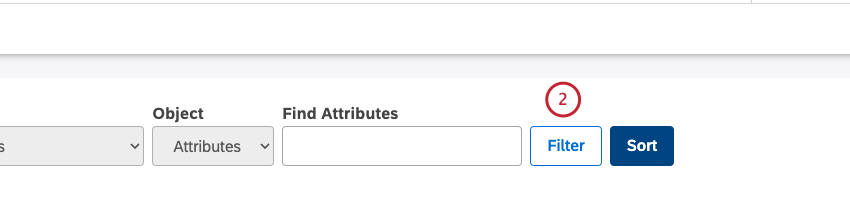
- The first condition is set to Source by default. You can filter attributes by Source ID.
Select 1 of the following conditions from Select… menu: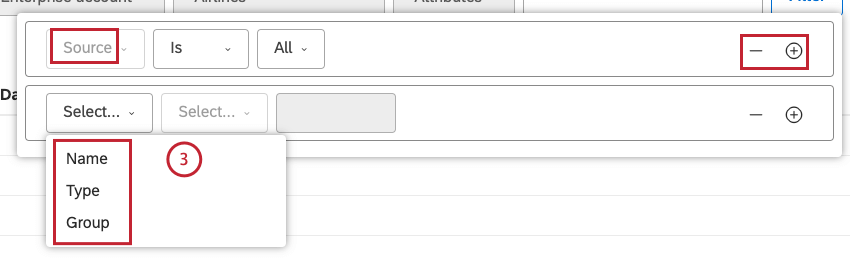
- Name: Filter by name.
Qtip: This works the same as the Find Attributes
- Type: Filter attributes by type.
- Group: Filter attributes by a group that represents their origin and intended use.
Qtip: Click the plus ( + ) button next to a condition to add another condition. Click the minus ( – ) button next to a condition to remove it.
- Name: Filter by name.
- After you select a filter condition you wish to use, you need to specify its operator and values. Filter conditions have an AND relationship meaning that all conditions must be true. The following options are available:
- Source: Select Is to include data that matches the selected value or Is Not to exclude data that matches the selected value, and then select 1 or more values from the menu.
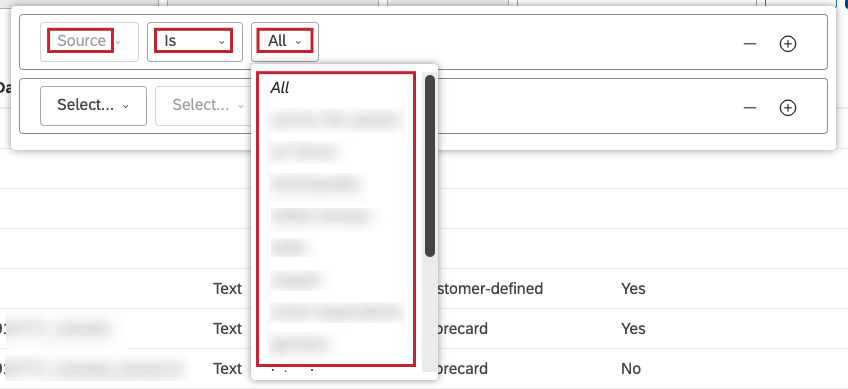
- Name: The operator is automatically set to Contains to include data containing a search query. Enter an attribute name or part of it to filter by in the box.
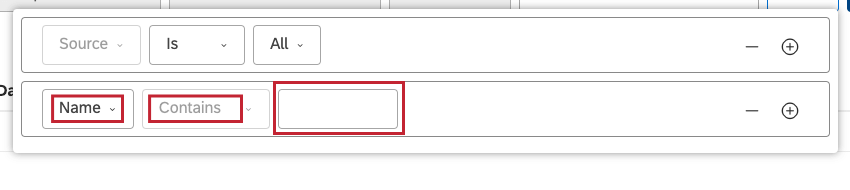
- Type: Select Is to include data that matches the selected value or Is Not to exclude data that matches the selected value, and then select 1 or more of these values: All, Text, Number, Date.
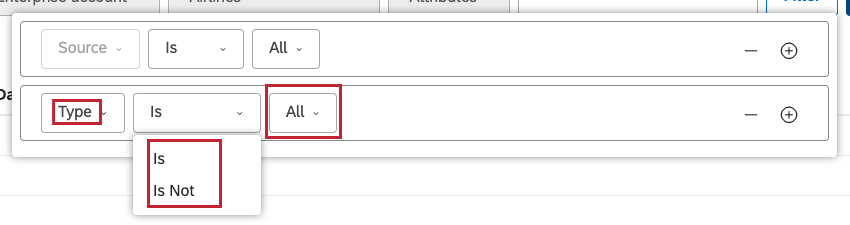
- Group: Select Is to include data that matches the selected value or Is Not to exclude data that matches the selected value, and then select 1 or more of these values: All, Category derived (for attributes derived from models or categories), System (for out-of-the-box attributes), Customer-defined (for all custom attributes available from the data source of your choice, including dimensional lookups, range roll-ups, and satisfaction scores), Scorecard (for attributes used in intelligent scoring).
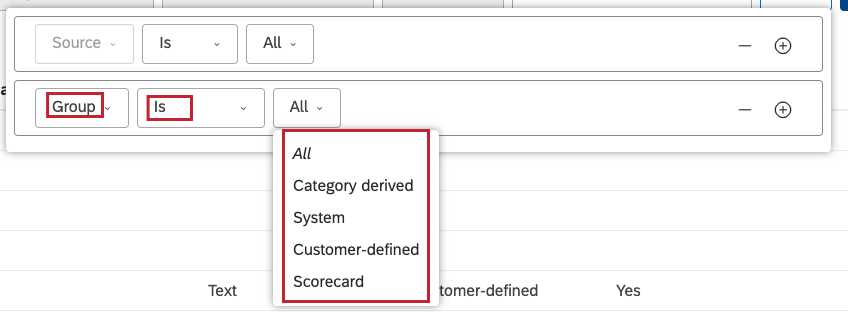
- Source: Select Is to include data that matches the selected value or Is Not to exclude data that matches the selected value, and then select 1 or more values from the menu.
- The filter is applied immediately so you can check the results as you go. Click any empty spot outside the filter builder to close it and apply the filters.
Sorting Project Attributes
You can sort project attributes by up to 3 columns in ascending or descending order.
- Access the project attributes.
- Click Sort.
- Use the sort options builder to define sorting conditions.
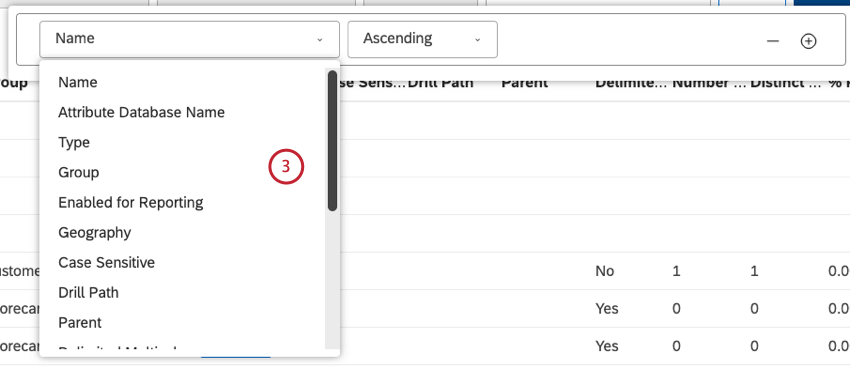 Qtip: The first condition is set to Name by default.
Qtip: The first condition is set to Name by default. - The following conditions are available:
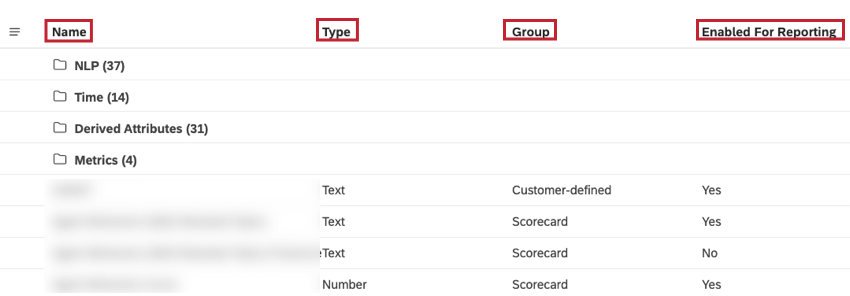
- Name: Sort attributes by name.
- Type: Sort attributes by type (Text, Number, or Date).
- Group: Sort attributes by one of the following groups that represent their origin and intended use:
- Category derived: For attributes derived from models or categories.
- Clarabridge system: For out-of-the-box attributes.
- Customer-defined: For all custom attributes available from the data source of your choice (including dimensional lookups, range roll-ups, and satisfaction scores).
- Scorecard: For attributes used in intelligent scoring.
- Enabled for Reporting: Sort attributes by whether they can be reported on in Studio (Yes) or not (No).
- Case Sensitive: Sort attributes by whether they are marked as case-sensitive when displaying values in document explorer and other previews.
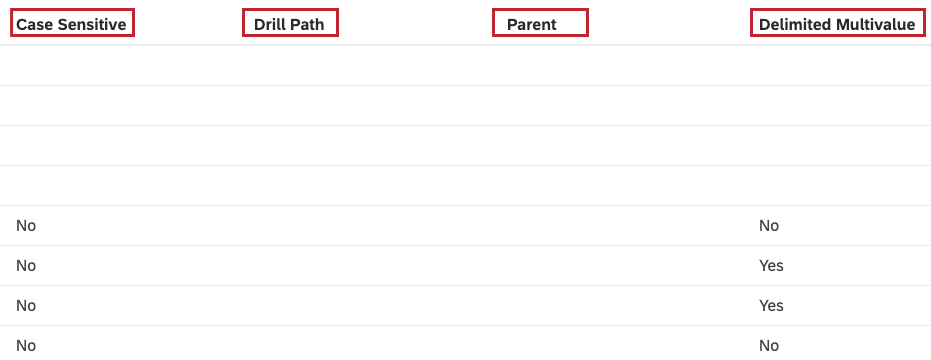
- Drill Path: Sort attribute by their custom drill path. If a drill path is not defined in Designer, this field is blank.
- Parent: Sort derived attributes by their parent. For custom and standard attributes this field is blank.
- Delimited Multivalue: Sort attributes by whether they can have multiple values, such as multiple tags or answers to multiple-choice questions.
- Distinct Value: Sort attributes by the total number of their unique values.
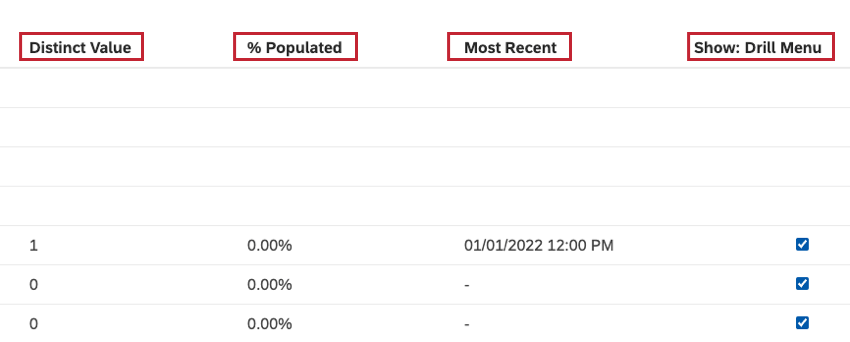
- % Populated: Sort attributes by the percentage of records where their value is not empty.
- Most Recent: Sort attributes by the date of the most recent record where their value is not empty.
- Show: Drill Menu: Sort attributes by whether they appear in the drill menu when drilling in View mode.
- Show: Document Explorer: Sort attributes by whether they appear in document explorer.
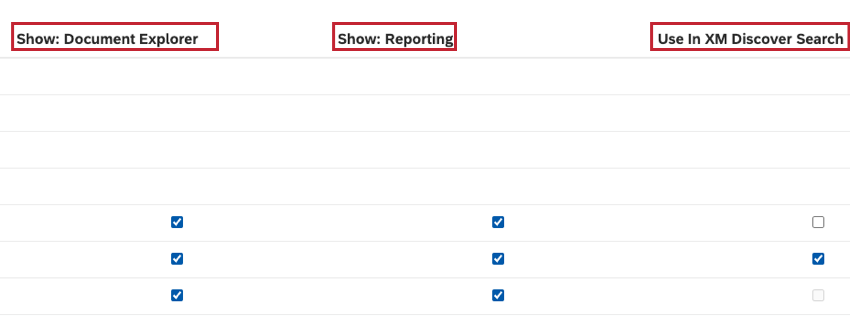
- Show: Reporting: Sort attributes by whether they appear in reporting across widgets, filters, and metrics definitions.
- Use in XM Discover Search: Sorts attributes by whether they are included in XM Discover search.
- Select a sorting direction:
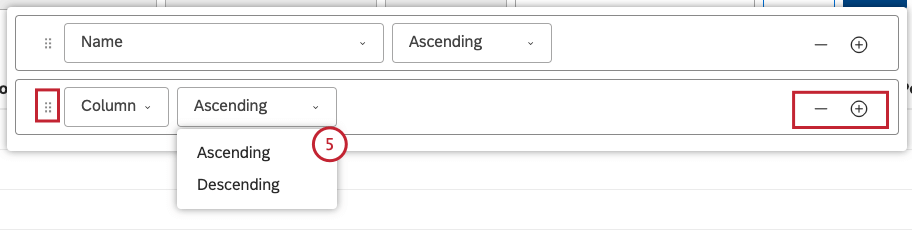
- Ascending: Text: A to Z, numbers: 0 to 9, dates: oldest to newest, check boxes: cleared first.
- Descending: Text: Z to A, numbers: 9 to 0, dates: newest to oldest, check boxes: selected first.
Qtip: To add another condition, use the plus ( + ) button on the right (optional). To remove a condition, use the minus ( – ) button on the right.Qtip: If you specify several conditions, you can drag them up or down using the move icon on the left. Sorting is applied in a top-to-bottom order.
- Click any empty spot outside the sort options builder to close it and apply the sorting.
Setting Reporting Defaults for Attributes
For information on setting reporting defaults for attributes, see Setting Reporting Defaults for Attributes or Category Models.
Viewing Attribute Dependencies
For information on viewing attribute dependencies, see Viewing Attribute’s or Category Model’s Dependencies.
Hiding Attributes You Don’t Want to See
For information on hiding attributes, see Hiding Attributes or Category Models.
Excluding Attributes From Content
For information on excluding attributes from content, see Excluding Attributes and Category Models From Content.
Including Attribute Values in XM Discover Search
You can select up to 10 attributes to include in XM Discover search for a more targeted search experience. These attributes must be enabled for reporting to be added to search. This is available for text and numeric attributes.
- Access the project attributes.
- Click the Edit button in the upper-right corner of the Projects page to enable modifying the visibility of attributes across different areas of your account.
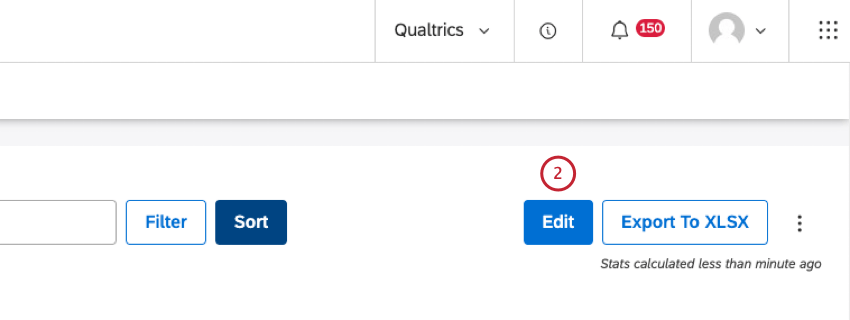
- Select the checkbox in the Use in XM Discover search column that corresponds to the attribute you wish to include in XM Discover search.
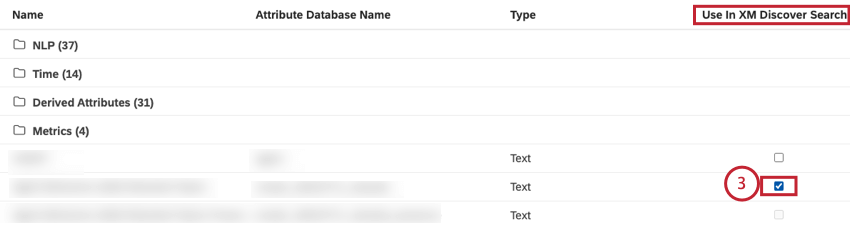 Qtip: If a checkbox is disabled, it means that an attribute is not a text one, an attribute is not enabled for reporting, or 10 attributes have already been selected for this project.
Qtip: If a checkbox is disabled, it means that an attribute is not a text one, an attribute is not enabled for reporting, or 10 attributes have already been selected for this project. - Click Save.
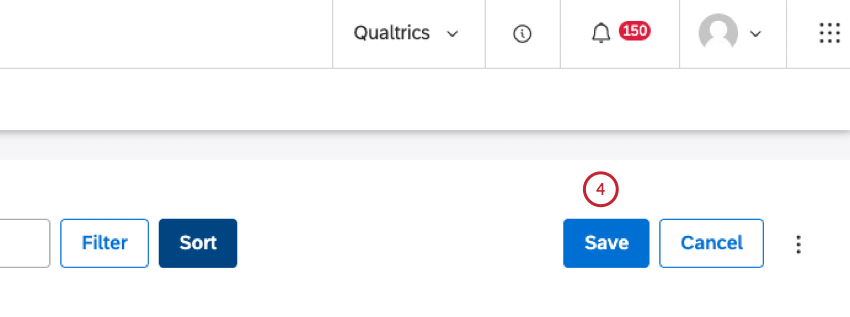
Viewing Attributes Hidden via Group Access
For information on viewing attributes hidden via group access, see Viewing Attributes or Category Models Hidden via Group Access.