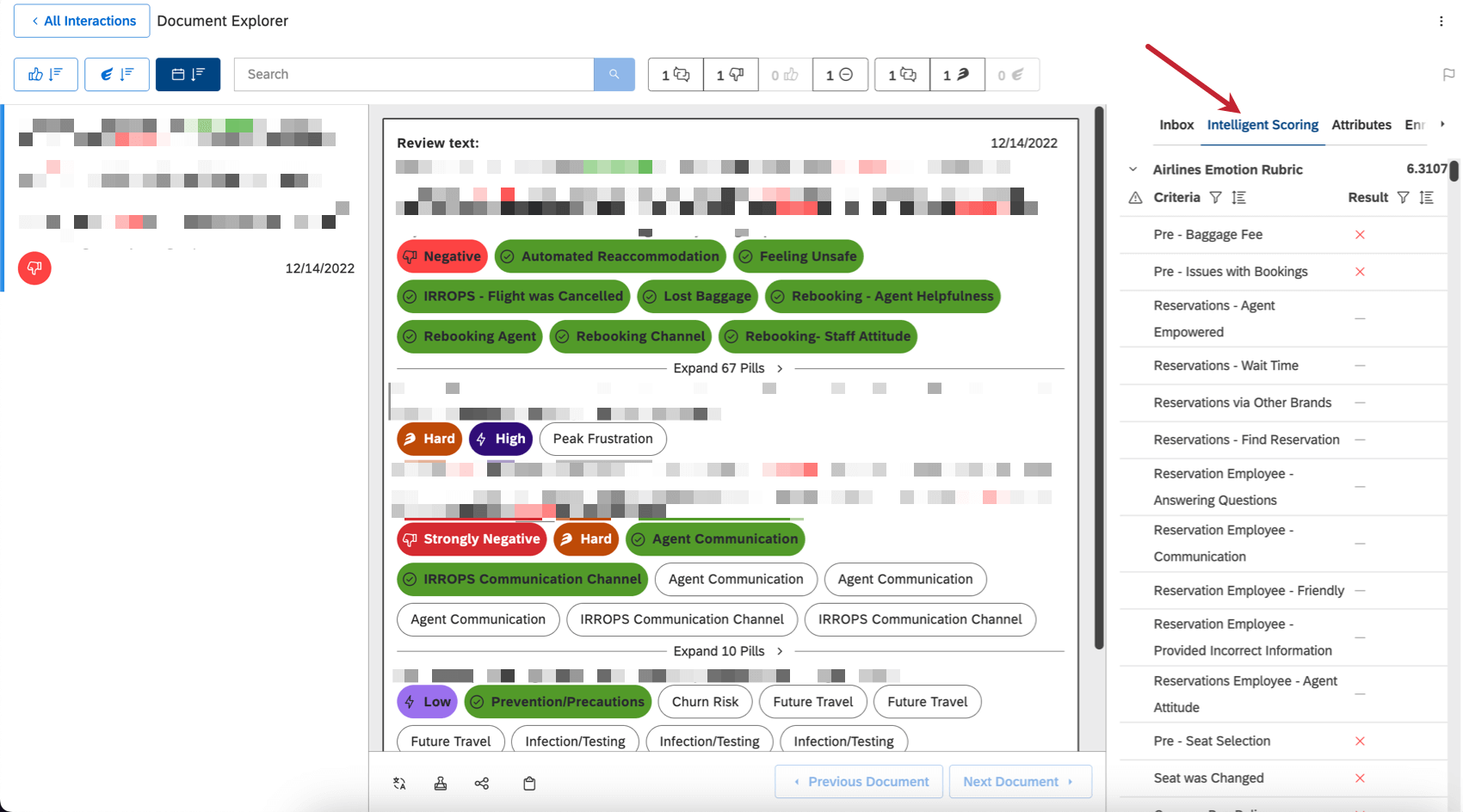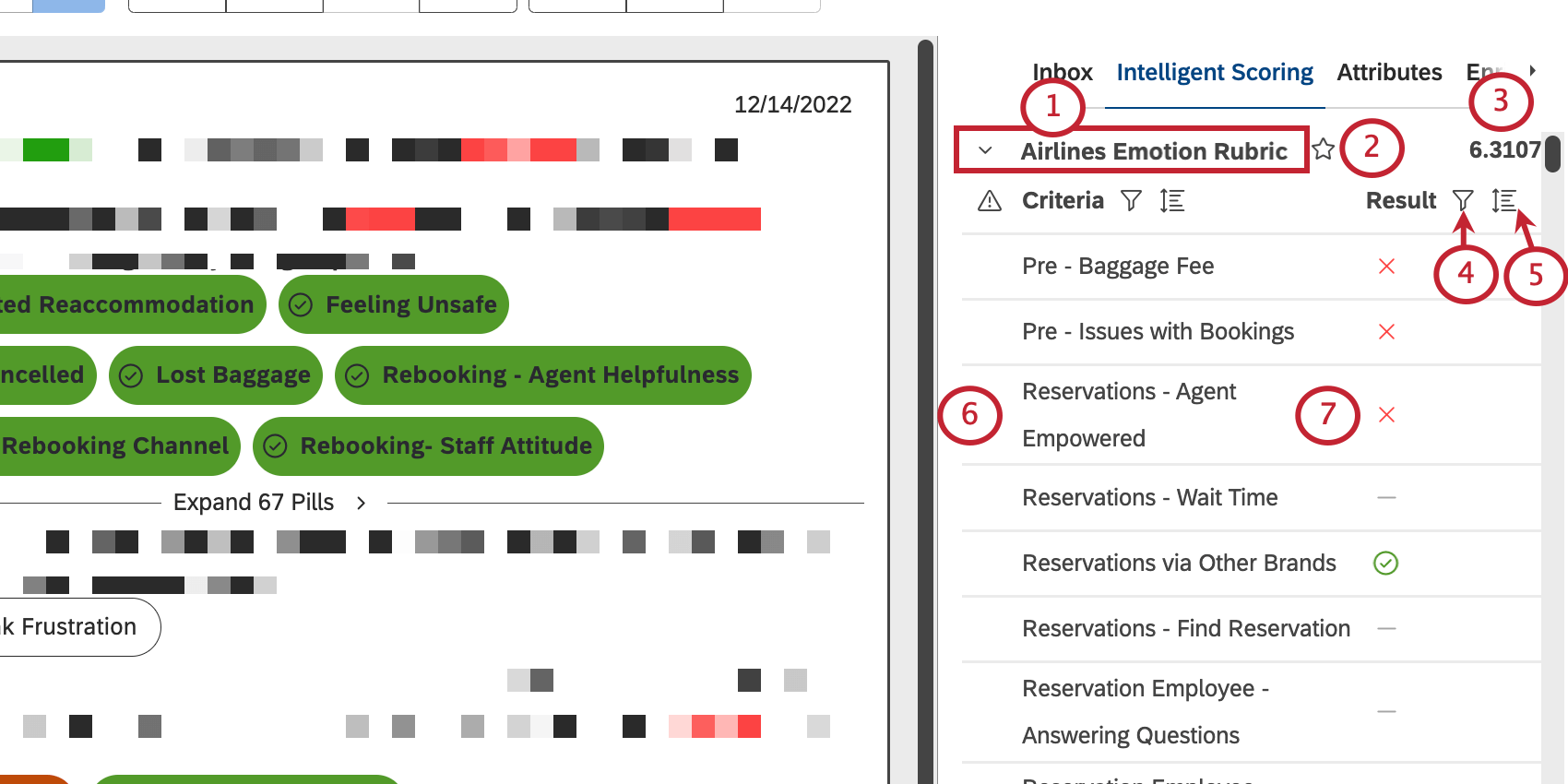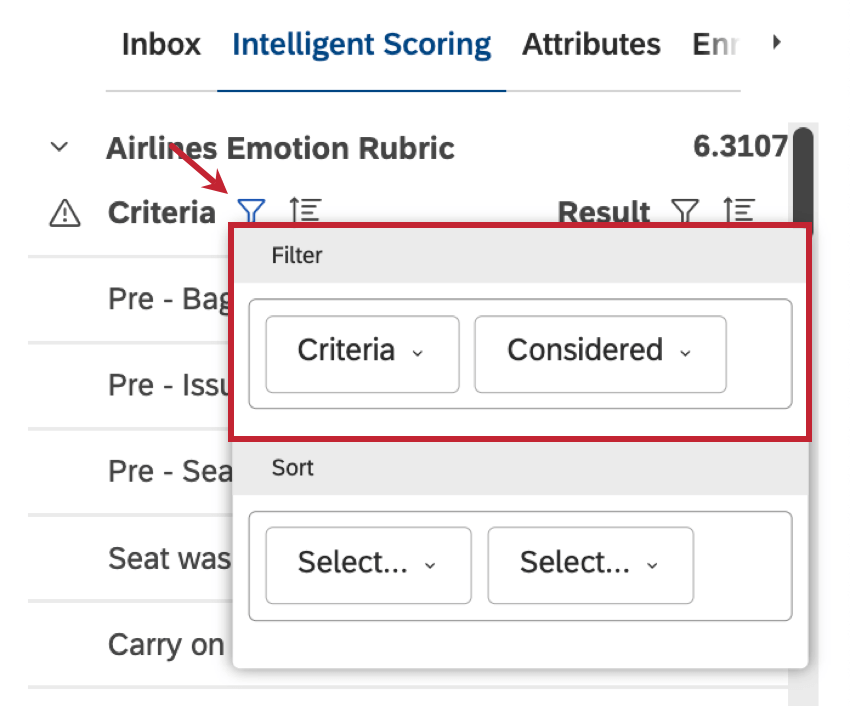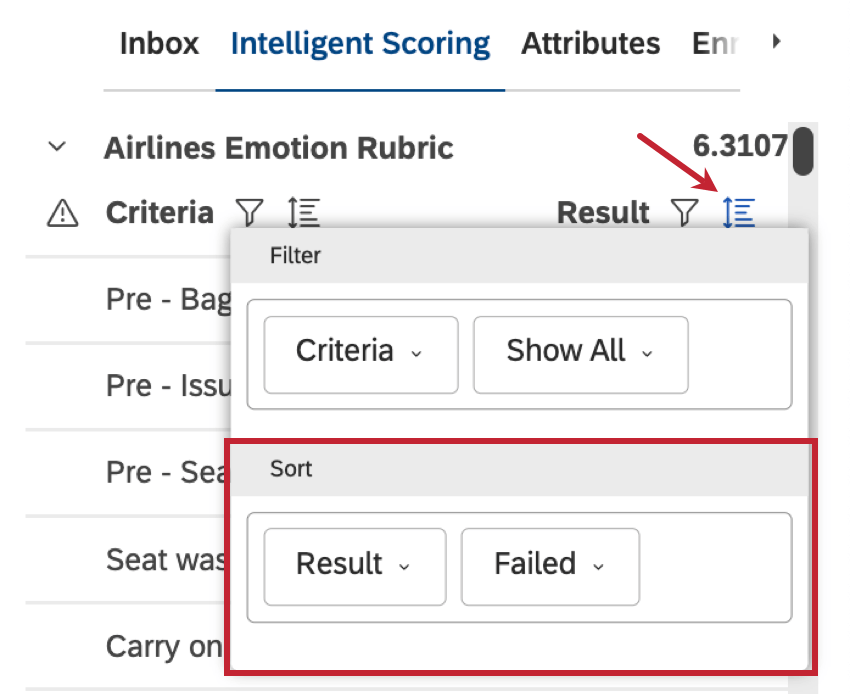Viewing Scorecards per Document
About Viewing Scorecards per Document
When viewing feedback in document explorer or a feedback widget, you can see rubric scores by clicking the Intelligent Scoring section to the right.
You can use intelligent scoring information in documents to see which criteria was passed, failed, auto-failed, or not applicable for the current document. You can also focus on the most important scoring criteria by sorting and filtering.
Information in the Scorecard
The following information is available when you click Intelligent Scoring:
- The name of the rubric.
- Star favorite items so they automatically appear expanded whenever you open the document explorer.
- The document’s score on the rubric.
- Filter the scorecard by certain criteria or results.
- Sort the scorecard by certain criteria or results.
- Rubric criteria.
- The result for that criteria. If a certain criterion is present in the current document, you can click it to jump to that point in the interaction or highlight a corresponding sentence in an individual feedback. Interactive criteria are highlighted when you hover your mouse over them. Results include:
- A red X is a failed criterion.
- A green checkmark is a passed criterion.
- A dash ( – ) represents a criterion that was ignored because the topic did not meet the conditions to be included in the score.
Filters
You can filter a scorecard to only show certain criteria. Click the filter icon next to Criteria or Results to get started.
Available filters:
- Criteria: Filter which rubric criteria you want in the scorecard. You can select:
- Show All (default): Display all criteria.
- Auto Fail: Display criteria that have auto fail enabled (whether the document failed them or not).
- Considered: Display criteria that contributed to the overall score. This option includes behaviors with a parent that are passed, failed, or auto-failed.
- Not Considered: Display criteria that were not applicable. This option includes criteria that do not have classified parents and criteria that are excluded from scoring.
- Weighted: Display criteria with weighted results, excluding auto-fails.
- Results: Filter criteria by results. You can select:
- Failed: Show only criteria the document failed, including auto-fails.
- Passed: Show only criteria the document passed.
- Rebuttals: Show only criteria that have been rebutted.
Sorting Options
You can sort the order that criteria appear in a scorecard based on how the document performed on different criteria. Click the sorting icon next to Criteria or Results to get started.
Available sorting options:
- Criteria: Sort the Criteria Column by one of the following:
- Name: Sort by criteria names, alphabetically.
- Weight: Sort by criteria weight, from highest to lowest. Auto-failed topics are shown first.
- Model (default): Sort criteria by the order they appear in the original category model, as configured in Designer.
- Result: Sort the Result column by the outcome of each criteria:
- Failed: Show topics in this order:
- Auto-failed
- Failed
- Passed
- Not considered (not applicable)
Qtip: Rebutted topics are sorted by their rebutted result, not their previous result.
- Passed: Show topics in this order:
- Passed
- Failed
- Auto-failed
- Not considered (not applicable)
Qtip: Rebutted topics are sorted by their rebutted result, not their previous result.
- Rebuttals: Show rebutted topics first, sorted alphabetically.
- Failed: Show topics in this order: