Satisfaction Metrics (Studio)
About Satisfaction Metrics
Satisfaction metrics show the percentage of satisfied customers.
Qtip: Satisfaction scores created in Designer will need to be recreated in Studio by following the steps on this page if you want to use them in widgets. Note that satisfaction metrics created in Studio can be used immediately; you do not need to rebuild the project index first.
Calculation
A satisfaction metric is calculated using the following formula:
Satisfaction = (Promoters - Detractors) / Total ResponsesRespondents fall into one of 3 groups: Promoters, Detractors, or Neutrals. Which group a respondents belongs to depends on their survey answers, and on the cutoff values you define for each group.
Example: if you set the Detractor cutoff to 6 and the Promoter cutoff value to 9, then respondents who rate the company’s service as 6 or below are considered Detractors, 9 or above are considered Promoters, and the rest are treated as Neutrals.
If the advanced option Null Values in Calculations is set to Exclude (the default setting), then:
Total = Promoters + Detractors + NeutralsIf you choose to include null values, then:
Total = Promoters + Detractors + Neutrals + NullDefining a Satisfaction Metric
This section describes what you need to fill out in the Definition tab of your satisfaction metric.
Qtip: For steps to create and format a metric, see Creating Metrics.
- Set the metric type to Satisfaction.
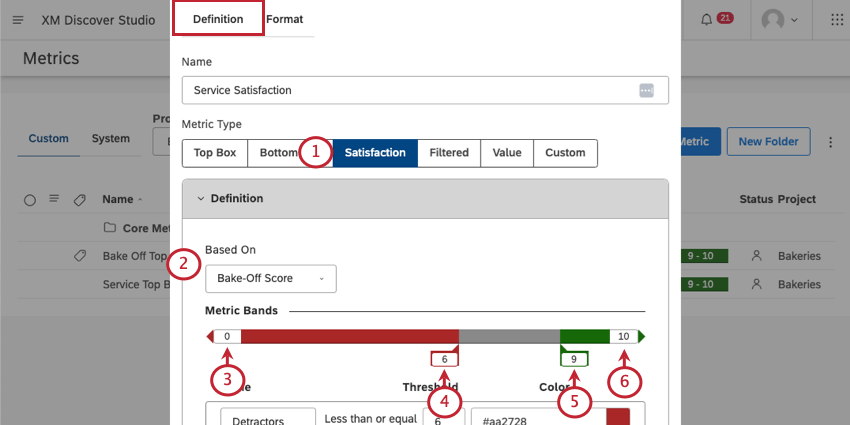
- Select the attribute the metric should be based on.
Qtip: You can only select numeric attributes.
- Set a minimum value.
Qtip: The minimum and maximum values are used for visual purposes only. For example, if your minimum is 0 and your maximum is 10, a score of 77 is still a Promoter, and a score of –2 is a Detractor.
- Determine the value that a response must be less than or equal to in order to qualify as a detractor.
- Determine the value that a response must be greater than or equal to in order to qualify as a promoter.
- Set a maximum value.
- Name your groups. By default, these are Detractors, Neutrals, and Promoters.
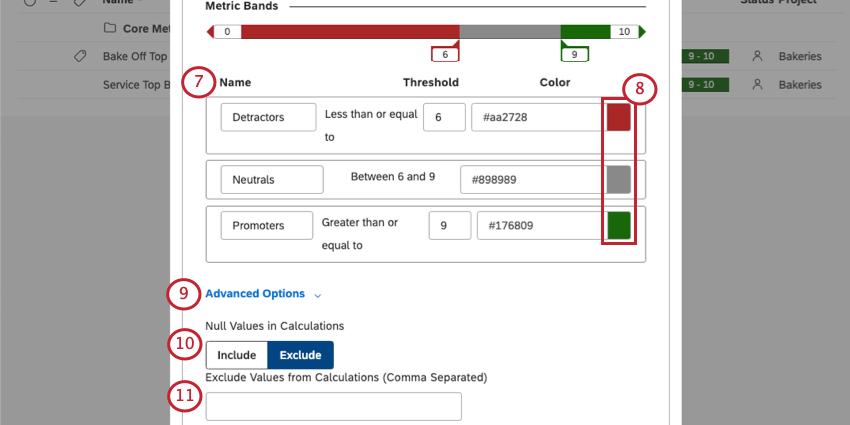
- Change the color for responses that fall within that band’s threshold.
- If you have null values to define, click Advanced Options.
- For Null Values in Calculations, choose one of the following:
- Include: Include null and undefined values in the total when calculating satisfaction.
- Exclude: Exclude null and undefined values from the total when calculating satisfaction.
Qtip: This setting only determines if null values are included in the satisfaction calculation. This setting does not determine whether null values are displayed in the report (see Grouping Settings).
- Under Exclude Values from Calculations (Comma Separated), type the values you want to exclude from calculations.
Qtip: Make sure to save your changes when you’re finished.