Modifying Sentiment, Effort, & Emotional Intensity Bands (Studio)
About Modifying Sentiment, Effort, and Emotional Intensity Bands
Sentiment, effort, and emotional intensity are system metrics that Discover provides for you. You can modify the thresholds of these metrics to change which results should fall into each of their defined bands, or which sentiment color should be applied to a data point in a graph or table.
Qtip: Changes to these bands are applied on a project-level.
Warning: Be careful changing these thresholds, since they will be applied to all widgets and filters for all users in this project.
Editing Bands
Qtip: You need a Manage Settings permission to edit sentiment, effort, or emotional intensity bands.
- Click the Spaces menu.
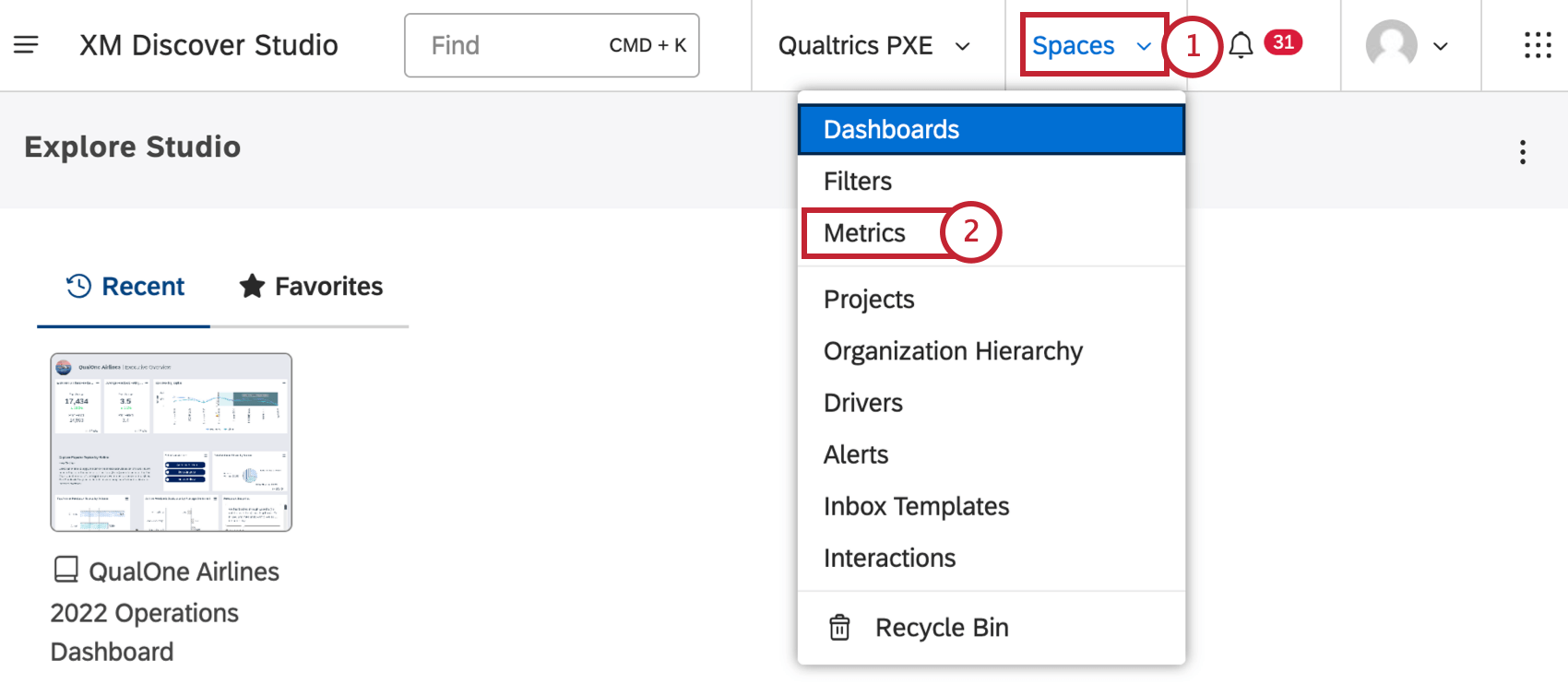
- Select Metrics.
- Choose the project you want to make these edits for.
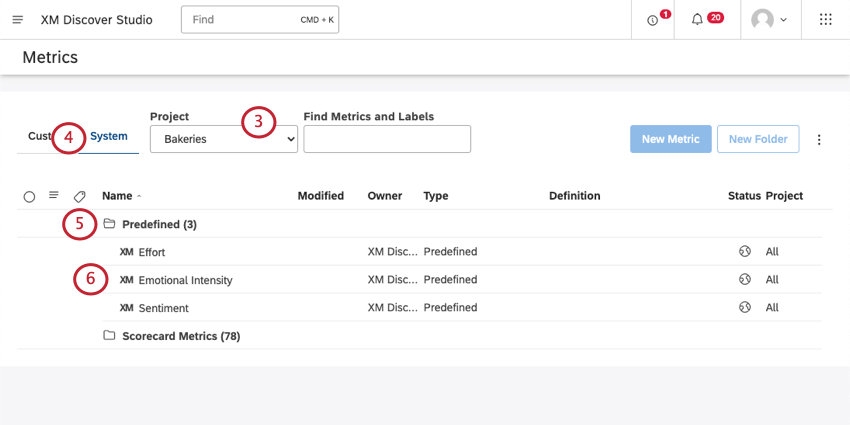 Qtip: You may also need to choose an account and a content provider, depending on what you have access to.
Qtip: You may also need to choose an account and a content provider, depending on what you have access to. - Go to System.
- Click the Predefined folder.
- Select either the effort, emotional intensity, or sentiment option.
- Modify the thresholds by typing new numeric values.
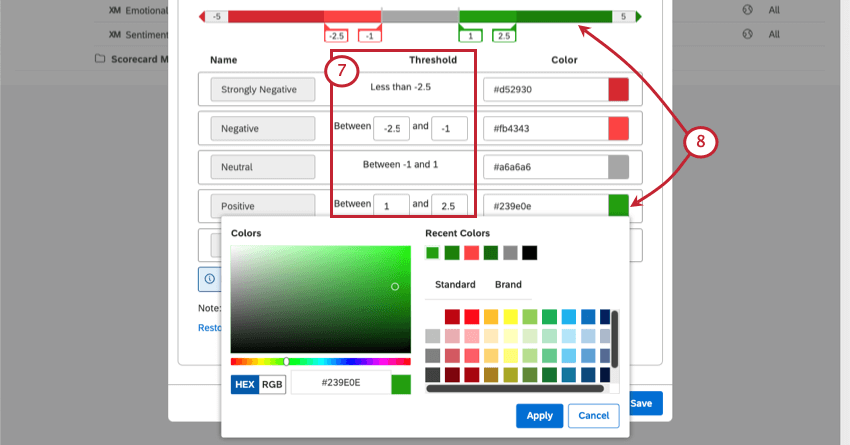
- For Sentiment, you can also click the bands or colors to edit the colors used for each band.
Qtip: You cannot change colors for emotional Intensity or effort.Qtip: If your account is set to dark mode, the colors will be inverted.
- If you want to undo all of your changes and return to the system defaults, click Restore defaults.
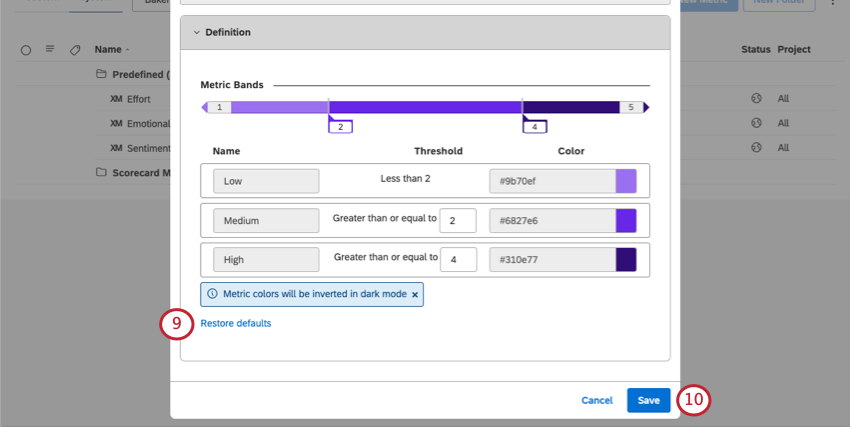
- When you’re finished, click Save.
Qtip: The same edits can be made in the Definition and Format tabs.