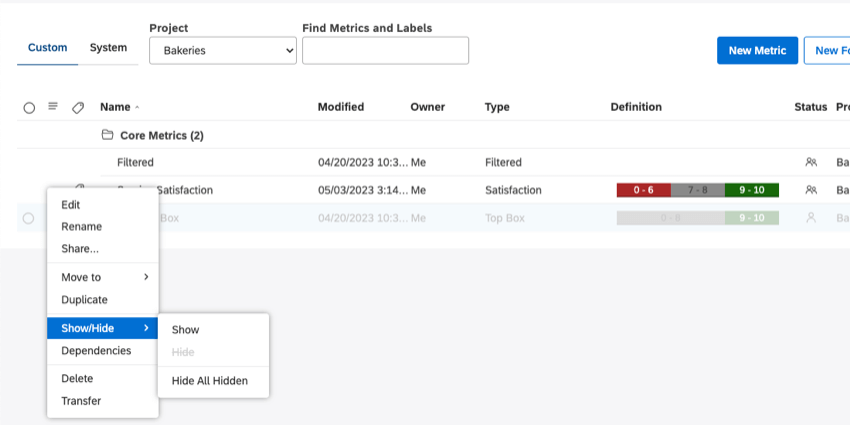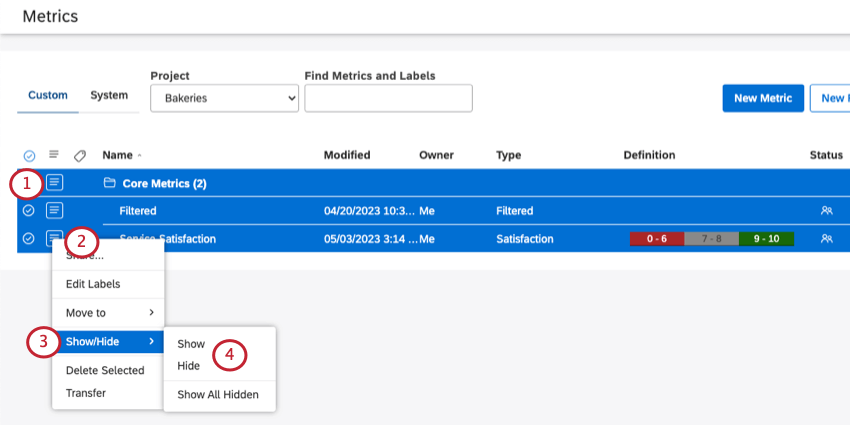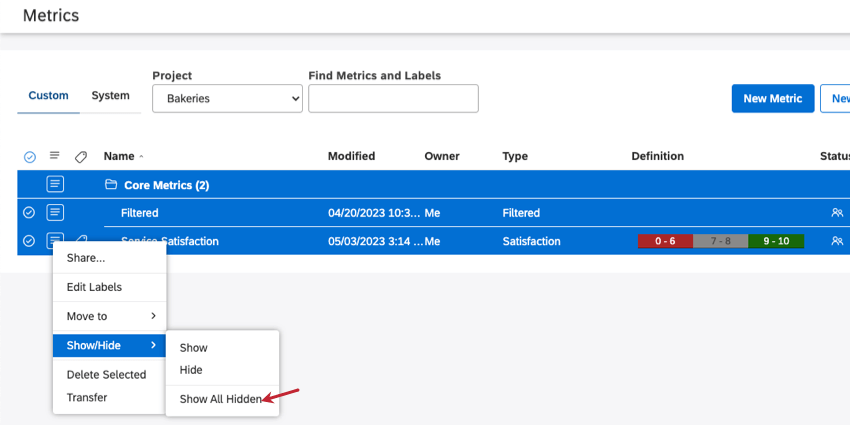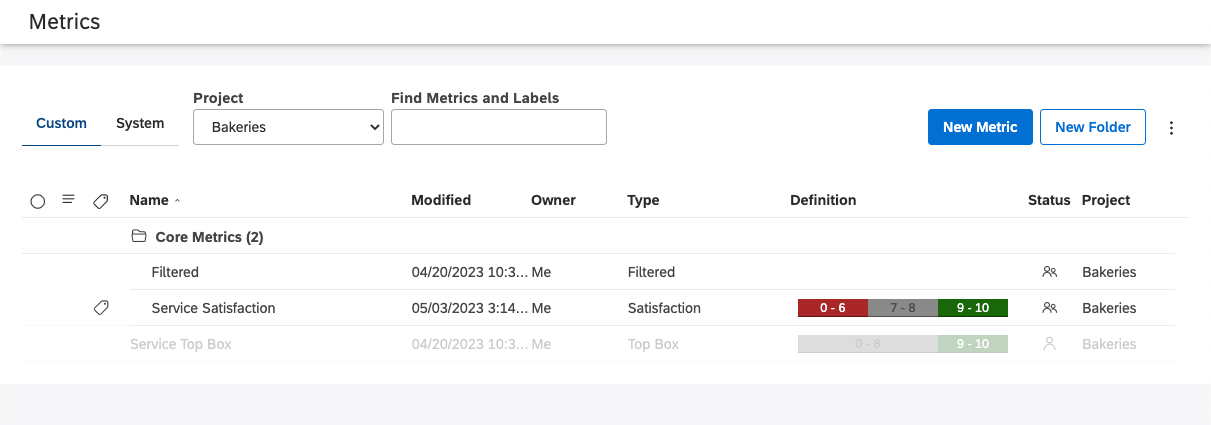Hiding Metrics (Studio)
About Hiding Metrics
You can hide metrics without deleting them. When metrics are hidden:
- They no longer appear on the Metrics page.
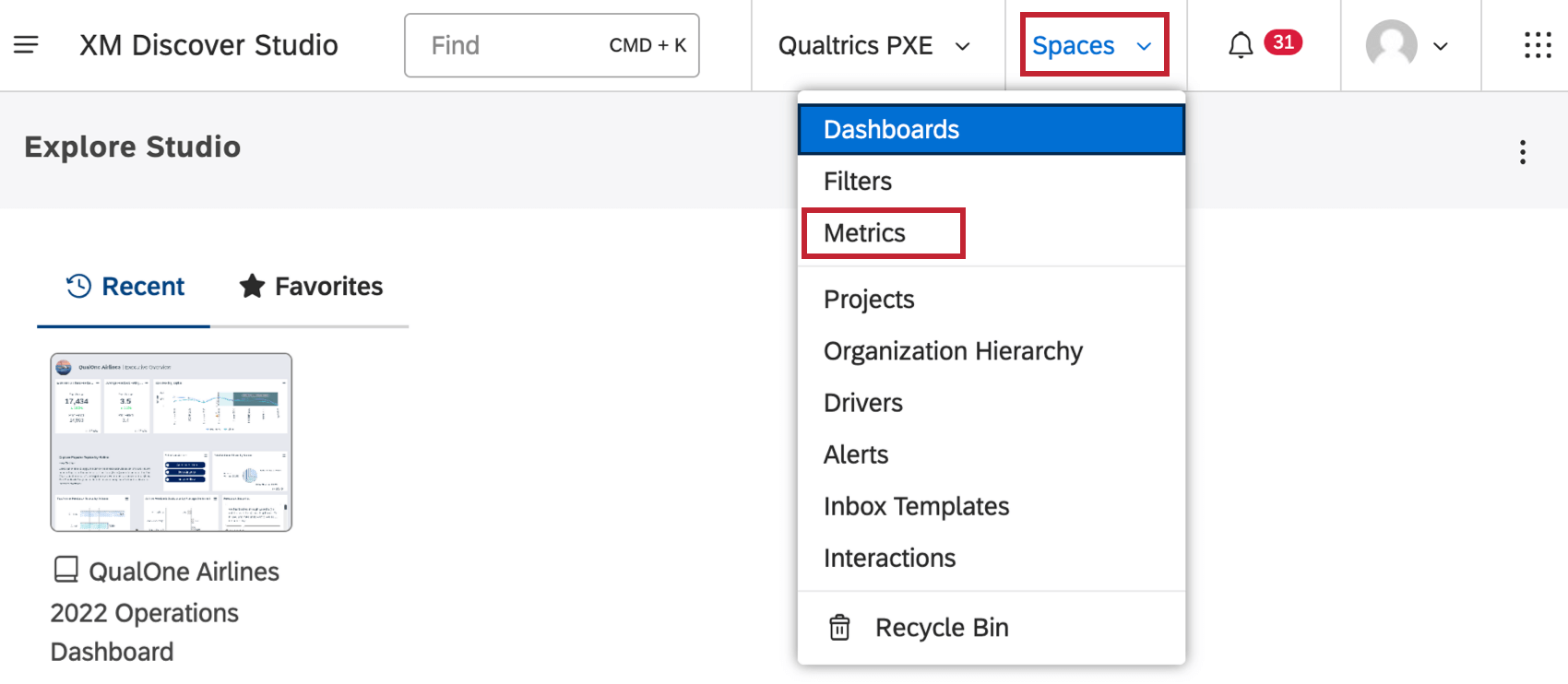
- They no longer appear as options if you’re creating groupings or calculations.
Qtip: Hiding a metric does not remove it from widgets where it is already being used.
- They no longer appear as options you can use when you’re creating custom math metrics.
Qtip: Hiding a metric does not remove it from custom math metrics where it is already being used.
You can change a metric back to shown at any time. Hiding a metric only affects its visibility for you, and has no impact on other Studio users.
Marking and Unmarking Metrics as Hidden
- Select multiple metrics to hide (optional).
- Click the dropdown next to a metric.
- Select Show/Hide.
- Hide will hide a metric. Show will make sure a metric is no longer hidden.
Displaying Hidden Metrics
You can see which metrics you’ve hidden. Click the dropdown of any metric, click Show/Hide, then select Show All Hidden.
Hidden metrics will be displayed in gray.
Qtip: If you don’t see metrics you’ve hidden, try adjusting the Project dropdown.
You can also hide hidden metrics again by clicking Show/Hide, then Hide All Hidden.