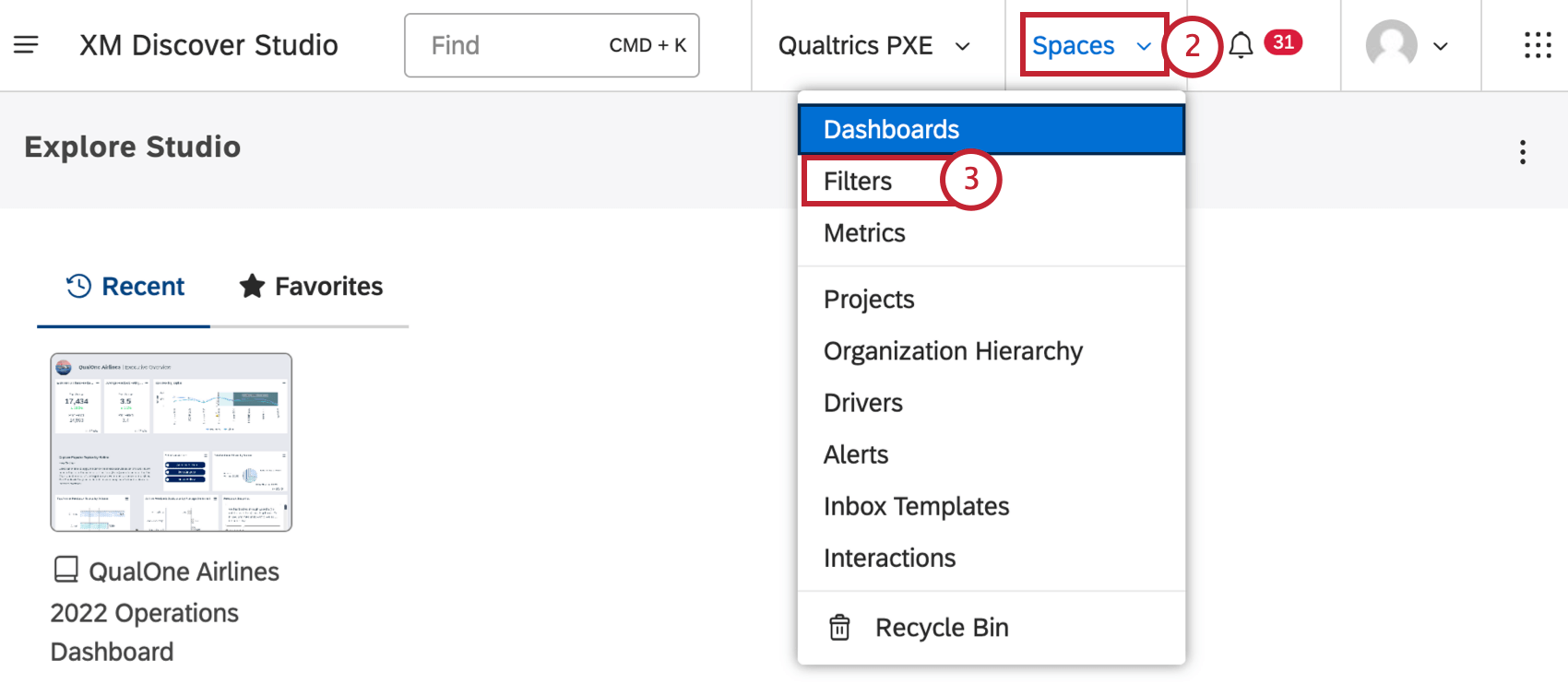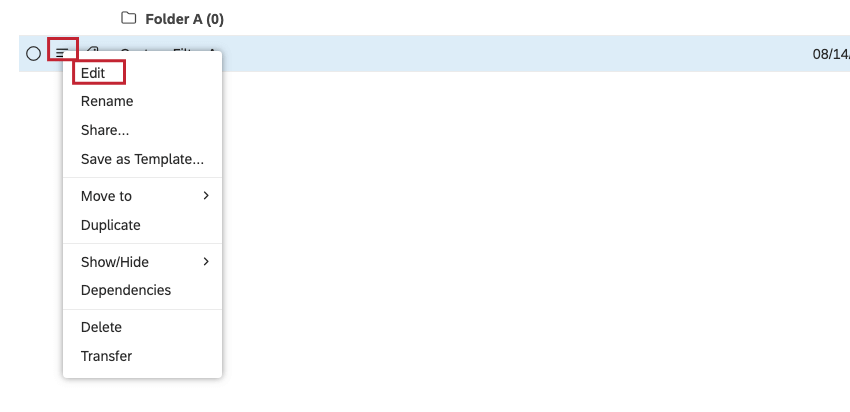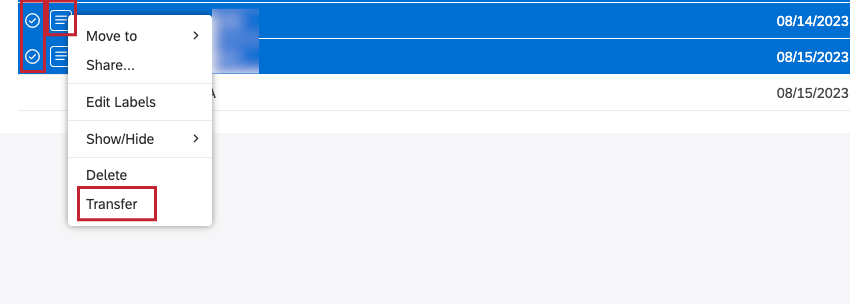Managing Filters (Studio)
About Using Filters (Studio)
When working with filters, you can perform several actions, including creating a folder for filters, moving filters to a folder and hiding filters. You can also edit, share, transfer and duplicate filters. It’s also possible to disable and enable predefined date filters and scorecard filters. You can also view filter dependencies, label filters, delete filters, and restore deleted filters.
Accessing Filters
Creating a Folder for Filters
You can create folders to organize your filters.
- Access filters.
- On the Filters page, select the Custom tab.

- Select a content provider from the Content Provider menu.

- Select an account from the Account menu.
- Select a project from the Project menu.
- Click New Folder.
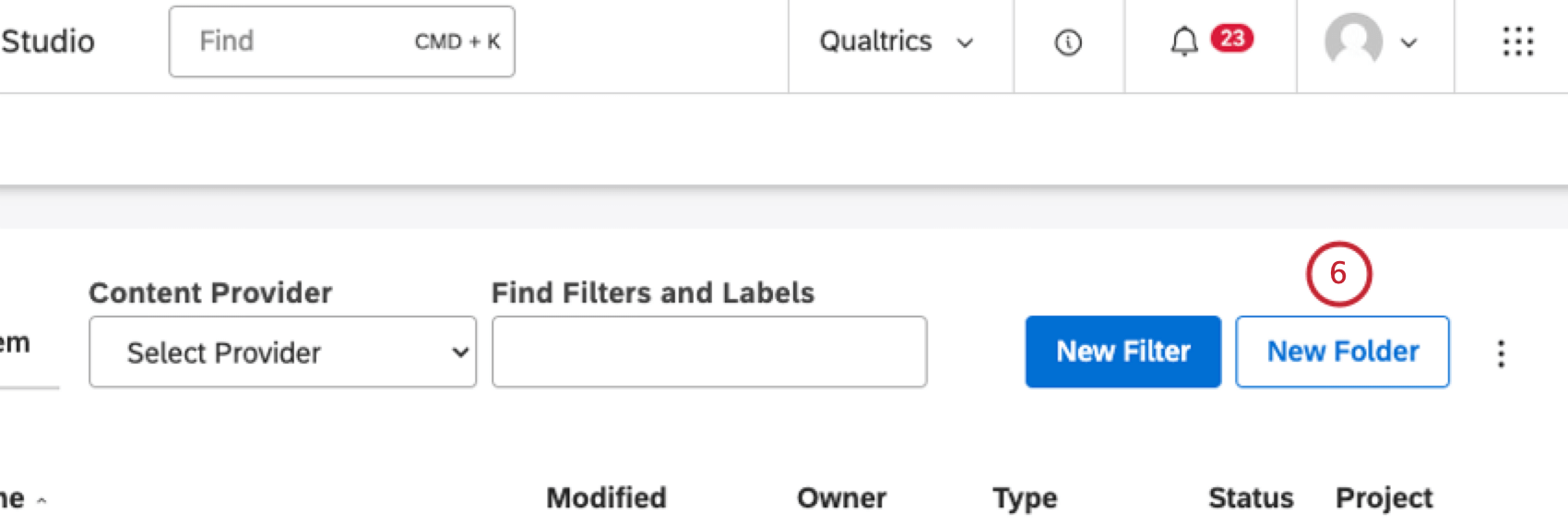
- In the Folder Properties window, enter a folder name in the Folder Title box.
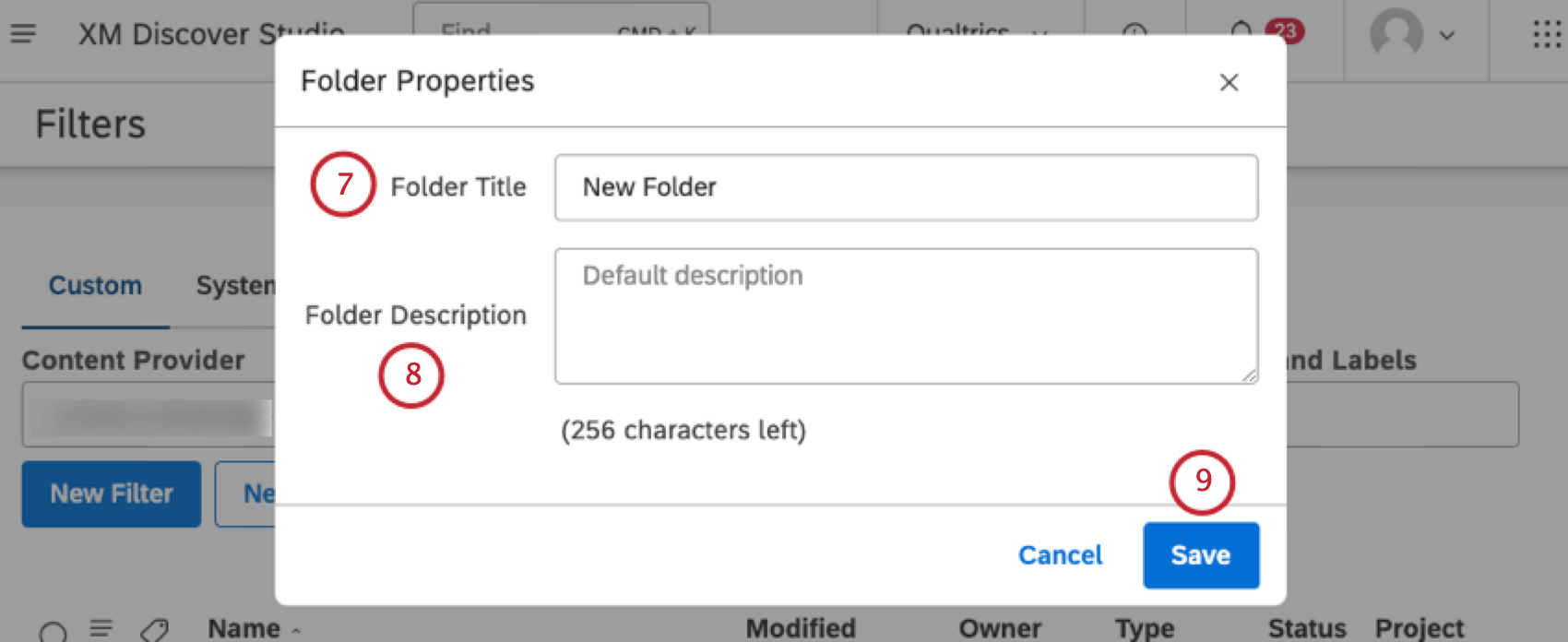 Qtip: The folder name must be unique per user.
Qtip: The folder name must be unique per user. - Enter a folder description in the Folder Description window.
- Click Save.
Qtip: Once a folder or subfolder is created, you can expand the actions menu next to it and perform the following actions: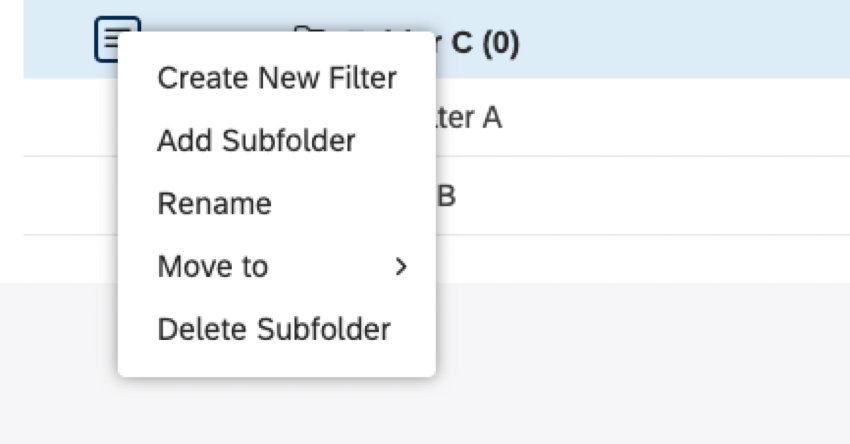
- Create New Filter: Create a new filter.
- Add Subfolder: Create a nested folder (up to 5 levels deep).
- Rename: Change folder name or description.
- Move to: Move filters to a folder.
- Delete Subfolder (for nested folders): Delete a folder (without filters).
Moving a Filter to a Folder
After you have created a folder, you can move your filters to that folder.
- Access filters.
- On the Filters page, select the Custom tab.

- Expand the actions menu next to the filter you wish to move.
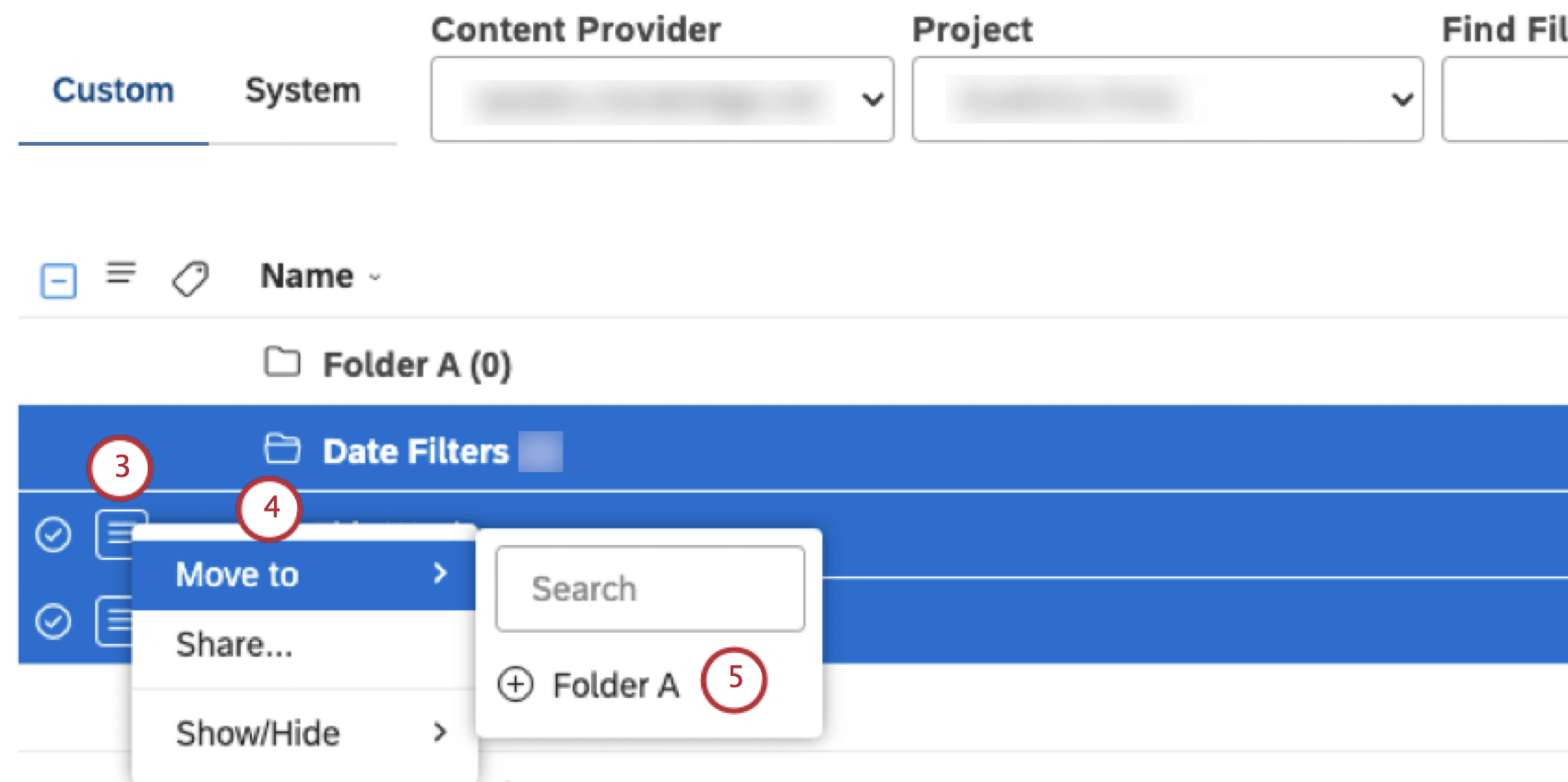 Qtip: If you need to move several filters, select each of the check boxes on the left of the actions menu next to the filter that you want to move. Multiple selections share the same actions menu.
Qtip: If you need to move several filters, select each of the check boxes on the left of the actions menu next to the filter that you want to move. Multiple selections share the same actions menu. - Select Move to.
- Select the folder to which you wish to move the filter. The filter is moved to the selected folder, which you can open by clicking its title.
Moving a Filter to the Root Folder
After you have created a filter and moved it to a folder, you can move it back to the root folder.
- Access filters.
- On the Filters page, select the Custom tab.

- Expand the actions menu next to the filter you wish to move back to the root folder.
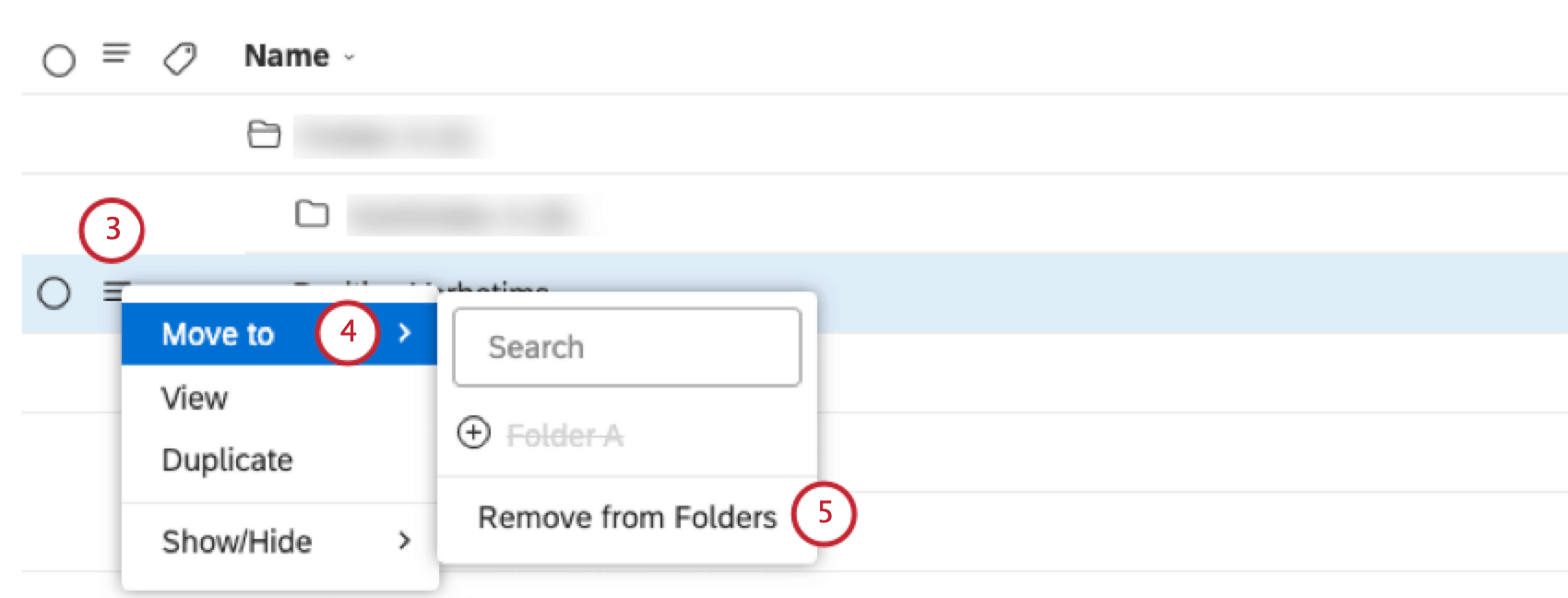
- Select Move to.
- Select Remove from Folders.
Using the Text Filter
You can use a text filter to add a search field to your dashboards and widgets. You can use it to focus on data that contains specific keywords without making permanent changes to reports. A text filter works the same way a search field does in document explorer.
Adding a Text Filter
To add a search field to a dashboard, add a text filter in dashboard filters. To add a search field to a widget, add a text filter in widget filters. Search is available out of the box in document explorer.
How Search Works
- You can use the search to return exact matches, partial matches, or a combination of the two.
- All search queries are case-insensitive.
- When multiple keywords or phrases are used in 1 query, the OR condition is applied.
- Text filters are applied at a sentence level, while calculations are displayed by document volume. When a text filter is applied, the widget displays the number of documents where at least 1 sentence matches your query.
- When you close a dashboard, text filter criteria are cleared automatically.
Broad Match
Type a keyword that is 3 letters or longer to return sentences and documents that contain the keyword anywhere in the text. This means that in addition to exact matches the results will contain partial matches, or words in which your keyword is preceded or followed by any number of letters. For example, wait will return text containing the words wait, awaits, waiter, waiters, and so on.
You can type multiple search keywords, in which case the results will contain exact and partial matches to ANY of the keywords. Use spaces or commas to separate keywords.
Exact Match
Type a keyword or a phrase inside quotes to only return exact matches. For example, chocolate will return results that contain both chocolate and chocolates, but “chocolate” will only return an exact match in singular form.
If your search keyword contains less than 3 letters, the search returns sentences and documents that contain an exact match to your keyword.
Combined Query
You can combine broad and exact queries in 1 search. For example, the following query:
wait staff, “front desk”, cb
will return results that contain:
- a broad match to wait (wait, await, waiter and so on)
- OR a broad match to staff (staff, staffed and so on)
- OR have the exact phrase “front desk”
- OR have the exact word “cb”
Special Characters
If your query contains special characters, make sure to put the query inside quotes (“”), otherwise these characters will be ignored. This includes the following characters:
+ – = > < ! ( ) { } [ ] ^ ” ~ * ? : \ /
For example, a 1/2 query will return sentences containing the number 12, while a “1/2” query will return sentences containing the fraction 1/2.
If a search query has an odd number of quotes, the last quotation mark is removed from the search query.
Hiding Filters
If you do not want certain filters to appear in filters management and other filters selections without actually deleting them, you can hide them. Hiding a filter only affects its visibility for the current user and has no impact on other Studio users.
Here is how hiding a filter affects its visibility for you:
- In filters management: Hidden filters no longer appear in your list unless you switch their visibility on.
- In widget configuration: Hidden filters no longer appear in the list of available widget filters.
Qtip: Hiding a filter does not remove it from widgets where it is already applied.
- In dashboard configuration: Hidden filters no longer appear among dashboards’ saved filters.
Qtip: Hiding a filter does not remove it from dashboards where it is already applied.
- In Filtered metric configuration: Hidden filters no longer appear in your list of available conditions.
Qtip: Hiding a filter does not remove it from Filtered metrics where it is already used.
You can access hidden filters in filters management by switching their visibility on, as well as unhide them altogether.
Hiding filters is a two-step process: first, you mark selected filters as hidden, then you switch their visibility on or off.
Switching Hidden Filters Visibility
You can switch hidden filters visibility on or off.
- Access filters.
- On the Filters page, select the Custom tab.

- To switch hidden filters visibility on, click the visibility switch button in the table header on the Filters page.
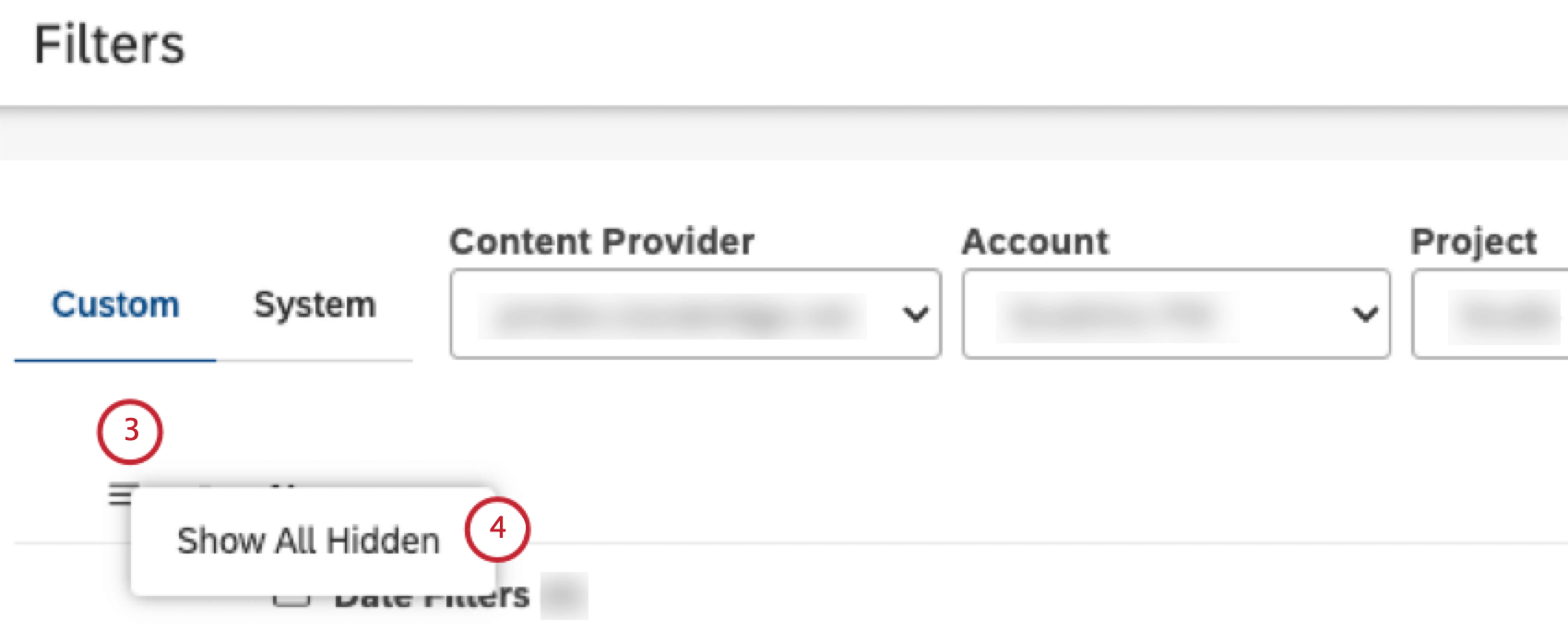
- Click Show All Hidden to show hidden items.
- To switch hidden filters visibility off, click the visibility switch button in the table header on the Filters page.
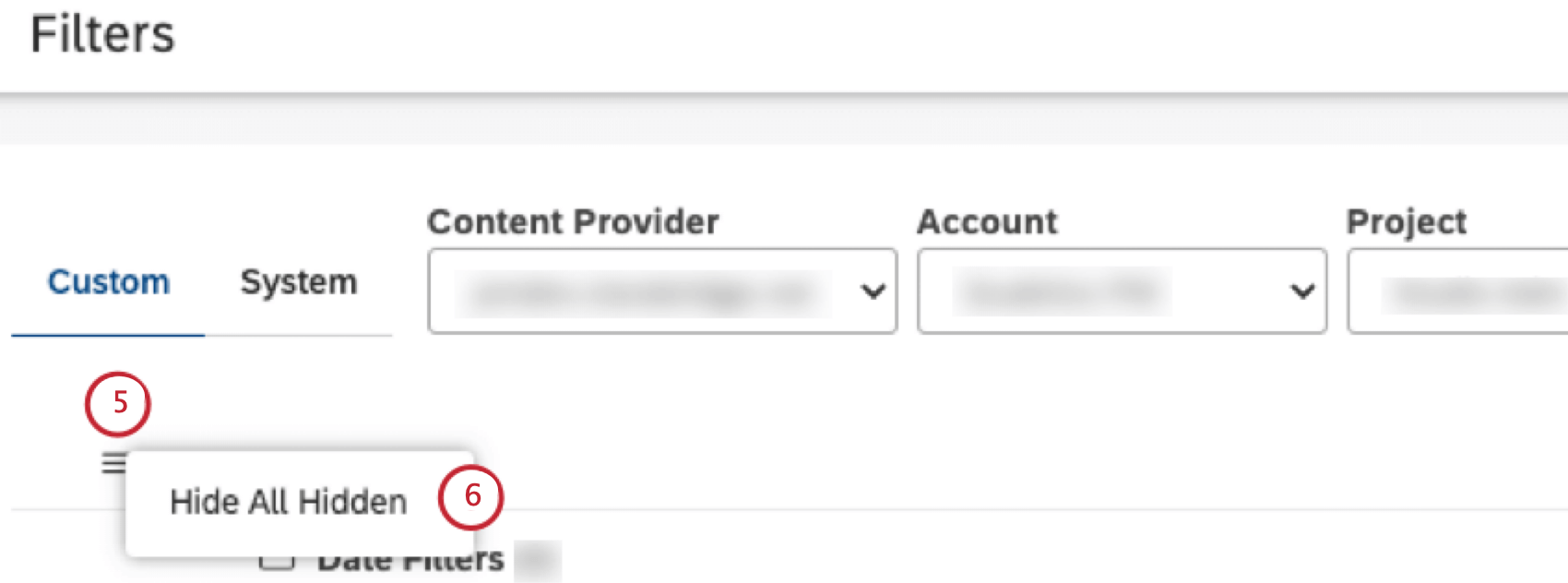
- Click Hide All Hidden to hide hidden items.
Marking a Filter as Hidden
Follow these steps to mark a filter as hidden.
- Access filters.
- On the Filters page, select the Custom tab.

- Select each of the checkboxes next to each of the filters that you need to hide.
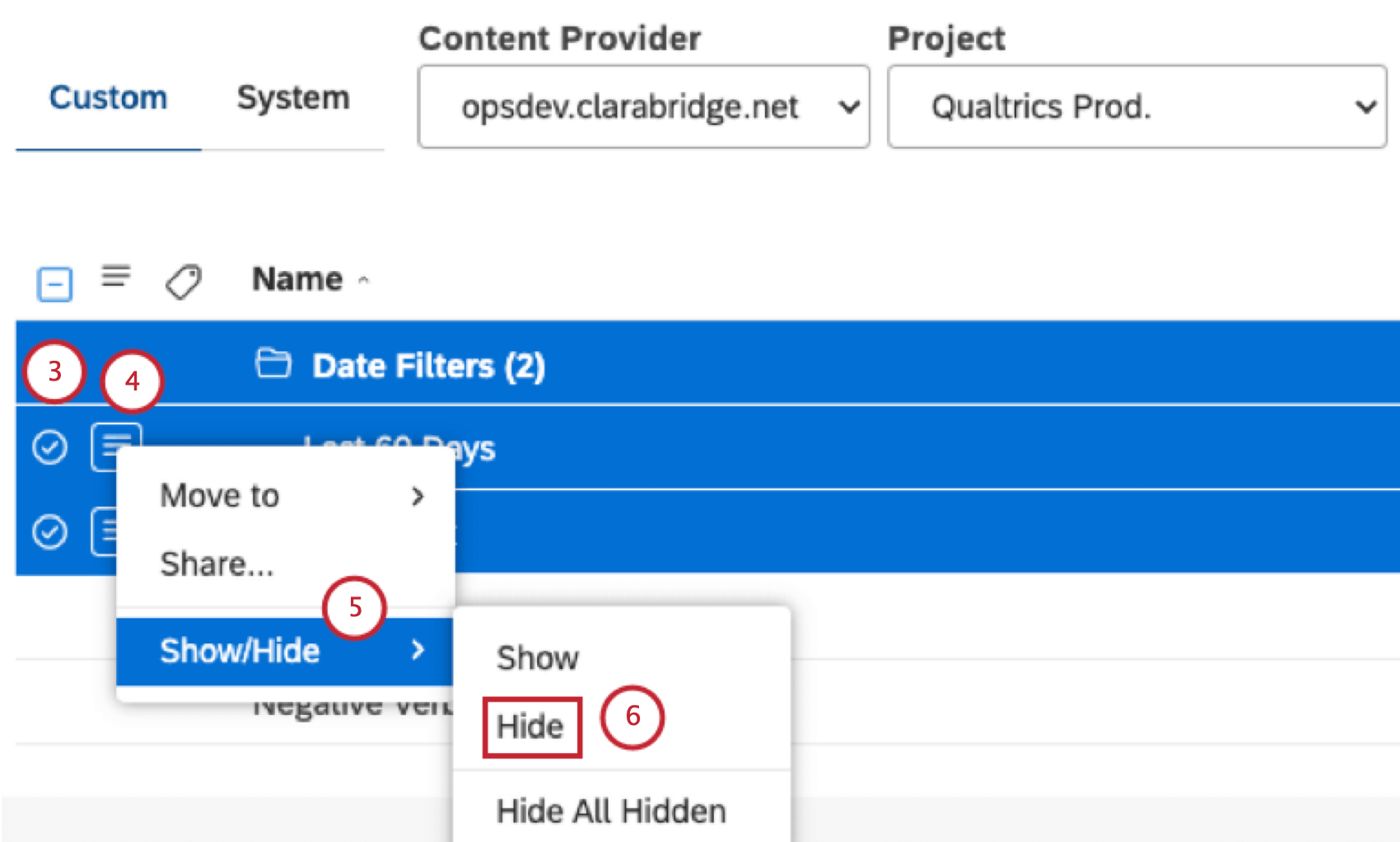 Qtip: Multiple selections share the same actions menu.
Qtip: Multiple selections share the same actions menu. - Expand the actions menu next to the filter.
- Select Show/Hide.
- Select Hide to switch the filters visibility off.
Marking a Filter as Not Hidden
Once a filter is hidden, you can unhide it.
- Access filters.
- On the Filters page, select the Custom tab.

- Make sure hidden filters visibility is switched on.
- Locate the filter you wish to unhide.
Qtip: Hidden filters are displayed using lighter colors.
- If you need to unhide several filters, select each of the checkboxes next to each of the filters that you need to unhide.
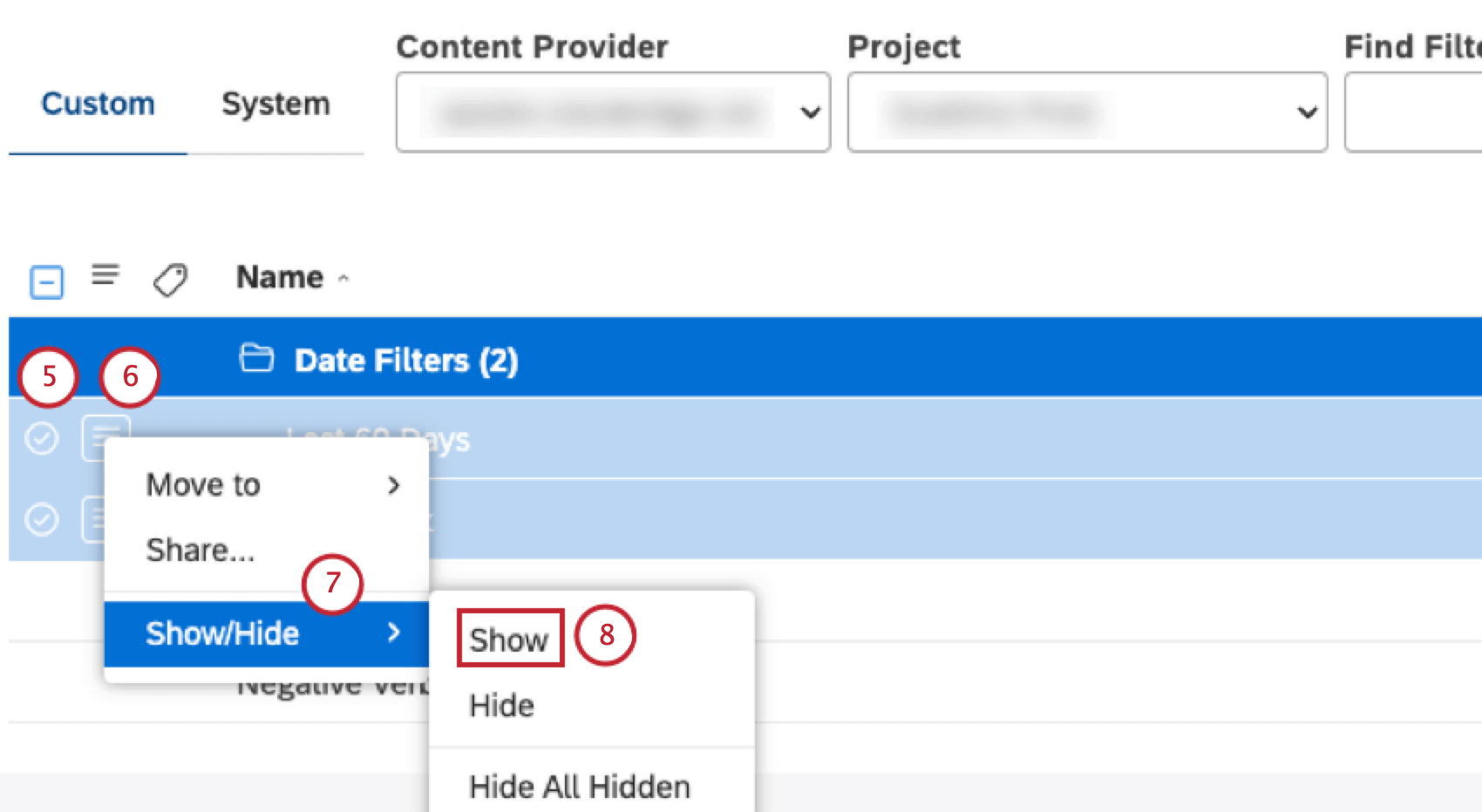 Qtip: Multiple selections share the same actions menu.
Qtip: Multiple selections share the same actions menu. - Expand the actions menu next to the filter.
- Select Show/Hide.
- Select Show.
Disabling and Enabling Preset Date Filters
You can disable 1 or more preset date filters to hide them from all users in your Master Account. If you disable a date filter that’s already used in a widget, metric, or dashboard, the widget, metric, or dashboard will continue to work using the disabled filter. The disabled filter will become unavailable for the widget, metric, or dashboard only after you apply a different date range and save it.
- Access filters.
- On the Filters page, select the Custom tab.

- Select the content provider from the Content Provider menu.

- Select the account for the selected content provider for which you wish to disable a filtered from the Account menu.
- Select the project for the selected account for which you wish to disable a filter from the Project menu.
Qtip: The account and the project can be preselected as your favorites in User Preferences.
- On the Filters page, select the System tab.
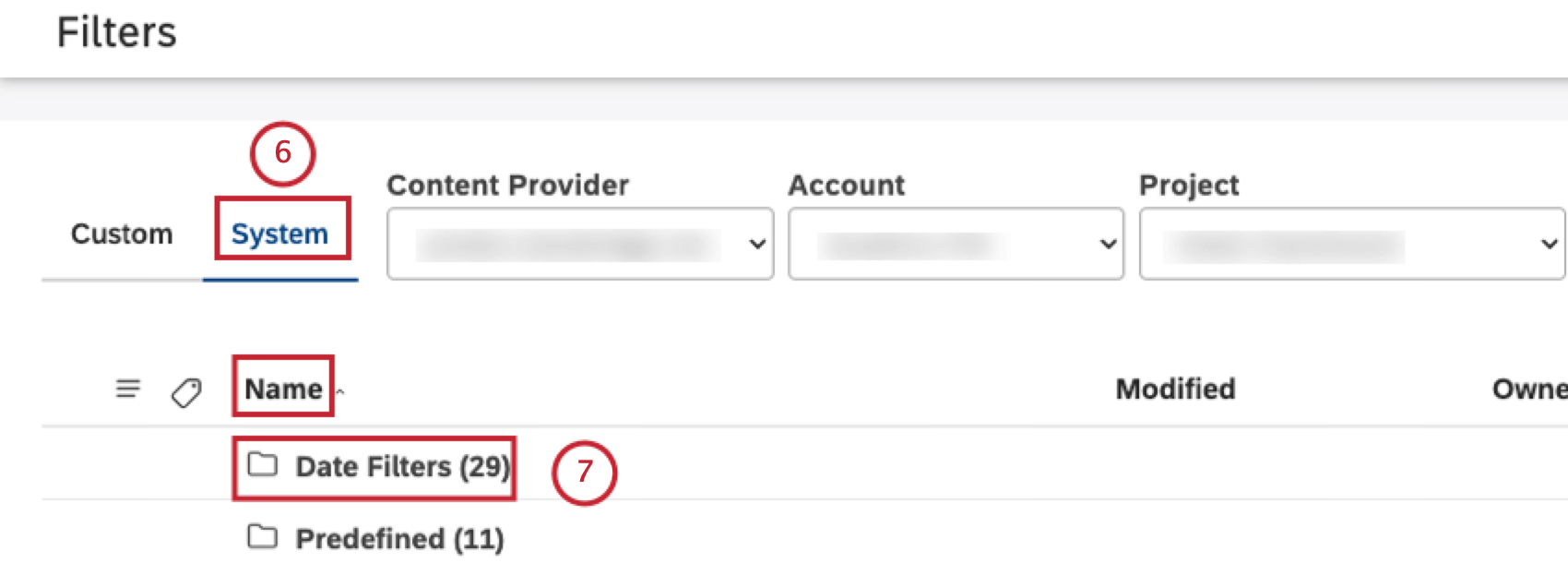
- Click the Date Filters folder under the Name column to view the preset date filters.
- Locate the preset filter you wish to disable. Toggle the switch under the Status column to Off. To enable a preset date filter, simply toggle the switch under the Status column to On.
 Qtip: The default Last 30 Days filter cannot be disabled.Qtip: Once you disable a preset date filter, it does not show up in any date filter options throughout Studio.
Qtip: The default Last 30 Days filter cannot be disabled.Qtip: Once you disable a preset date filter, it does not show up in any date filter options throughout Studio.
Disabling and Enabling Scorecard Filters
You can disable 1 or more scorecard filters to hide them from all users in your Master Account.
- Access filters.
- On the Filters page, select the Custom tab.

- Select the content provider from the Content Provider menu.

- Select the account for the selected content provider for which you wish to disable a filtered from the Account menu.
- Select the project for the selected account for which you wish to disable a filter from the Project menu.
Qtip: The account and the project can be preselected as your favorites in User Preferences.
- Select the System tab.
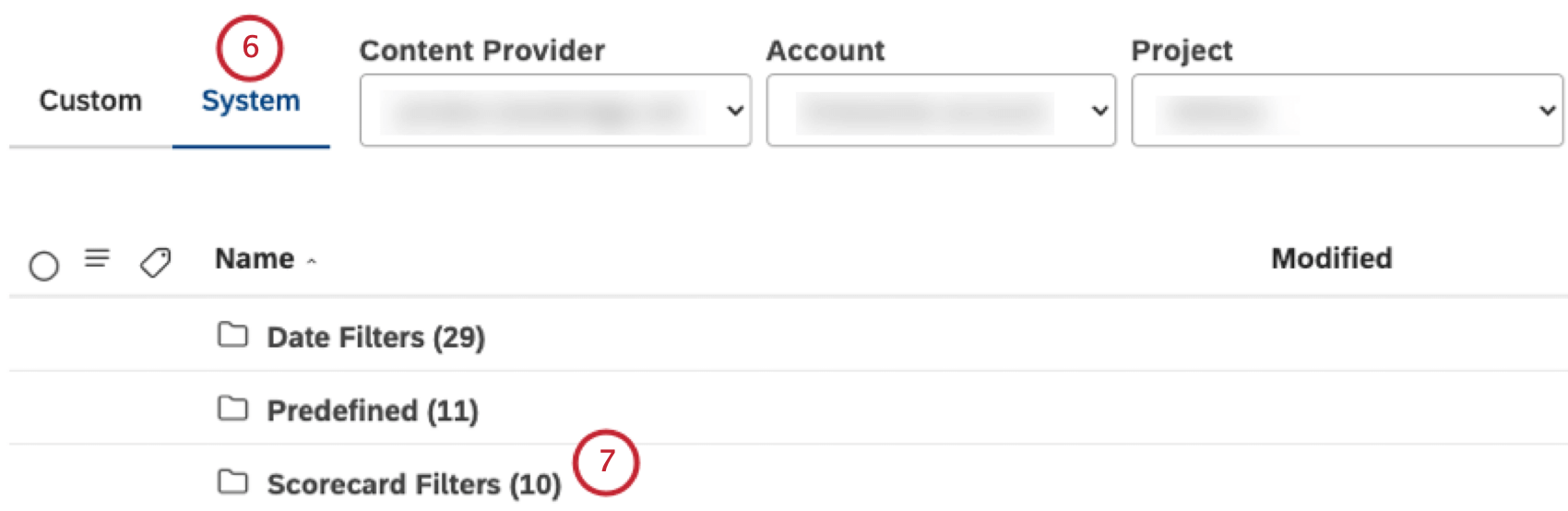
- Click the Scorecard Filters folder to view scorecard filters.
- Inside the Scorecard Filters folder, locate and open the folder with the name of the rubric.
- Inside this folder you will see a pair of filters created automatically for the passing and failing documents. Select 1 or more of these filters using the checkboxes on the left of the actions menu.
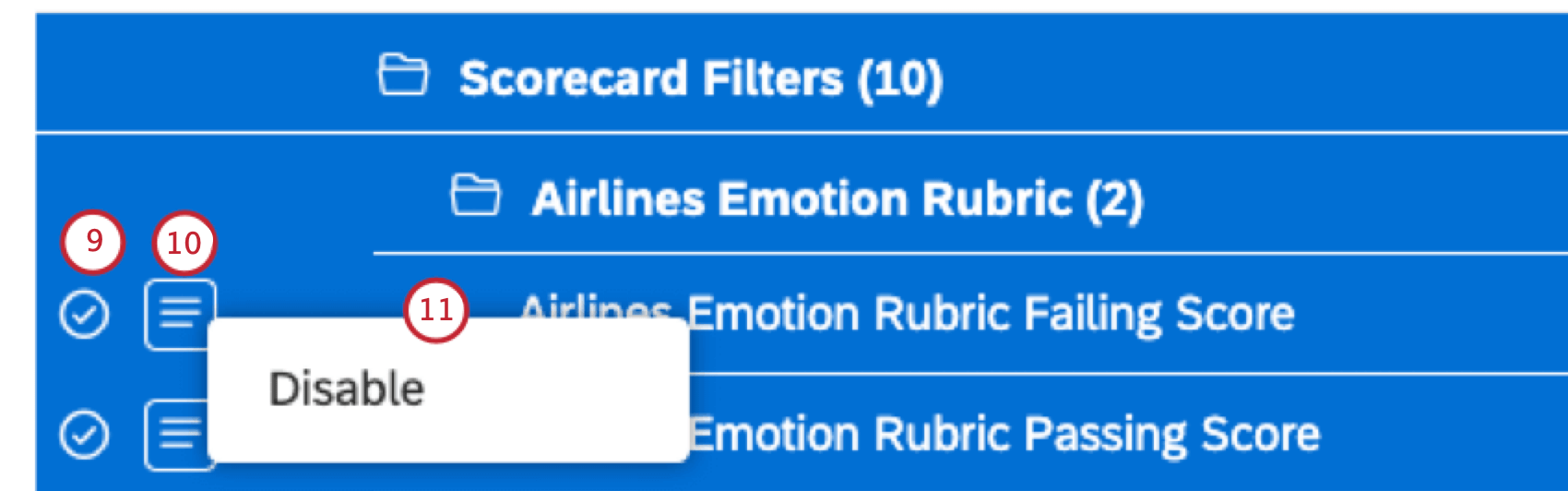
- Expand the actions menu next to 1 of the selected filters.
- Select Disable.
Qtip: To enable or disable filters 1 by 1, toggle the corresponding switch for that specific filter to On (enable) or to Off (disable) under the Status column.Qtip: Once you disable a scorecard filter, it does not show up in any filter options throughout Studio.
- To enable a scorecard filter, select the filter using the checkboxes on the left of the actions menu.
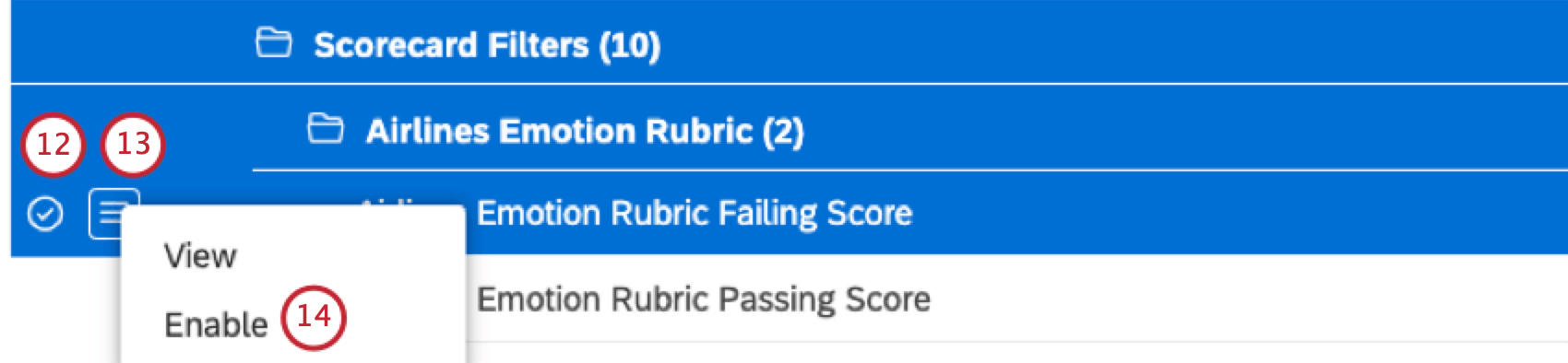
- Expand the actions menu next to the selected filter.
- Select Enable.
Viewing Filter Dependencies
You can view which dashboards and metrics use your filters. This is useful to consider when editing or deleting filters.
- Access filters.
- Select the System tab.
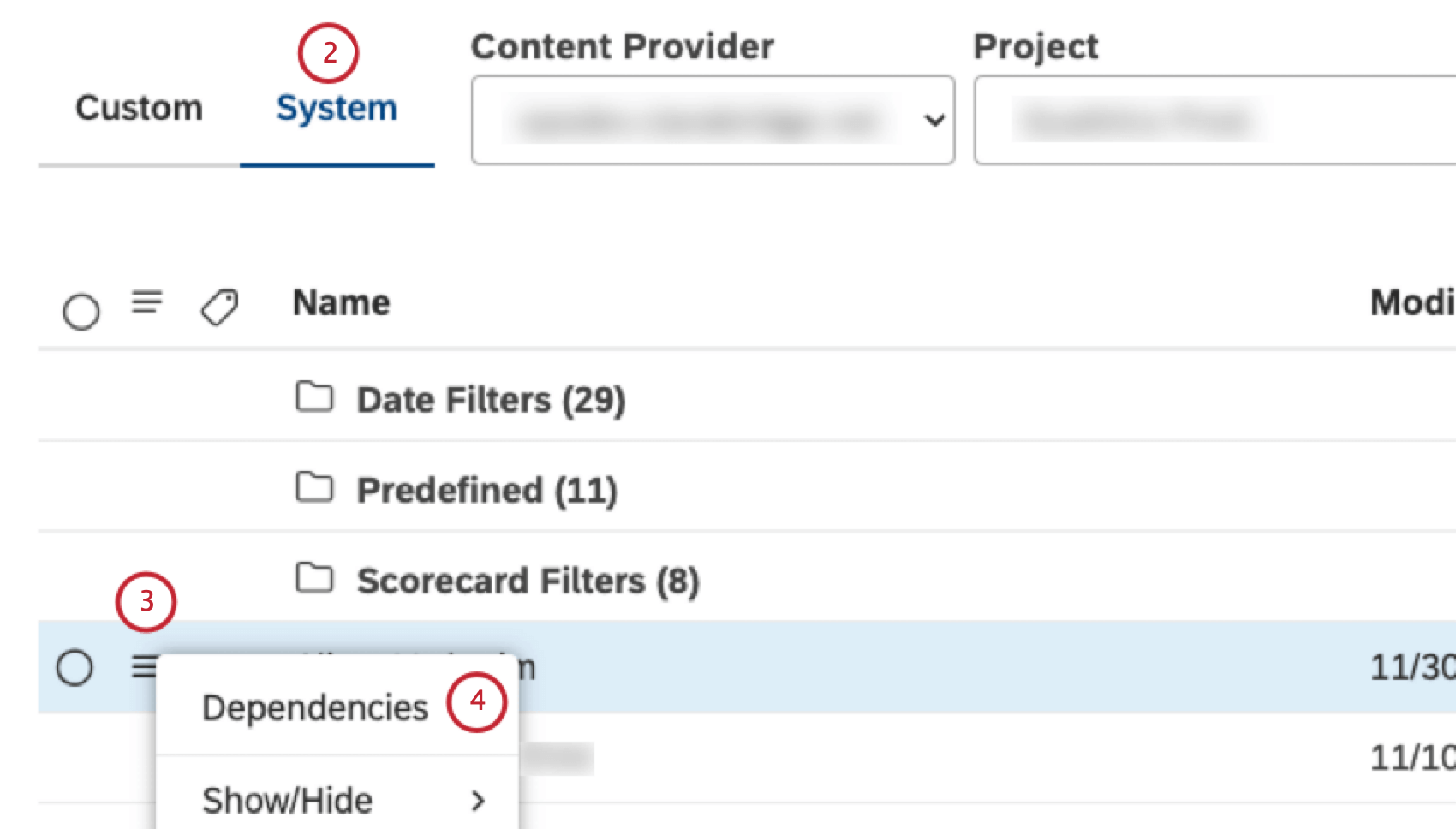
- Expand the actions menu next to the filter
- Select Dependencies.
- In the Dependencies window, select Dashboards from the menu to see which dashboards use the filter.
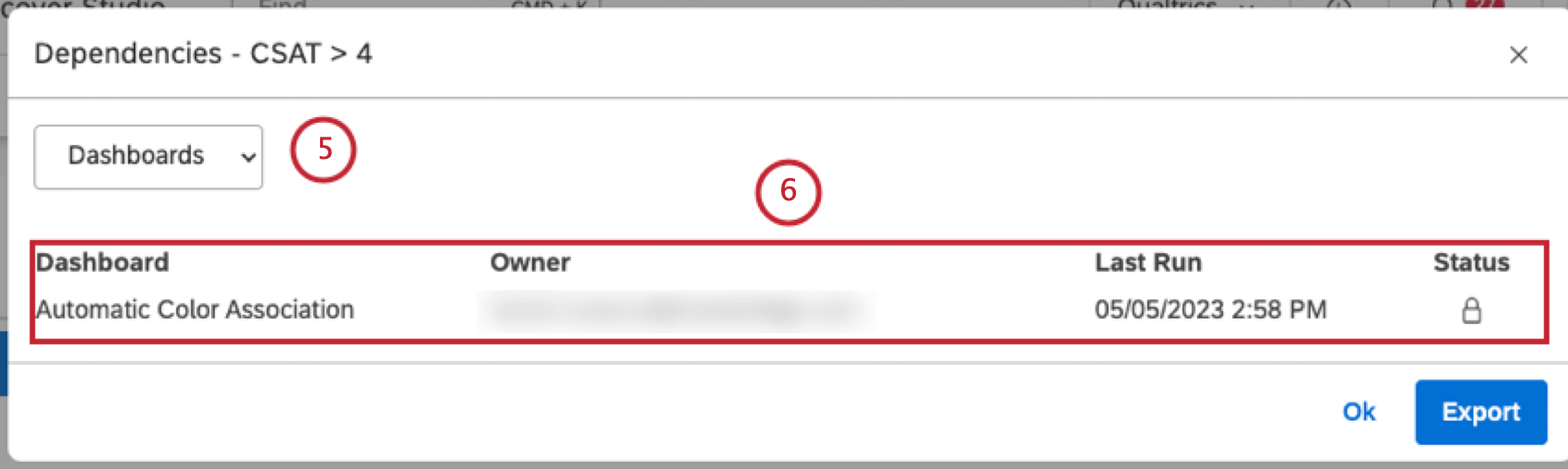 Qtip: For Designer filters, dashboard dependencies are the only available option.
Qtip: For Designer filters, dashboard dependencies are the only available option. - For each dashboard that uses this filter, the following information is displayed: Dashboard (the name of the dashboard), Owner (the user who owns the dashboard), Last Run (the last time the dashboard was viewed in Studio, emailed as a PDF, or refreshed) and Status (the status of the dashboard (Private, Shared, or Public)).
- To see which metrics use the filter, select Metrics from the menu.
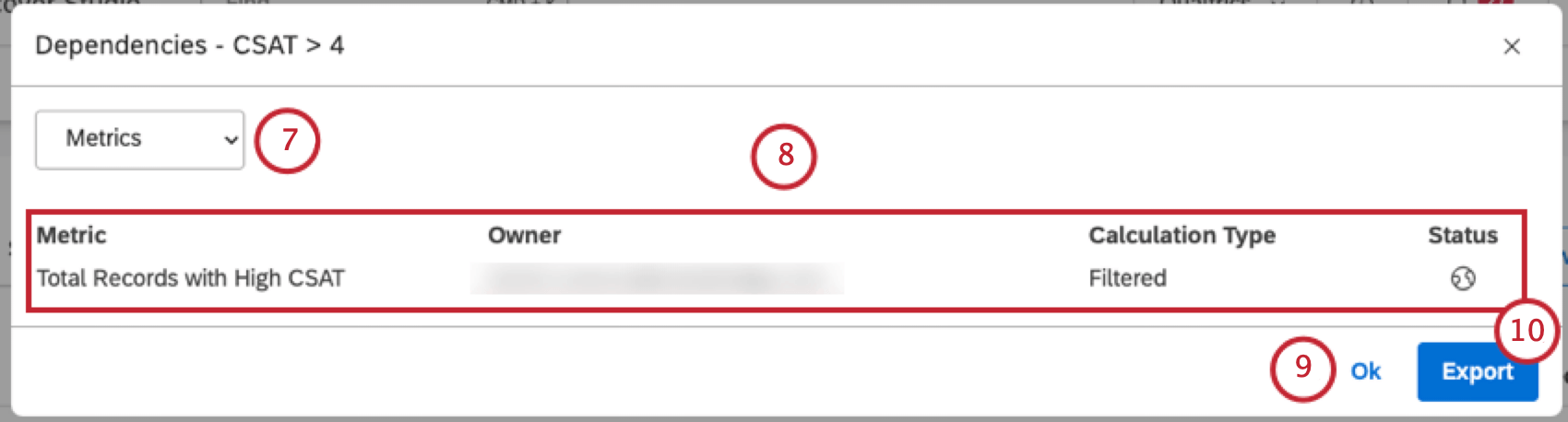 Qtip: This option is only available for Studio filters.
Qtip: This option is only available for Studio filters. - For each metric that uses this filter, the following information is displayed:
- Metric: The name of the metric.
- Owner: The user who owns the metric.
- Calculation Type: The type of the metric.
- Status: The status of the metric (Private, Shared, or Public).
- Click Export to export all filter’s dependencies to MS Excel. This step is optional. Once the export is finished, the file will be emailed to you. The export file contains all metrics and dashboards that use the filter broken down into separate sheets.
- Click Ok.
Labeling Filters
You can add labels to filters to provide additional context into their purpose and enhance their findability. Add labels when creating a filter or when editing existing filters. The following limitations apply to labels:
- Each filter can have up to 3 labels.
- Each label can be up to 20 characters long.
Adding Labels to a Single Filter
Use this method when you need to focus on just 1 filter or when a filter might already contain some labels.
- Access filters.
- Locate the filter you wish to label.
Qtip: All custom date filters are stored in the Data Filters folder.
- Click the name of the filter or expand the actions menu next to it.
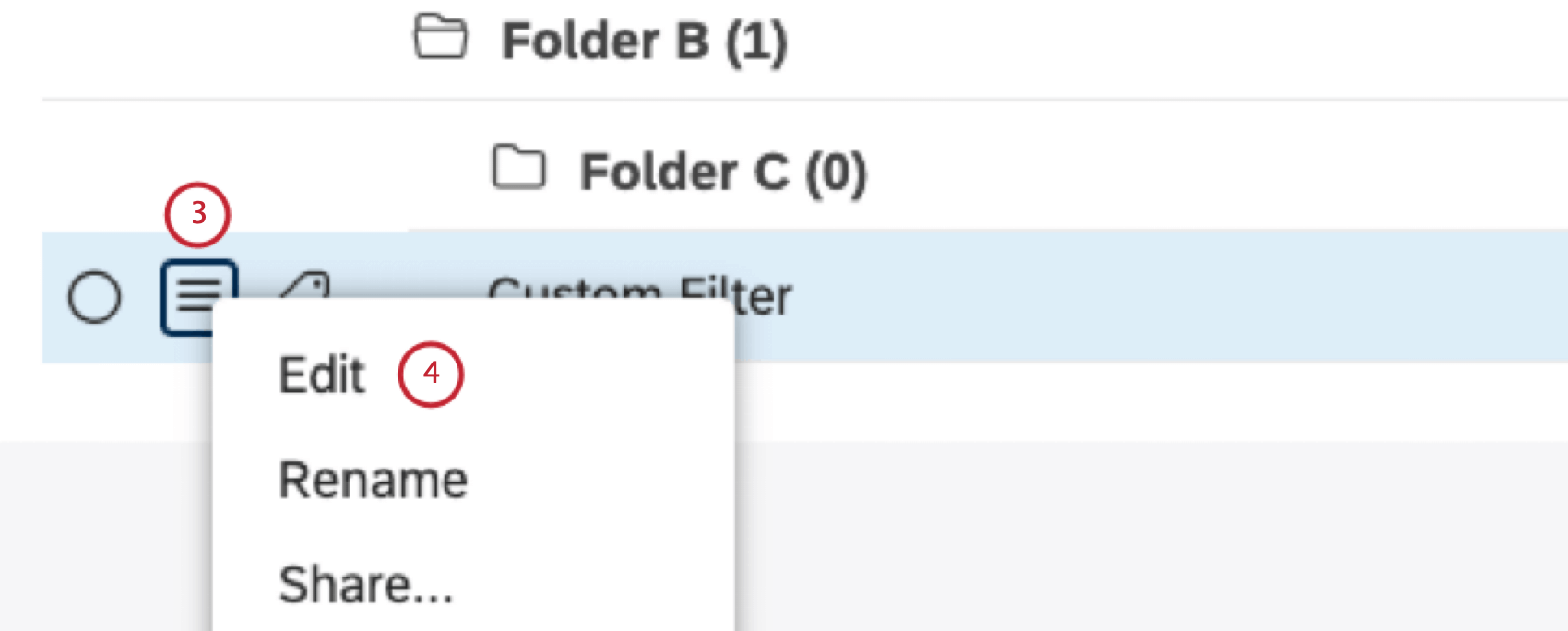
- Select Edit.
- In the Edit Filter window, type a label into the Labels field and press Enter to create it. Once the label is created, it turns gray. A globe next to it indicates that it is visible to everyone who has access to this filter.
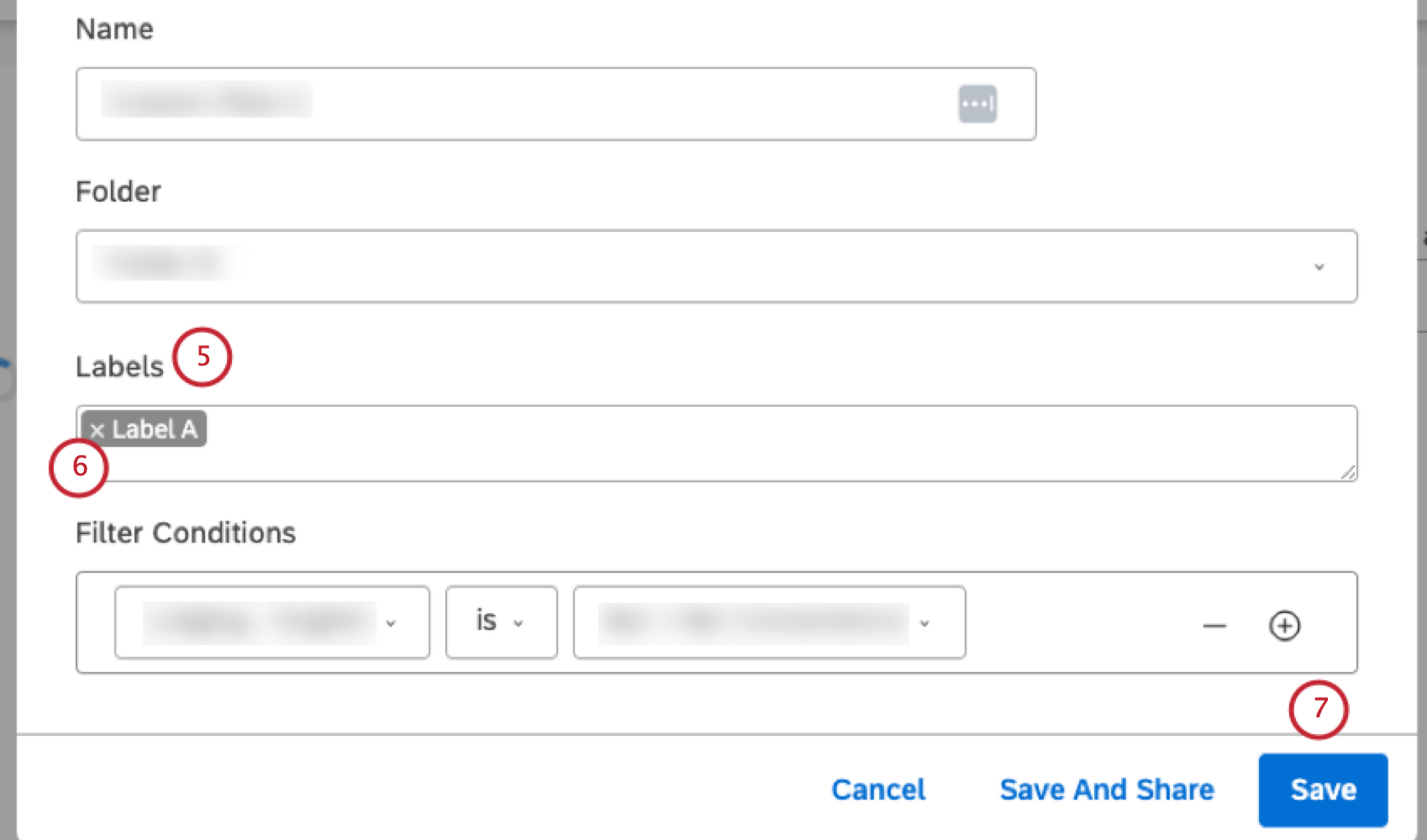 Qtip: As you start typing a label, similar labels that already exist in your Master Account are displayed as hints in a dropdown menu (up to 10 labels at a time). You can keep typing or select an existing label from the list.Qtip: If a label turns red, it means that its length has exceeded 20 characters. In this case you need to make it shorter.
Qtip: As you start typing a label, similar labels that already exist in your Master Account are displayed as hints in a dropdown menu (up to 10 labels at a time). You can keep typing or select an existing label from the list.Qtip: If a label turns red, it means that its length has exceeded 20 characters. In this case you need to make it shorter. - To remove a label, hold your mouse over it and click the x icon that appears in the corner
- Click Save.
Adding Labels to Multiple Filters
Use this method when you need to label multiple filters at once, overwriting any existing labels.
- Access filters.
- Locate the filters you wish to label.
Qtip: All custom date filters are stored in the Data Filters folder.
- Select each of the checkboxes next to each of the filters that you want to add a label to.
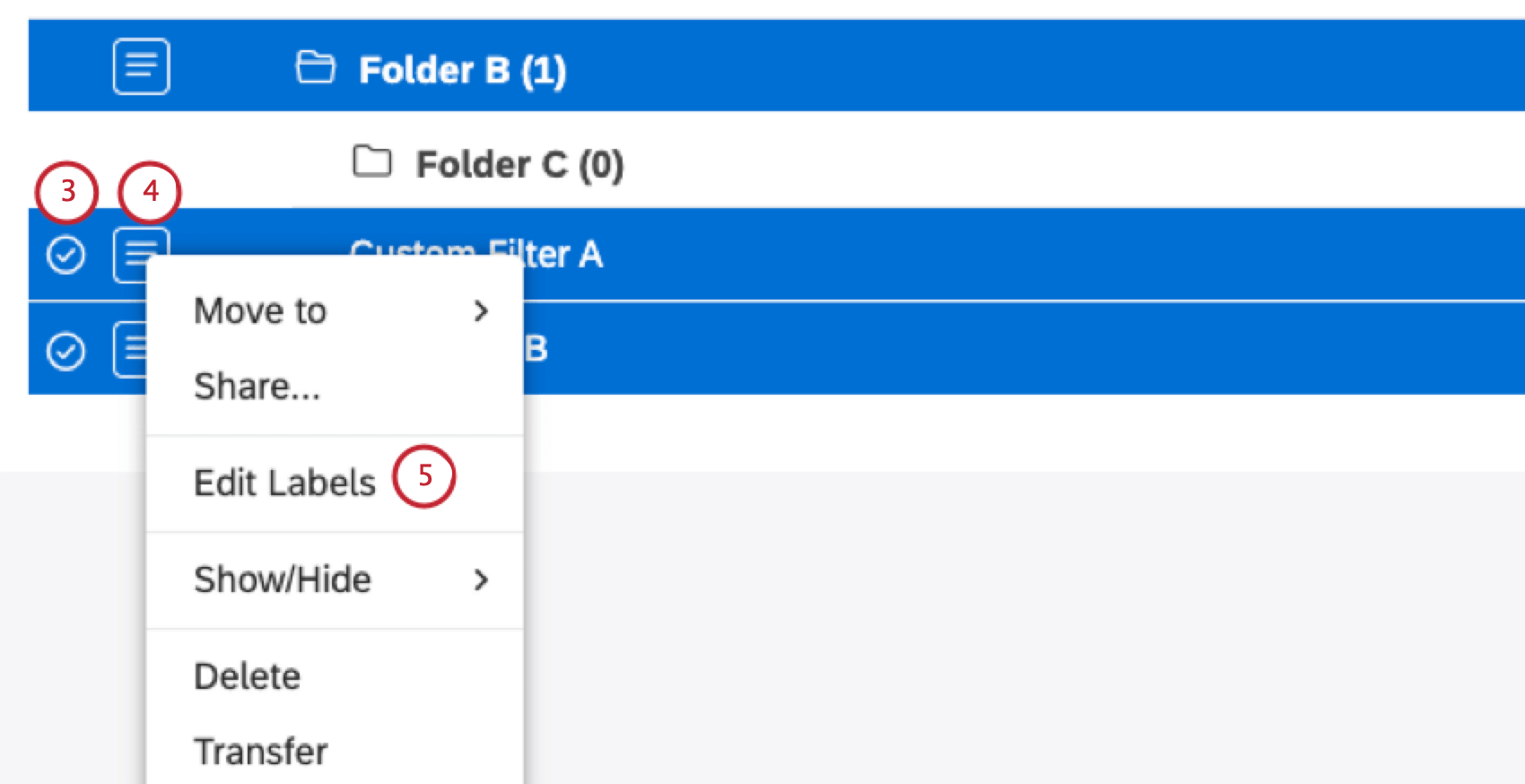
- Expand the actions menu next to any 1 of the filters.
- Select Edit Labels.
- In the Edit Labels window, type your label into the Labels field and press Enter to “wrap it up” as a label.
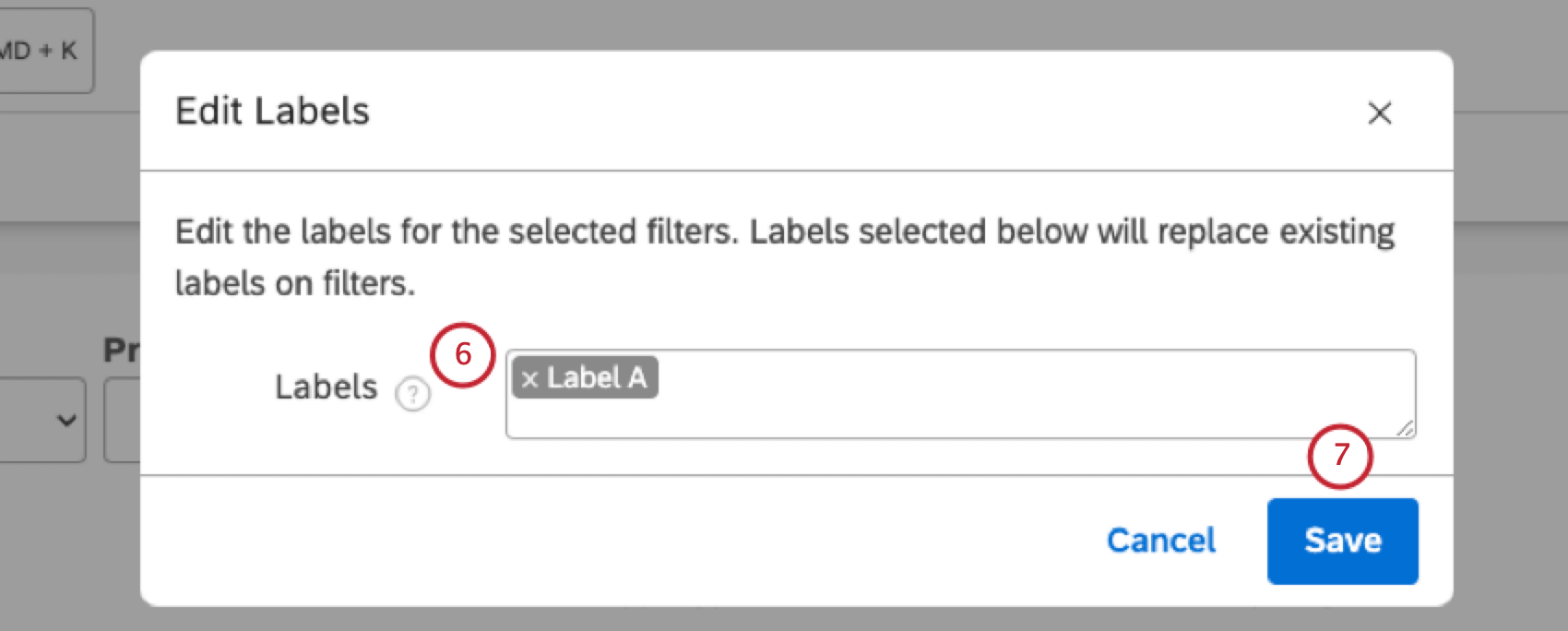
- Click Save.
Once you add a label to a filter, a label icon appears next to it on the Filters page.
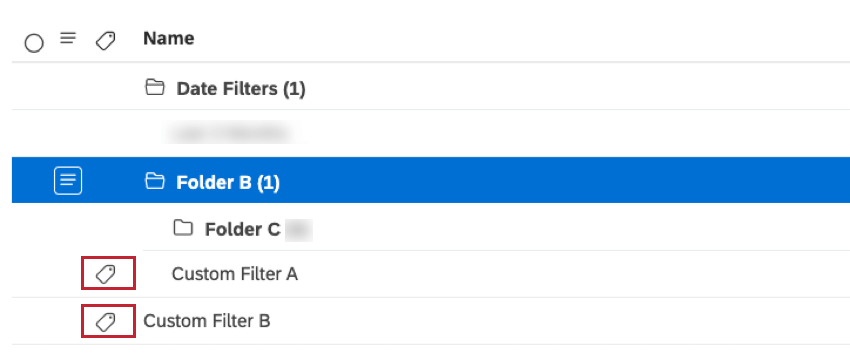
You can hover over the label icon to see the applied labels. Labels also enhance a filter’s findability via the filters search.
Editing a Filter
You can edit and rename the filters you created in Studio.
- Access filters.
- Locate the filter you wish to edit by entering the filter name into the Find Filters and Labels box.
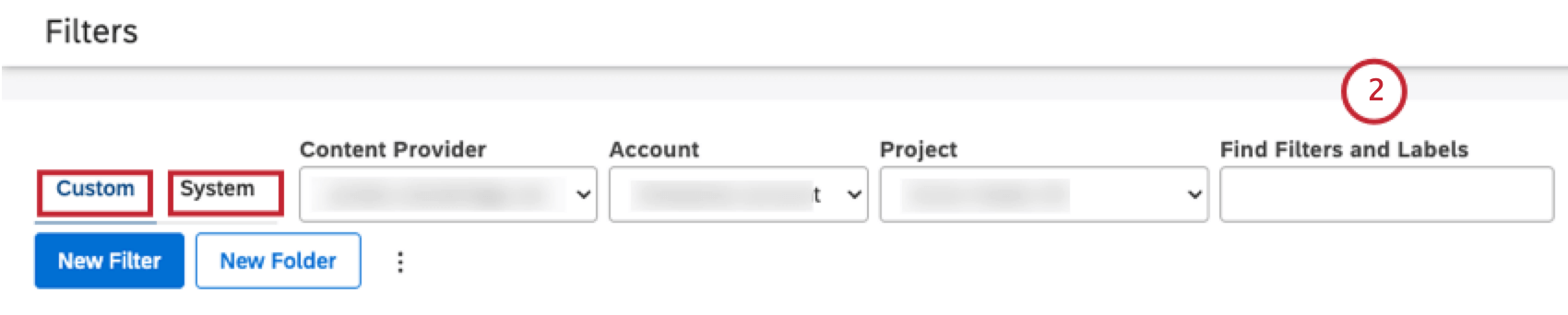 Qtip: You can view user-defined filters in the Custom tab and out-of-the-box filters in the System tab.
Qtip: You can view user-defined filters in the Custom tab and out-of-the-box filters in the System tab. - Click the name of the filter.
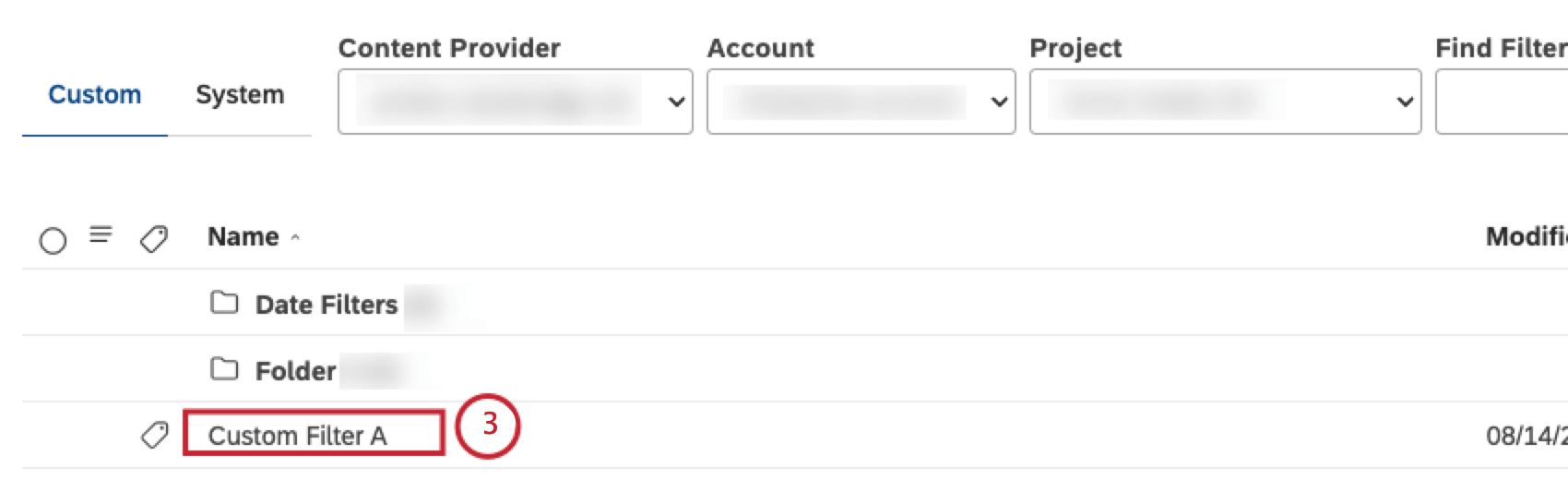
- You can modify or remove existing filter conditions in the Edit Filter window. For more information, see Creating a Filter.
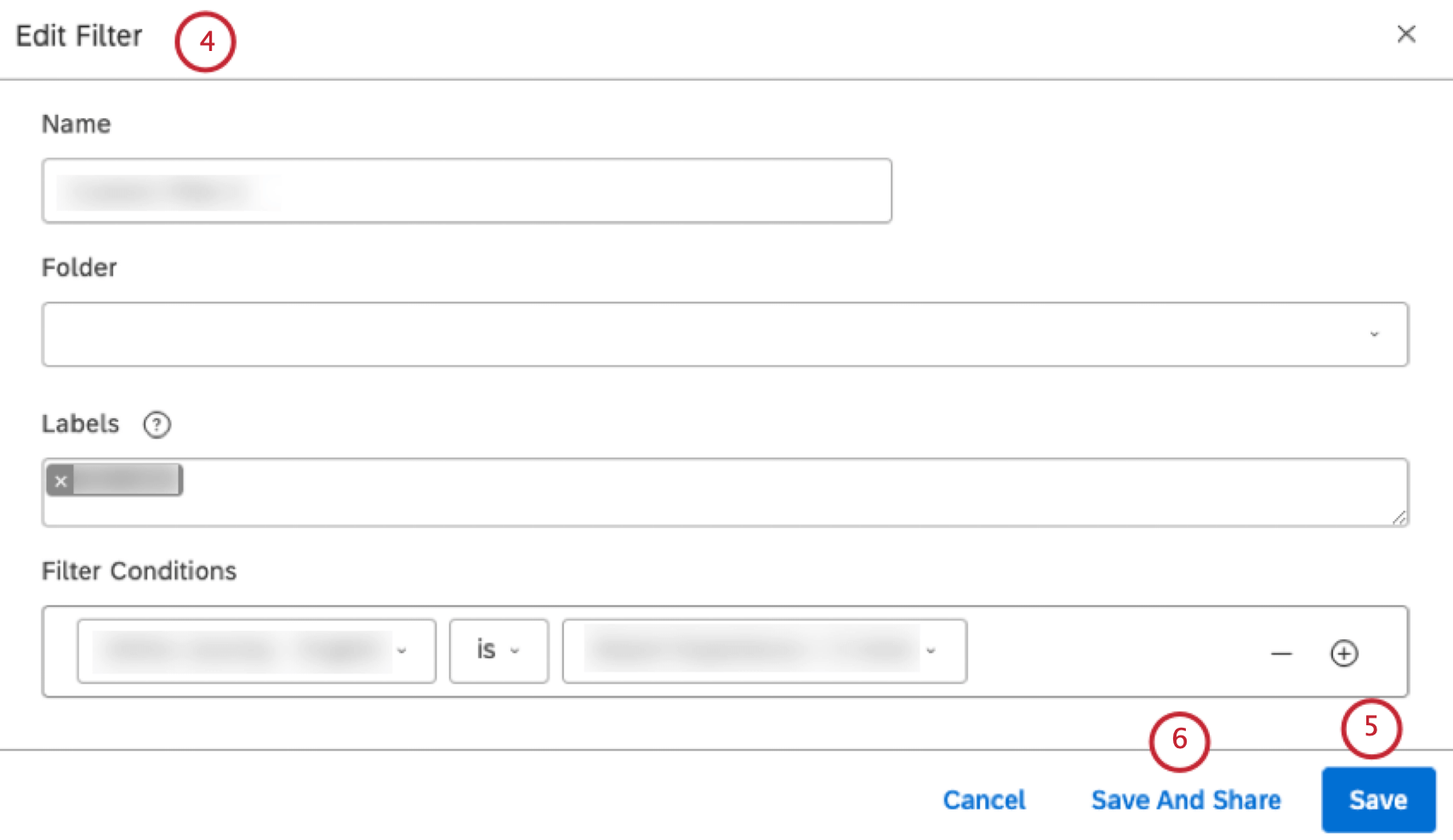
- Click Save to save the filter.
- Alternatively, click Save And Share to save the filter and open the Share Filter window. For information about sharing a filter, see Sharing a Filter.
Renaming a Filter
- Locate the filter you wish to rename by entering the filter name into the Find Filters and Labels box on the Filters page.
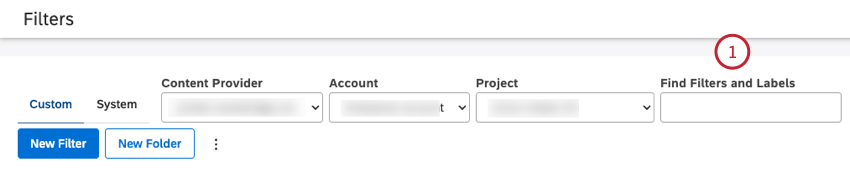
- Expand the actions menu next to the filter.
- Select Rename.
- Enter a new name for the filter in the Filter Name box.
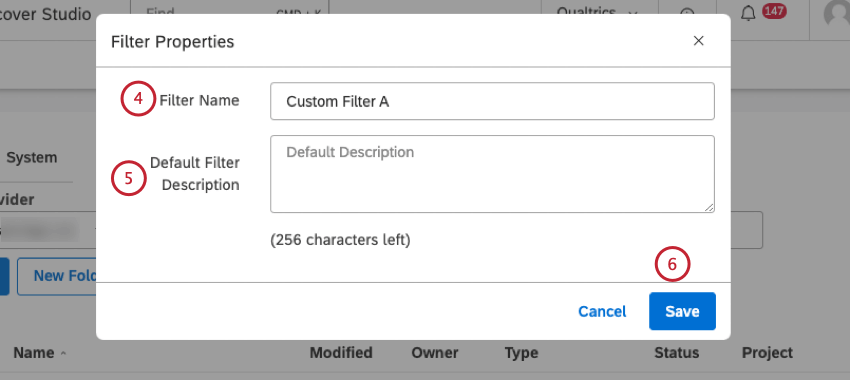
- Enter a description for the filter in the Default Filter Description box (optional).
- Click Save.
Viewing a Filter
You can view the definitions of Studio filters that are either shared with you or shared publicly, provided that you have the Create Filter permission. Filters cannot be edited during viewing.
- Access filters.
- Click the Custom tab to view user-defined filters or the System tab to view out-of-the-box filters.
- Expand the actions menu next to the filter you wish to view.
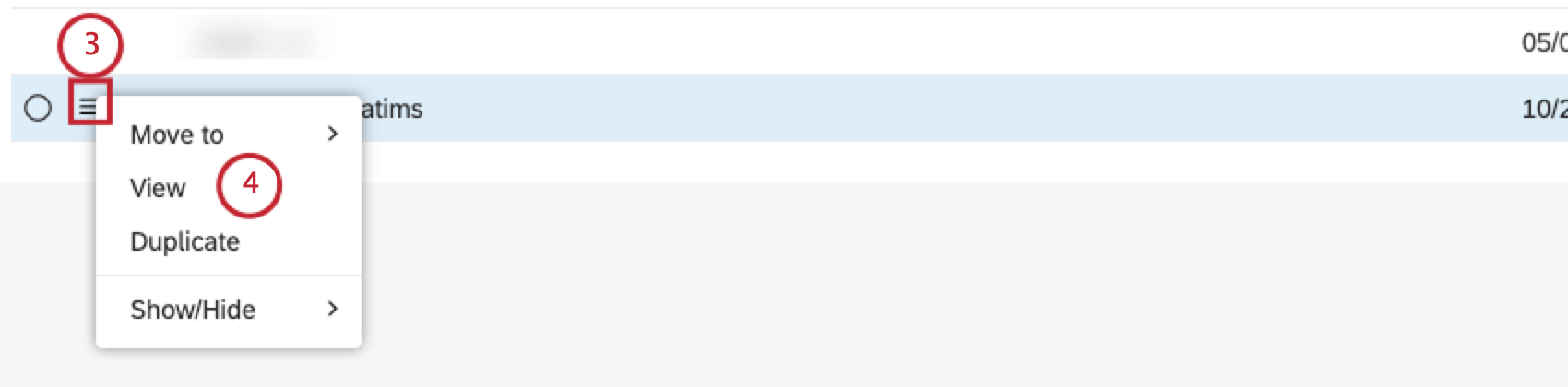
- Select View.
- You can view the filter definition in the View Filter window.
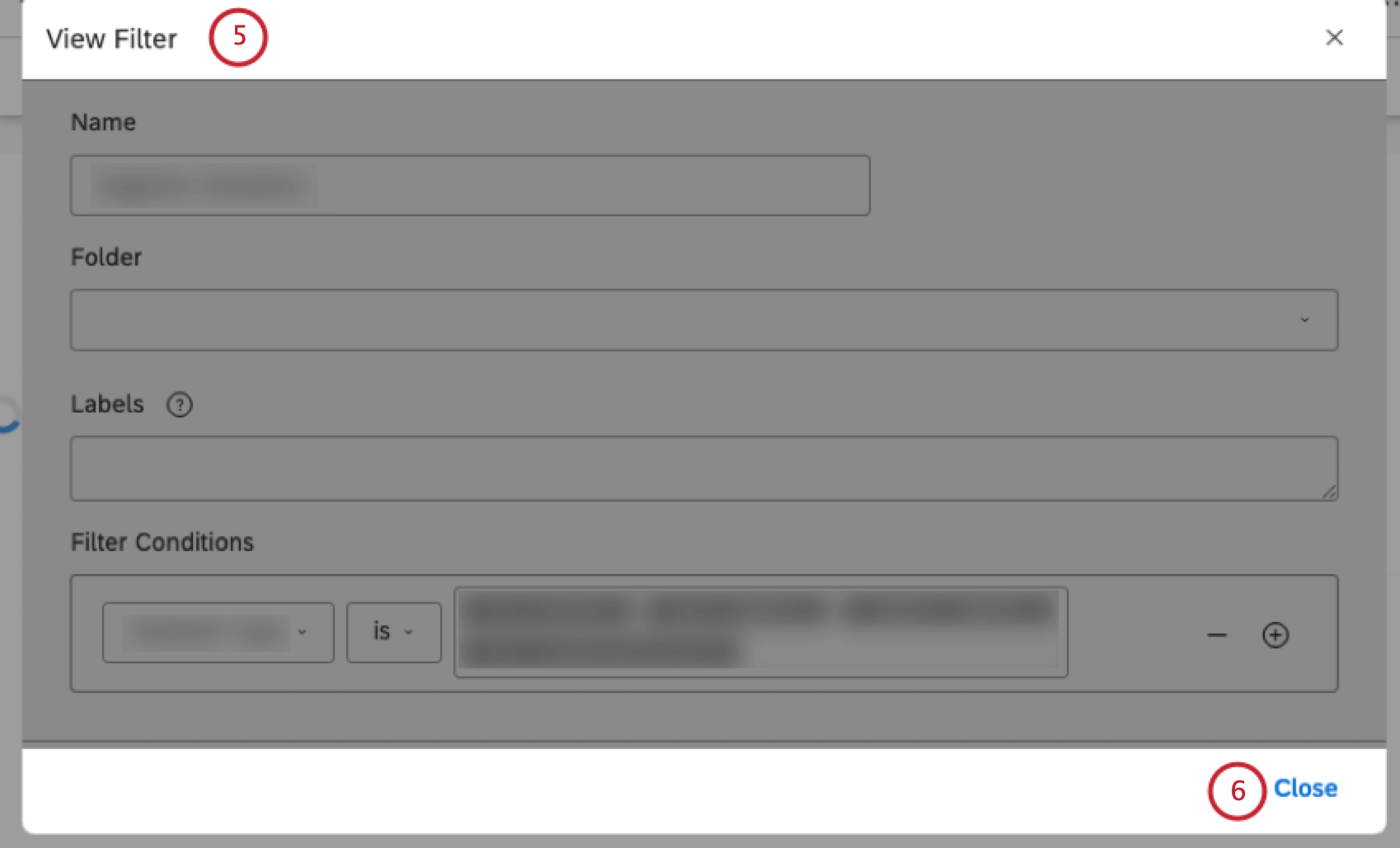
- Click Close when finished.
Sharing a Filter
You can share your Studio filters with other users if you wish to let them use these filters in their reports. You can share a filter with individual users, groups, or everyone in your Master Account. When sharing, you can choose between viewer level access which requires a Can View permission or editor-level access which requires a Can Edit permission.
- Access filters.
- On the Filters page, expand the actions menu next to the filter you wish to share.
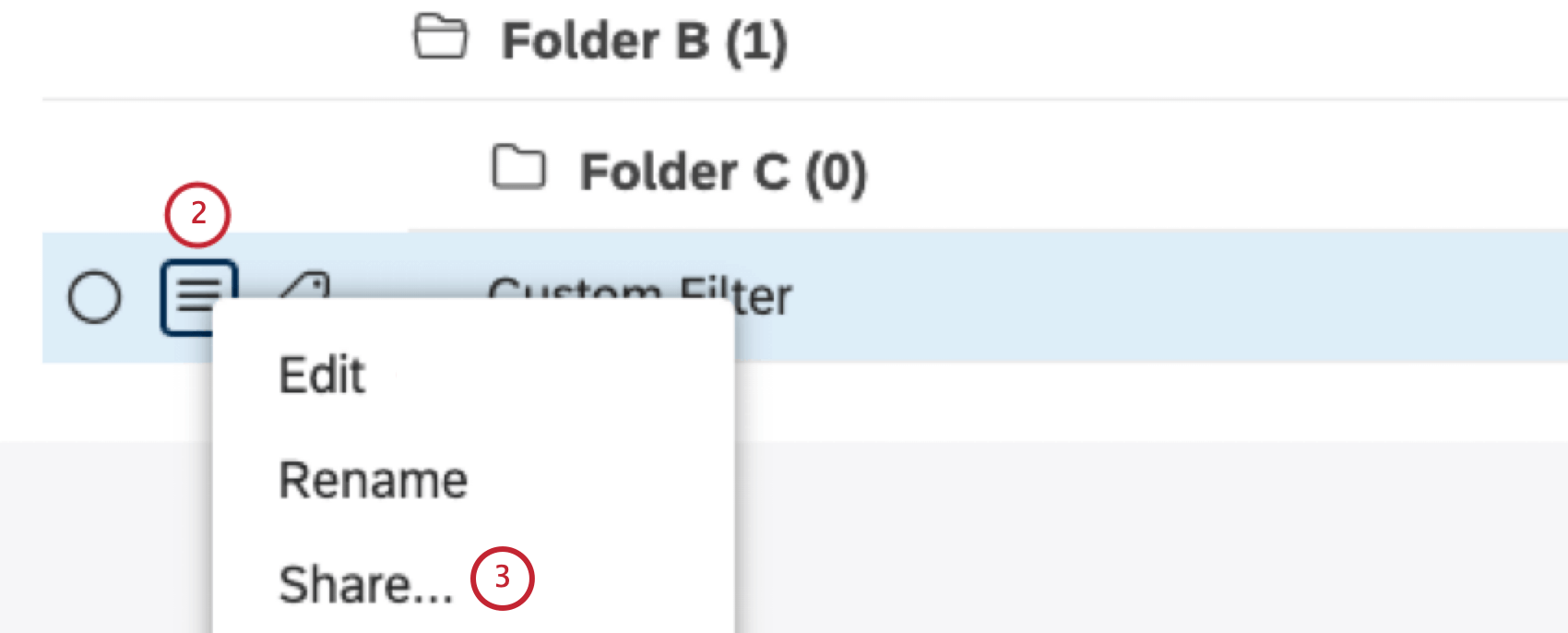
- Select Share.
- In the Share Filter window you can view all groups and users who can see and use your filter. To share a filter with individual Studio users, start typing the person’s first and last name or email into the Enter users or groups to share with box, wait for it to appear in the list, and then select it. To share a filter with Studio groups, type the name of the group or part of it into the box, wait for it to appear in the list, and then select it.
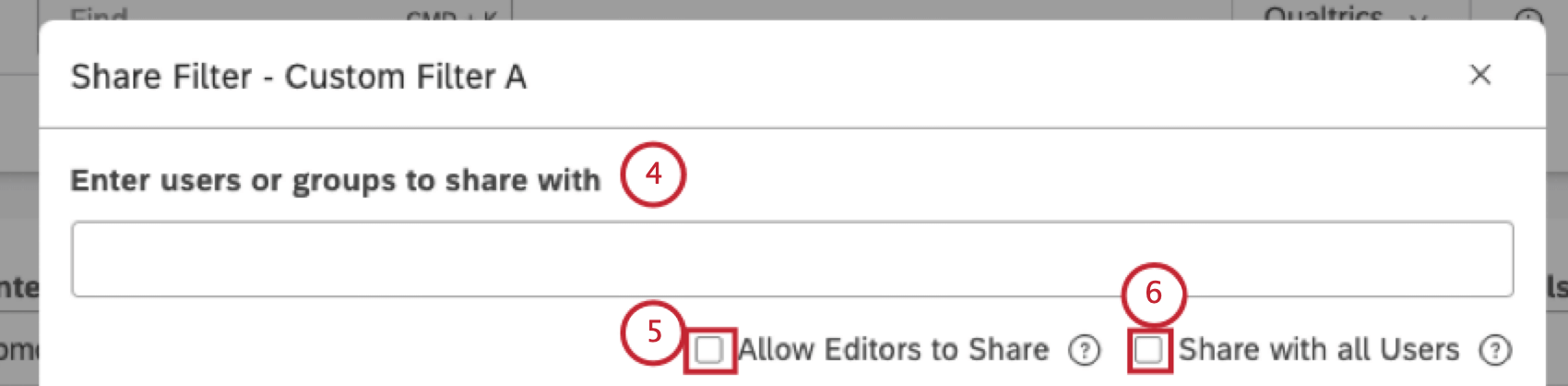 Qtip: By adding or removing people and groups from this list, you control who can work with the filter. When you share a filter with a group, all members of that group will be able to use your filter. Users who join the group after you have shared your filter will still get access to it. As soon as any user leaves the group, your filter will no longer be accessible to that user.
Qtip: By adding or removing people and groups from this list, you control who can work with the filter. When you share a filter with a group, all members of that group will be able to use your filter. Users who join the group after you have shared your filter will still get access to it. As soon as any user leaves the group, your filter will no longer be accessible to that user. - Filter owners can select the Allow Editors to Share checkbox to allow other editors to share a filter.
- To distribute organization-wide filters to every Studio user in your Master Account, select the Share with all Users checkbox.
Qtip: This action requires a Share To All permission.Qtip: A public filter will also be accessible by users who register after the filter is created.
- Users and groups you specify appear in the Add section.
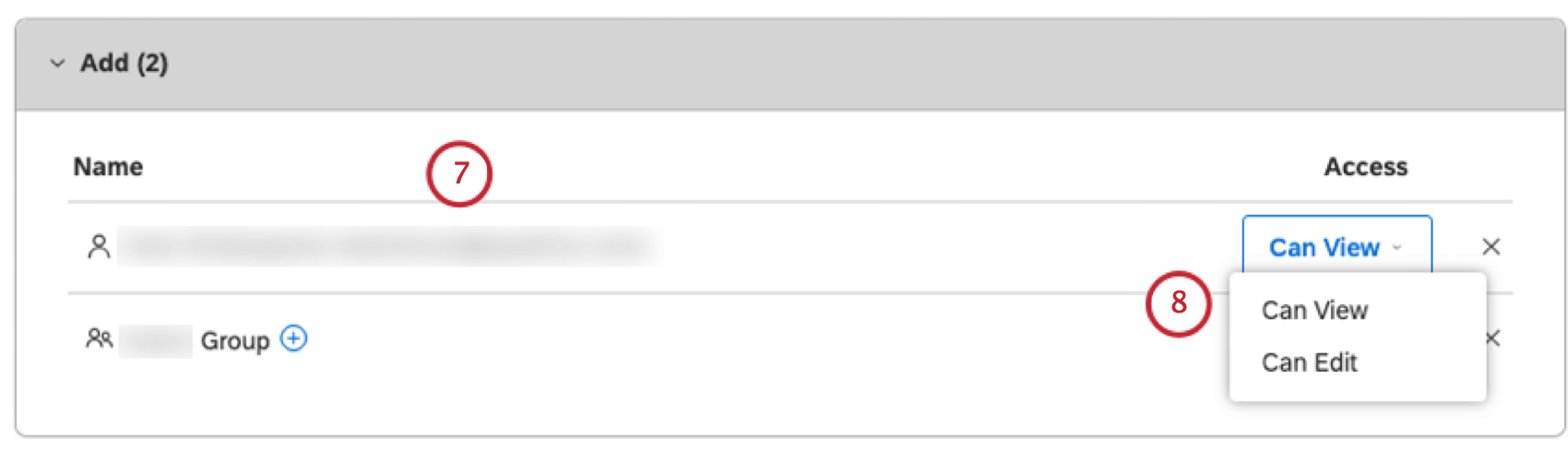 Qtip: Add as many users and groups to the Add section as you need.
Qtip: Add as many users and groups to the Add section as you need. - Select 1 of the following access levels for each user: Can View which allows the user to view the filter and use it in reports or Can Edit which allows the user to make some changes to the filter, but not as many changes as the owner. For more information, see the Can View vs. Can Edit subsection below.
Qtip: The Can Edit access can only be granted to users that have the Create Filter permission and at least read-only data access to the corresponding project. It’s not available when sharing a filter with all Studio users or unregistered users.
- Click Share.
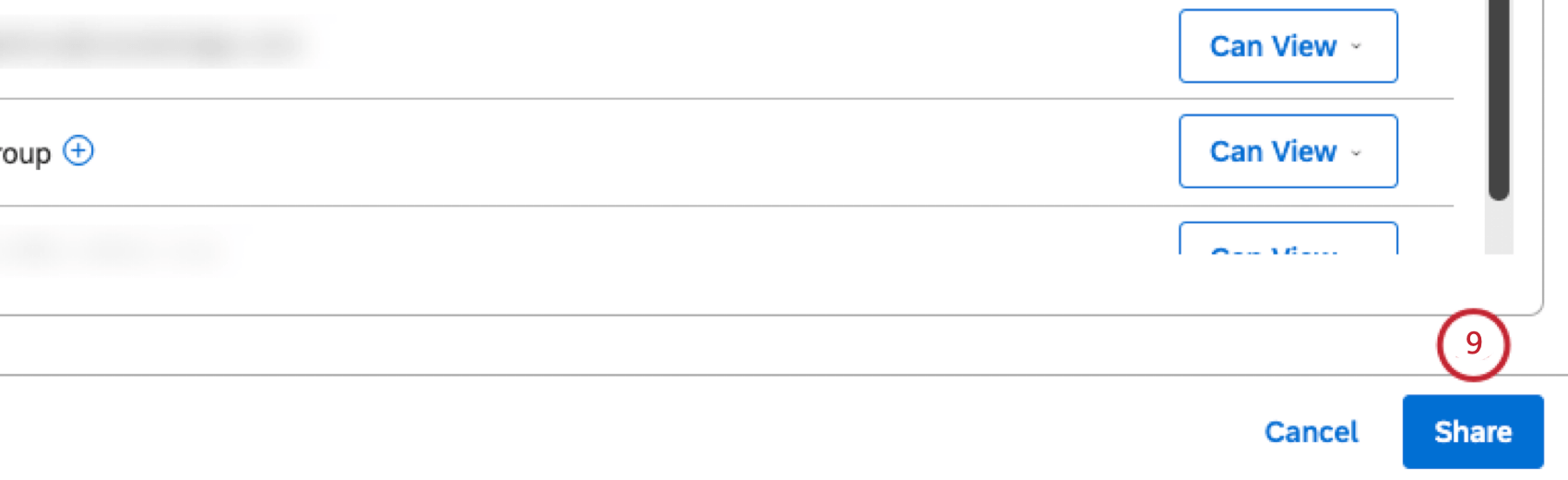 Qtip: Once you share a filter, its status changes from Private to Shared or Public (if you selected the Share with all Users checkbox). If a filter is shared with a user, a group or both, the users will receive a notification to let them know that the filter has been shared with them.
Qtip: Once you share a filter, its status changes from Private to Shared or Public (if you selected the Share with all Users checkbox). If a filter is shared with a user, a group or both, the users will receive a notification to let them know that the filter has been shared with them. - To stop sharing a filter with a user or a group, locate the user or group in the Previously Shared section.
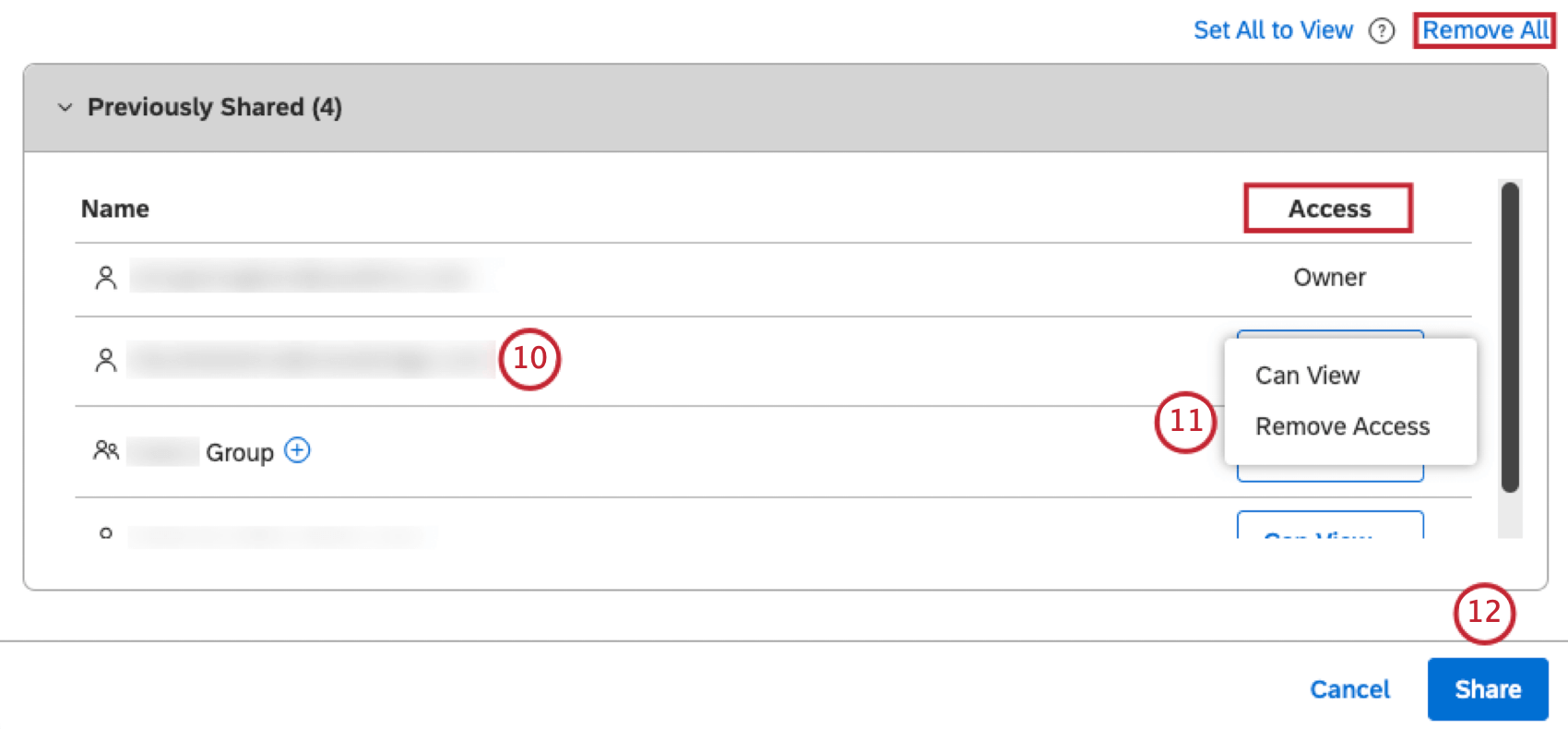 Qtip: When a filter is shared with a group, removing a user from that group will also make your filter inaccessible to that user.
Qtip: When a filter is shared with a group, removing a user from that group will also make your filter inaccessible to that user. - Select Remove Access.
Qtip: Alternatively, to stop sharing your filter with everyone, click Remove All.
- Click Share.
Qtip: If the filter applied to a widget is unshared or deleted, the widget will display an error message without removing the filter automatically. To fix this, the widget owner needs to update either the widget or the filters.
Bulk Sharing Filters
You can share multiple filters at once.
- Access filters.
- On the Filters page, select the checkboxes next to the filters you wish to share.

- Expand the actions menu next to 1 of the selected filters.
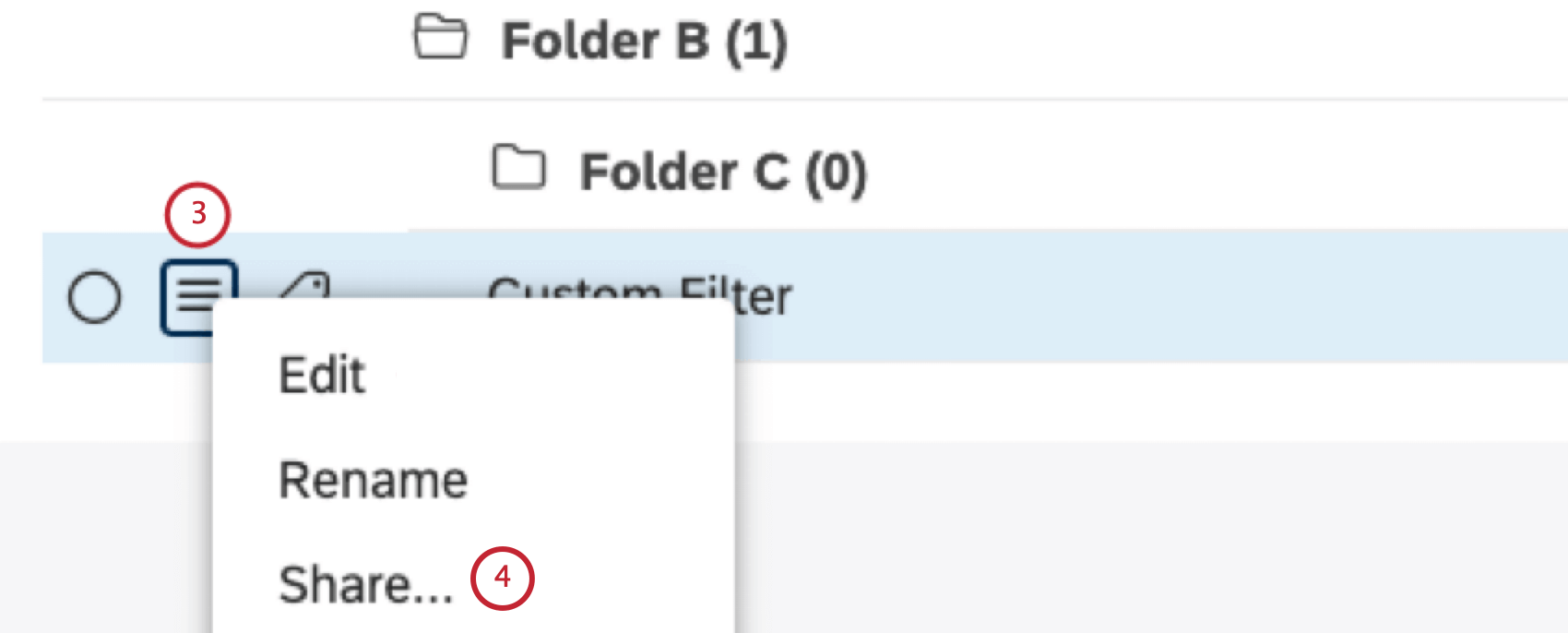
- Click Share….
- Start typing the person’s first and last name or email into the Enter users or groups to share with the box, wait for it to appear in the list, and then select it. To share a filter with Studio groups, type the name of the group or part of it into the box, wait for it to appear in the list, and then select it.
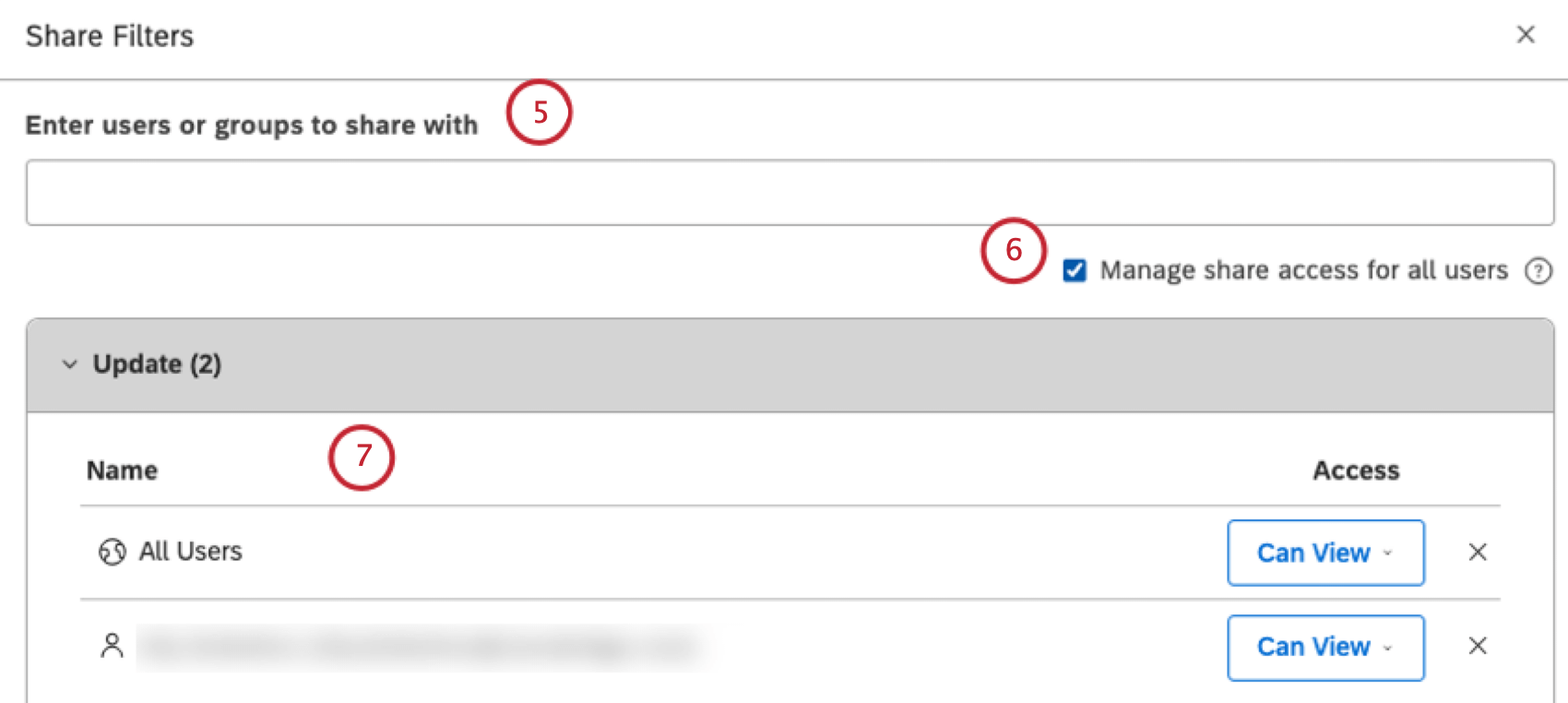
- To allow all existing and new users to view the filter, select the Manage share access for all users checkbox.
- Users and groups you specify appear in the Update section. Select 1 of the following access levels for each user:
- Can View: Give viewer access.
- Can Edit: Give editor access.
- When you share multiple filters, all the filters selected for sharing are listed in the Filters section of the Share Filters You can remove a filter by clicking the x button next to the filter owner’s name.
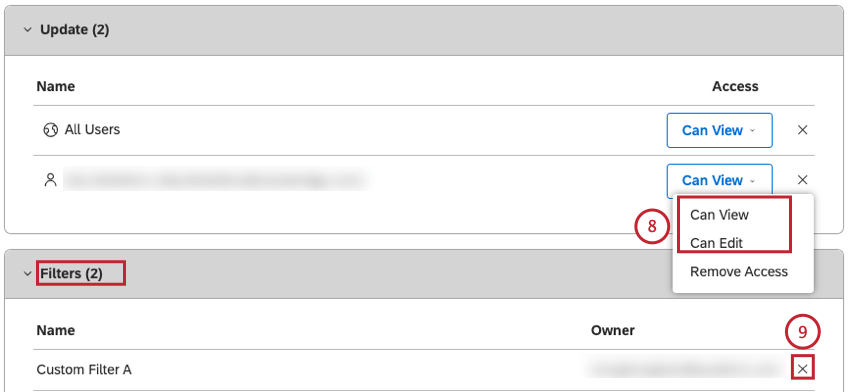
- Click Share.
- To stop sharing selected filters, locate the user or group in the Update section.
- Select Remove Access.
- Click Share.
Can View vs. Can Edit
The following table provides an overview of the permissions available for each access level when sharing a filter.
| Permission | Owner | Can Edit | Can View |
| Can view a filter | Yes | Yes | Yes |
| Can use a filter in reports | Yes | Yes | Yes |
| Can filter edit name and definition | Yes | Yes | No |
| Can share a filter | Yes | No (Unless the Allows Editors to Share checkbox is selected) | No |
| Can change filter owner | Yes | No | No |
| Can delete a filter | Yes | No | No |
Transferring Filters
Filter owners can transfer 1 or more filters to other users, making them the new owners. Filter ownership can only be transferred to users who satisfy the following conditions:
- All Filters: Have at least read-only access to the corresponding project in the Content Provider.
- Non-Date Filters: Have a Create Filter permission.
- Date Filters: Have a Manage Date Filter permission.
How to Transfer Filters
- Access filters.
- To transfer 1 filter, expand the actions menu next to the filter you wish to transfer.
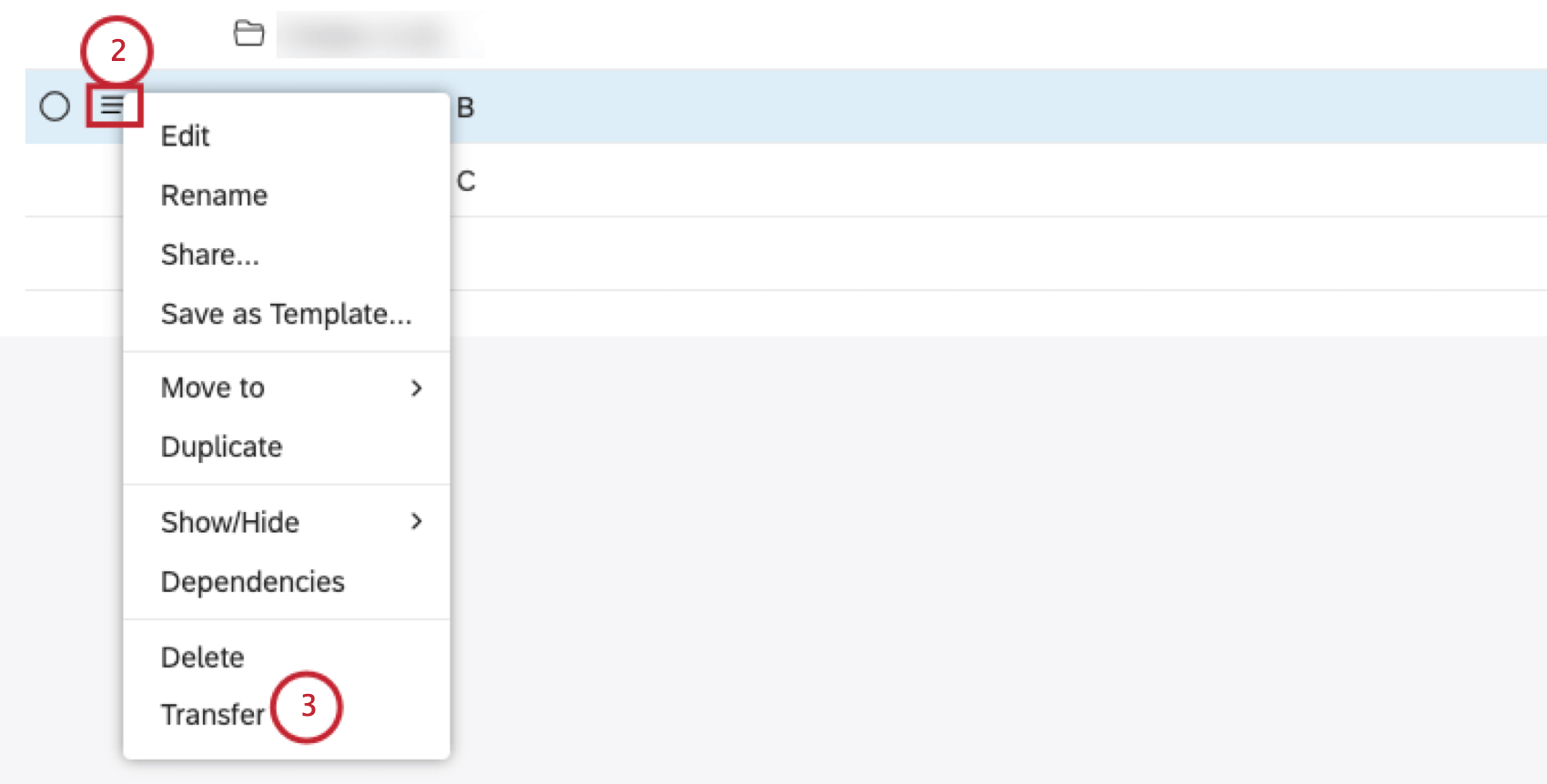
- Select Transfer.
- Select the new owner’s email from the New owner menu.
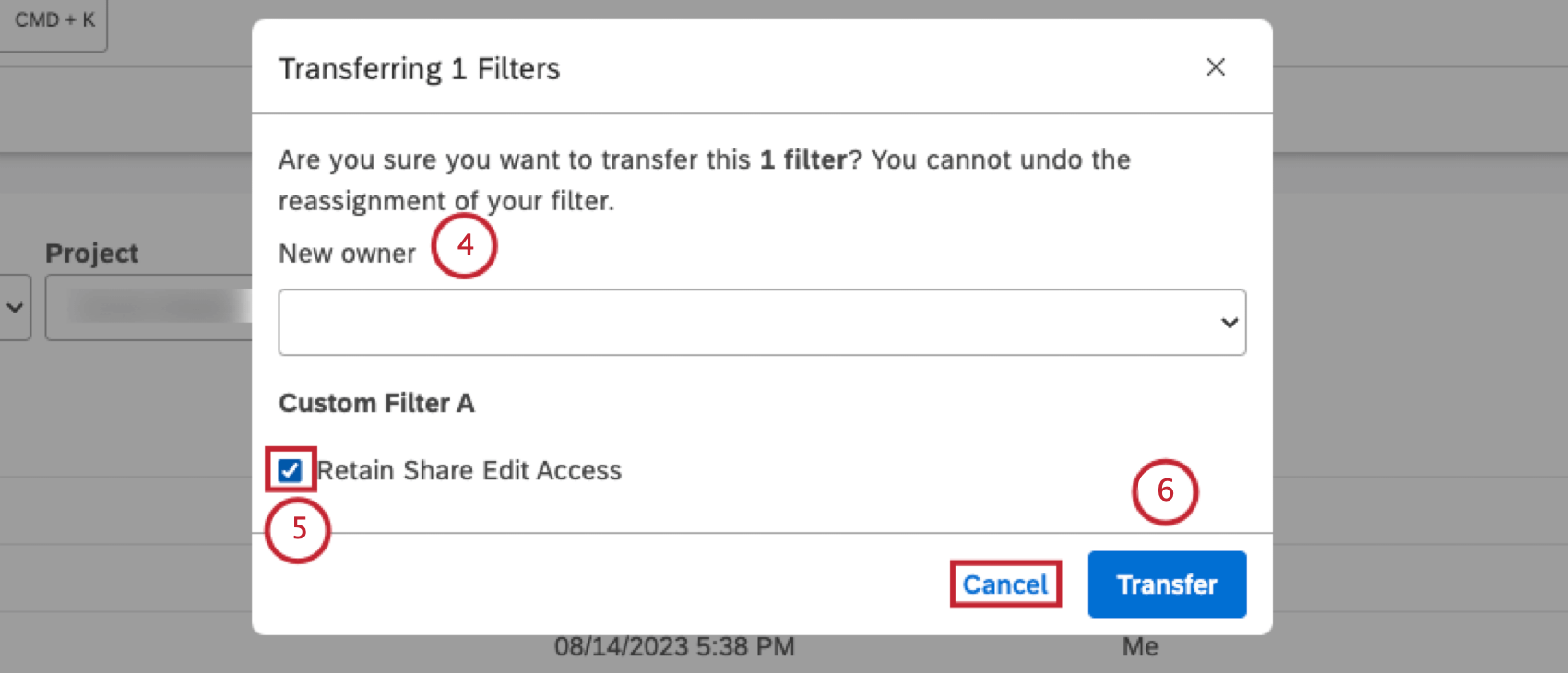
- Select the Retain Share Edit Access checkbox if you want to keep editor-level access to your filters after the transfer (optional).
Qtip: Deselect the Retain Share Edit Access checkbox if you do not need to access the filters.
- Click Transfer.
Qtip: To cancel the transfer, click Cancel.
After you click Transfer, the filter is transferred to the new owner, who will receive an in-app notification for each filter that is transferred.
Duplicating a Filter
In addition to creating a new filter, you can duplicate the filters you created previously.
- Access filters.
- Expand the actions menu next to the filter you wish to duplicate.
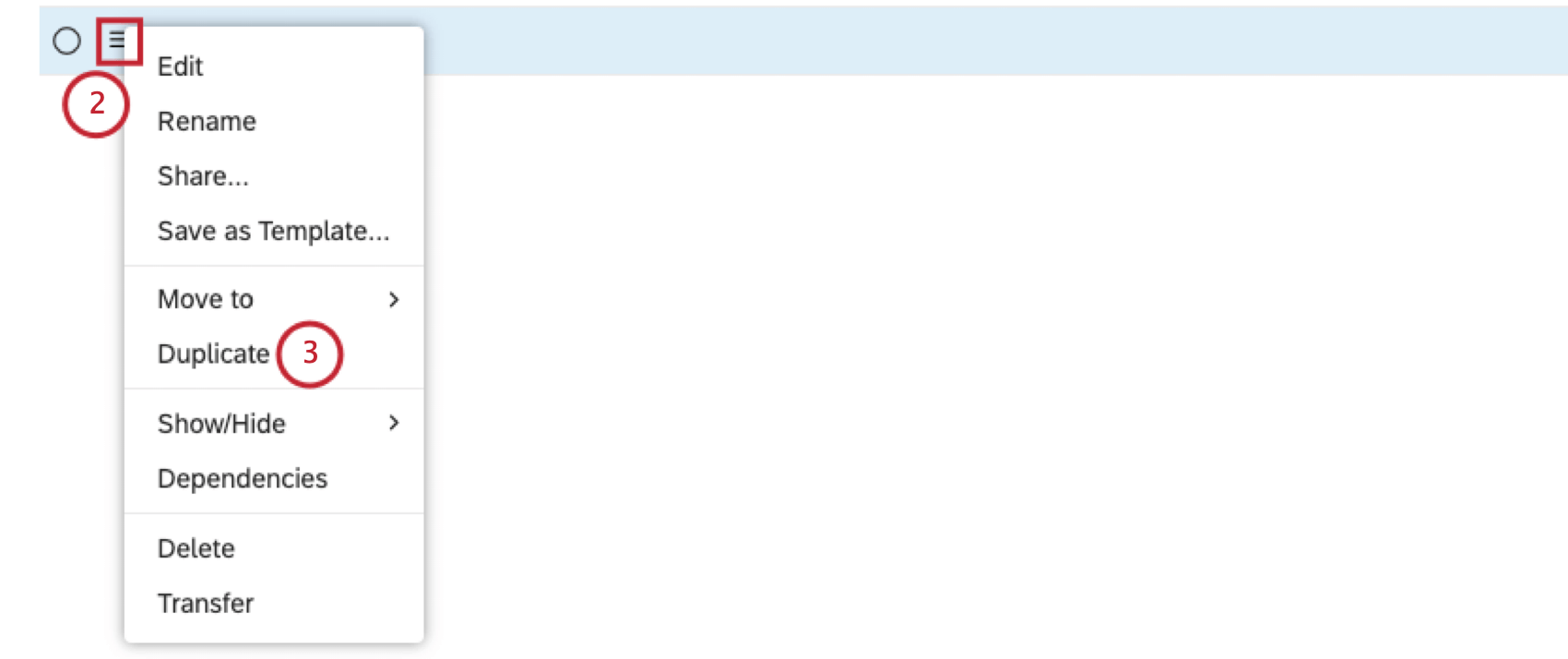
- Select Duplicate.
Qtip: When you duplicate a hidden filter, its copy will not be hidden.
- A message will display at the bottom-left of the Filters page to confirm that a copy of the filter has been created.
- The duplicate filter will be added to the table on the Filters page.
Qtip: You can edit and rename the duplicate filter.
Deleting a Filter
You can delete filters if you no longer need them. You can only delete the filters you created. If another user shared a filter with you and you no longer need it, they can stop sharing it.
If you stop sharing or delete a filter that is applied to a widget, the widget will display an error message without removing the filter automatically. To fix this, the widget owner needs to update either the widget or the filters.
Deleting a filter puts it into the recycling bin, where it can be restored for a limited time.
Deleted objects remain in the recycling bin for 30 days. During this period you can restore a deleted object.
- Access filters.
- On the Filters page, locate the filter you wish to delete.
- Select the checkbox next to each filter you want to delete. Multiple selections share the same actions menu.
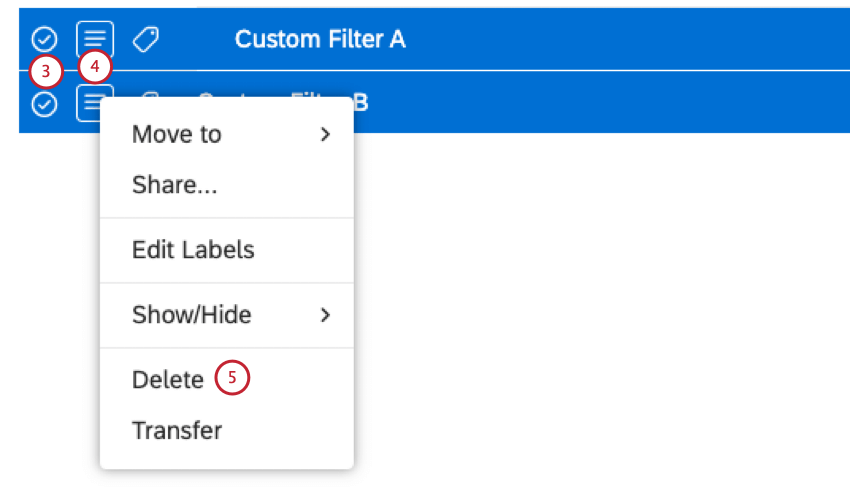
- Expand the actions menu next to the filter.
- Select Delete.
- Click Delete in the Delete Filters window to confirm that you want to delete a filter or multiple filters.
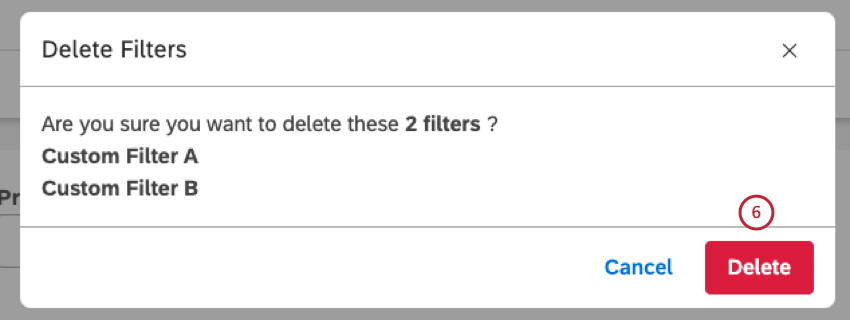
For information on restoring deleted objects, please see the Recycling Bin page.