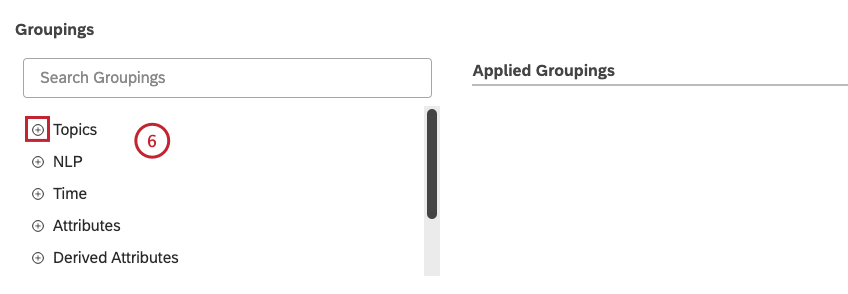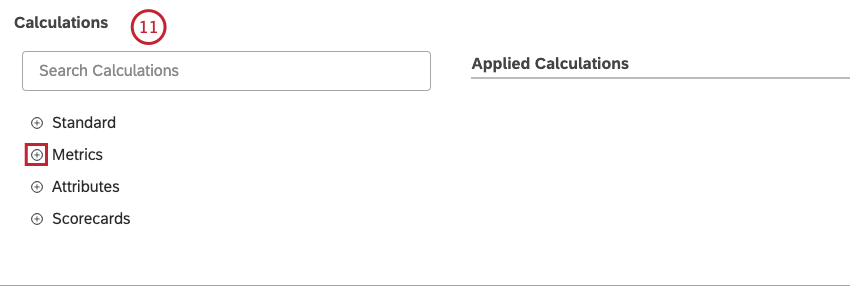Table Widget (Studio)
About the Table Widget
The table widget is a Studio report visualization that displays multiple metrics (up to 10 standard and additional metrics per report) aggregated by groupings of up to 5 attributes. It can help you understand which business segments are driving the performance of your business. It also makes dashboard maintenance easier by letting you consolidate up to 10 single metric widget into a single widget.
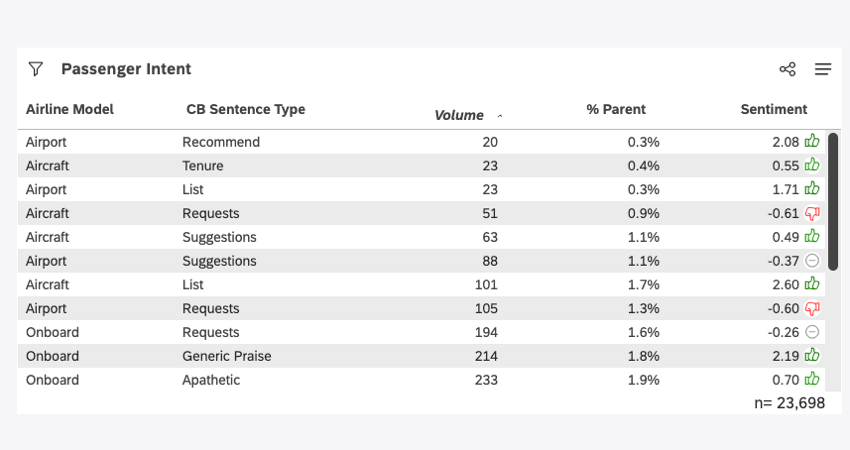
For information about editing widget properties and more, see Widgets (XM Discover).
Adding a Table Widget
For information about adding the widget to your dashboard, see Adding a Widget. This section will focus on setting up the table widget after it’s been added to your dashboard.
Properties Tab
You can edit table widget properties such as the content provider, account, project, and alt text in the Properties tab.
Definition Tab
You can set your widget’s title and customize the data in your widget via the Definition tab.
- Select the Definition tab.
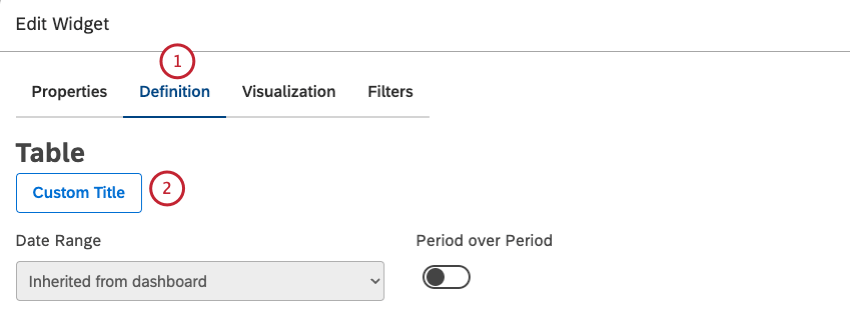
- To enter your own widget title, click Custom Title.
- Enter a custom report title into the box.
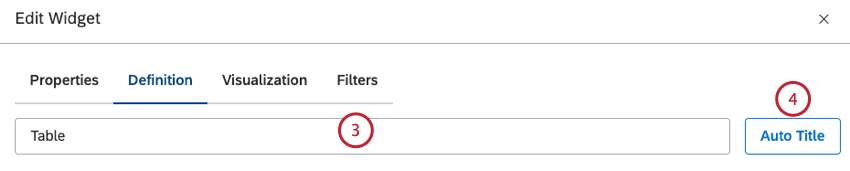
- Alternatively, click Auto Title to keep the automatically generated report title.
- You can turn the Period over Period toggle on to enable current versus historical period comparison and compare data over two time periods. For more information, see Period Over Period Reporting.
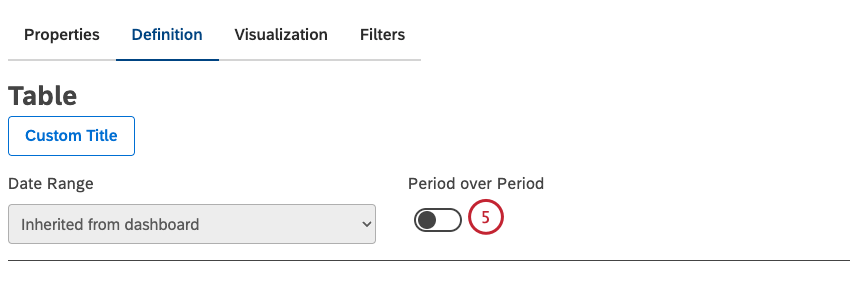
- You can select up to 5 grouping options by which you wish to segment key metrics in the Groupings section from the following options:
- Topics
- NLP
- Time
- Attributes
- Derived Attributes
- Metrics
- Organization Hierarchy
Click the plus ( + ) icon to view all the available options.
- The selected groupings display in the Applied Groupings section.
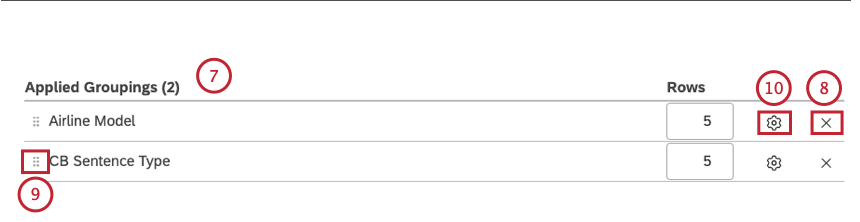 Qtip: Selecting more than one metric will give you a visual equivalent of an Attribute Set report from Designer. This report allows visualizing survey scores and ratings information without having to do category modeling or set up. It can be used as a starting point for further analysis of underperforming or overperforming scores.Qtip: The report will show data for all permutations of the selected options in the order you define. Each individual attribute may display up to 1000 values in each permutation, although it’s best practice to select less than 200 values.
Qtip: Selecting more than one metric will give you a visual equivalent of an Attribute Set report from Designer. This report allows visualizing survey scores and ratings information without having to do category modeling or set up. It can be used as a starting point for further analysis of underperforming or overperforming scores.Qtip: The report will show data for all permutations of the selected options in the order you define. Each individual attribute may display up to 1000 values in each permutation, although it’s best practice to select less than 200 values. - To remove a grouping from the Applied Groupings section, click the x icon beside the grouping.
- To change the order of applied groupings in the widget, drag them up or down using the move icon on the left of the grouping.
Qtip: The grouping in the top row in the Applied Groupings section corresponds to the first column item in the final table.Qtip: The Time grouping is always added to the top row in the Applied Groupings section.
- After you select a grouping option, click the gear icon next to it to configure the subset of data that should be included into that grouping for the report. For an overview of available grouping settings, see Grouping Settings.
- You can select up to 10 calculations to be displayed for each grouping in the Calculations section from the following options:
- Standard
- Metrics
- Attributes
- Scorecards
Click the plus ( + ) icon to view all the available options. Qtip: For an overview of available calculations, see Calculations (Studio).
- The selected calculations display in the Applied Calculations section.
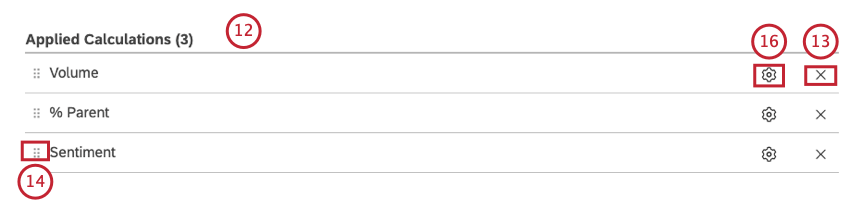
- To remove a calculation, click the x icon next to it.
- To change the order of applied calculations displayed in the widget, drag them up or down using the move icon on the left of the calculation.
- If period over period reporting is enabled, you can derive additional calculations from the calculations you selected.
- After you select a calculation, click the cog icon next to it to define additional settings. Qtip: You can define default settings for calculations based on specific attributes on the Projects page in Studio.
Visualization Tab
You can define report settings in the Visualization tab.
- Choose the type of Layout you’d like to use, either Compact or Comfortable.
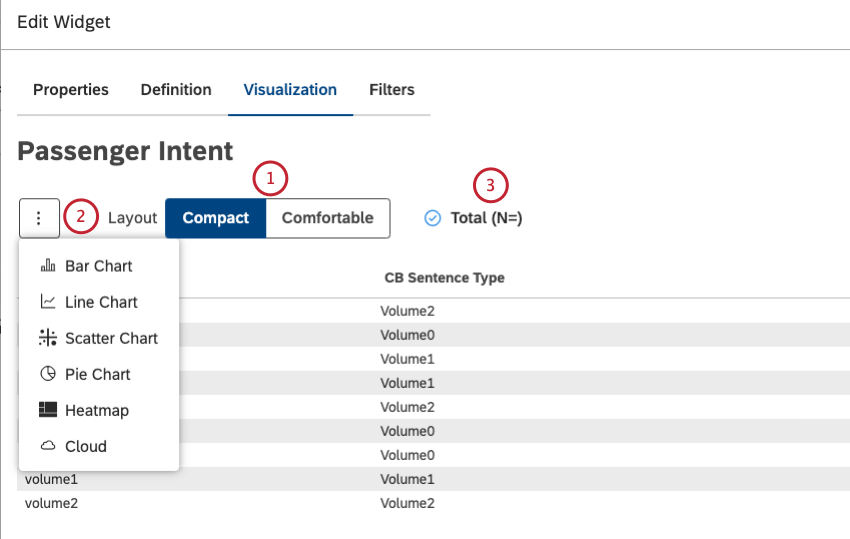 Qtip: The compact layout offers tighter padding and allows you to see as much as possible in one display.
Qtip: The compact layout offers tighter padding and allows you to see as much as possible in one display. - Click More Graphs to select other widget types while retaining the current report settings (where applicable).
- Select the Total (N=) checkbox to show the total number of documents that match report conditions and filters. Deselect the Total (N=) checkbox to hide the total number of documents that match report conditions and filters. For more information on document volume, see Displaying Total Volume Widgets (Studio).
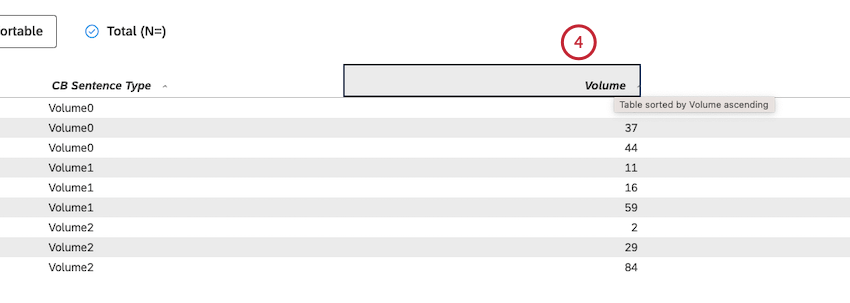 Qtip: To set the default dashboard-wide value for new widgets, use the n= setting in dashboard properties.
Qtip: To set the default dashboard-wide value for new widgets, use the n= setting in dashboard properties. - Left-click column headers to set default sorting for the report.
Qtip: Hold Shift while clicking multiple column headers to enable multi-column sorting (on a per-column basis starting with the leftmost column). Empty values appear at the bottom of the widget.
Filters Tab
In the Filters tab, you can further narrow down report data. For information on widget filters properties, see Applying Filters to a Widget.
Show or Hide Totals by Default
You can display an additional total row for the first attribute in each widget. By default the total row is hidden.
- Navigate to the dashboard.
- Click Edit to open the dashboard in edit mode.
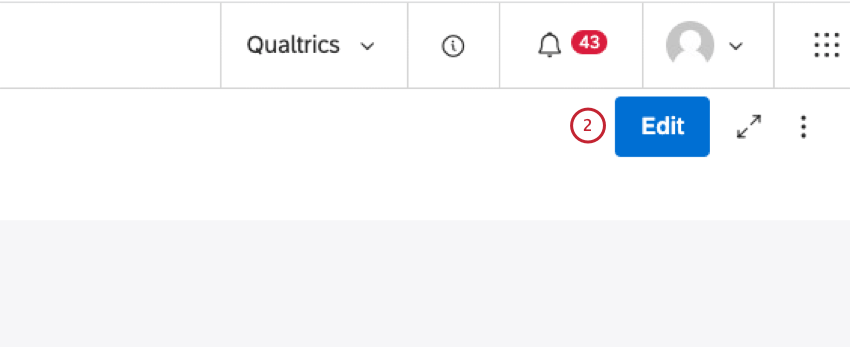
- Expand the Widget Options menu in the upper-right corner of a table widget.
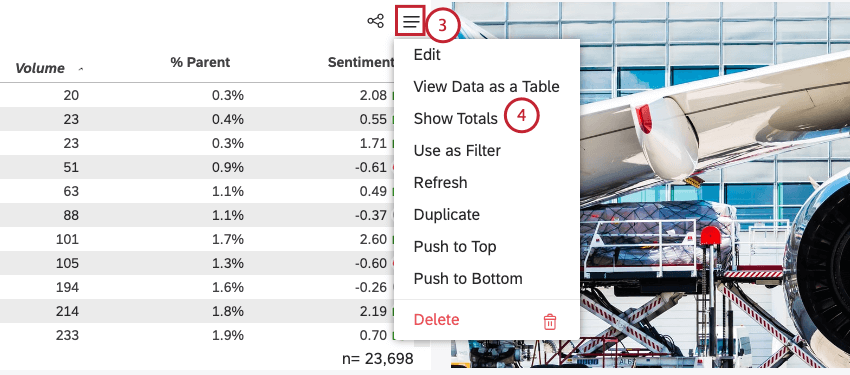
- To show totals by default, click Show Totals.
- To hide totals by default, click Hide Totals. Qtip: Viewers can also show or hide totals when viewing the report. Showing or hiding totals in View mode only affects the current viewer.
- Click save Save at the top-right of the dashboard.
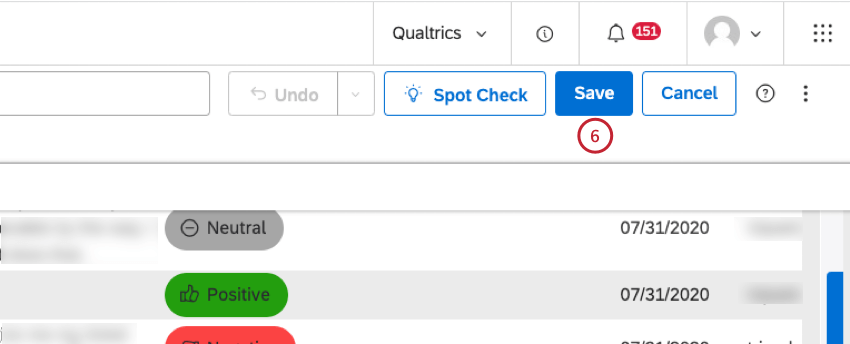
Period Over Period Reporting
Period over period reporting allows you to compare data between 2 time periods. For more information, see Period Over Period Reporting (Studio).
Widget Calculation Settings
You can report on a number of calculations in your data, including volume, metrics and attributes, and more. For more information, see Calculations (Studio).