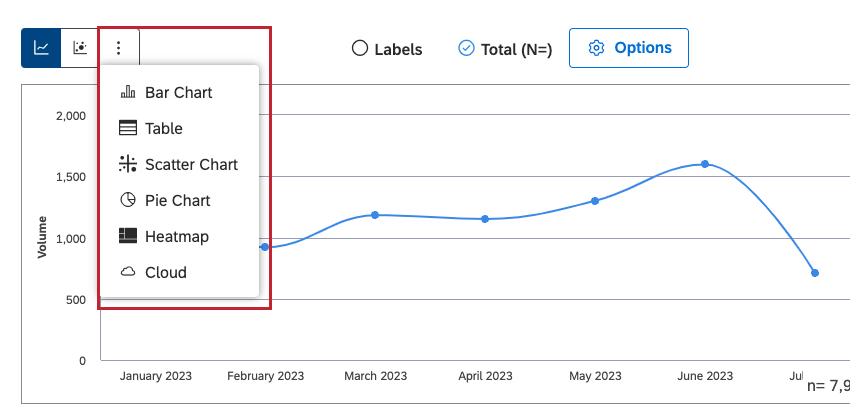Line Widget (Studio)
About the Line Widget in XM Discover
The line widget is a Studio report visualization that enables you to display a variety of data by providing flexible settings for each of the two vertical and one horizontal axes.
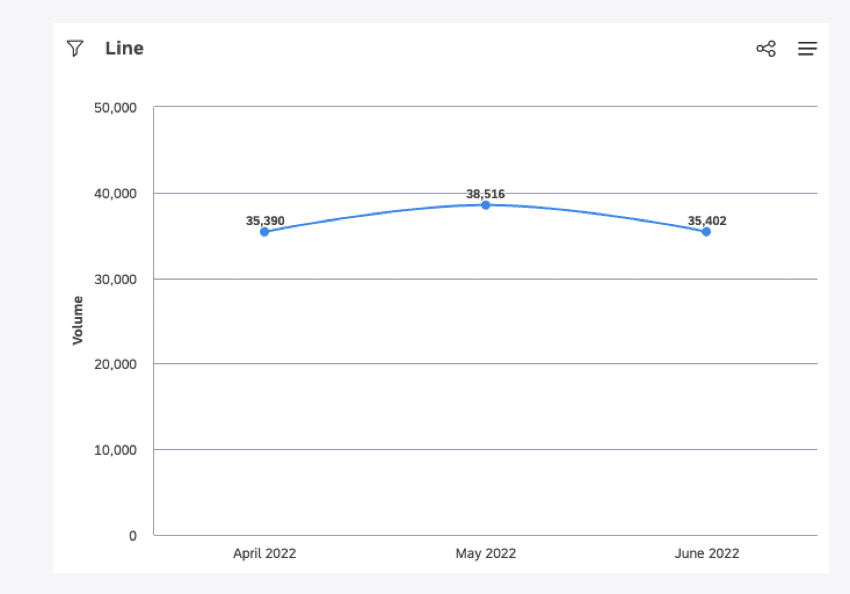
For information about editing widget properties and more, see the Widgets (XM Discover) page.
Line Widget Layout Options
You can select the following line widget layout options in the Visualization tab:
- Line Chart: Present report items as a series of data points connected by a straight line.
- Bubble Chart: Present report items as bubbles.
You can also click More Graphs and select 1 of the following widget types while retaining the current report settings (where applicable):
- Bar Chart
- Table
- Scatter Chart
- Pie Chart
- Heatmap
- Cloud
For more information about line widget layout options, see the Adding a Line Widget section below.
Adding a Line Widget
Properties Tab
You can edit line widget properties such as the content provider, account, project, line chart description, and alt text in the Properties tab.
For information about adding a widget, please see Adding a Widget.
Visualization Tab
You can define report settings in the Visualization tab.
- Select the Visualization tab.
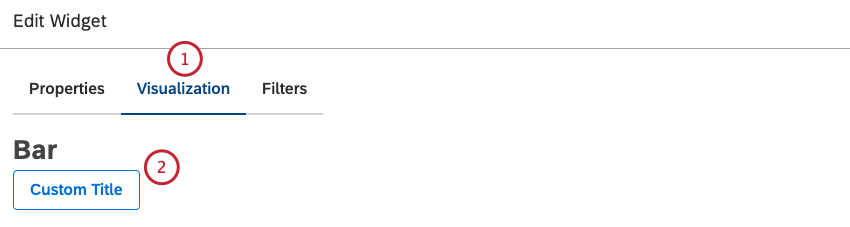
- To enter your own widget title, click Custom Title.
- Enter a custom report title into the box.
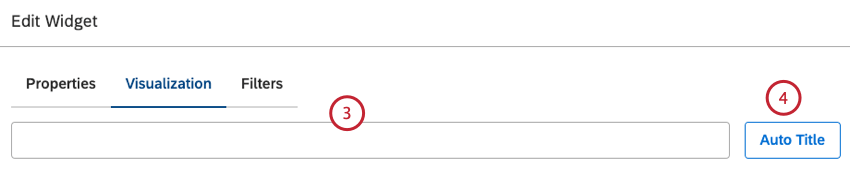
- Alternatively, click Auto Title to keep the automatically generated report title.
- You can turn the Period over Period toggle on to enable current versus historical period comparison and compare data over two time periods. Please see Period Over Period Reporting for more information.
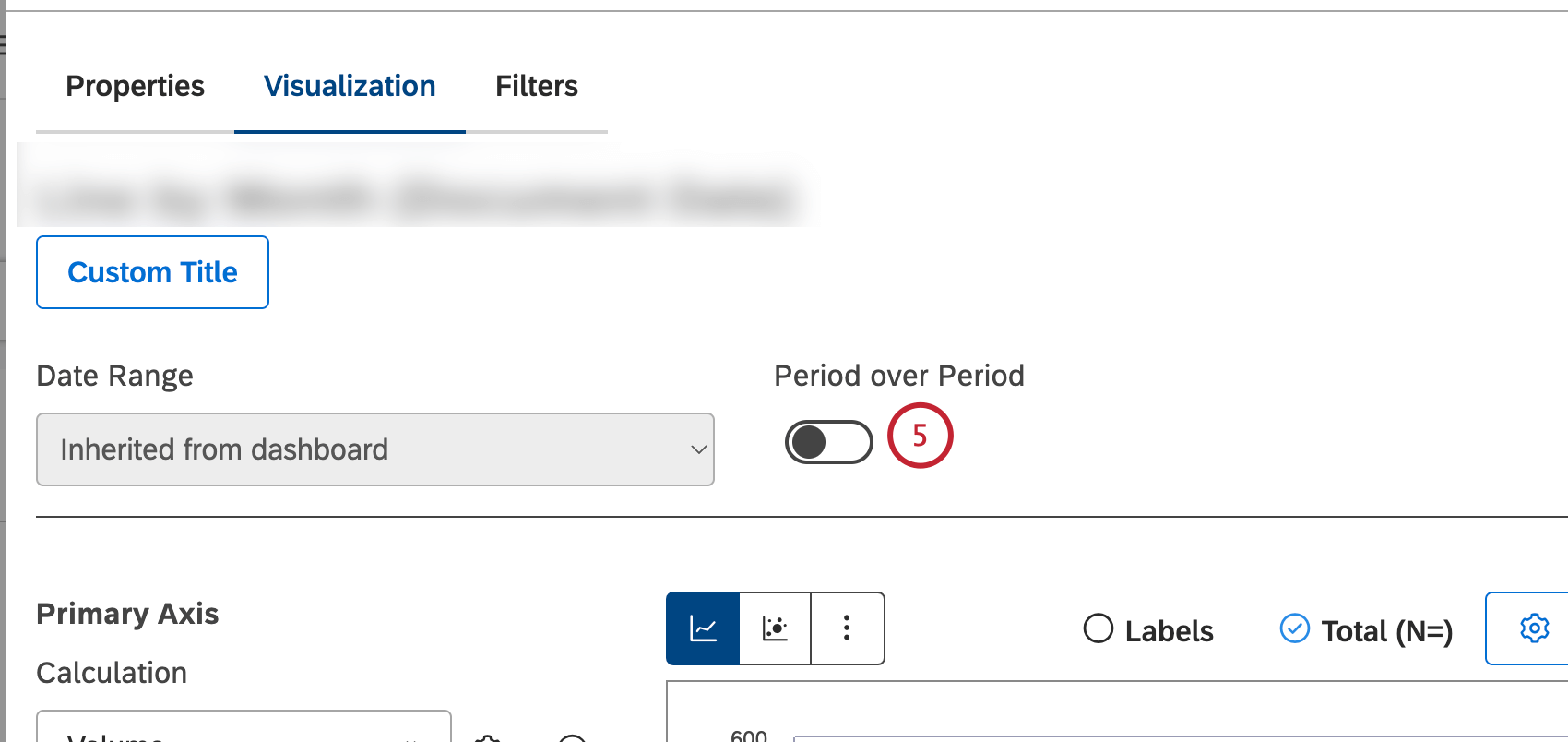
- In the Primary Axis section, you can select 1 of the following metrics by which selected groupings should be sorted along the primary axis: Standard, Metrics, Attributes, Scorecards or Alphanumeric. Calculation options that are not likely to be useful are grayed. A calculation is grayed out when it is either empty or contains only a single value under the current filters (both widget-level and dashboard-level). This should help you focus your reports on the more meaningful metrics without having to apply the trial and error method. You can select grayed out calculations if you need to. For an overview of available calculations, please see Calculations (Studio).
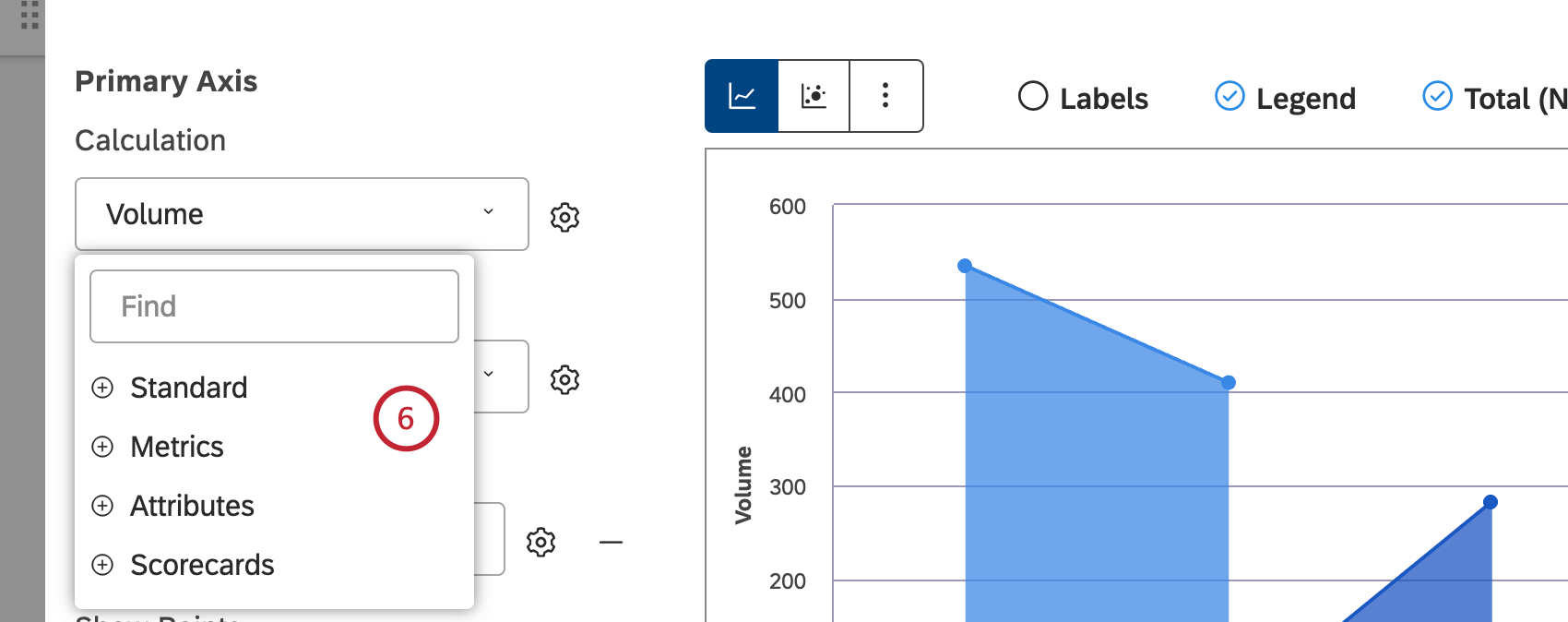
- You can sort the Standard metric by 1 of the following options: Volume to sort by the number of documents related to the selected groupings, Sentiment to sort by the average sentiment of sentences from documents related to the selected groupings, Effort to sort by the average effort score of sentences from documents related to selected groupings, Emotional Intensity to sort by the average emotional intensity of sentences from documents related to selected groupings, % Total to sort by the volume percentage in relation to a report’s total or % Parent to sort by the volume percentage in relation to a parent item.
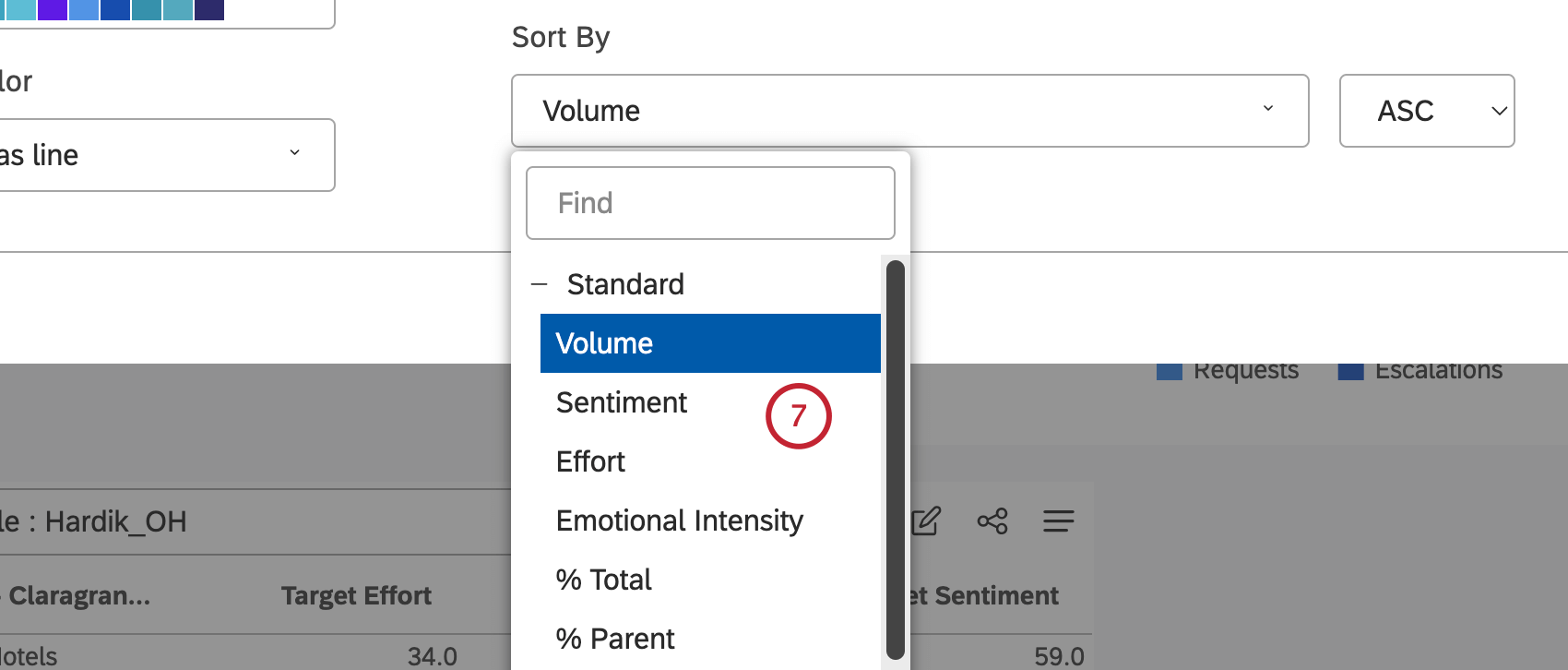
- You can sort the Metrics metric by a metric defined in Studio.
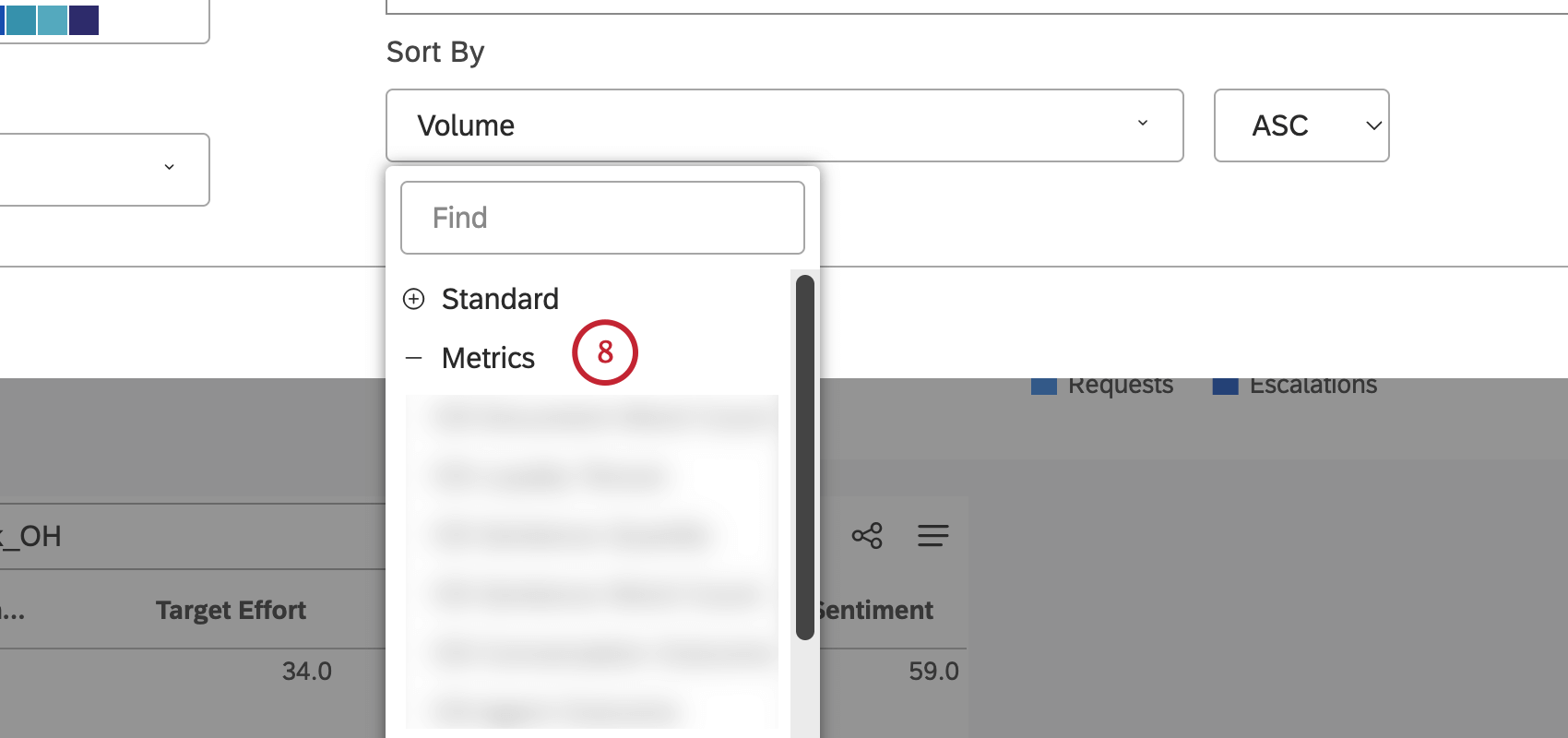
- You can sort the Attributes metric by averages of a numeric attribute.
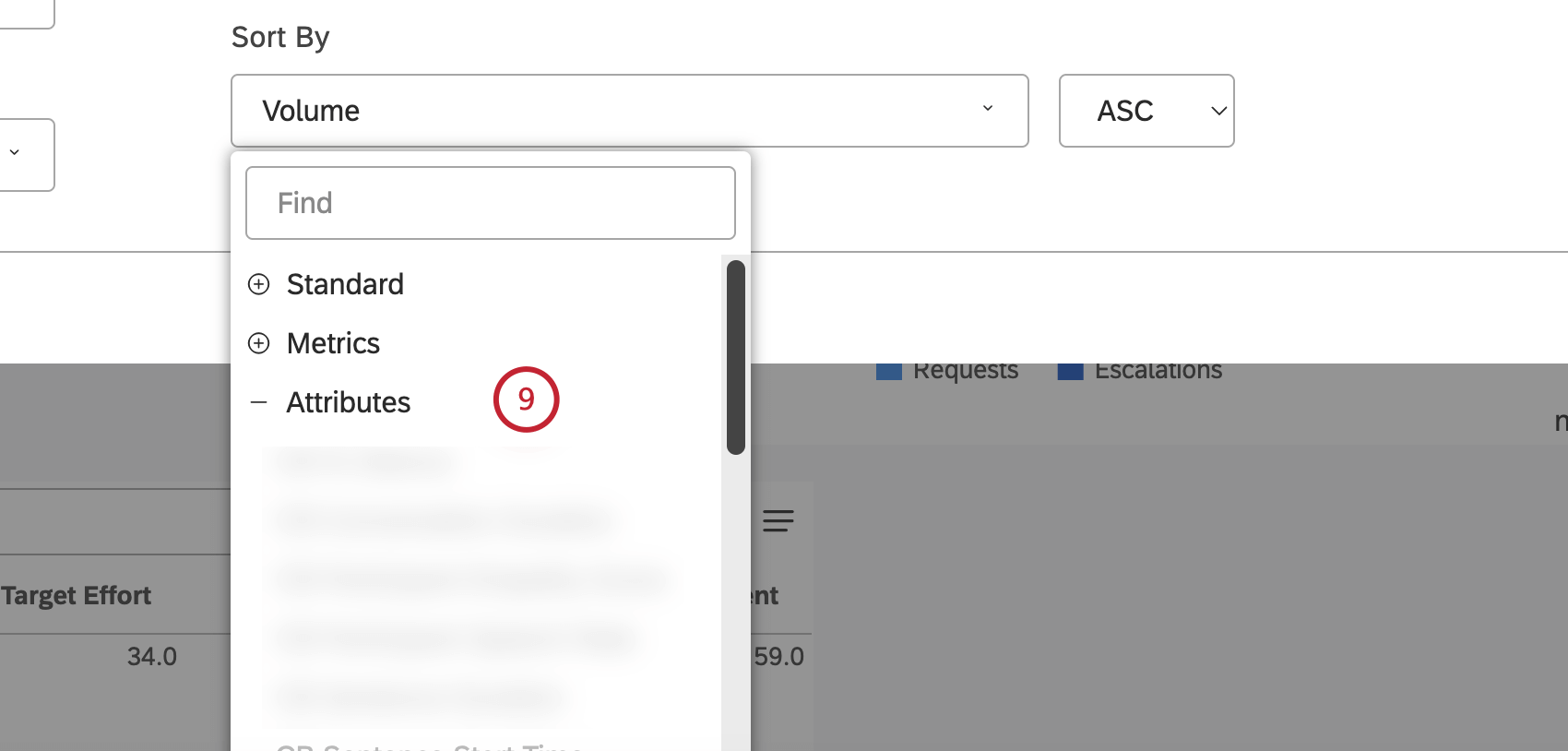
- You can sort the Scorecards metric by the selected scorecard outcomes: % Passing: Sort by the percentage of documents that passed the selected rubric’s target or % Failing: Sort by the percentage of documents that failed the selected rubric’s target.
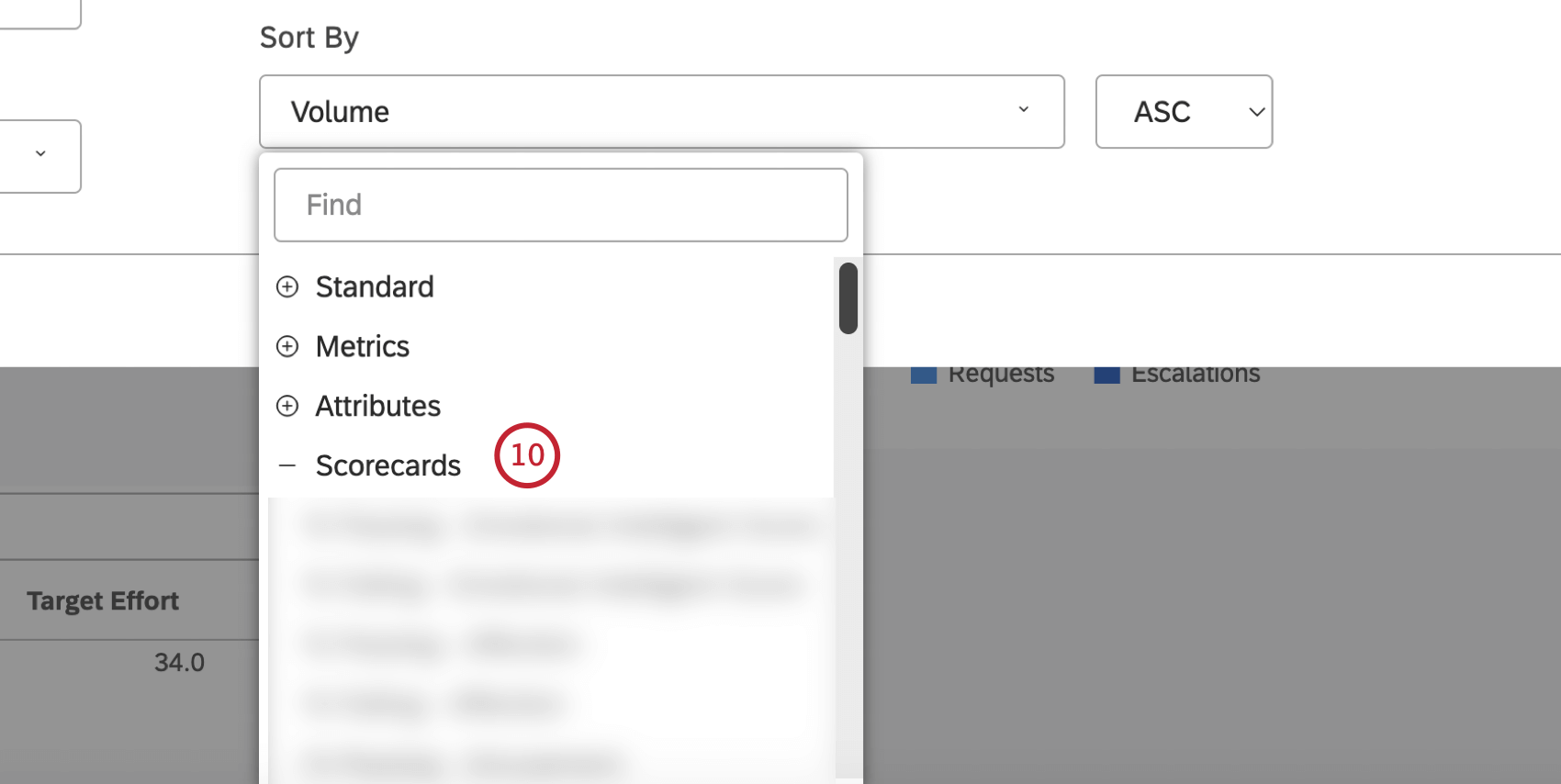
- The Alphanumeric metric can be sorted by primary groupings alphanumerically, using the natural order.
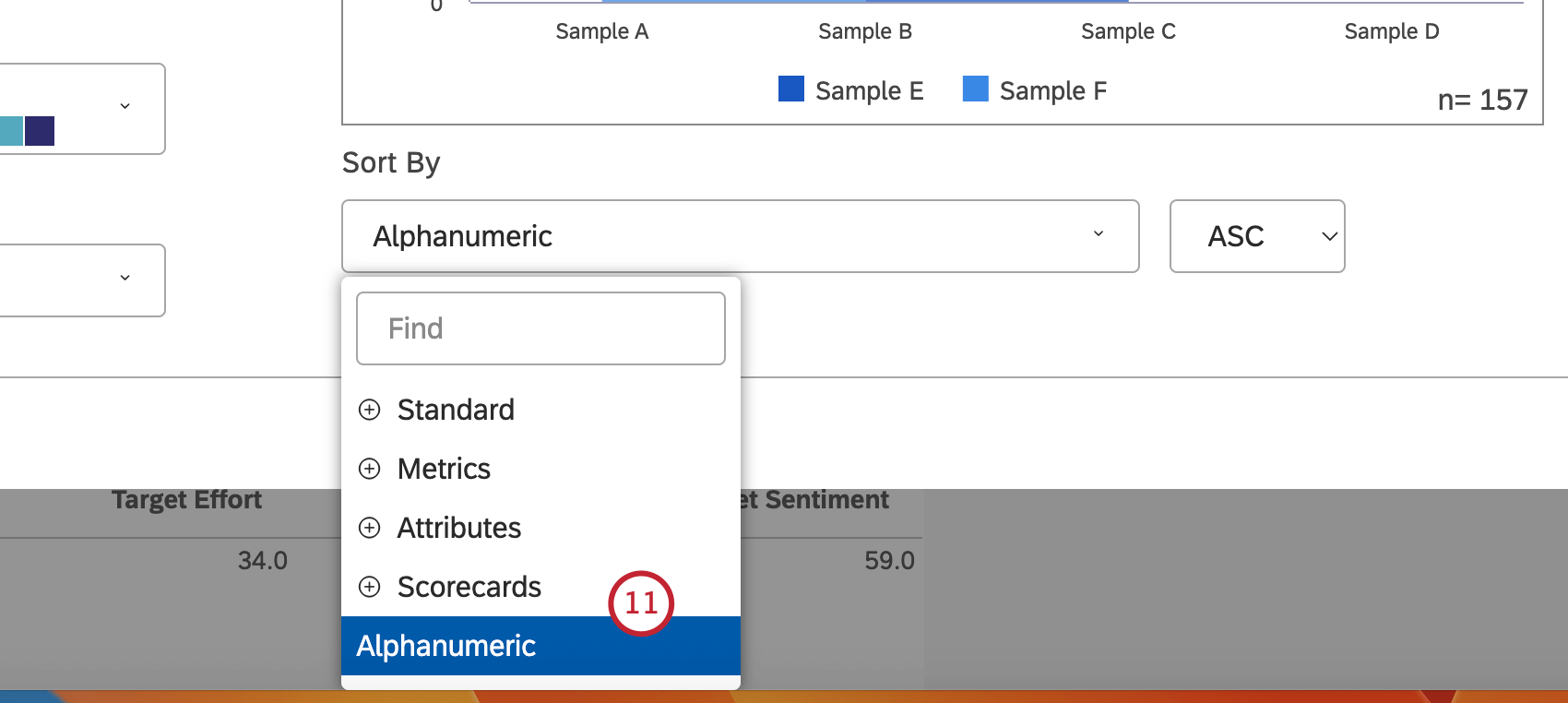
- Select ASC to apply ascending sorting or DESC to apply descending sorting.
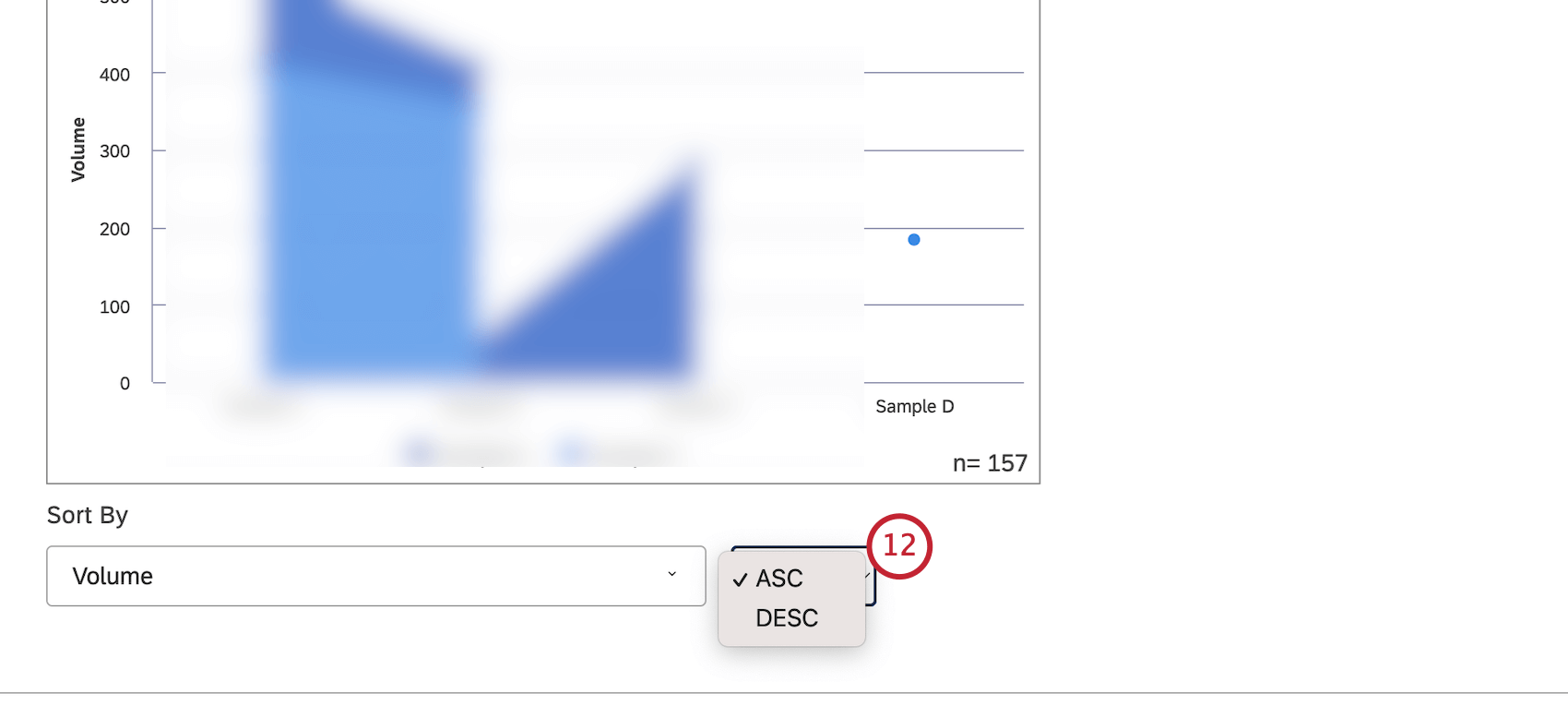
- Click the plus ( + ) icon to add up to 5 calculations. These calculations will be plotted as independent lines sharing the same axis. When trending by non-volume metrics (like NPS® scores), keep in mind that null values are not displayed as zeroes; instead, they are not displayed at all.
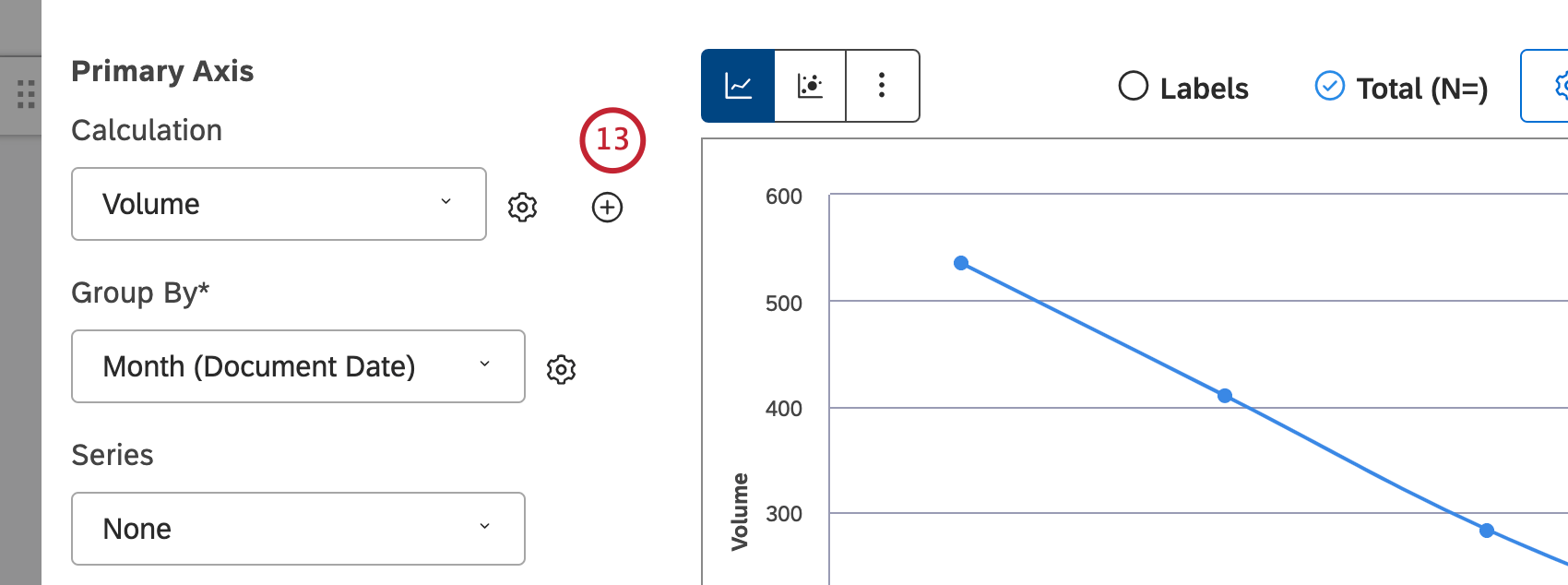
- After you select a calculation, click the gear icon next to it to define additional settings. You can define default settings for calculations based on specific attributes in the Projects section.
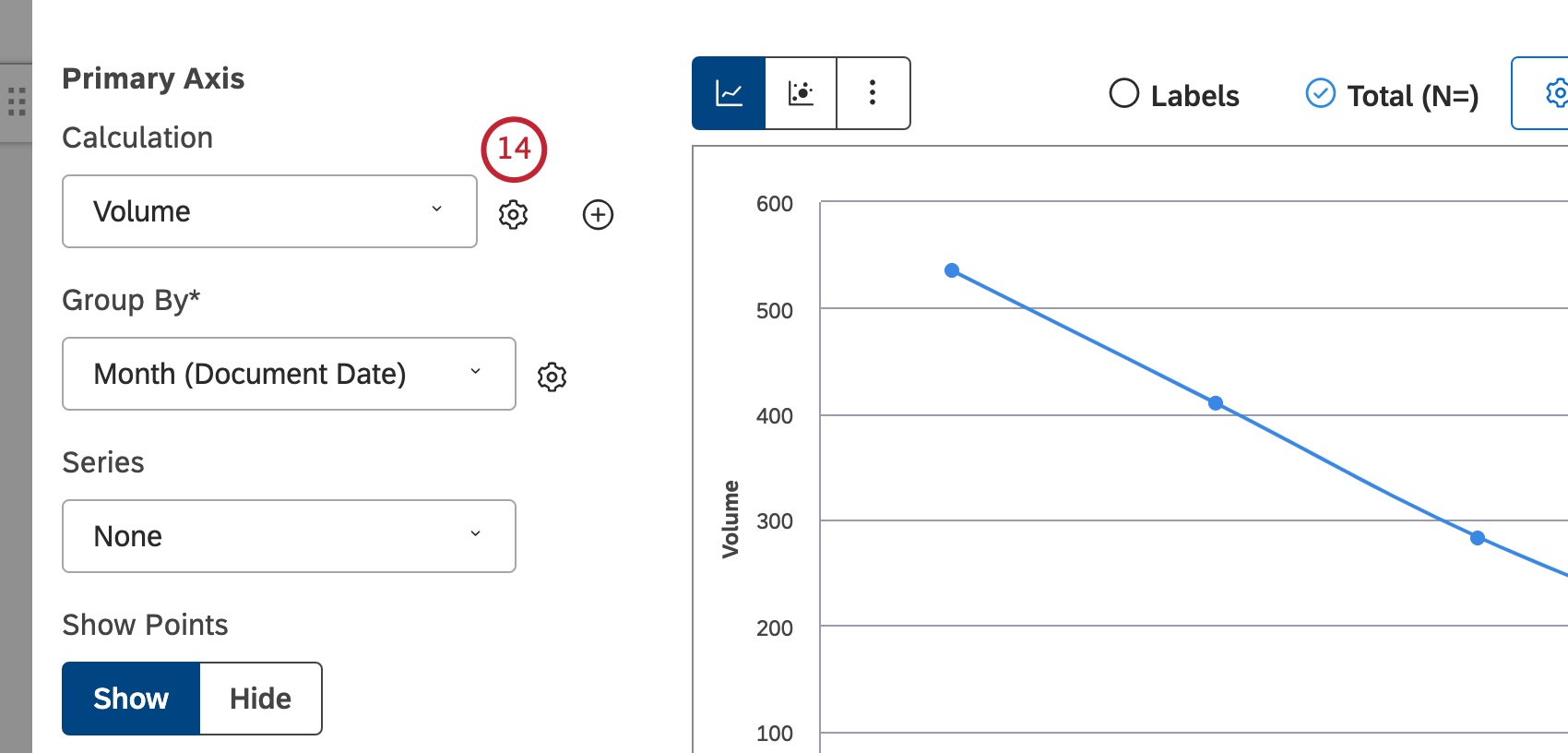
- For information on how to define calculation settings, please see Calculations (Studio).
- Select the option by which to group data for your report.For an overview of the available data groupings, please see Grouping Data. Use search to find anything you want to group by. Grouping options that are not likely to be useful are grayed out for your convenience. A grouping is grayed out when it is either empty or contains only a single value under the current filters (both widget-level and dashboard-level). This should help you to focus your reports on the more meaningful data groupings without having to resort to the trial and error method. You can select grayed out groupings if you need to.
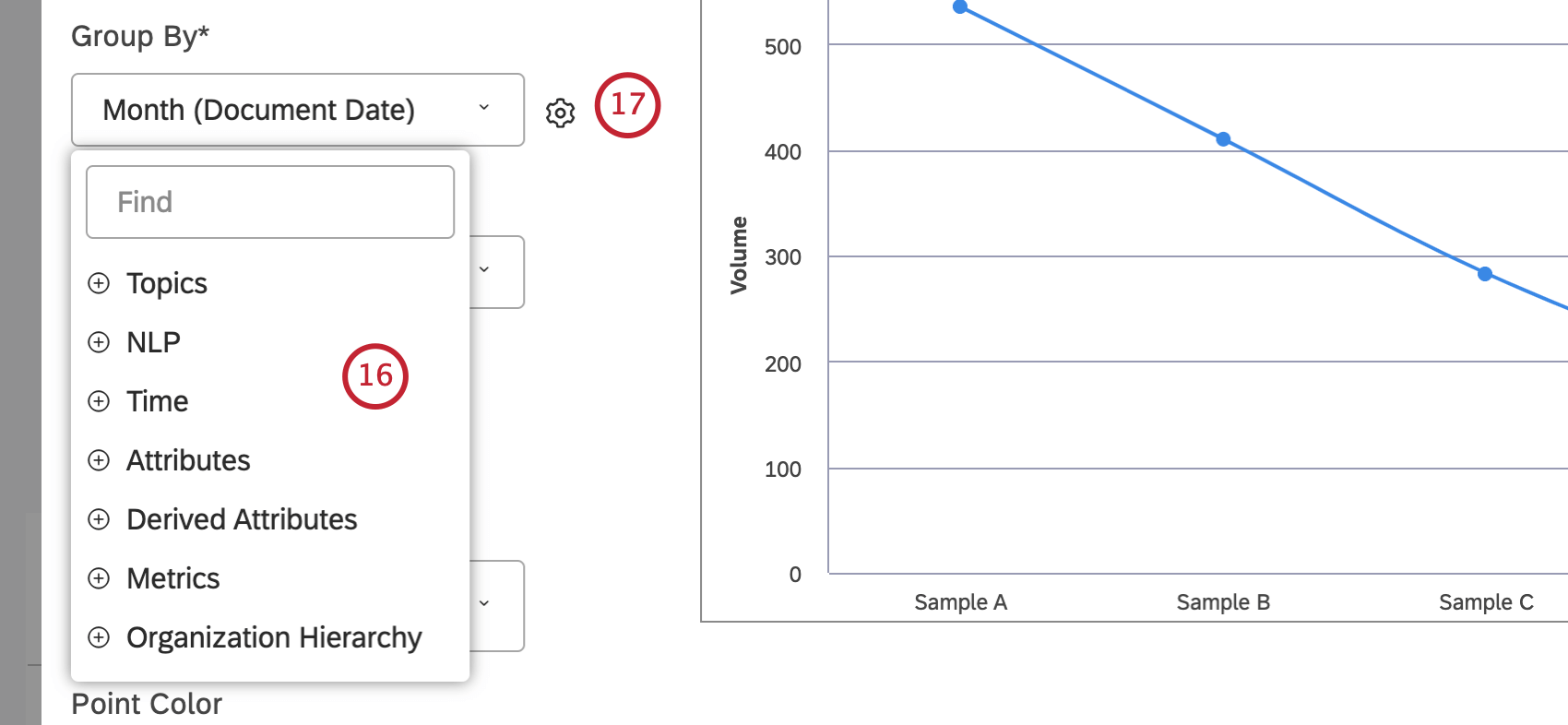
- After you select a grouping option, click the gear icon next to it to configure the subset of data that should be included into that grouping for the report. For an overview of available grouping settings, see Grouping Settings.
- If you select the bubble chart report visualization, you can set the bubble size to reflect 1 of the following additional metrics: Standard, Metrics or Attributes. For the Standard metric, you can select Volume if you want the bubble size to reflect the number of related records, Sentiment if you want the bubble size to reflect the average sentiment of sentences from related records, Constant size (default) if you want all the bubbles to be the same size or Effort if you want the bubble size to reflect the average effort score of sentences from related records. You can adjust the overall bubble size by clicking the cog icon and selecting a number from 10 (largest size) to 1 (smallest size). The default size is 5. For the Metrics metric, bubble size reflects the value of a Top Box, Bottom Box, Satisfaction, Filtered, or Custom Math metric. For the Attributes metric, bubble size reflects the calculated value of a selected attribute.
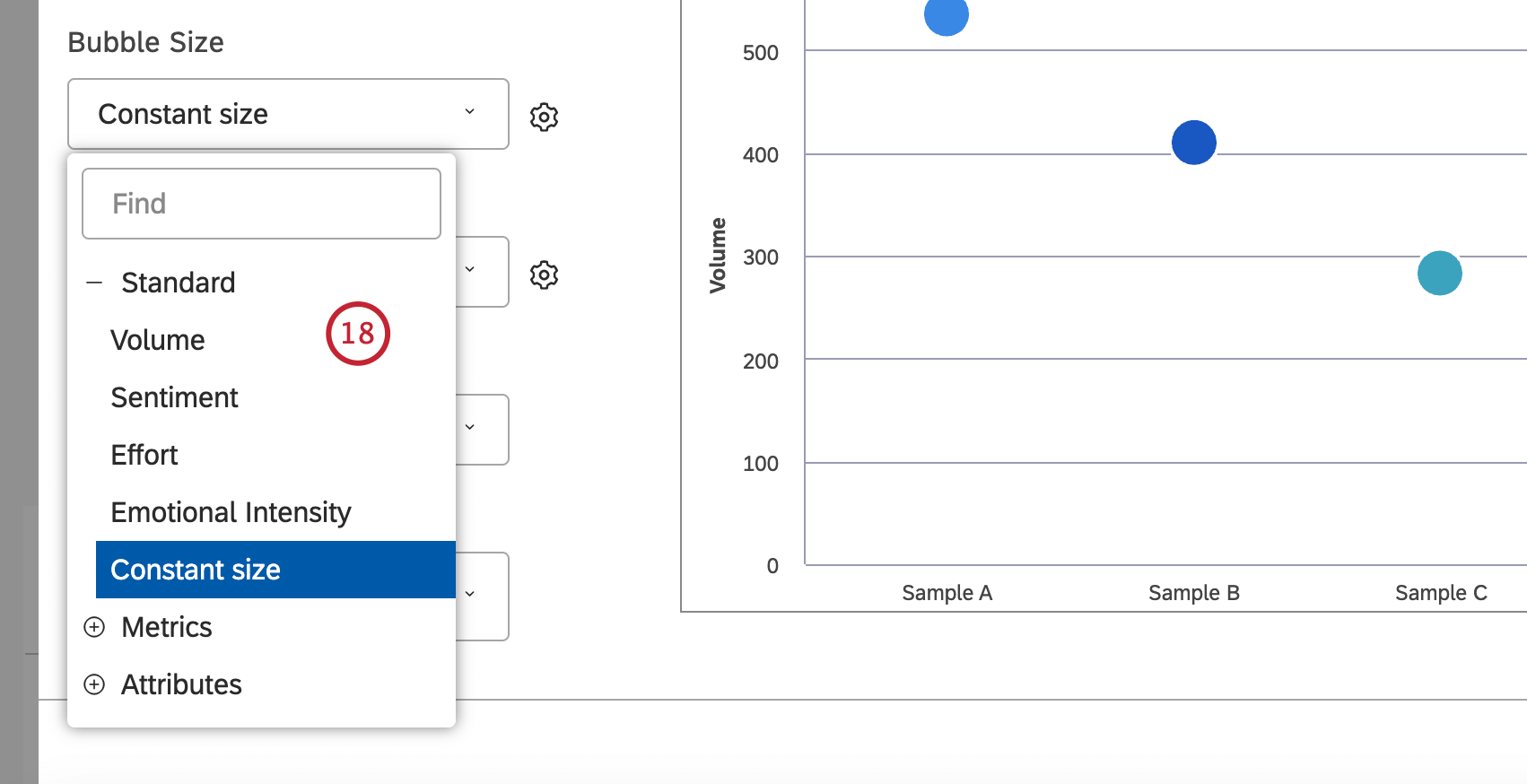
- You can select a secondary option to cluster data groups by or leave the Series selector empty to use just the primary grouping. The Series grouping is enabled automatically if you turn the Period over Period switch to On or if the secondary grouping is automatically set to Period over Period. If you select more than 1 calculation, the secondary grouping is automatically set to Calculations.
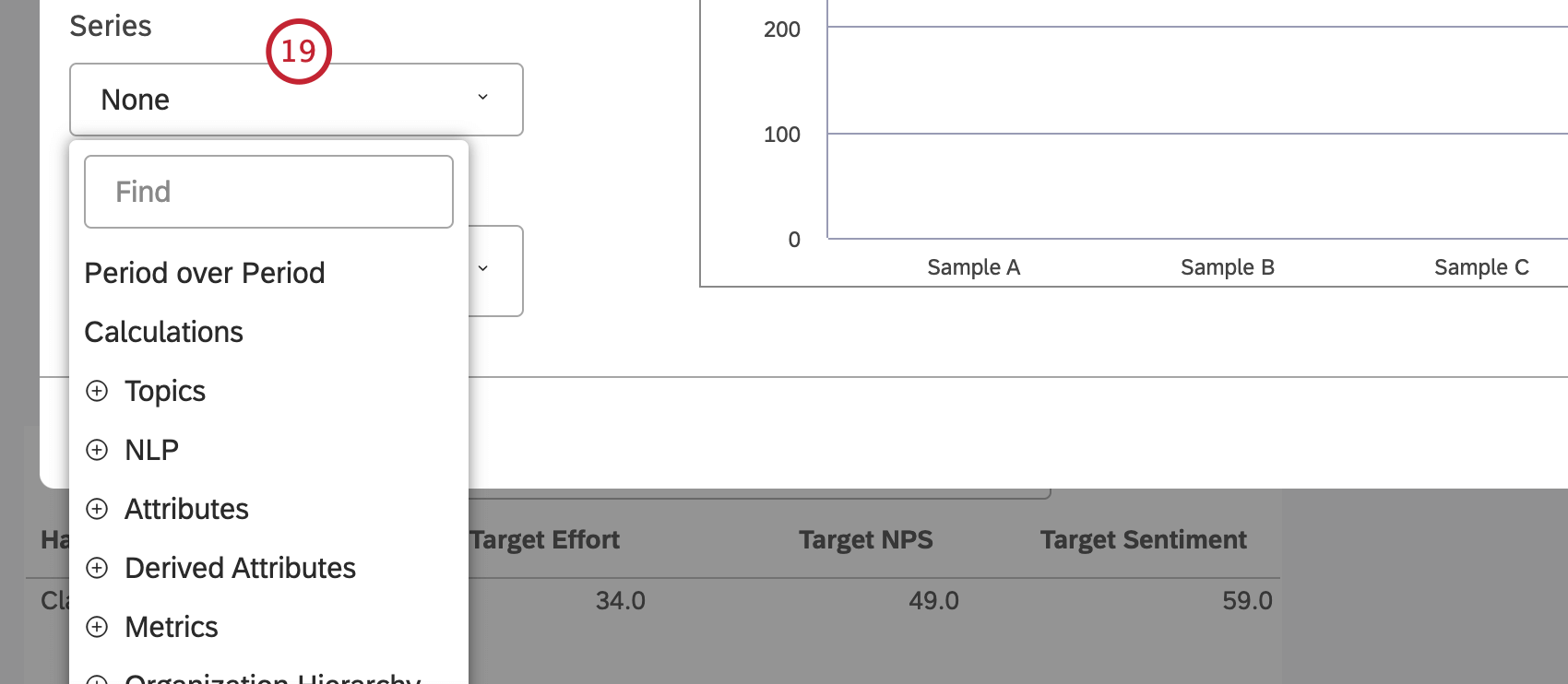
- Enabling the Series grouping allows you to turn your line chart into a stacked area graph for better visualization of part-to-whole relationships. To do this, click the cog icon next to the Series option.
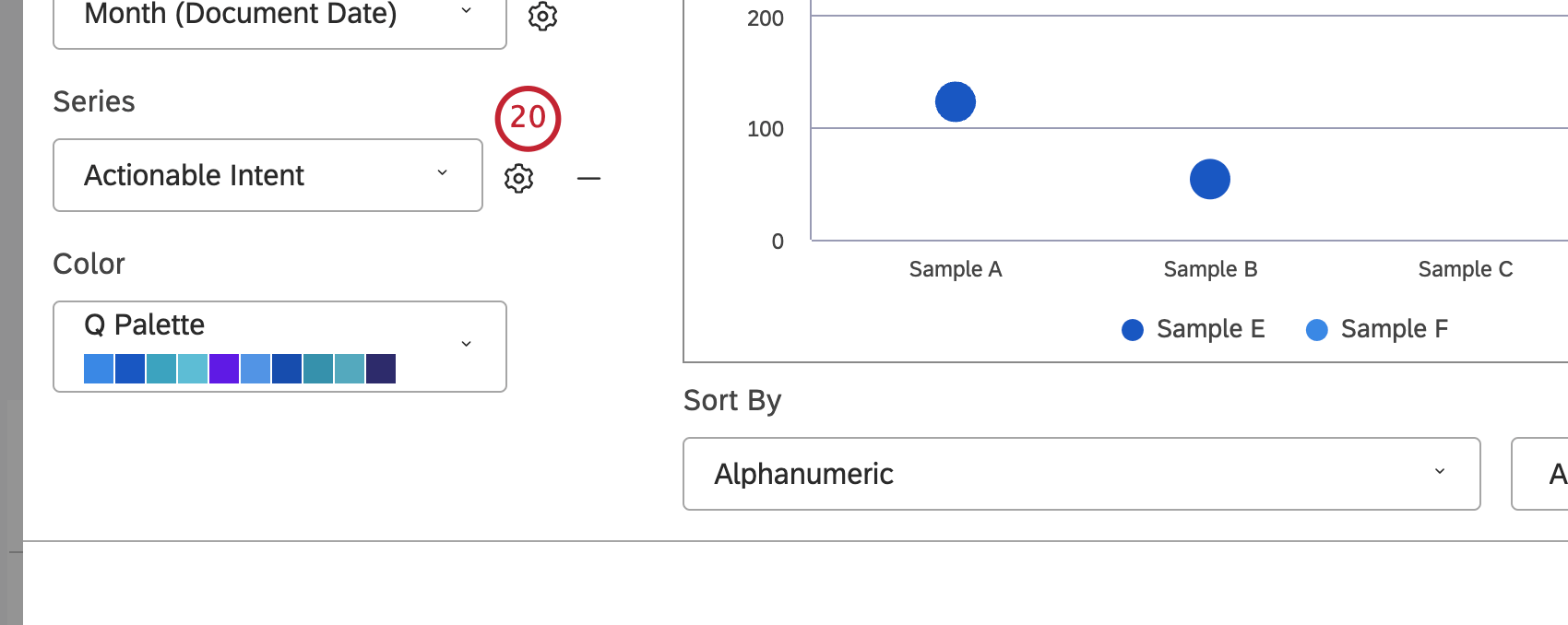
- Select Stacked from the menu in the Stack Type section. See 100 Percent Stacking and Stack Size for more information about line widget stacking.
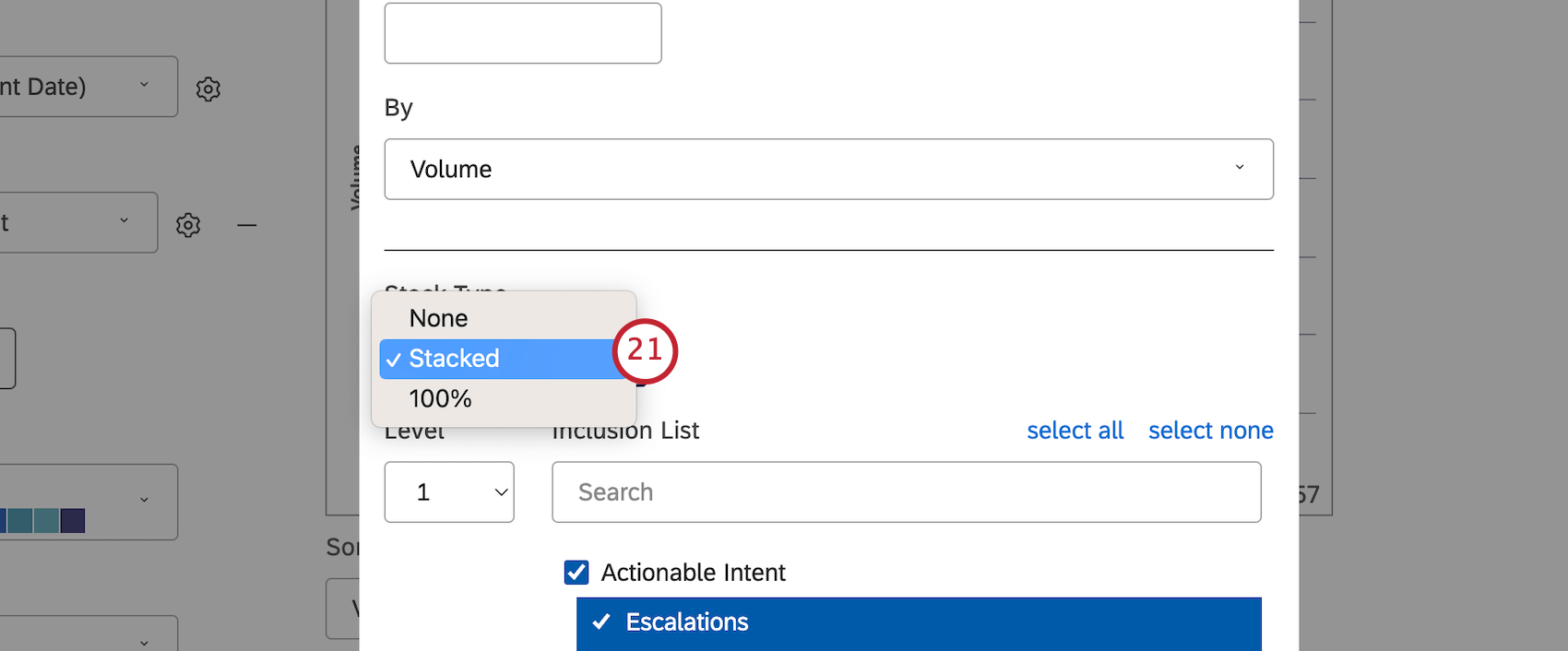
- If primary grouping is by any NLP option, secondary grouping is not available for performance reasons. When a widget has two groupings: a time-based grouping followed by a second grouping of any kind, Studio normalizes the display of subgroups across the periods of time. See Trend Report Best Practices (Studio) for details.
- When running current period vs. historical period comparison in Line Chart mode, you can set the secondary grouping to Dotted Line for enhanced visualization.
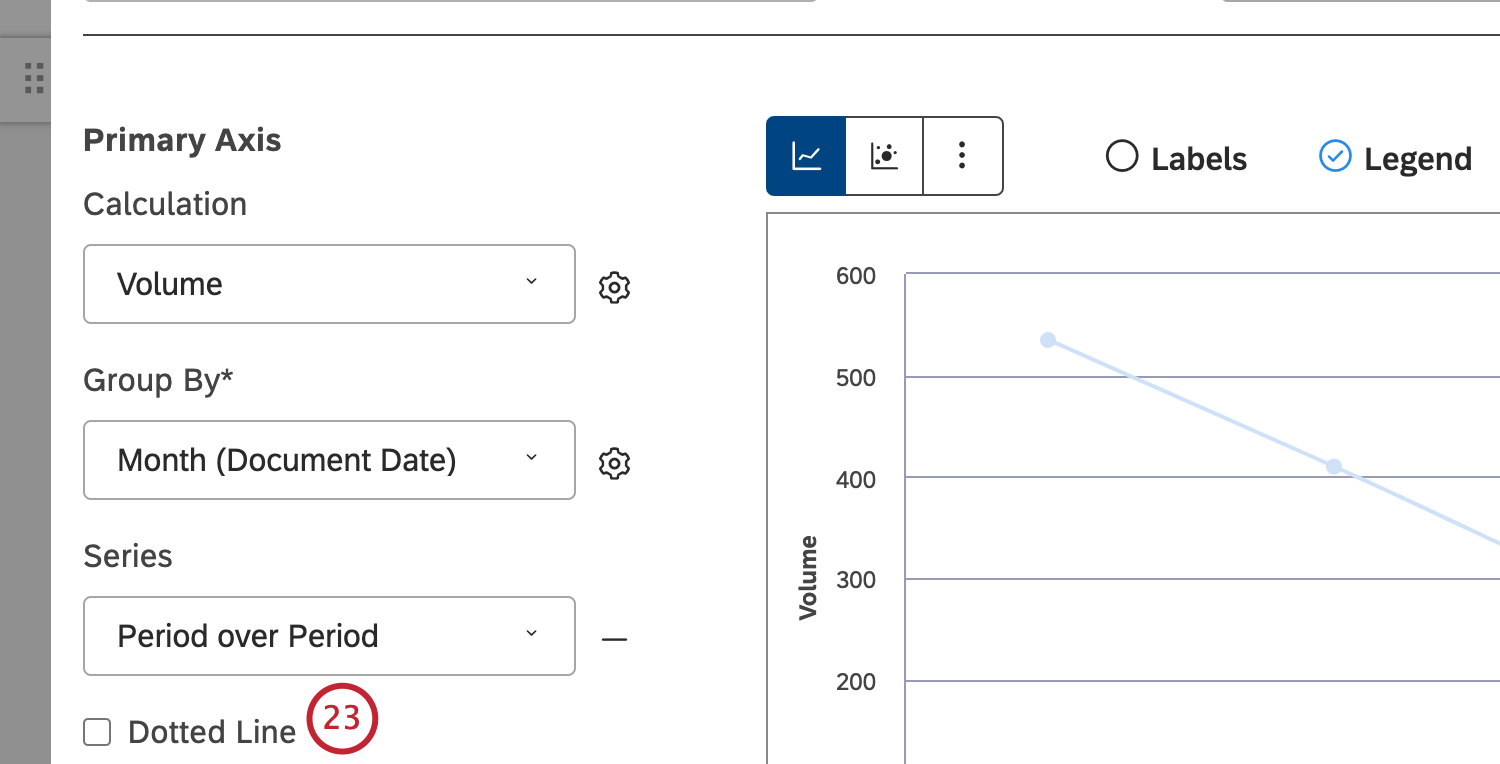
- You can add a secondary axis that lets you plot a secondary metric on top of the chart. To add a secondary axis, click Add Secondary Axis. To remove a secondary axis, click Remove Secondary Axis.
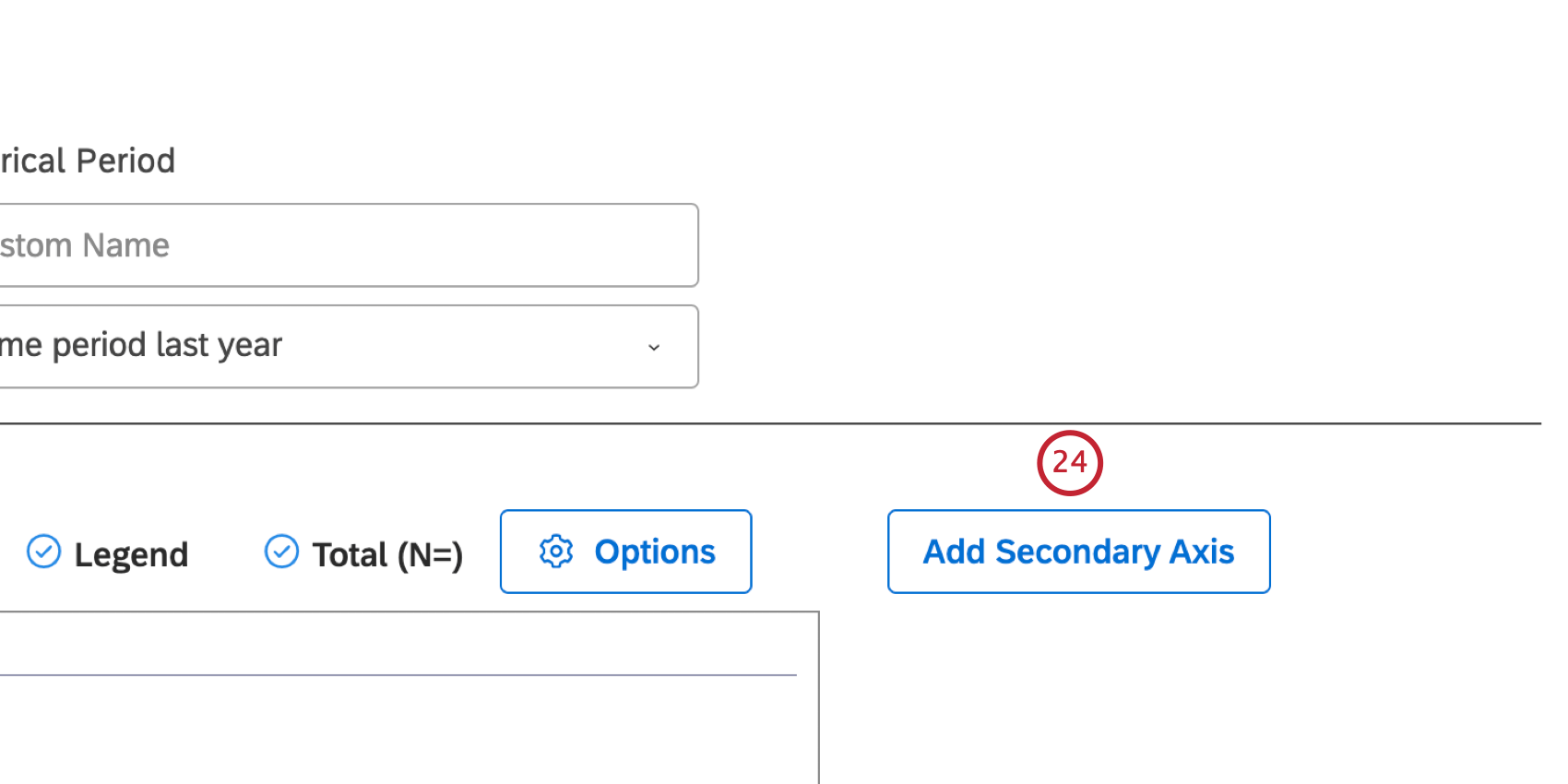
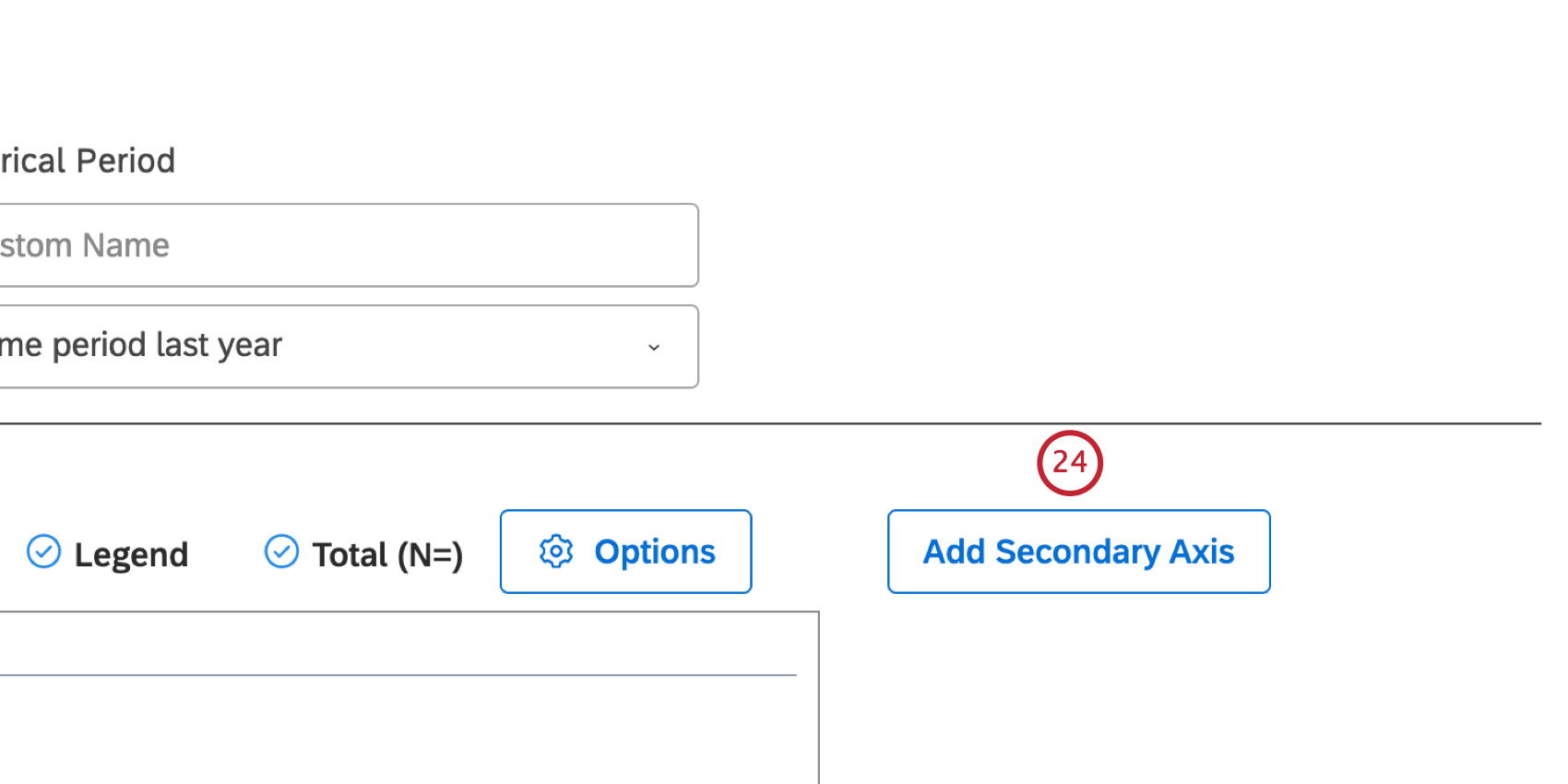
- Select the Line Chart layout option to present report items as a series of data points connected by a straight line.
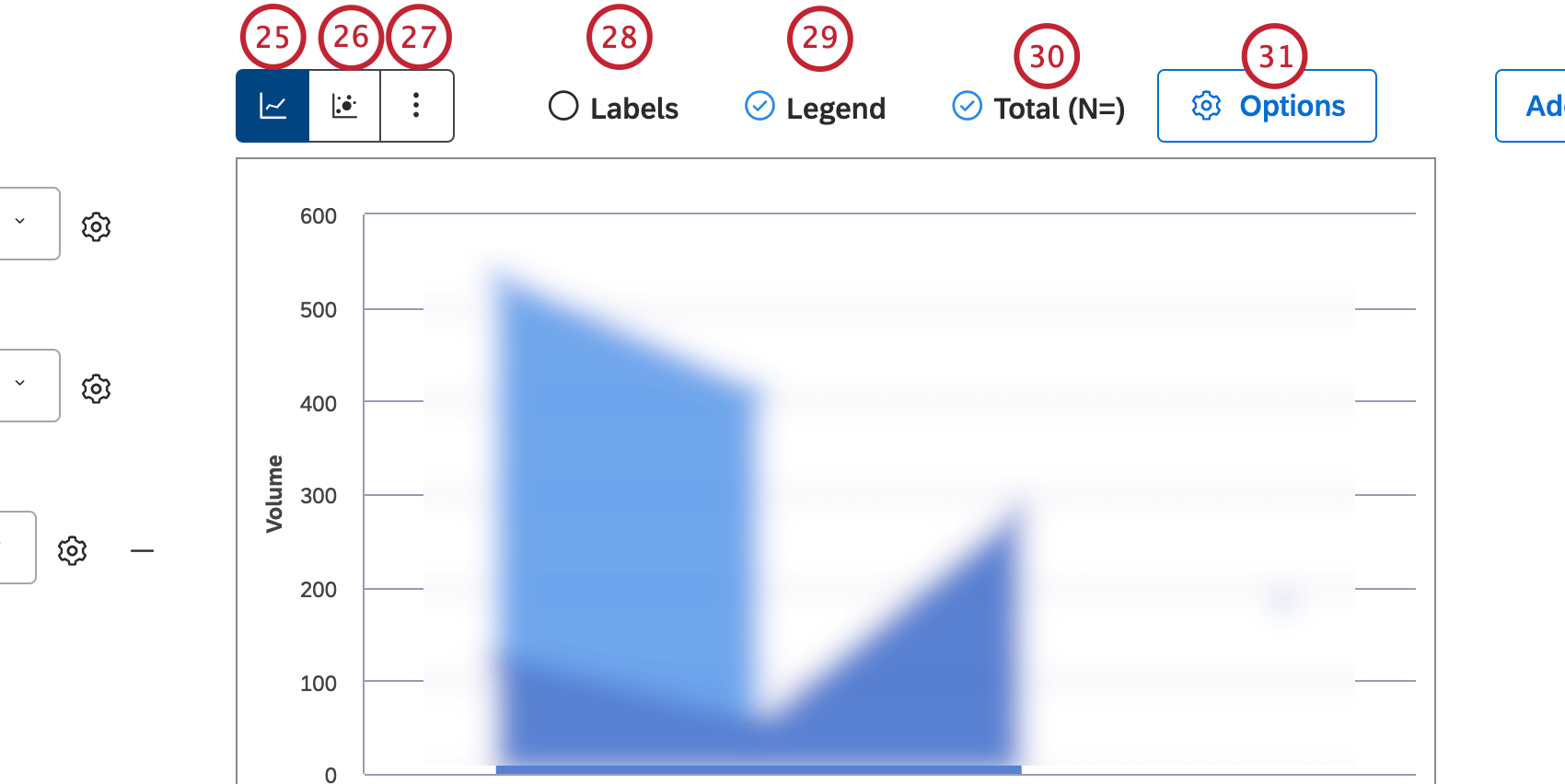
- Select the Bubble Chart layout option to present report items as bubbles.
Qtip: You can also set the bubble size to reflect related metrics.
- Click More Graphs to switch to other widget types while retaining the current report settings (where applicable).
- Select the Labels checkbox to show numeric labels next to report items. Deselect the Labels checkbox to hide numeric labels next to report items.
- Select the Legend checkbox to show a chart legend. Deselect the Legend checkbox to hide a chart legend.
Qtip: Viewers can hide and show specific report items by clicking them in a legend.
- You can visually cluster secondary groupings within their parent groups while only showing primary grouping names along the axis. Select the Total (N=) checkbox to show the total number of documents that match report conditions and filters. For more information on document volume, please see Displaying Total Volume on Widgets (Studio). Deselect the Total (N=) checkbox to hide the total number of documents that match report conditions and filters.
Qtip: This option is only available when primary and secondary groupings are selected without stacking.Qtip: To set the default dashboard-wide value for new widgets, use the n= setting in dashboard properties.
- Click Options to define primary and secondary axis limits, and add reference lines.
- In the Advanced Options window, you can define the lower (Minimum) and upper (Maximum) limits for each axis. In the Primary Axis options section, select 1 of the following options: Auto to set the limits automatically, based on the report data or Fixed to specify the limit manually.
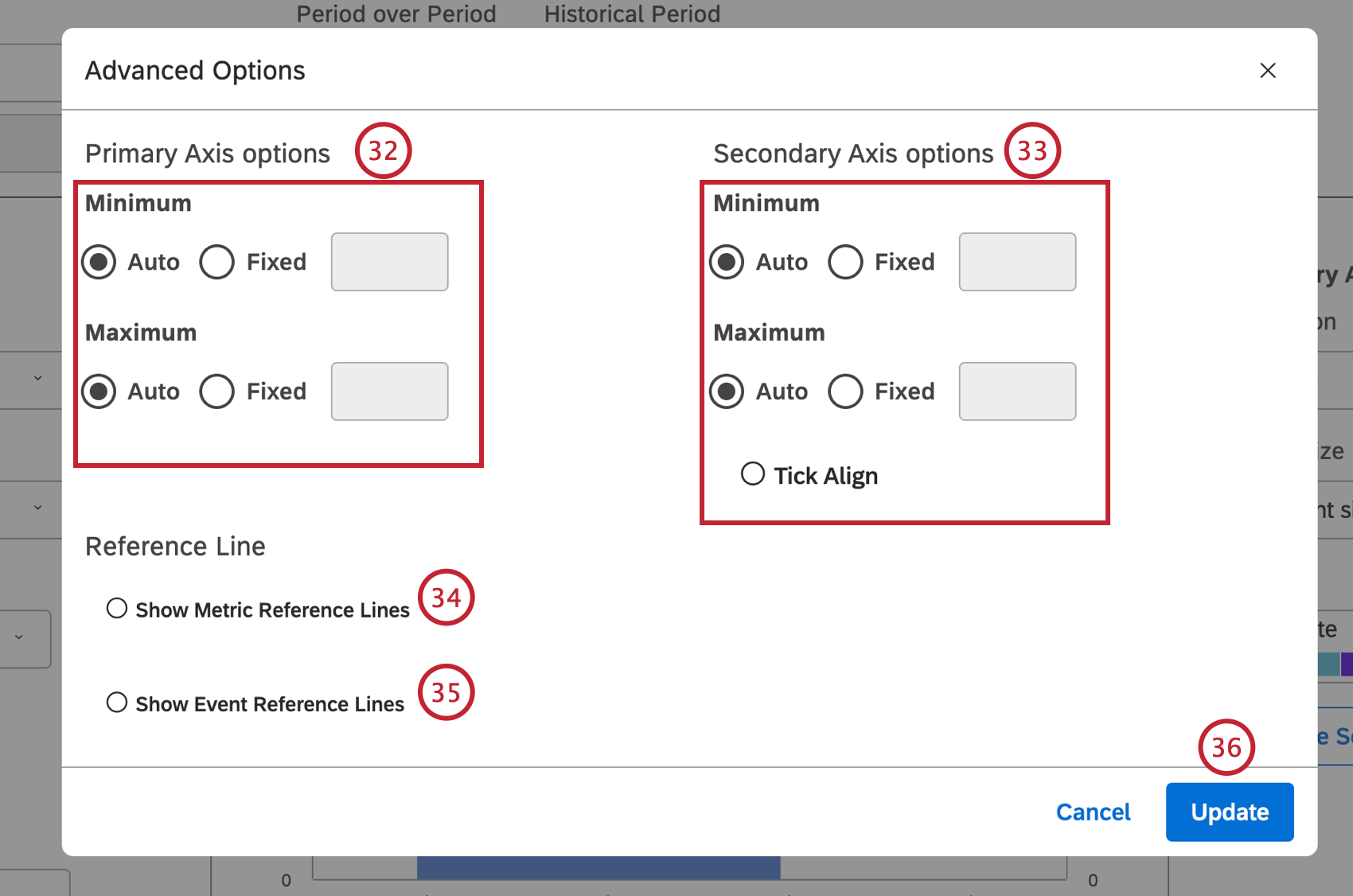
- In the Secondary Axis options section, select 1 of the following options: Auto to set the limits automatically, based on the report data, Fixed to specify the limit manually or Tick align to tie the secondary axis values to the primary axis grid lines (for better visualization).
- Select the Show Metric Reference Lines if you are running a trend report to add static metric values to a report. For more information, please see Adding a Metric Reference Line.
- Select the Show Event Reference Lines to add events and time spans to a trend report. For more information, please see Adding an Event Reference Line.
- Click Update in the Advanced Options window.
- Click Show to display data points. Click Hide to data points.
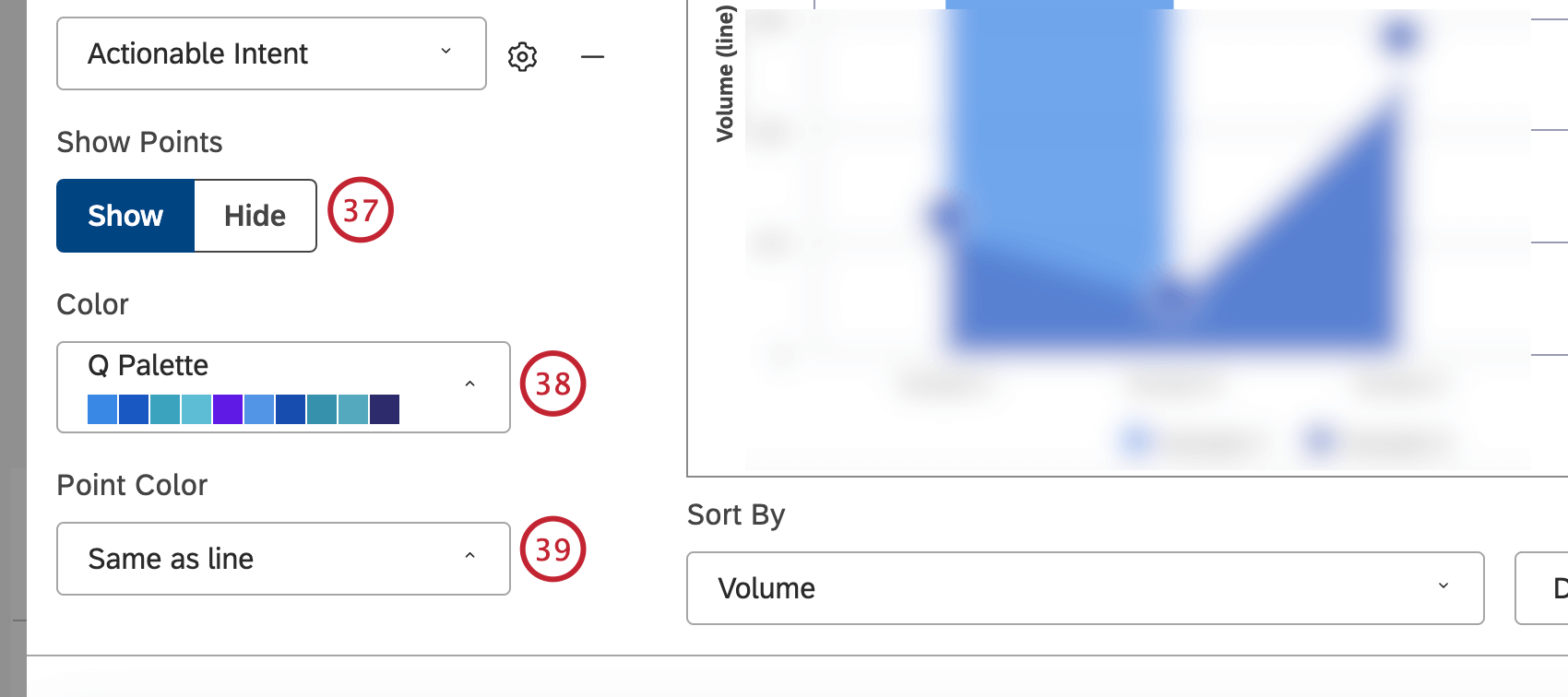
- You can also adjust the report colors. Select the color palette for the current period data plotted along the primary vertical axis.
- Select the color of data points for the line chart.
- Select the color palette for the historic period. This requires the Period over Period switch to be set to On.
Qtip: The Lighten option uses the lighter version of the current period color.
Filters Tab
In the Filters tab, you can further narrow down report data. For information on widget filters properties, please see Applying Filters to a Widget.
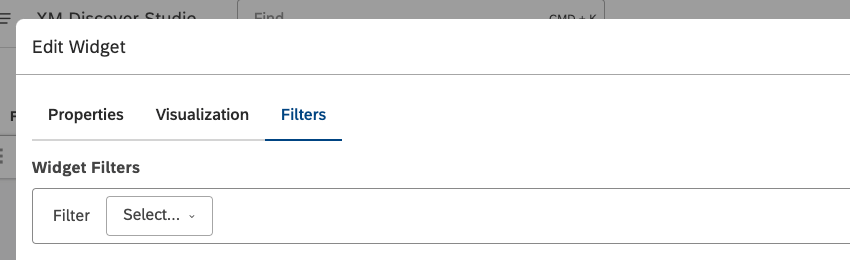
Period Over Period Reporting
Period over period reporting allows you to compare data between 2 time periods. For information about period over period reporting, see Period Over Period Reporting (Studio).
Widget Calculation Settings
You can report on a number of calculations in your data, including volume, metrics and attributes, and more. For more information, see Calculations (Studio).