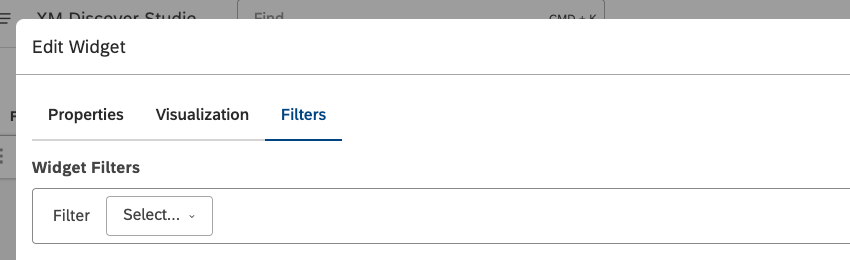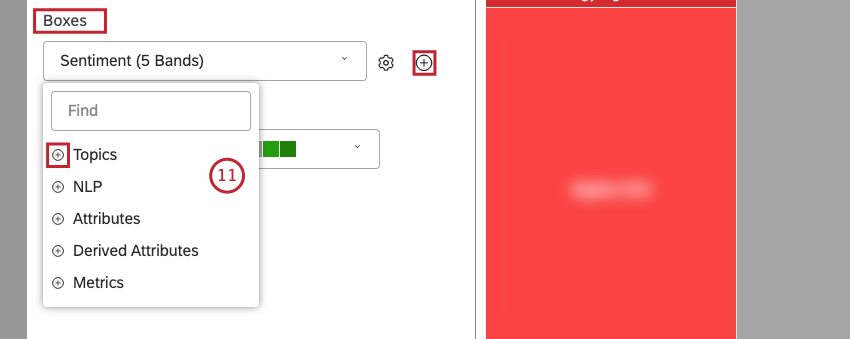Heatmap Widget (Studio)
About the Heatmap Widget
You can display data as boxes, sized and colored according to the metrics you select, using the heatmap widget. A heatmap is a good way of displaying hierarchical data as nested boxes when there are a lot of categories.
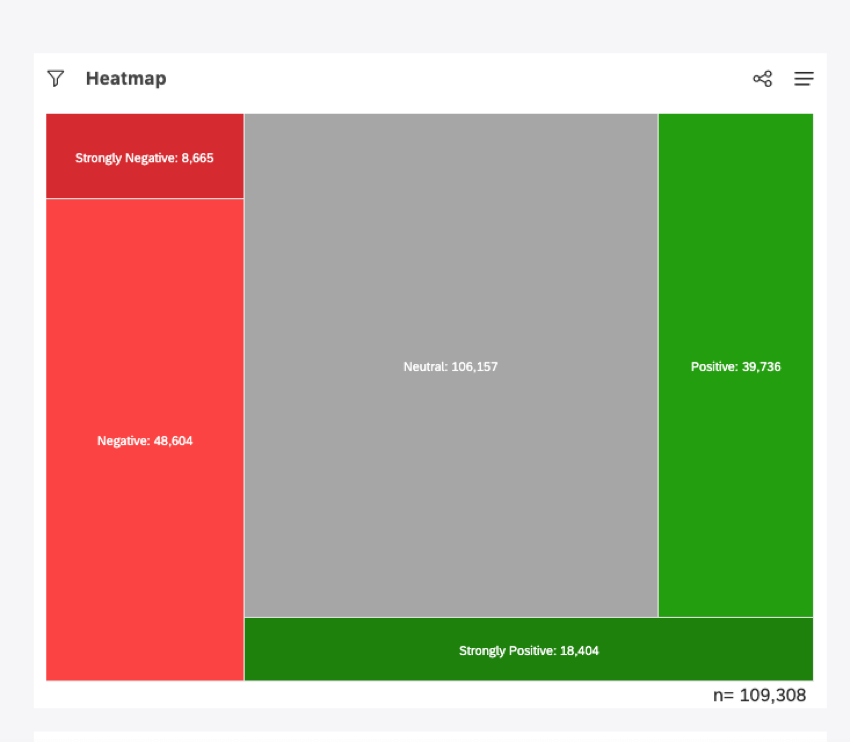
For information about editing widget properties, resizing or rearranging a widget, using a widget as a filter, creating a copy of a widget, applying filters to a widget and more please see Widgets Basic Overview (Studio).
Adding a Heatmap Widget
Properties Tab
You can edit selector widget properties in the Properties tab. For information about adding a widget, please see Adding a Widget.
Visualization Tab
You can define report settings in the Visualization tab.
- Select the Visualization tab.
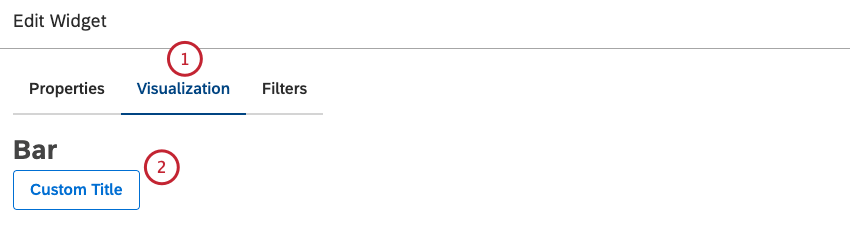
- To enter your own widget title, click Custom title.
- Enter a custom report title into the box.
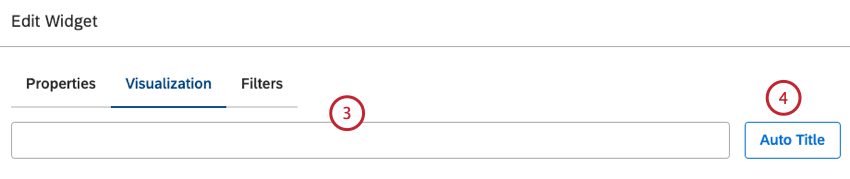
- Alternatively, click Auto Title to keep the automatically generated report title.
- Select the date range for the report. For all available options, see Date Range Filters.
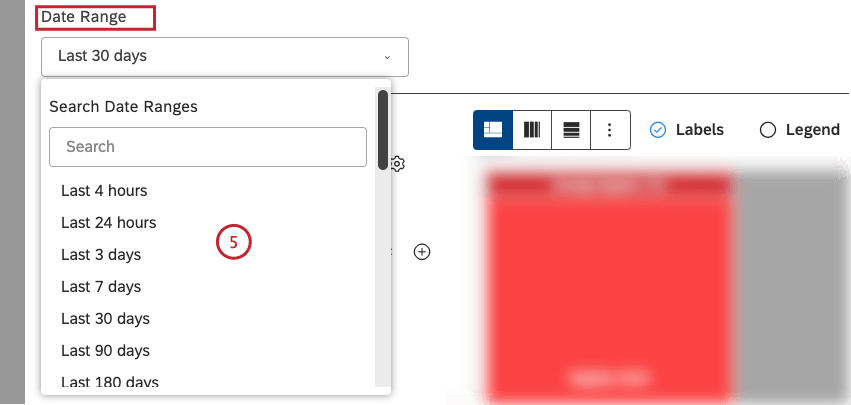 Qtip: Unless you set your widget to ignore the dashboard date range, the dashboard date range completely replaces the date range defined here.
Qtip: Unless you set your widget to ignore the dashboard date range, the dashboard date range completely replaces the date range defined here. - Select 1 of the following calculation options to be reflected by the size of the boxes: Standard, Metrics, Attributes or Scorecards.
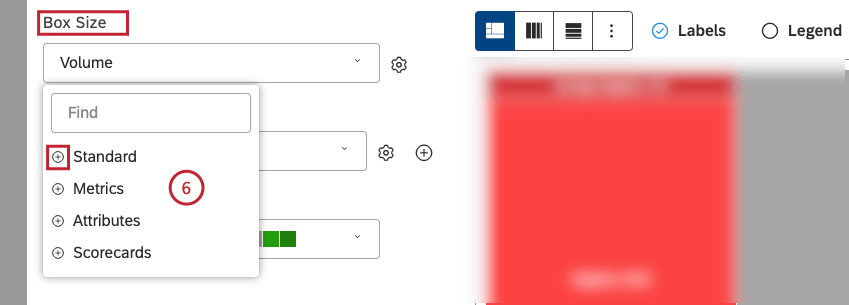
Qtip: For an overview of available calculations, see Calculations (Studio).Qtip: Click the plus ( + ) icon to view more options.Qtip: Calculation options that are not likely to be useful are grayed out. A calculation is grayed out when it is either empty or contains only a single value under the current filters (both widget-level and dashboard-level). This should help you focus your reports on the more meaningful metrics without having to apply the trial and error method. You can select grayed out calculations if you need to. - You can sort the Standard metric by 1 of the following options:
- Volume: Sort by the number of records related to the selected groupings.
- Sentiment: Sort by the average sentiment of sentences from records related to the selected groupings.
- Effort: Sort by the average Effort score of sentences from records related to selected groupings.
- Emotional Intensity: Sort by the average Emotional Intensity of sentences from documents related to selected groupings.
- % Total: Sort by the volume percentage in relation to a report’s total.
- % Parent: Sort by the volume percentage in relation to a parent item.
- Constant size: Make all boxes the same size. This lets you create a heatmap widget with equal-sized boxes that are useful for Widget: Use as Filter functionality.
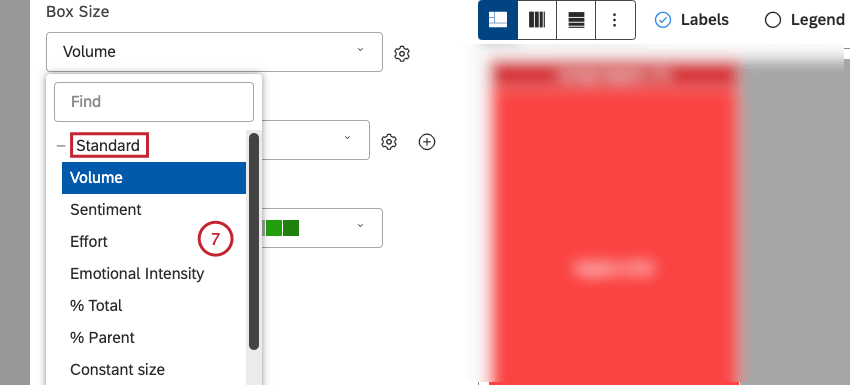
- After you select a calculation, click the gear icon next to it to define additional settings.

- Depending on the calculation selected, you can define different settings. For information about calculation settings, see Calculations (Studio).
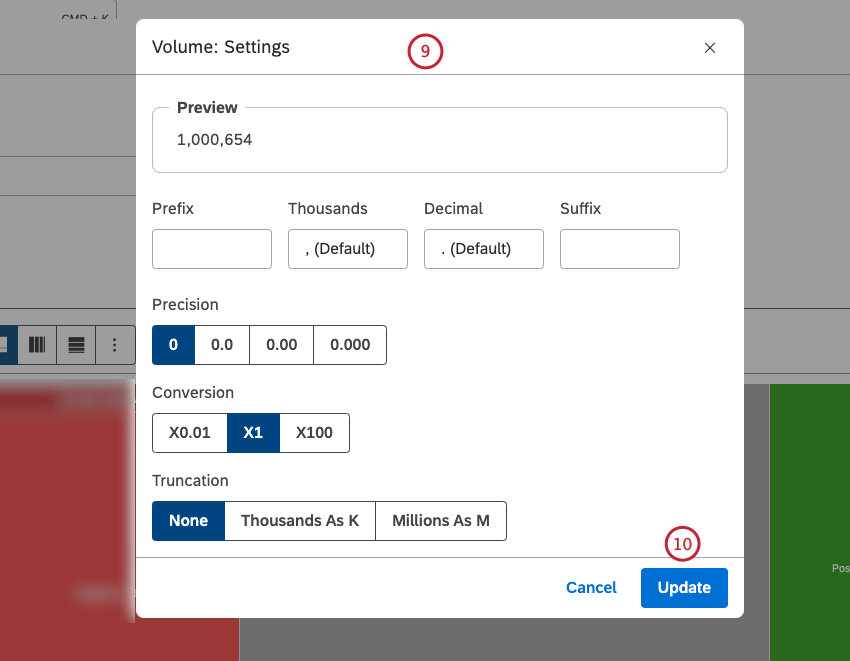 Qtip: You can define default settings for calculations based on specific attributes on the Projects page.
Qtip: You can define default settings for calculations based on specific attributes on the Projects page. - Click Update.
- Select the option by which to group data for your report:
- After you select a grouping option, click the gear icon.

- Configure the subset of data that should be included in that grouping for the report. For an overview of available grouping settings, see Grouping Settings.
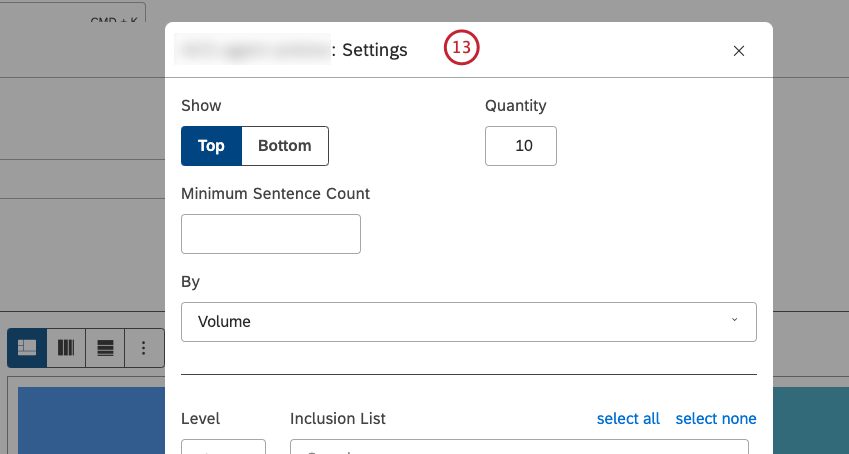
- Click Update.
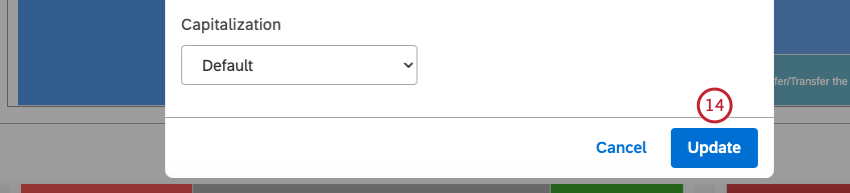
- Select the color palette for the heatmap.

- You can select 1 layout from the following options:
- Heatmap – Slice and Dice: Select this option to use a freeform arrangement of blocks within a heatmap.
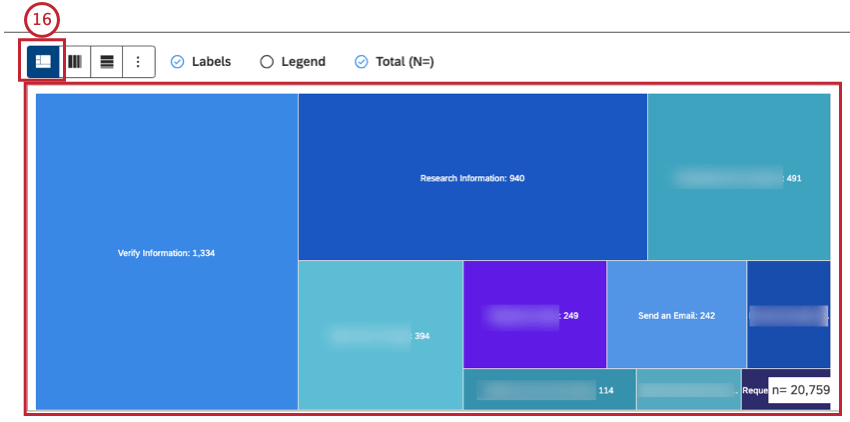
- Heatmap – Single Row: Select this option to arrange blocks as vertical columns within a single row.
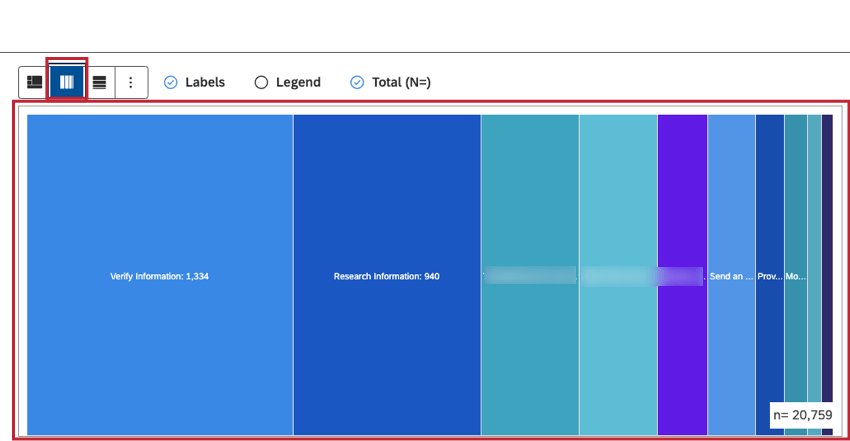
- Heatmap – Single Column: Select this option to arrange blocks as horizontal rows within a single column.
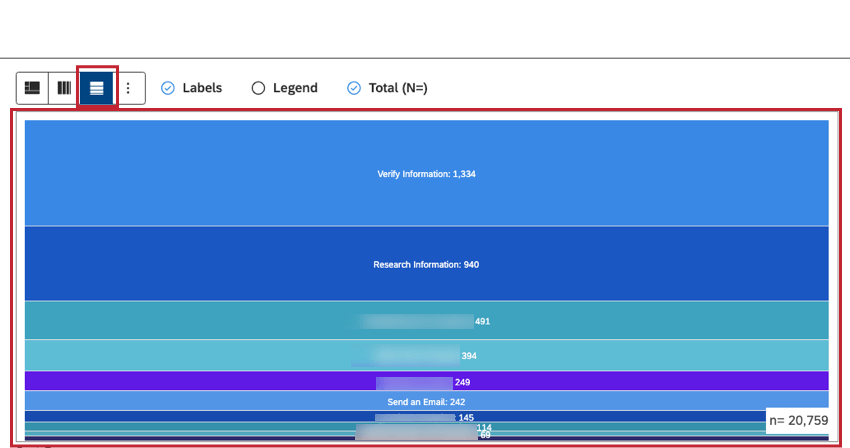
- If you select the Heatmap – Single Row layout option or the Heatmap – Single Column layout option, you can select 1 of the following metrics by which selected groupings should be sorted from left to right (for the Single Row layout) or top to bottom (for the Single Column layout):
- Standard: See step 20 below for information about sorting options.
- Metrics: To sort by a metric defined in Studio.
- Attributes: To sort by averages of a numeric attribute.
- Scorecards: To sort by the selected scorecard outcomes:
- % Passing – [rubric name]: Sort by the percentage of documents that passed the selected rubric’s target.
- % Failing – [rubric name]: Sort by the percentage of documents that failed the selected rubric’s target.
- Alphanumeric: to sort primary groupings alphanumerically, using the natural order.
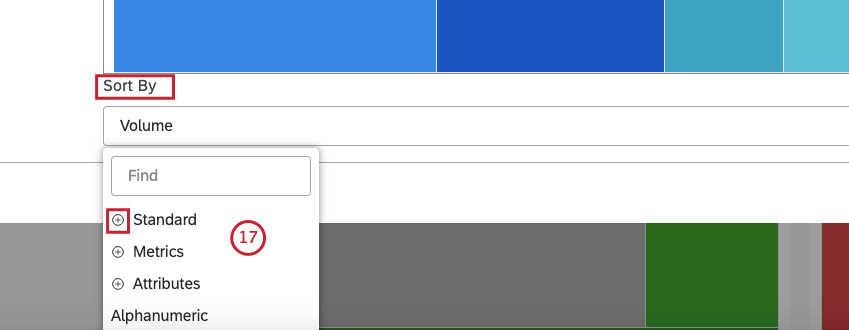
- Select the Standard metric to sort by 1 of the following options:
- Volume: Sort by the number of documents related to the selected groupings.
- Sentiment: Sort by the average sentiment of sentences from documents related to the selected groupings.
- Effort: Sort by the average Effort score of sentences from documents related to selected groupings.
- Emotional Intensity: Sort by the average Emotional Intensity of sentences from documents related to selected groupings.
- % Total: Sort by the volume percentage in relation to a report’s total.
- % Parent: Sort by the volume percentage in relation to a parent item.
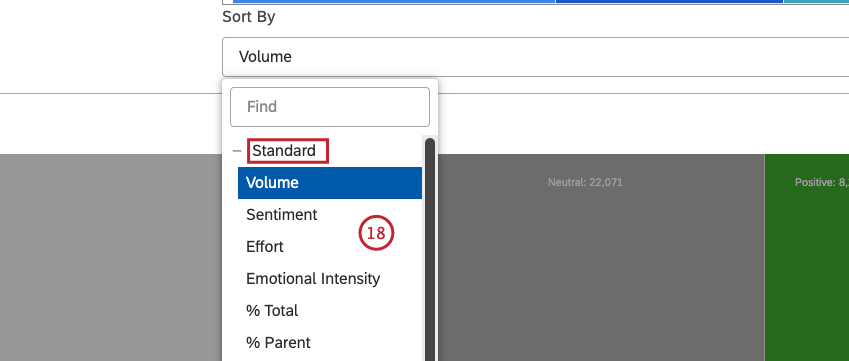
- If you wish, you can do the following:
- Click More Graphs to switch to other widget types while retaining the current report settings (where applicable).
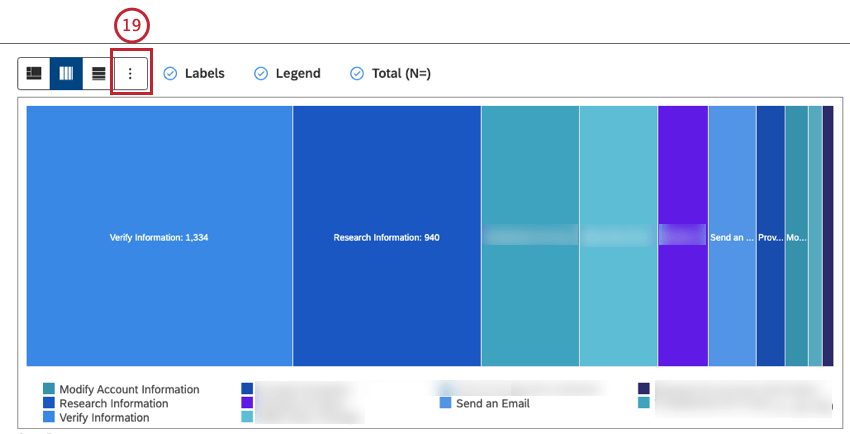
- Select the Labels checkbox to show numeric labels next to report items.
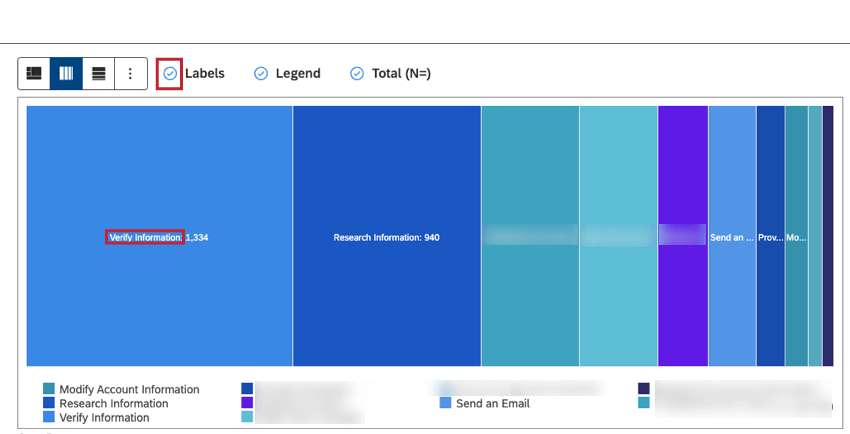 Qtip: Deselect the Labels checkbox to hide numeric labels next to report items.
Qtip: Deselect the Labels checkbox to hide numeric labels next to report items. - Select the Legend checkbox to show a chart legend.Qtip: Deselect the Legend checkbox to hide a chart legend.
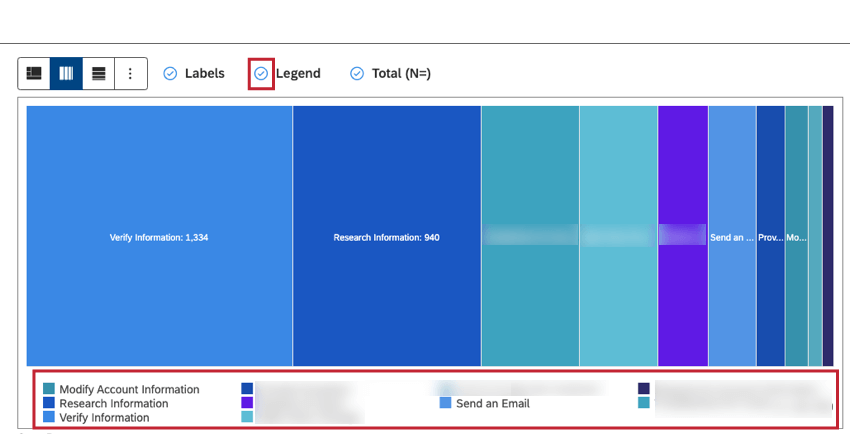 Qtip: Viewers can hide and show specific report items by clicking them in a legend.
Qtip: Viewers can hide and show specific report items by clicking them in a legend. - Select the Total (N=) checkbox to show the total number of documents that match report conditions and filters. For more information, see Document Volume.
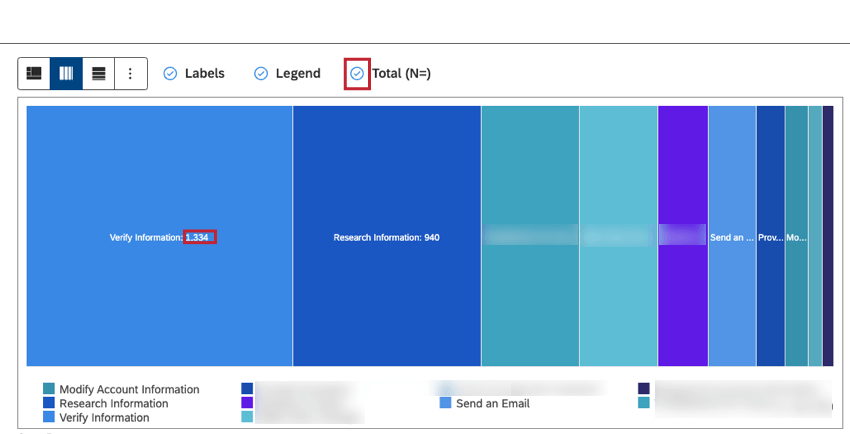 Qtip: Deselect the Total (N=) checkbox to hide the total number of documents that match report conditions and filters.Qtip: To set the default dashboard-wide value for new widgets, use the n= setting in dashboard properties.
Qtip: Deselect the Total (N=) checkbox to hide the total number of documents that match report conditions and filters.Qtip: To set the default dashboard-wide value for new widgets, use the n= setting in dashboard properties.
Filters Tab
In the Filters tab, you can further narrow down report data. For information on widget filters properties, please see Applying Filters to a Widget.