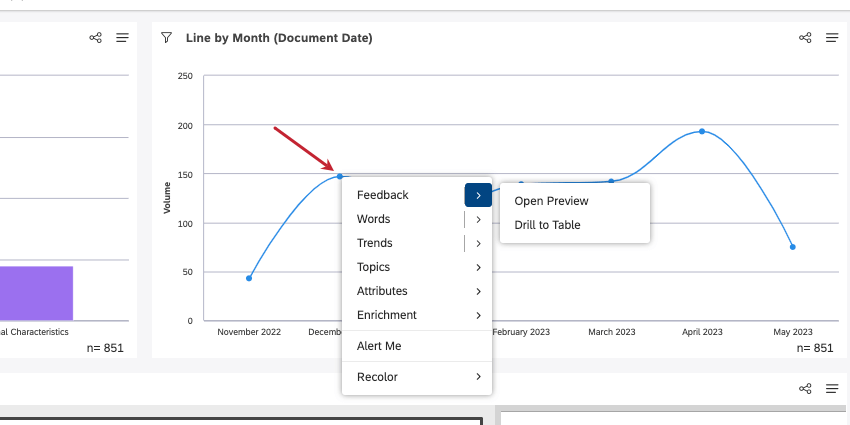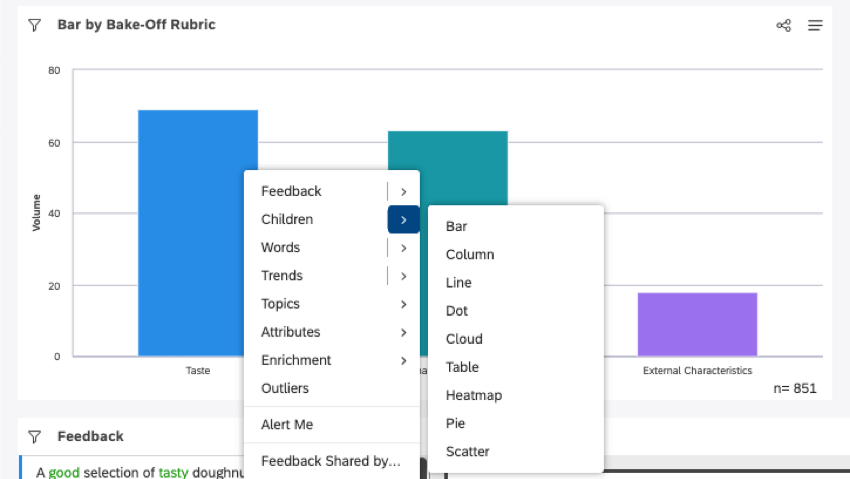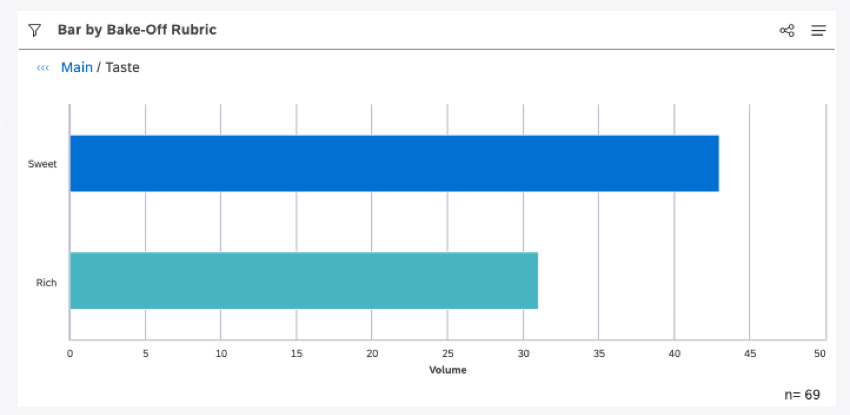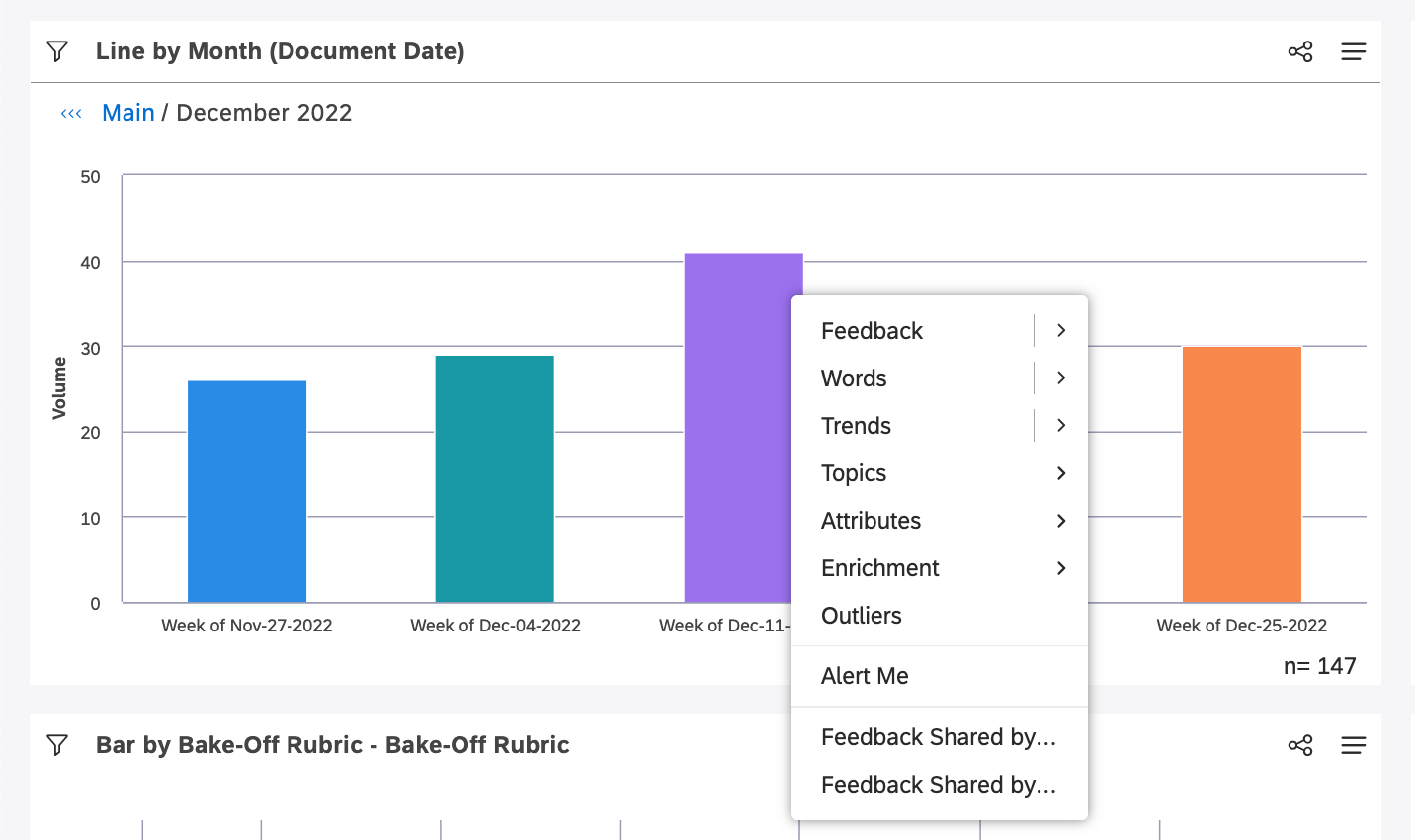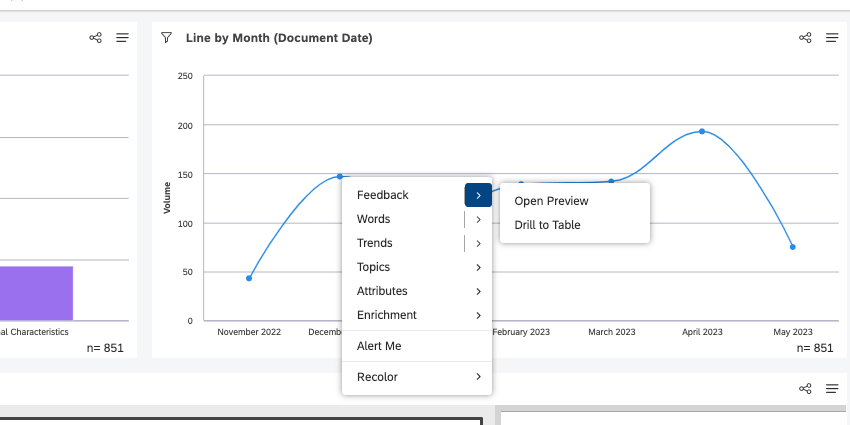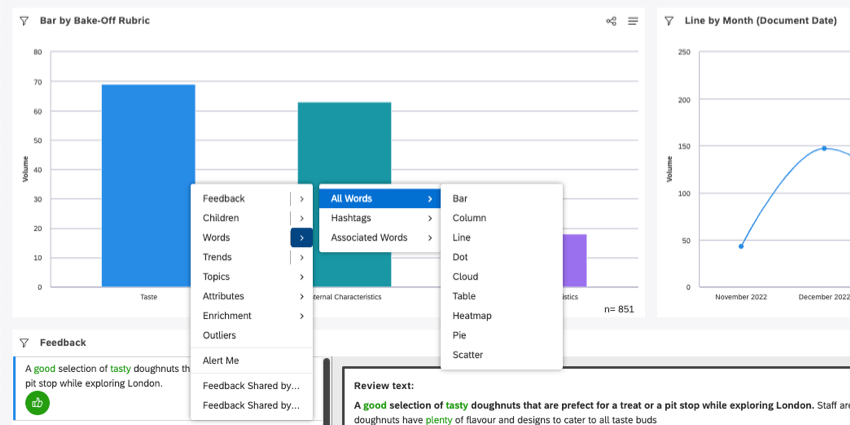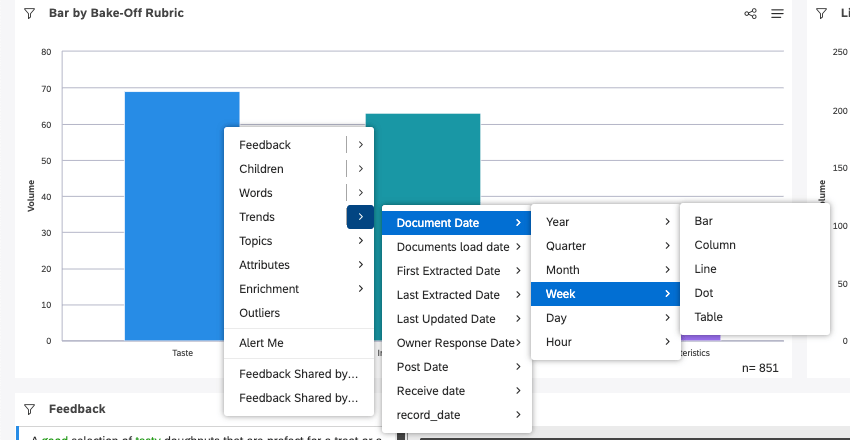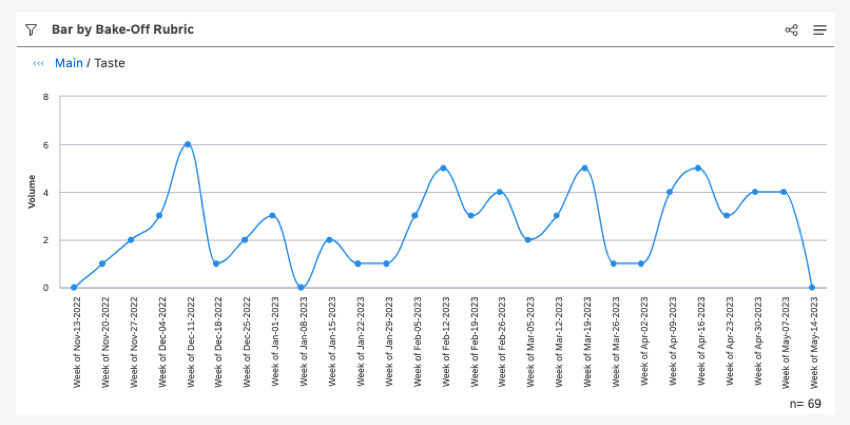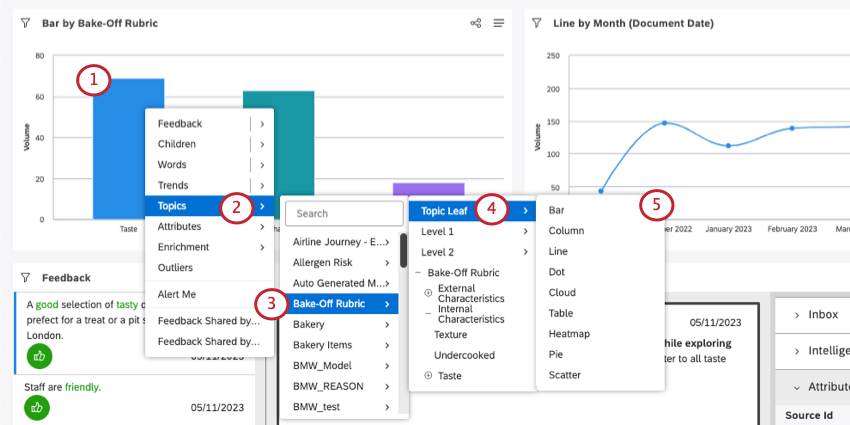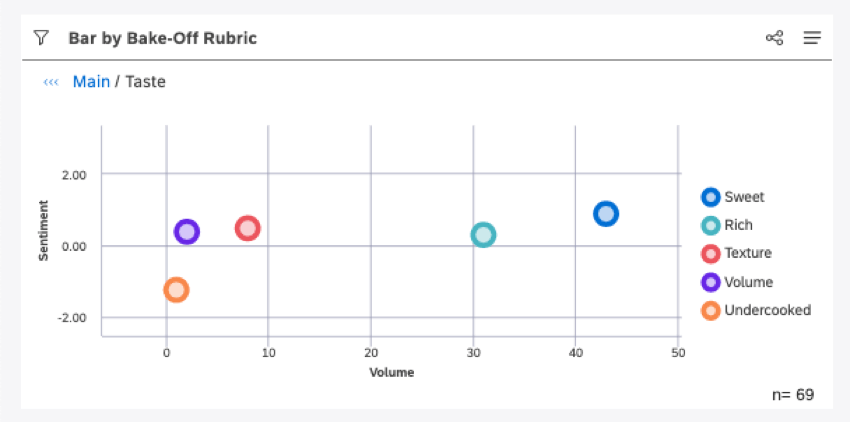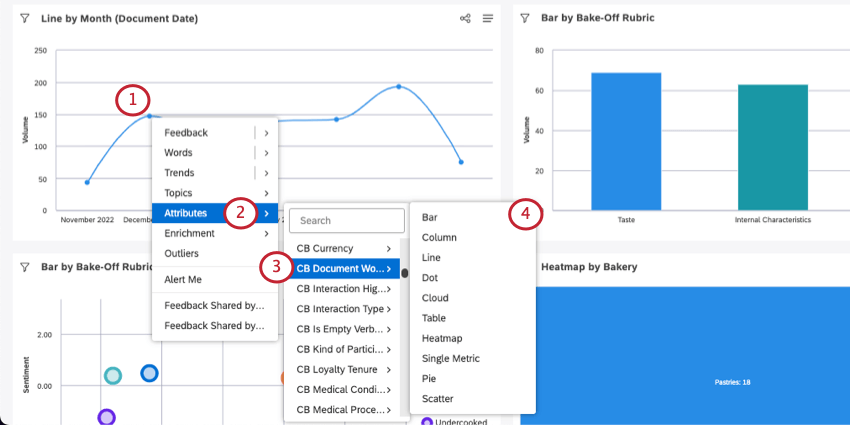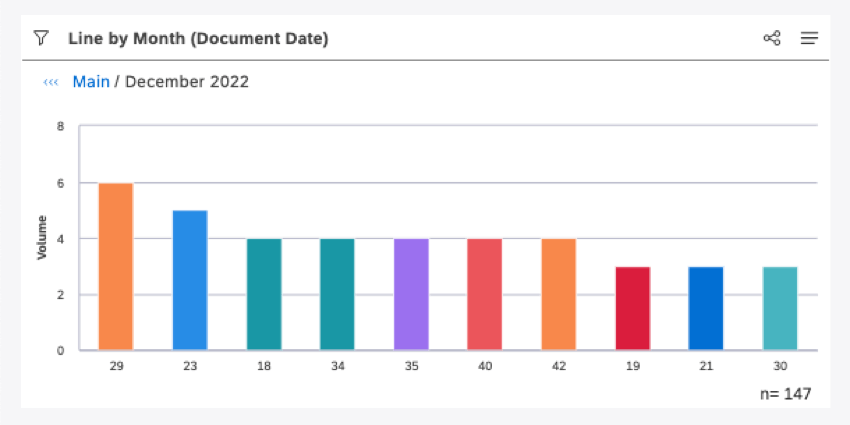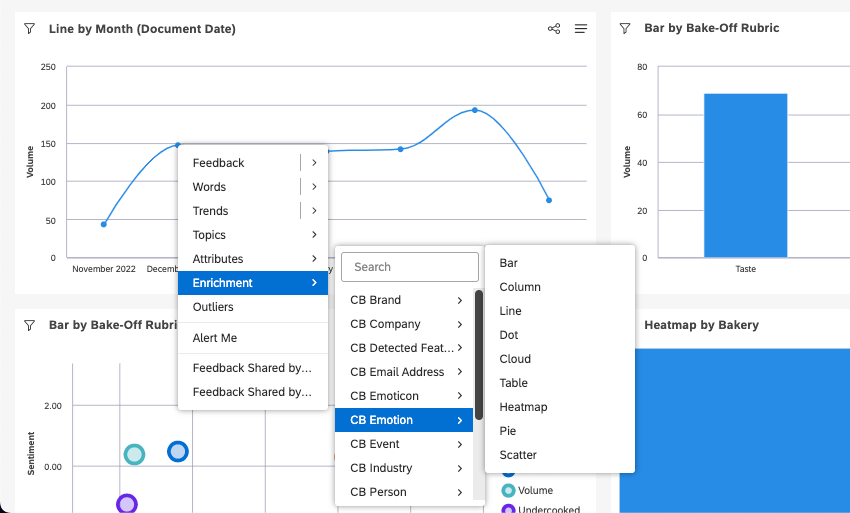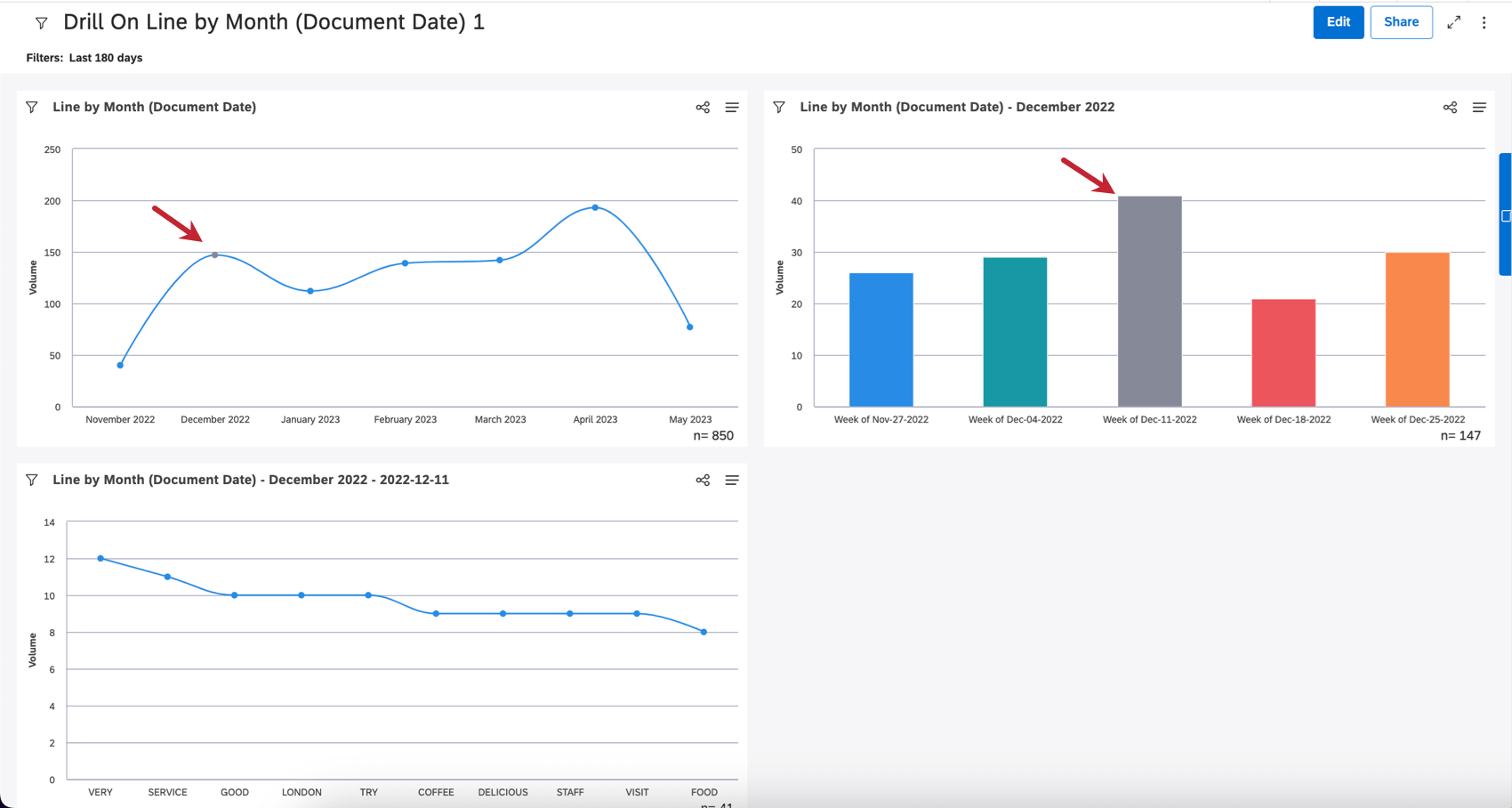Drilling Widgets (Studio)
About Drilling Widgets
To “drill” a widget is to click a data point in the widget so you can get more insight on that data point. Once you “drill” a data point, you can:
- See the breakdown of a topic or attribute.
- Create a new widget of the data breakdown.
- Open document explorer and see the feedback behind the results.
You can drill a data point to find its connection to topics and attributes, how it trends over time, see key associated words, and more.
Drilling Widgets
You can drill widgets when viewing or editing the dashboard.
Click a data point on your widget and select one of the options from the menu that appears.
Drilling in View vs. Edit Mode
There are a few options, like Children and Words, that let you break down data points further into widgets.
Clicking options while editing the dashboard creates a new widget in the dashboard.
Clicking options while viewing the dashboard only previews a widget. Only you will see this widget, and it will go away if you refresh or leave the dashboard.
You can continue clicking data points to drill deeper and deeper into your insights.
Permissions
Drilling in view mode is available to all license types and requires the following permissions:
- Drill in Place in View Mode: Lets you drill dashboards and widgets.
- Drill to Feedback in View Mode: Lets you drill feedback in a feedback widget or document explorer.
Qtip: The View-only Users Can Drill to Feedback dashboard property overrides this permission for view-only users.
Drilling in Edit mode is available to users with Configuration Analyst and Report Creator licenses.
Widgets
| Widget name | Widget appearance | Drilling options with this widget |
| Bar | Horizontal bar | Children
Words Trends Topics Attributes Enrichment |
| Column | Vertical bar | Children
Words Trends Topics Attributes Enrichment |
| Line | Line chart | Children
Words Trends Topics Attributes Enrichment |
| Dot | Bubble chart line | Children
Words Trends Topics Attributes Enrichment |
| Cloud | Cloud | Children
Words Topics Attributes Enrichment |
| Table | Table | Children
Words Trends Topics Attributes Enrichment |
| Heatmap | Heatmap | Children
Words Topics Attributes Enrichment |
| Pie | Pie | Children
Words Topics Attributes Enrichment |
| Scatter | Scatter | Children
Words Topics Attributes Enrichment |
Feedback
Click Feedback or Open Preview to see the customer feedback behind the data point. By clicking these options, you’ll open the document explorer.
Click Drill to Table to create a feedback widget with the documents behind this data point.
Children
Children appears if you click on a topic in a widget. Since topics can be organized in a hierarchy, this is a way for you to see the volume of your selected topic’s subtopics. Children also appears when you click on an organizational hierarchy.
If you click Children, you will see a horizontal bar widget. If you click the arrow, you will have a series of widgets to choose from.
Sometimes you will not see Children in the drilling menu. This can happen because:
- There are no topics 1 level below the selected topic.
- There are no organization levels below the selected level.
- The lowest level grouping is not based on a topic or hierarchy.
Words
The Words option lets you drill to the most common words or hashtags related to a data point.
Click Words to see a cloud of all words associated with the data point. If you click the arrow, you can visualize one of the following instead:
- All Words: Drill to related words. This will give you an idea of the most common terms customers use when talking about a particular data point.
- Hashtags: Drill to related hashtags.This is most useful if your source data comes from a social media site that uses hashtags.
- Associated Words: Drill to related pairs of linguistically connected words. Associated words are presented in the following format: word 1 –> word 2.
Example: room –> clean
If you click the arrow next to any of the options above, you will have a series of widgets to choose from.
Trends
Use the Trends option to analyze a data point on a timeline.
Click Trends to see a line widget grouped by document date. The time scale (e.g., year, quarter, month) is chosen depending on the date filter you have applied or the data point’s date range (whichever is smaller).
Otherwise, you can select a date field to use, a time scale (e.g., year, quarter, month), and a widget.
Topics
Use the Topics option to drill to topics or topic leaves related to a data point.
- Click a data point.
- Click the arrow next to Topics.
- Select a category model.
- Choose from the following:
- Topic Leaf: A topic leaf is any category found at the lowest level in the hierarchical structure of a model. It usually represents the most granular categorization level.
Qtip: A topic leaf is any category that does not have a sub-category.
- Level 1, 2, and so on: Run a topic report for topics from the selected level. The number of levels depends on the category model.
- Category Tree: Select a specific topic in a category tree.
- Topic Leaf: A topic leaf is any category found at the lowest level in the hierarchical structure of a model. It usually represents the most granular categorization level.
- Select a widget.
Attributes
You can drill to an attribute’s most common values related to a selected data point.
- Click a data point.
- Click the arrow next to Attributes.
- Select an attribute.
- Select a widget.
Enrichment
Use the Enrichment option to drill to various enrichment attributes derived by XM Discover.
Click the arrow next to Enrichment, then choose from one of the following enrichment attributes:
- CB Brand: Drill to related brand mentions.
- CB Chapters: Drill to conversational chapters that represent semantically related segments of the conversation. For example, Opening, Need, Verification, Solution Step, and Closing.
- CB Company: Drill to related company mentions.
- CB Detected Features: Drill to detected feature types.
- CB Email Address: Drill to related email addresses.
- CB Emoticon: Drill to related emojis and emoticons.
- CB Emotion: Drill to emotion types detected by the NLP engine.
- CB Event: Drill to related standard holidays (like New Year or Halloween), life events (like wedding or graduation), and common cultural events (like the Super Bowl).
- CB Industry: Drill to related industries.
- CB Person: Drill to related names of people.
- CB Phone Number: Drill to related phone numbers.
- CB Product: Drill to related products.
- CB Sentence Type: Drill to sentence types.
- Language and Other: Drill to language and content type attributes:
- Auto-detected language: Drill to automatically detected languages (if your project uses automatic language detection).
- Content Subtype: Drill to subtypes of documents without content, such as ads, coupons, article links, or “undefined.”
- Content Type: Drill to documents with or without content.
- Processed language: Drill to languages the feedback has been processed in.
Once you’ve chosen an attribute, you can choose a widget.
Outliers
Outliers show you what words, associated words, and hashtags are unique or unusual about any given data point.
See Using Outliers for details.
Alert Me
Use the Alert Me option to create a metric alert based on the data point of interest.
See Creating a Metric Alert for details.
Drillable Dashboards
Use the list of drillable dashboards to drill to another dashboard filtered on your selected data point.
See Drillable Dashboards for details.
Recolor
The Recolor option lets you apply a custom color to one or more report items.
See Recoloring Widget Report Items for details.
Exporting Drilling Results
As you drill into widgets, you can export the reports you generate into a separate dashboard and share it. This can help you show how you’ve arrived at a particular insight.
Any filters applied to the widget at the moment of drilling are carried over to the new dashboard.
- Open the dashboard in View Mode.
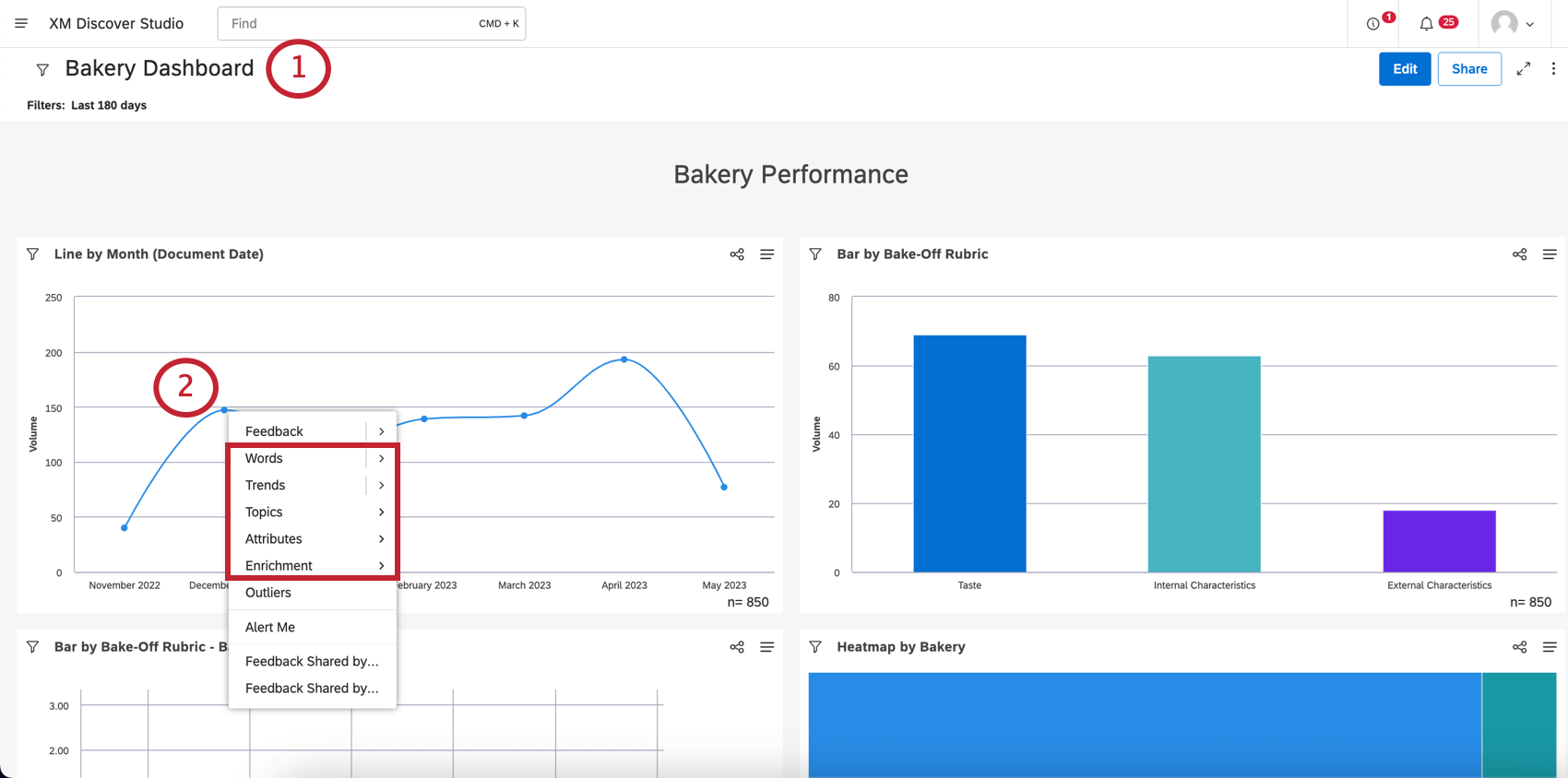
- Drill into a data point you’re interested in.
Qtip: This works with Children, Words, Trends, Topics, Attributes, and Enrichment.
- Use the breadcrumb bar, if needed, to navigate back through different levels of your drilling (optional).
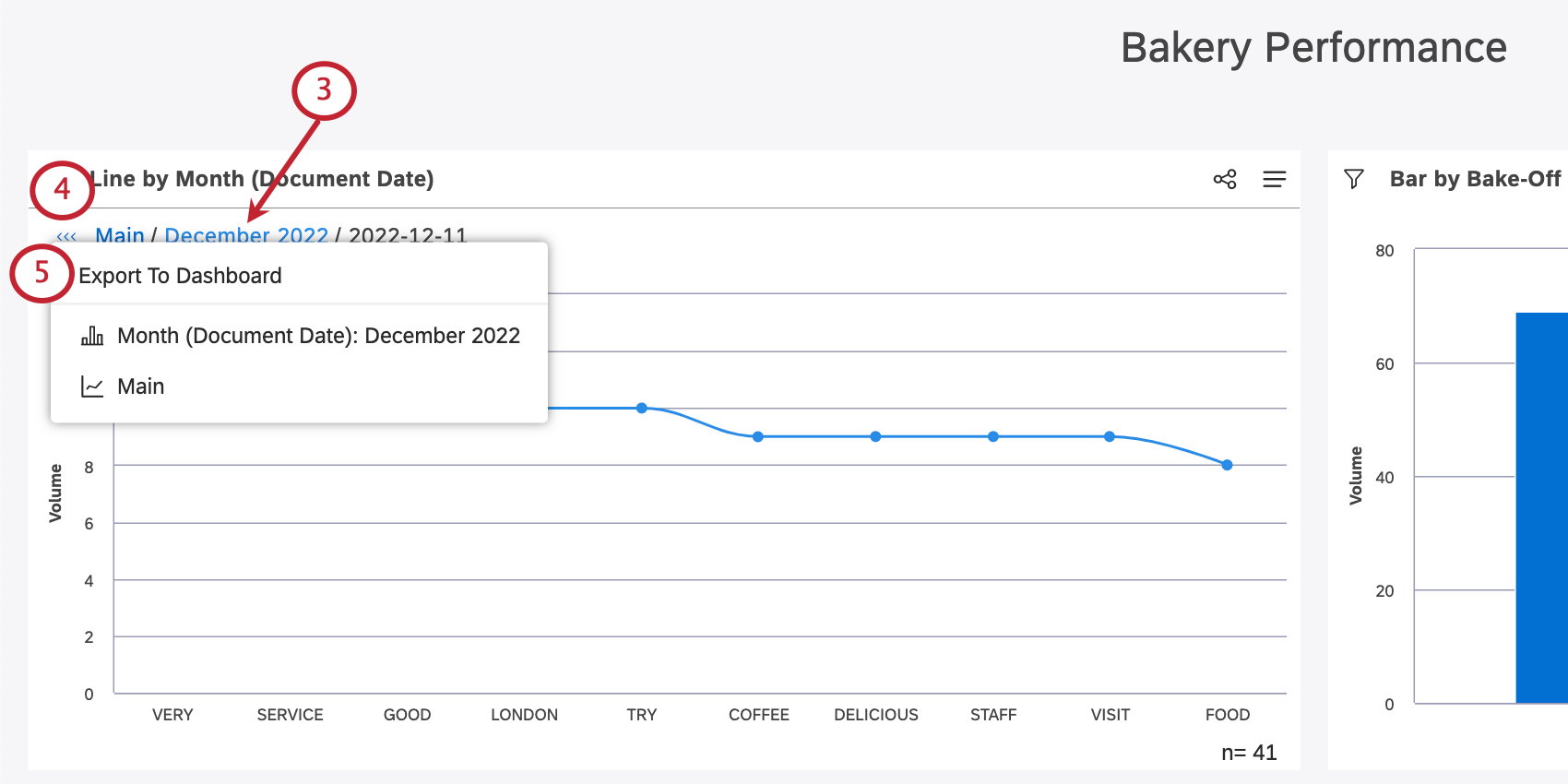
- Click the arrows next to the word Main.
- Select Export To Dashboard.
The new dashboard will have the original, undrilled widget (first) with the data point you selected highlighted in gray. Each level of drilling will be included in the dashboard in order after that.