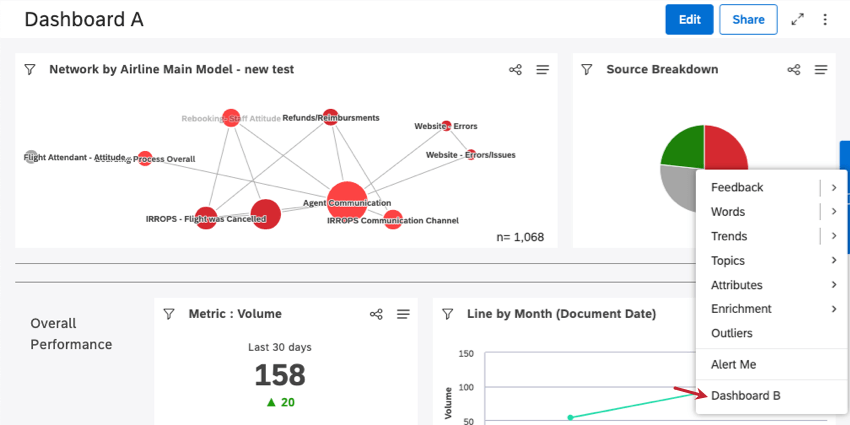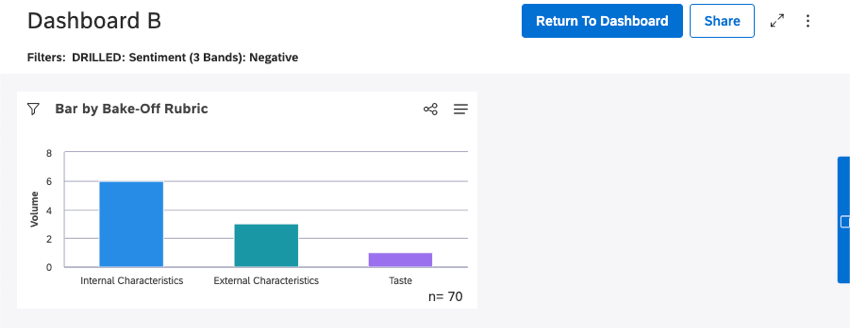Drillable Dashboards (Studio)
About Drillable Dashboards
Let your viewers jump to specific views of data using dashboard drilling. Drillable dashboards let you drill from a reporting item in one dashboard to another dashboard filtered on that item’s definition.
You can drill from a dashboard or a tab in a book, and then easily return to the original dashboard or book.
Drilling Permissions
To enable dashboard drilling, you need to either own both the original dashboard and the one you want to drill to, or have permission to share both dashboards.
To be able to drill from one dashboard to another, a user needs to have at least viewer-level access to both the original and the dashboard being drilled to.
How Dashboard Drilling Works
Let’s imagine we want to drill to Dashboard B from inside Dashboard A.
Everyone who has access to both dashboards will see an additional drilling option (Dashboard B) when drilling on any widget in Dashboard A. You can drill into a widget by clicking any data point on the widget.
Example: This is what a drillable dashboard looks like in Dashboard A’s drilling menu. Here, we clicked the red segment in our pie chart.
Clicking the Dashboard B option in the drilling menu takes you to Dashboard B, filtered according to the Dashboard A reporting item you drilled into.
When Dashboard B is open, you can click Return To Dashboard to return to Dashboard A, or Return To Book if you drilled from a tab in a book.
To Enable Dashboard Drilling
You can add up to 5 dashboards you can drill.
- Open the dashboard you would like to have drilling inside.
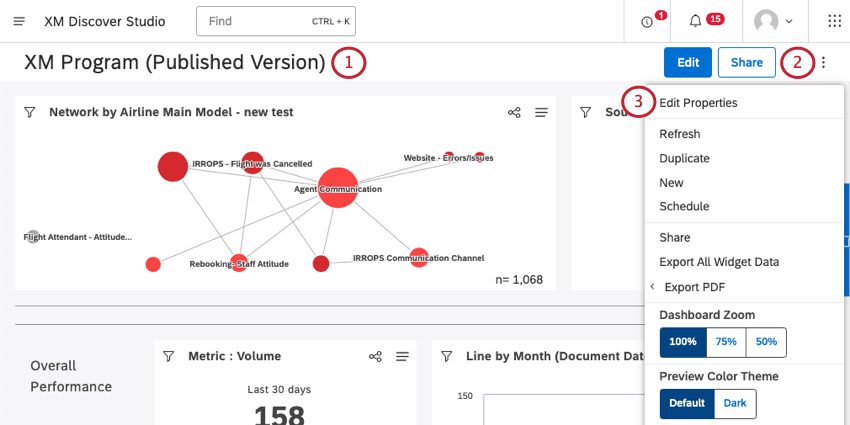
- Click the options.
- Select Edit Properties.
- Expand the Advanced Settings section.
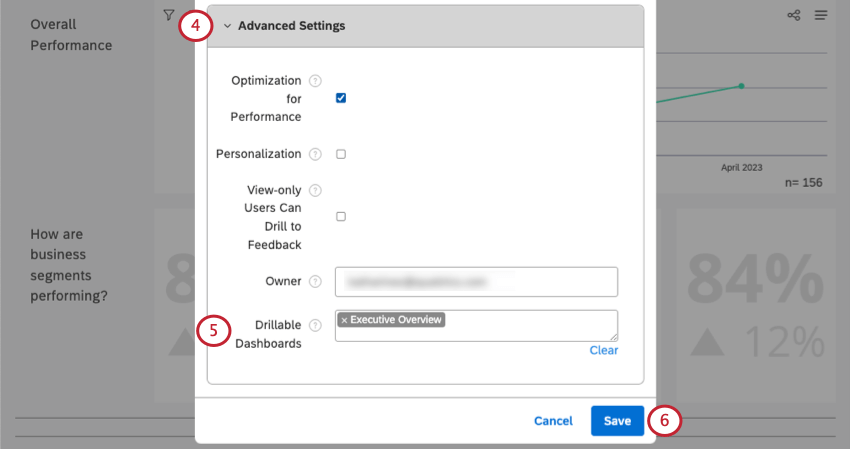
- Click the Drillable Dashboards Dashboards you can drill down to will appear. Click the dashboards you want to drill down to.
Qtip: If a previously selected dashboard appears as a strikethrough, it means that it doesn’t have the correct user permissions for drilling anymore.
- Click Save.