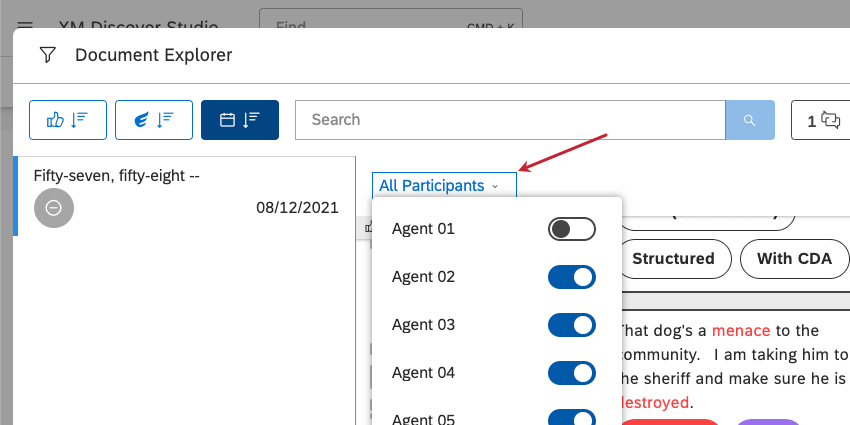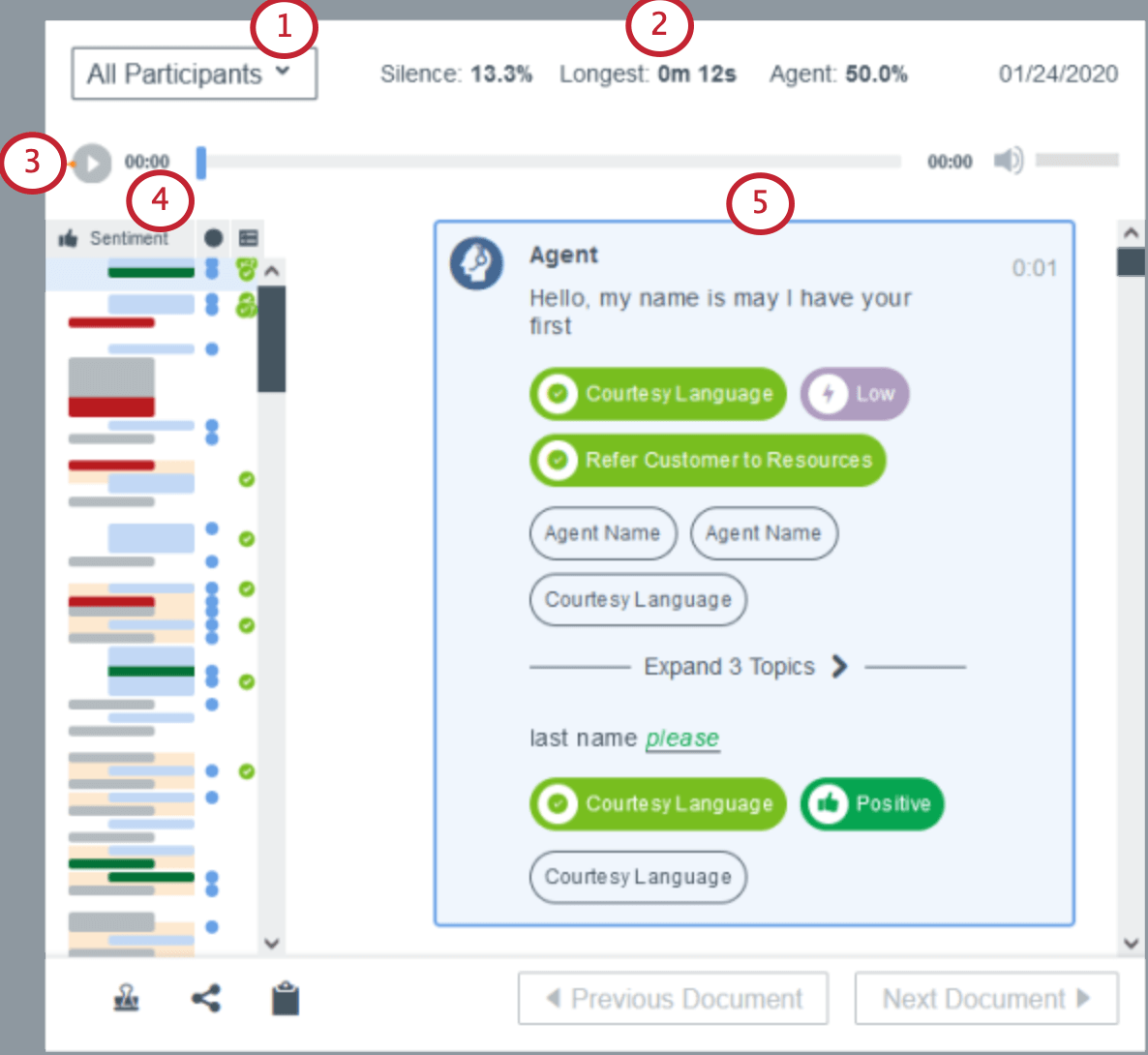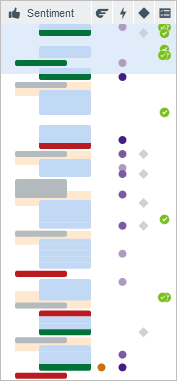Conversational Data in Document Explorer (Studio)
About Conversational Data
Conversational data includes transcribed conversations between representatives (or bots) and customers on audio and digital channels. When opened in the document explorer, you’ll see visualizations and analysis specialized for conversational data.
Feature Availability
Voice interactions (including audio playback) are only available for accounts that use XM Discover’s Voice Transcription Service to blend Contact Center interactions with other customer feedback.
Chat interactions are available for accounts that upload digital interaction data through XM Discover’s chat and messaging connectors or generic interactions connectors.
Contact your Discover representative to learn more about these options.
Conversational Feedback in Document Explorer
When you view conversational feedback in the document explorer, you’ll have a few additional options.
- Choose which conversation participants to display. Here, we’ve selected “All Participants.”
- For voice interactions only, you’ll see the following metrics:
- Silence: The percentage of silence in the call. By default, silences less than 2 seconds are not counted.
Qtip: For documents that use the Qualtrics conversational format, this metric is based on the CB % Silence enrichment attribute. If a document is not in the Qualtrics conversational format, silence percentage is not calculated this way and is not available as an attribute.
- Longest: The longest uninterrupted silence in the call. Click this value to jump to the sentence spoken right before the silence.
- Agent: The percentage of the call that the representative was speaking. This is calculated when you view the document.
- Silence: The percentage of silence in the call. By default, silences less than 2 seconds are not counted.
- Play the audio, pause it, or jump to any part of the conversation.
- The graph to the left is called a spine graph. It gives a visual summary of the conversation, which you can click to jump to key points.
Spine Graphs
Spine graphs provide a visual summary of an entire conversation. The conversation starts at the top of the graph and ends at the bottom. Click a bar to jump to any point in the interaction. Clients are on the left, and agents are on the right.
These are the columns displayed:
- Sentiment: Each bar represents a sentence, either spoken by the client or an agent. Each client and agent bar is colored according to the sentiment, with height determined by sentence’s length.
Qtip: Each bar may also represent multiple sentences instead of just one, if the sentences fall within the same enrichment metric band.Qtip: Gray is neutral, but blue is no sentiment detected.
- Effort:
- Orange circle: A sentence with Hard or Very Hard Effort score.
- Blue circle: A sentence with Easy or Very Easy Effort score.
- No circle: A sentence with a Neutral Effort score.
- Emotional Intensity: A circle represents a sentence with emotional intensity, with the shade of purple getting darker for higher intensity.
- System default: This column shows key sentence types. A gray diamond will appear if any of the following are detected:
- Client mentions Tenure, Churn, Cry for Help, Not Recommend.
- Representative mentions Don’t Know, Disclosure, Mini-Miranda, Transfer, Hold.
- Anybody mentions Request.
- Intelligent Scoring: Shows criteria pass (green checkmarks), fails (red X), and automatic failures (crossed out red circle).
Qtip: Use these to quickly jump to coaching opportunities.
Automatic and Manual Scrolling
For voice interactions, you can scroll freely through the dialogue. If you scroll while the audio is playing, the Resume Automatic Scrolling button will let you get back to synchronized scrolling.
How Participant Types are Identified
XM Discover identifies conversation participants using a combination of these attributes:
- CB Participant Type: Identifies participants as representatives (agents), clients, or unknown.
- CB Kind of Participant: Further identifies representatives as humans, chatbots, or IVR (Interactive Voice Response) bots.
- Participant ID: Identifies individual participants within a conversation.
This is how participants are visualized in document explorer:
| Icon | Participant | Side of conversation |
| Agent | Right | |
| Bot | Right | |
| Client | Left | |
| Unknown | Left |
Definition Conversation Participants with Attributes
You can define participant attribute values when loading conversational data into XM Discover via file-based connectors (Ad-Hoc File Upload, Files, XM Discover Link).
| Data Format/Attribute | CB Participant Type | CB Kind of Participant |
| Digital interactions | All files: use the participantType field. | All files: use the is_bot field. |
| Call transcripts | Excel and CSV: use the participantType field.
JSON: use the type field inside the participants object. |
All files: use the is_ivr field. |