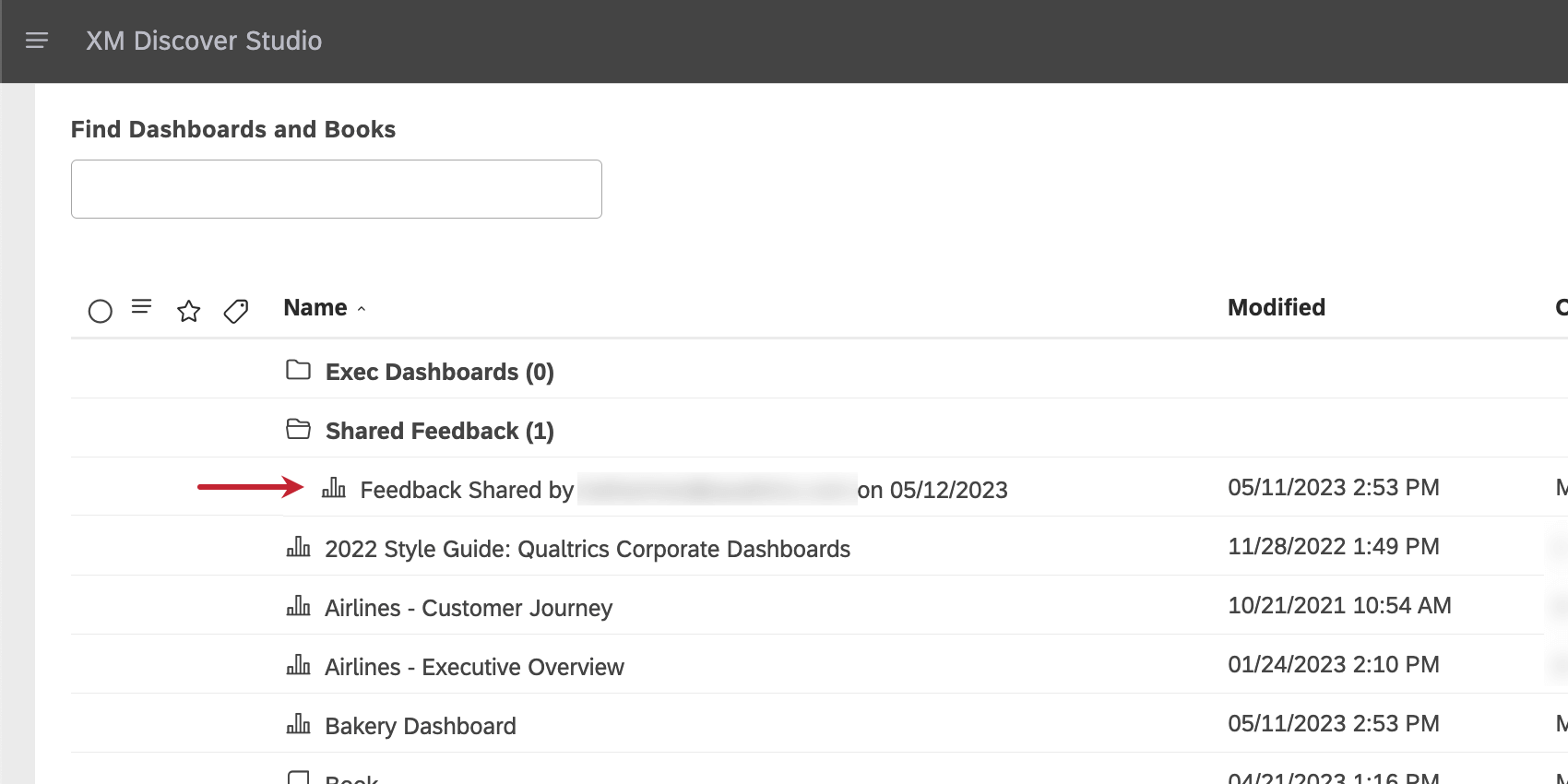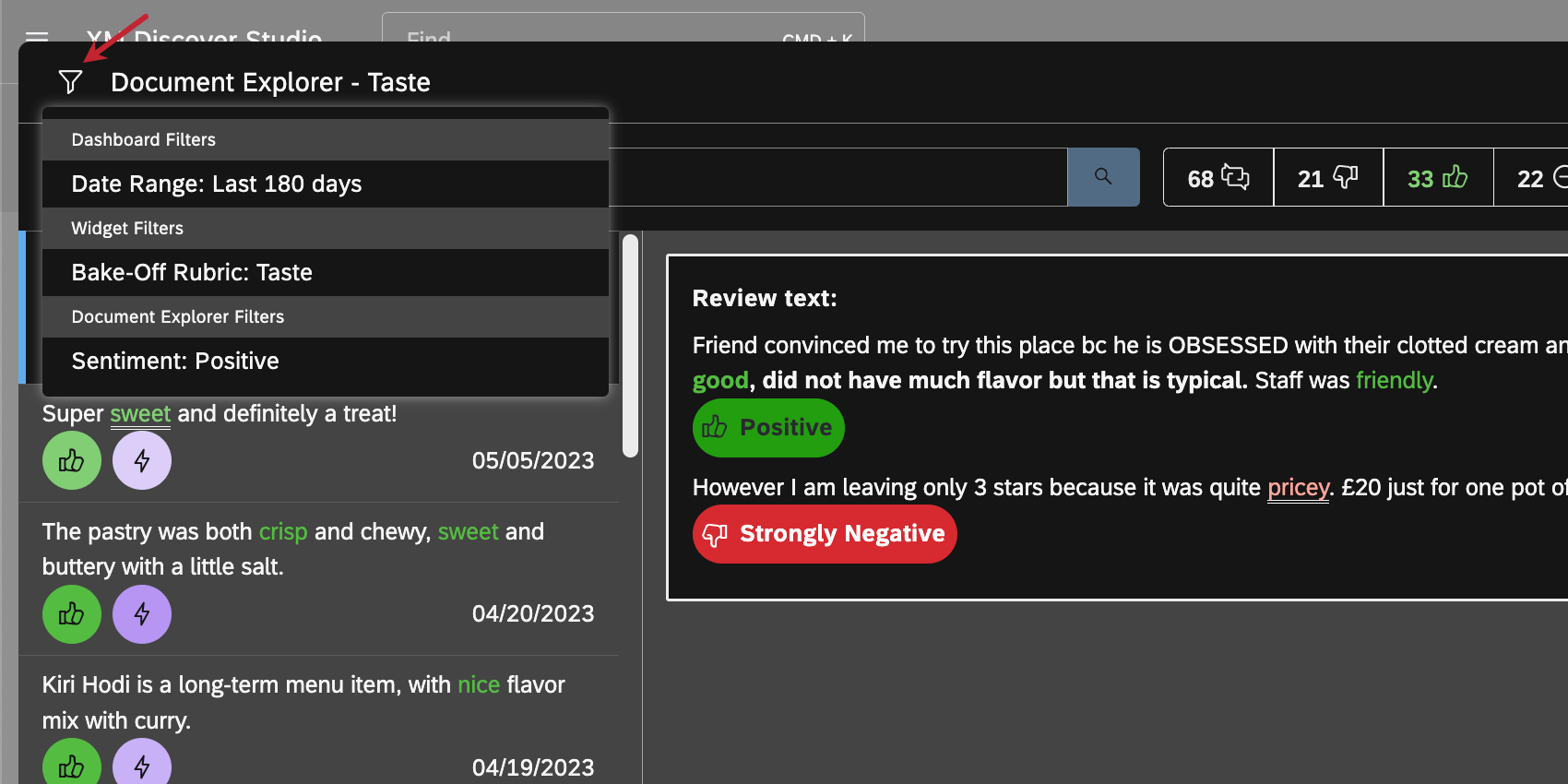Clipping, Saving, & Sharing Documents (Studio)
About Clipping, Saving, and Sharing Documents
In document explorer and feedback widgets, you can share documents with your colleagues either through a link or a dashboard.
Feedback Sharing and Data Security
If a Studio user has direct data access to a project and its documents, they can share data using dashboards.
Report Consumer license users never have direct access to data. They can only view documents specifically shared with them by a Studio user via a dashboard. Because they are not granted direct access to any data, Report Consumers cannot give other users access to documents.
What this means for sharing
- Copying a link to an interaction: Anyone can copy a link, but only users with permission to view the data (i.e., Studio users with data access to the related project) can view the documents using the link. Users without project data access (i.e., Report Consumer users) will see an error message. Links do not give universal access to an interaction, since this would circumvent data access security.
- Sharing documents via dashboard: Only Studio users with Create and Edit Dashboard permissions can share feedback through a dashboard. Sharing feedback through a dashboard lets you give a specific set of users access to the chosen documents via the dashboard sharing mechanism. Report Consumer users cannot share documents to any other Studio user (Report Consumer or other types), since this would circumvent data access security.
Clipping Documents
Clipping documents lets you select multiple specific documents at once for sharing or exporting.
- Choose a document to view.
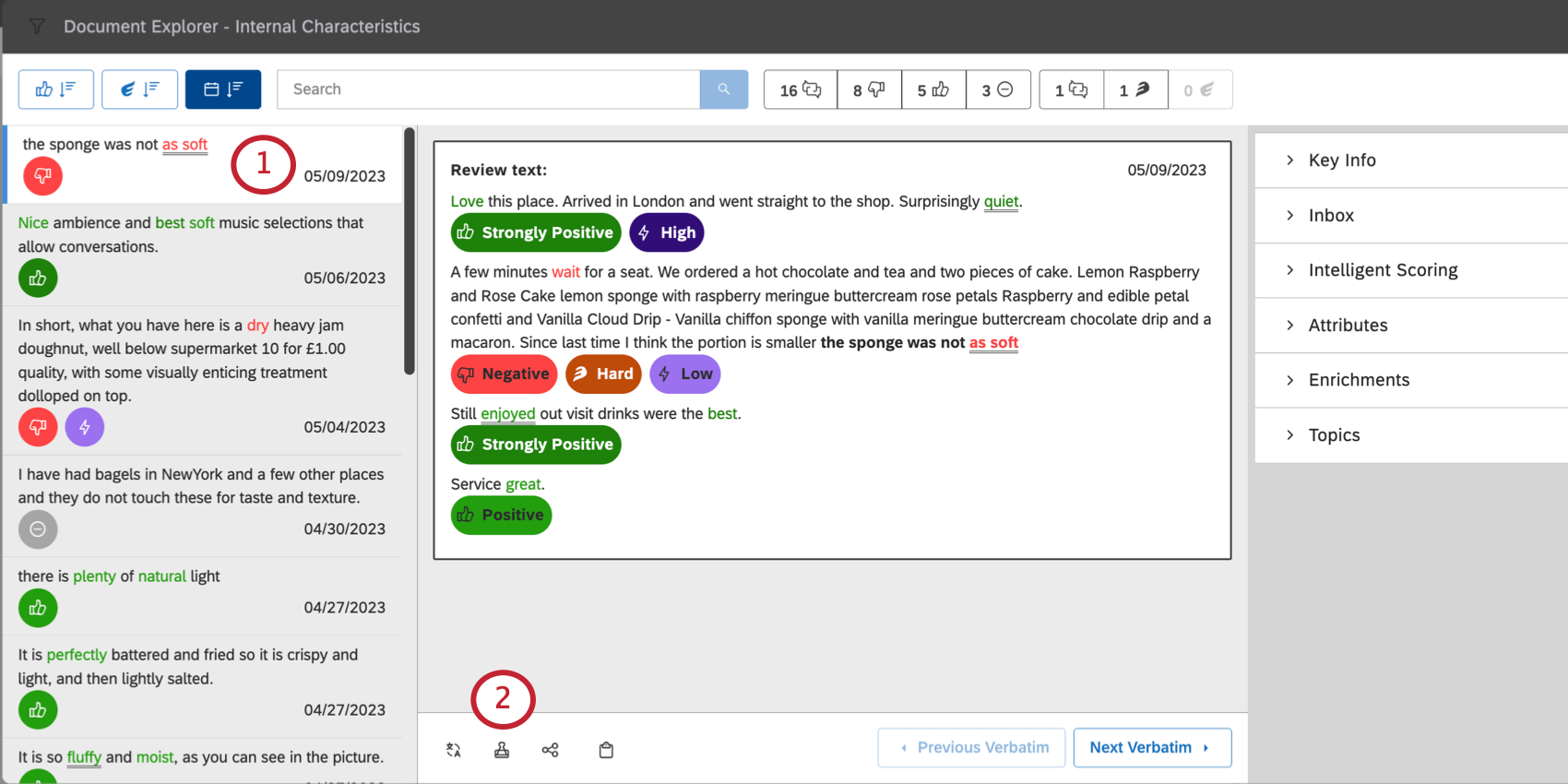
- Click the Clip Feedback button.
- Choose another document.
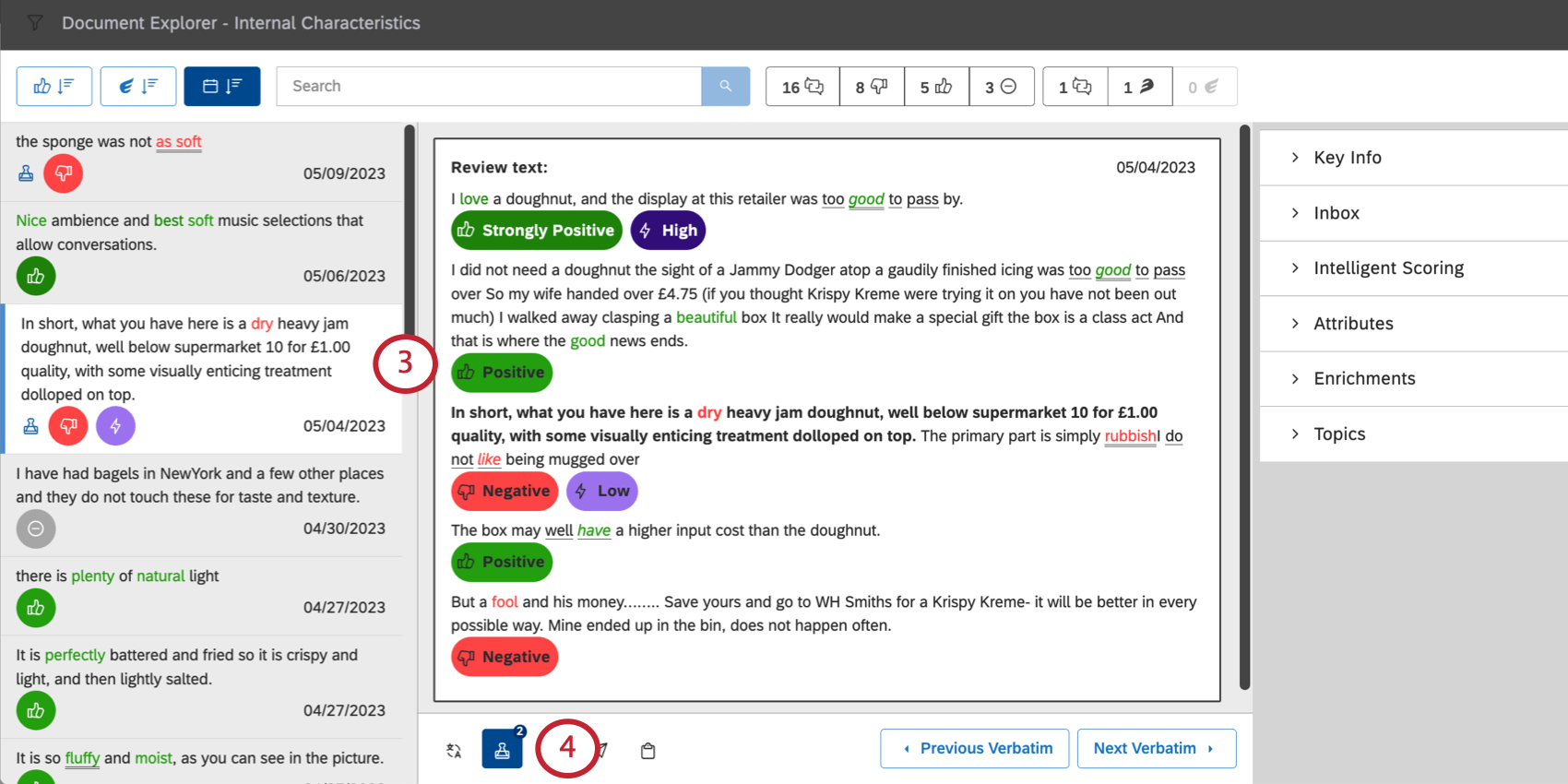
- Click the Clip Feedback button to add it to your selection.
- As you select documents, they’ll be marked with clip icons in the Results pane.
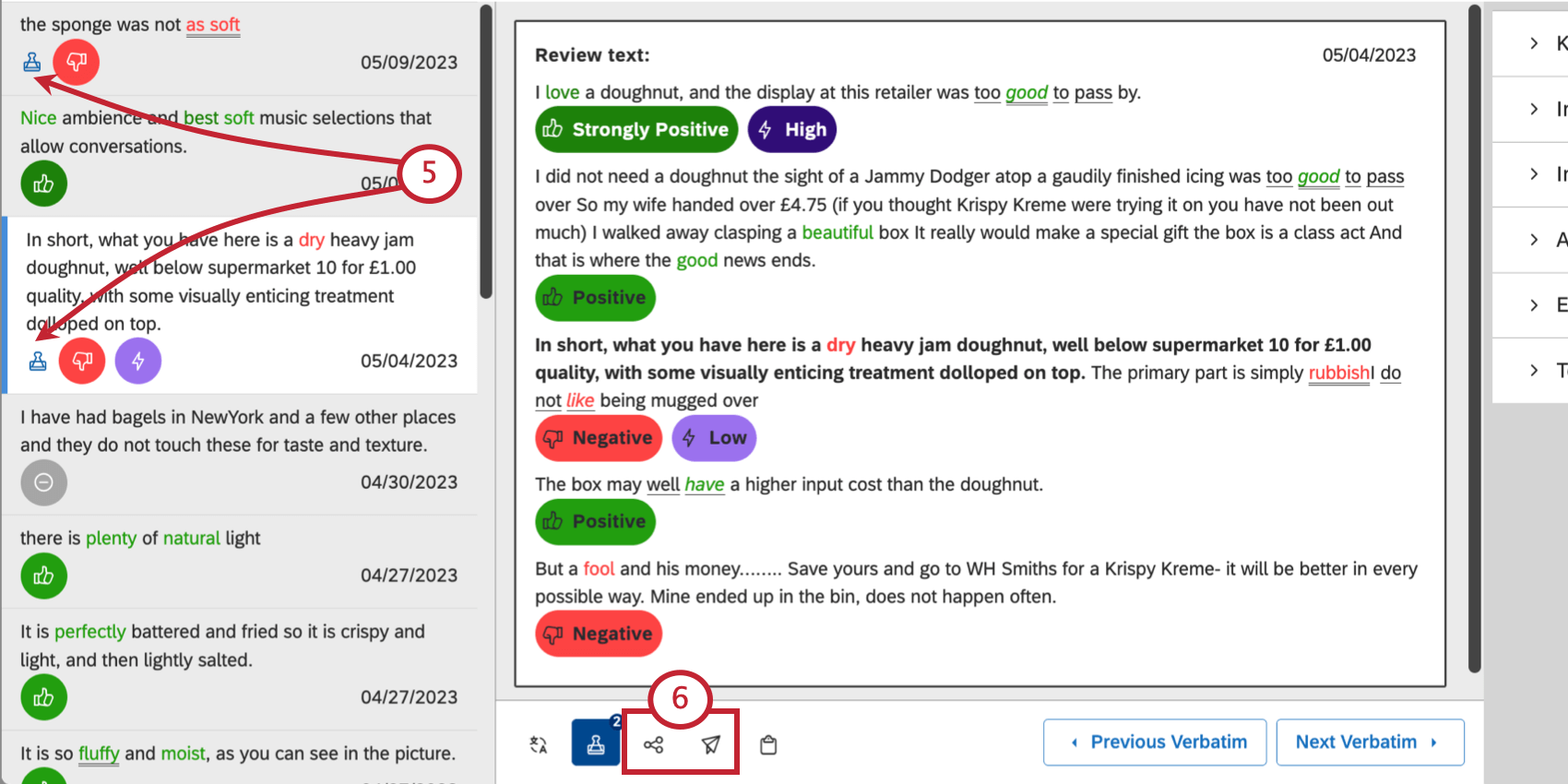
- You can now do the following:
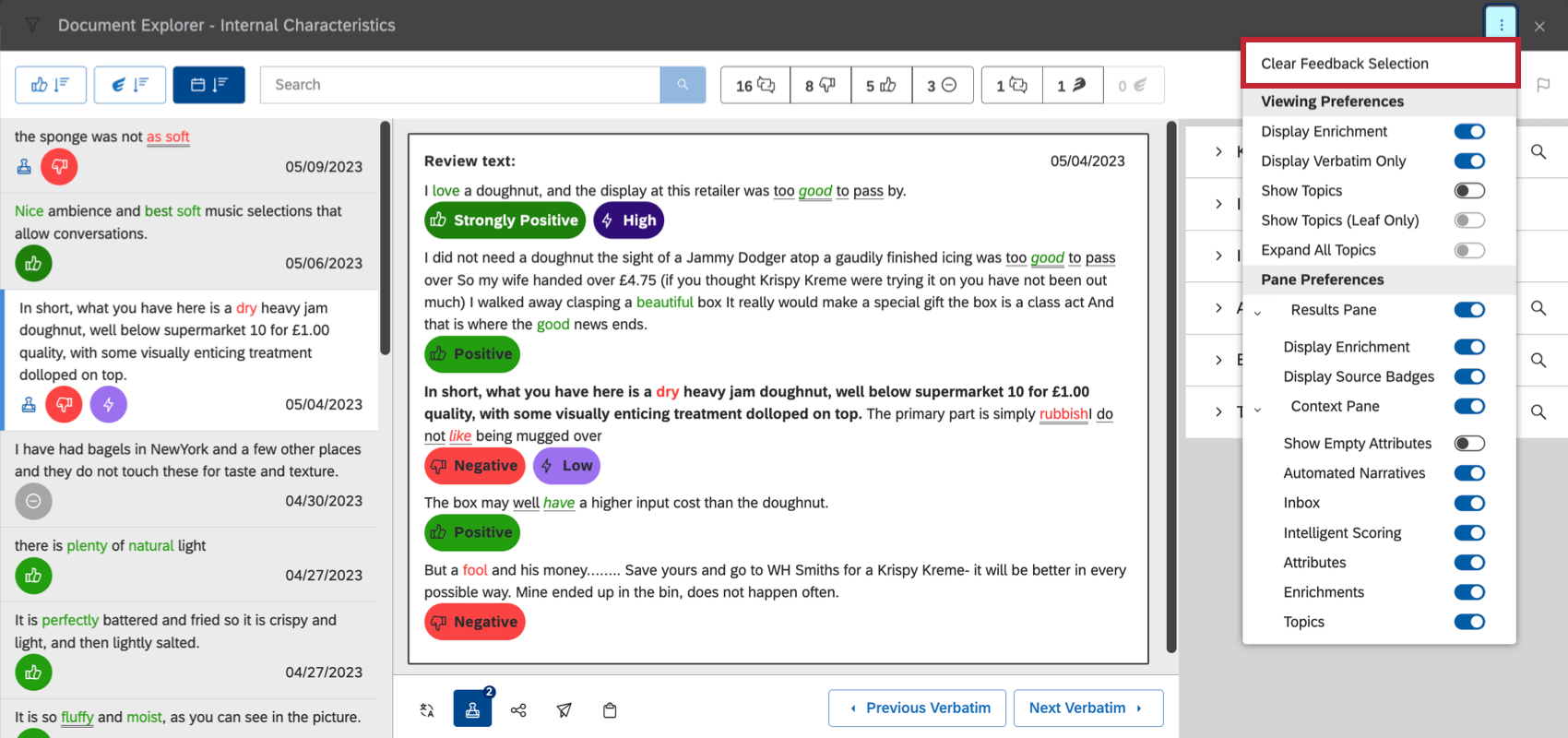
Sharing Feedback Using a Link
You can copy a link to one or more documents and share it with others. The link opens selected documents in document explorer.
- Open the document explorer and feedback widget.
- Find the document or clip the documents you want to share.
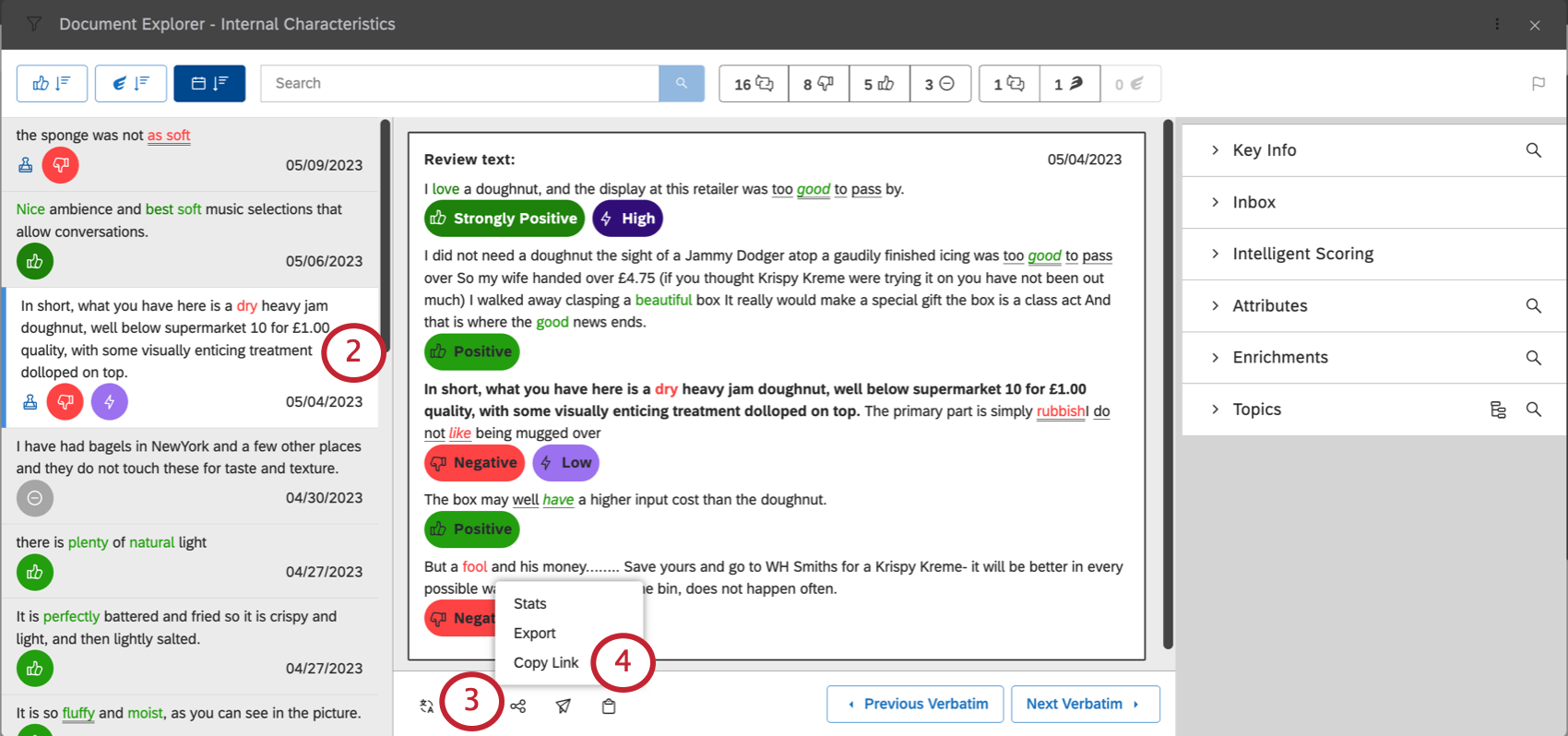
- Click the Sharing options button.
- Select Copy link.
- Now that you have the link copied, you can paste it wherever you want.
Sharing Feedback Through a Dashboard
You can call out one or more documents using a dashboard. When you share documents this way, a dashboard is created with a feedback widget inside that contains your clipped documents.
- Open the document explorer or feedback widget.
- Find the document or clip the documents you want to share.
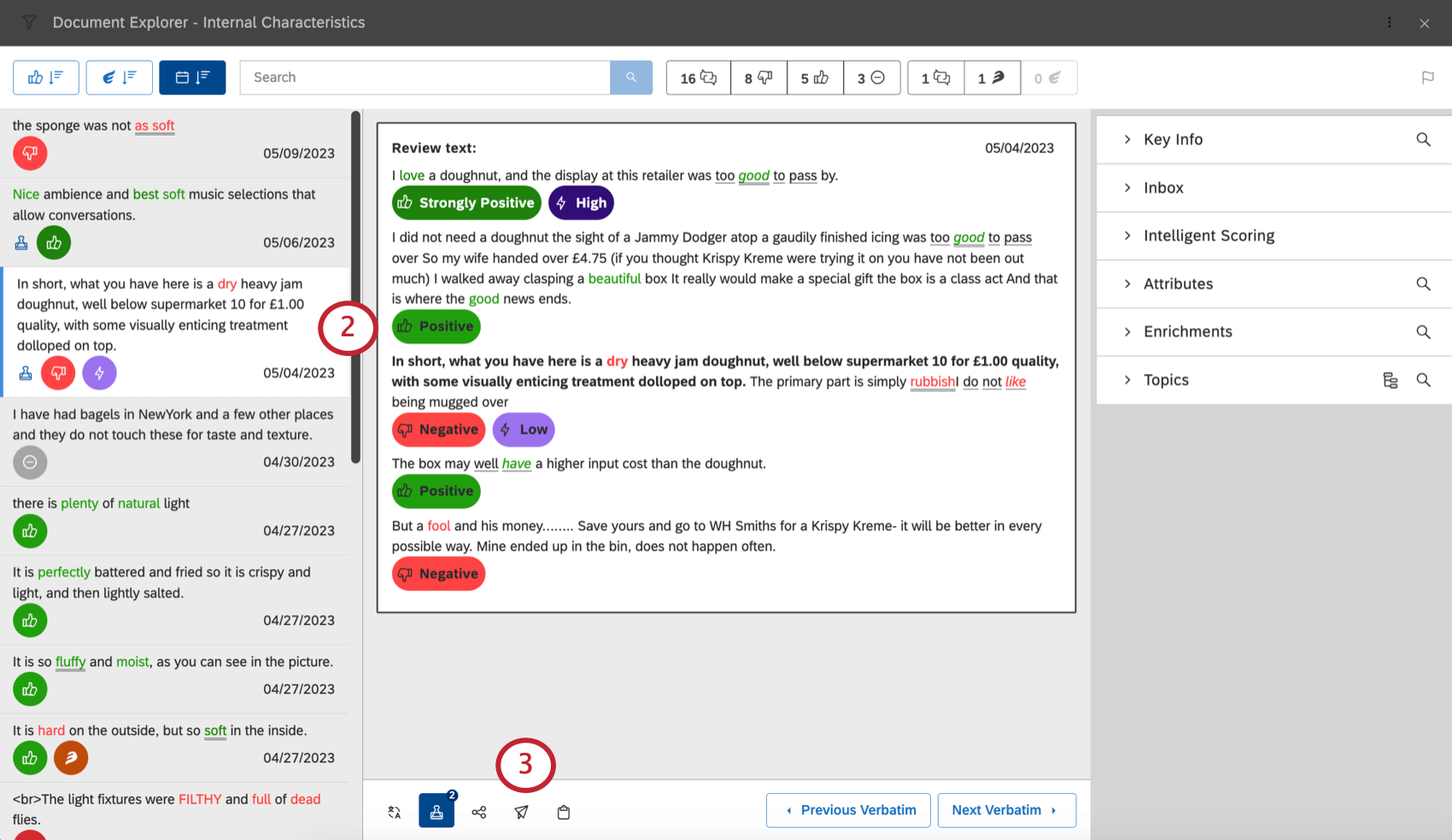
- Click the Sharing Selected Feedback button.
- Enter the people you’d like to share your document(s) with.
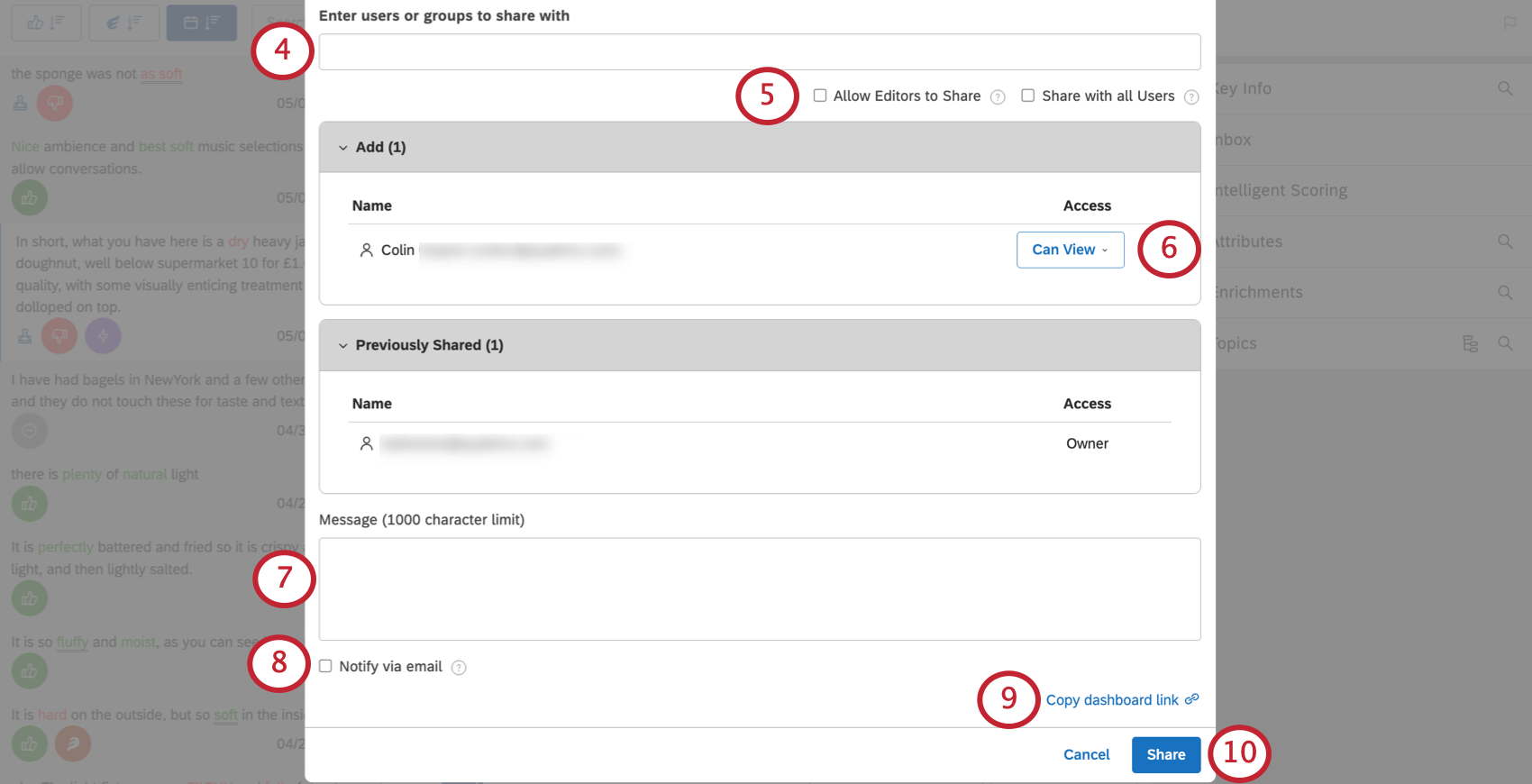
- Studio users: Type the user’s first name, last name, or email, then click it.
- All Studio Users: You can distribute organization-wide dashboards to every Studio user in your Master Account by selecting
- Share with all Users: This setting will make it available to every user, including new users who register after the dashboard is created. You can still add specific users and groups when you use this option.
Qtip: This action requires a Share To All permission.
- Studio groups: Type the group’s name, then click it. When you share a document with a group, all members of that group will have access. It does not matter when a user joins the group—users who join the group after you have shared will still get access. However, as soon as any user leaves the group, your document(s) will no longer be accessible to that user.
- Unregistered users: Type the email address of a person you want to share your document(s) with. Then press Enter. When you finish sharing, this person will be invited to create a Studio account.
- Select Allow Editors to Share to let all editors share the dashboard and add it to any books they have access to (created or shared). Leave this unselected to make sure only you can share the dashboard or add it to books.
- In the Add section, determine what level of access each user or group should have. The following options are available:
- Can View: Allows users to view, refresh, and export your document(s), but not make any changes to it.
- Can Edit: Allows users to make some changes to your document(s), but not as much as the owner. For more information, see Can View vs. Can Edit.
Qtip: Can Edit won’t be available when sharing a document(s) with all Studio users or unregistered users.
- Provide a message. (Optional.)
- Select Notify via email if you want to send an email in addition to the in-app notification to all users and groups you shared with.
Qtip: If you’re sharing with all users, not everyone will receive an email notification. Only users and groups in the Add section will be emailed.
- Click Copy dashboard link to copy a link to this dashboard to clipboard.
Qtip: You can paste this link into the Message field.
- Click Share.
Finding Documents Shared as Dashboards
Once you’ve shared documents through a dashboard, you and your collaborators can find these documents in the same way. On the Studio homepage, scroll down to Find Dashboards and Books, and look under the Shared Feedback folder. The date that the documents were shared will be in the dashboard’s name, along with the owner’s email.
Identifying the Original Widget
When looking at documents that have been shared in the past, you may be curious where it came from. We’ll explain here how to figure out what widget and dashboard the document data came from.
- Open document explorer.
- Click the filter icon.
- Identify the source of filters by their section:
- Dashboard Filters: Filters that come from the dashboard.
- Widget Filters: The widget item selected to create documents, or the filter applied to the widget.
- Document Explorer Filters: Effort and sentiment filters applied in document explorer.
The Dashboard Filters and Widget Filters can help you determine where the documents originated. These filters cannot be turned on or off in document explorer.