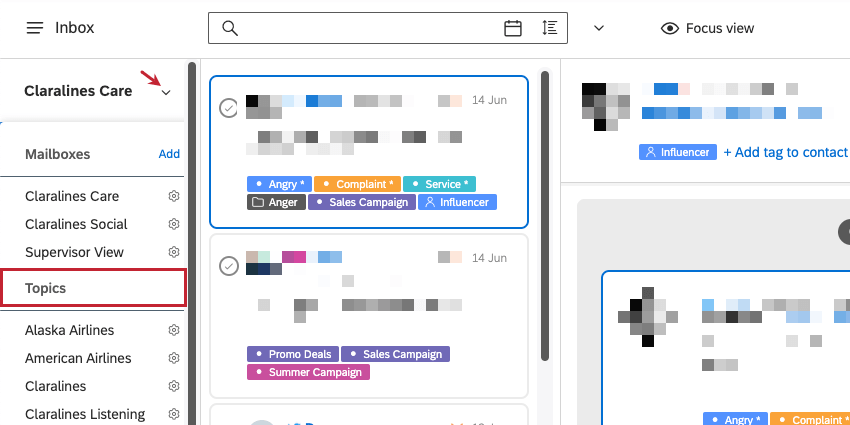Creating an Inbox Template (Studio)
About Inbox Templates
You can automatically create new cases in the inbox whenever a verbatim alert is triggered. Inbox templates are a great way to ensure consistency across cases and tailor the information to best suit your needs.
Qtip: Inbox templates are only available if the XM Discover inbox is enabled in your account. Please contact your Discover account team to learn more.
Qtip: When you save an intelligent scoring rubric, it automatically creates an inbox template linked to that rubric. By default, this inbox template is named after the rubric, and includes the scorecard results (whether it passes or fails for each item).
Creating an Inbox Template
Qtip: You need the Manage Inbox Templates permission to create an inbox template.
- Click the Spaces menu.

- Select Inbox Templates.
- Select a project the inbox should be associated with.
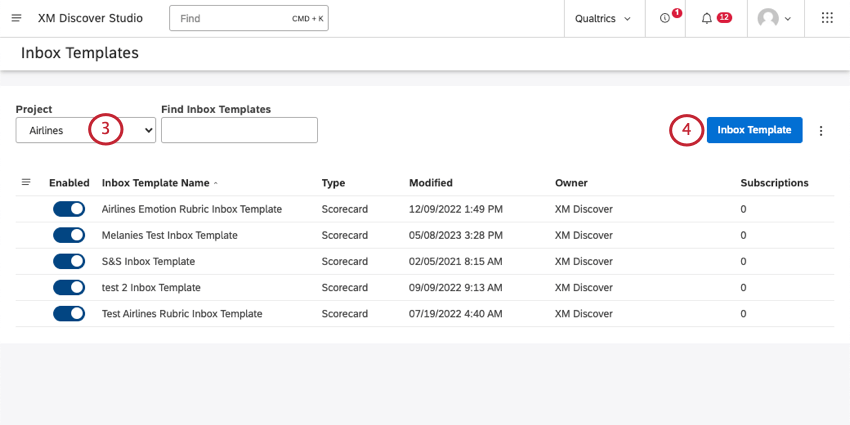 Qtip: You may also need to choose an account and a content provider, depending on what you have access to.
Qtip: You may also need to choose an account and a content provider, depending on what you have access to. - Click Inbox Template.
- Select the type of template you’d like to build:
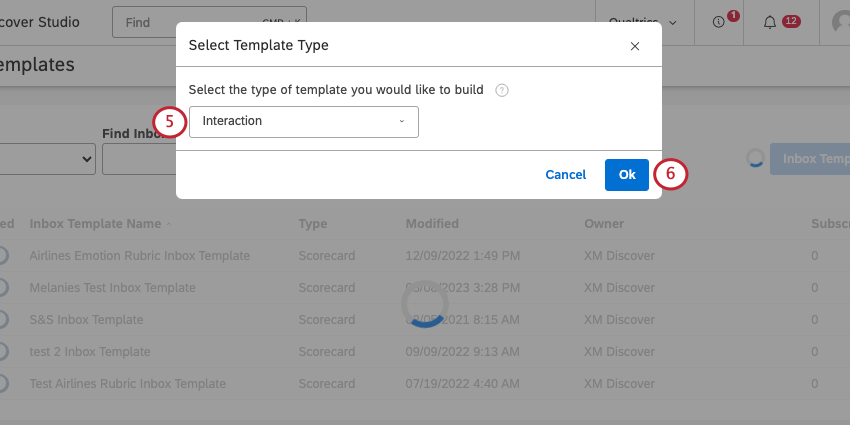
- Interaction: Interaction inbox templates are for cases created from individual documents using verbatim alerts or scorecard alerts.
- Metric: Metric inbox templates are for cases created from metric alerts.
- Click Ok.
Your next steps vary based on whether you chose an interaction or metric template.
Setting Up Interaction Templates
Case Information
Qtip: Use the lock next to a field to control whether users who manually create cases from this template can edit them or not. For example, if you locked the assignee, the owner couldn’t reassign the case to someone else.


- Name your template.
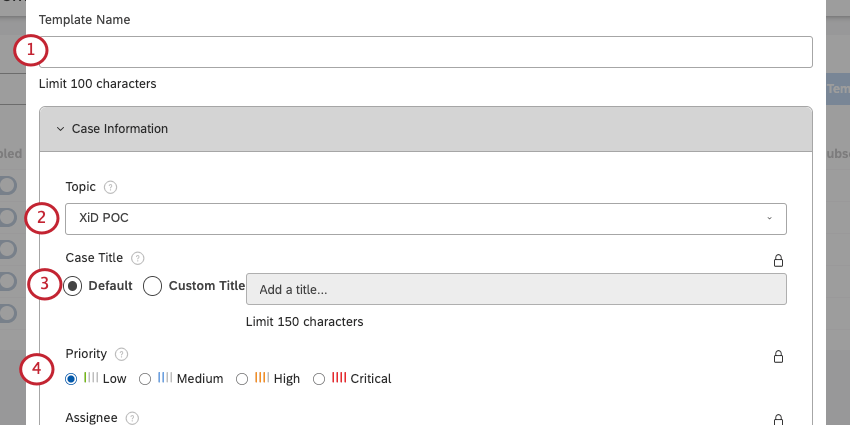
- Select a QSC inbox topic to send cases to.
- Decide the Case Title. Choose between:
- Default: Name the case after the inbox template’s name.
- Custom Title: Type a name you’d like to assign to each case.
Qtip: You can reference attributes selected for Case Metadata by typing their names inside curly brackets. For example, Author Name would be {Author Name}.
- Select a default Priority for all cases created with this template.
- Under Assignee, select the user who should automatically be assigned to this case when it’s created in the inbox. You can choose from:
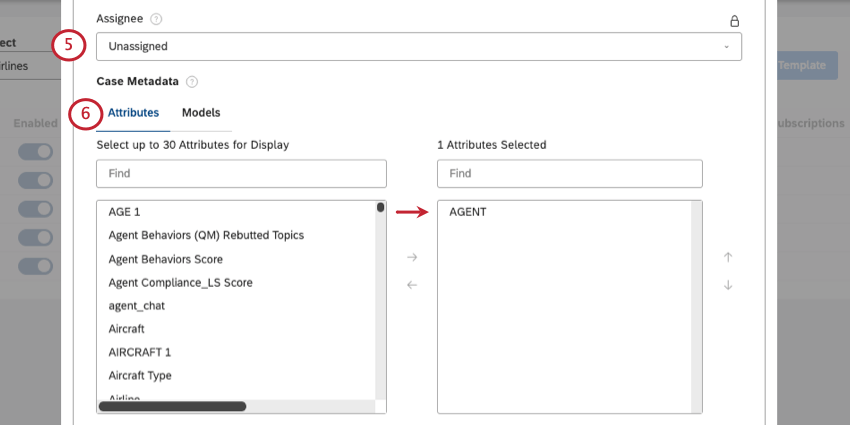
- Unassigned: Don’t assign new cases to anyone.
- User: Assign new cases to a specific Studio user.
- Group: Assign new cases to a group of Studio users.
Qtip: Default settings for inbox template assignment can be overridden manually in the inbox or using automation recipes.
- Organization hierarchy: Assign new cases based on the hierarchical co-occurrence with the alert.
Qtip: The organization hierarchy must be integrated with the inbox before you can use this option. This setting must be configured by a member of your Discover account team.
- Under Attributes, choose up to 30 attributes to add as case metadata. To add an attribute, click it, then click the left-facing arrow. You can search the list as needed.
Qtip: We recommend adding any attributes that you’d like to reference for routing, filtering, or inbox assignment.
- Under Models, choose up to 5 category models to add as metadata to the case. To add a model, click it, then click the left-facing arrow. You can search the list as needed.
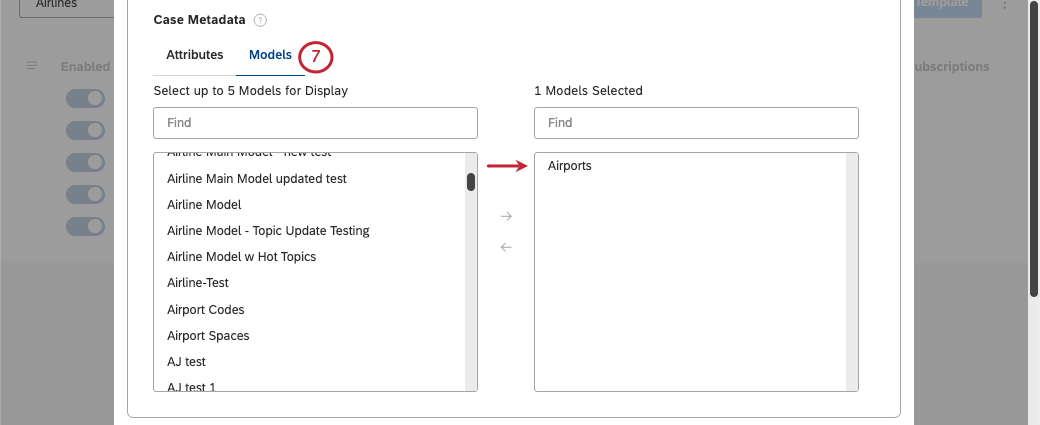
Relevant Interaction Information
In this section, you’ll decide who gets contacted if the inbox agent sends a response to the case.
- Select an attribute that contains the Name of the intended recipient.
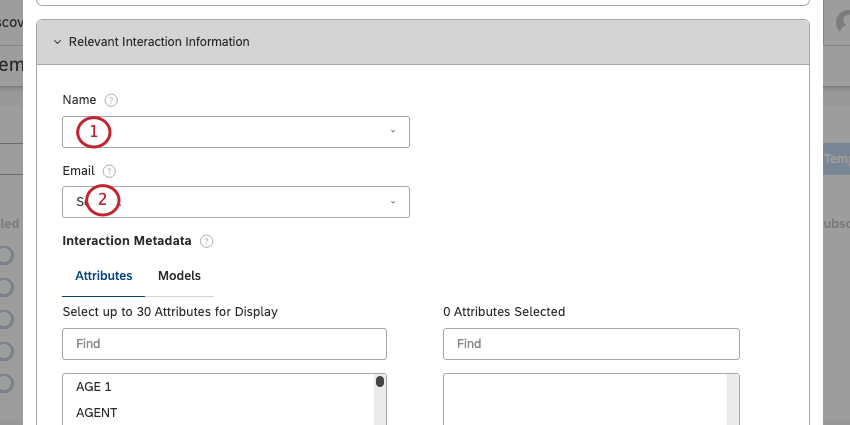 Example: This might be something like “Customer Name.”
Example: This might be something like “Customer Name.” - Select an attribute that contains the Email of the intended recipient.
- Under Attributes, choose up to 30 attributes to add as metadata to the case. To add an attribute, click it, then click the left-facing arrow. You can search the list as needed.
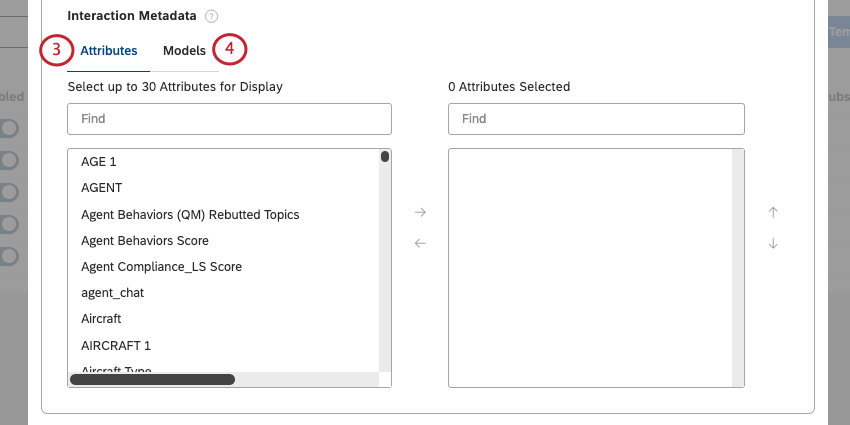 Qtip: We recommend adding any attributes that you’d like to reference for additional context in the inbox.
Qtip: We recommend adding any attributes that you’d like to reference for additional context in the inbox. - Under Models, choose up to 5 category models to add as metadata to the case. To add a model, click it, then click the left-facing arrow. You can search the list as needed.
- Enter a description of your template (optional).
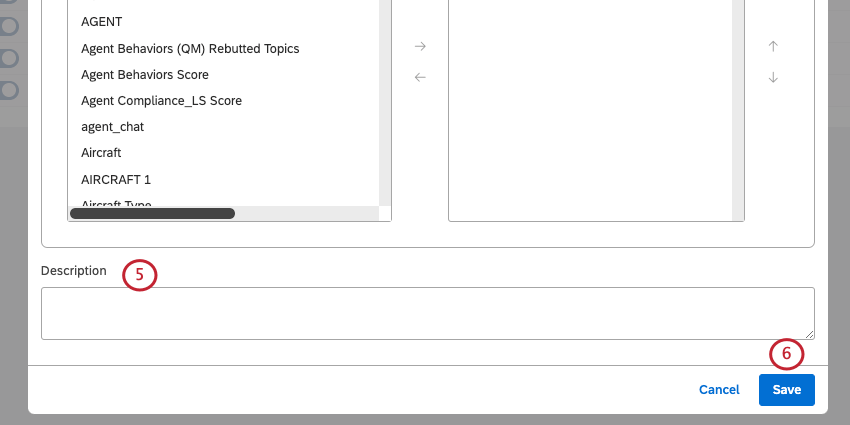
- Click Save.
Once an inbox template is created, you can use it when verbatim alerts create cases.
Setting Up Metric Templates
- Name your template.
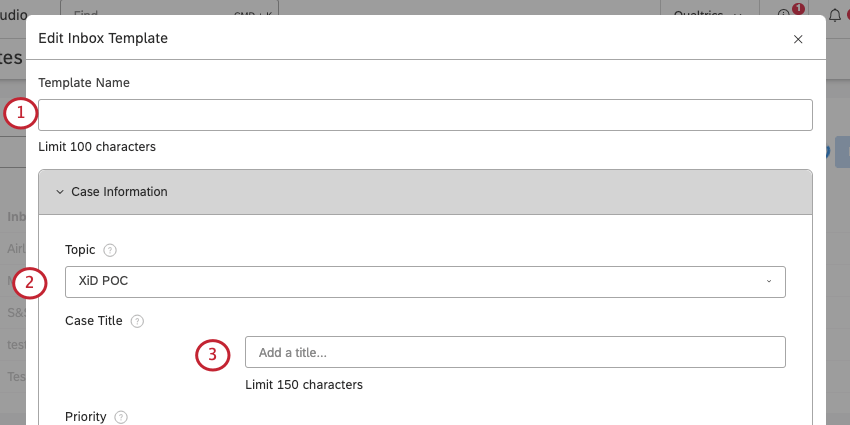
- Select a QSC inbox topic to send cases to.
- Type a name you’d like to assign to each case.
- Select a priority to assign to cases created using this template.
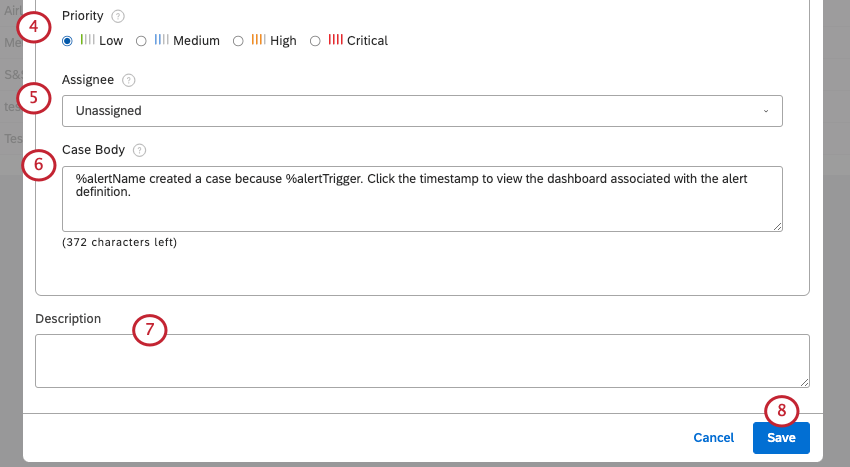
- Under Assignee, select the user who should automatically be assigned to this case when it’s created in the inbox. You can choose from:
- Unassigned: Don’t assign new cases to anyone.
- User: Assign new cases to a specific Studio user.
- Group: Assign new cases to a group of Studio users.
Qtip: Default settings for inbox template assignment can be overridden manually in the inbox or using automation recipes.
- Organization hierarchy: Assign new cases based on the hierarchical co-occurrence with the alert.
Qtip: The organization hierarchy must be integrated with the inbox before you can use this option. This setting must be configured by a member of your Discover account team.
- Enter the Case Body. This can be treated as a description of the purpose of the case. If you’d like to add certain information, type a curly bracket ( { ) to see the attributes available.
- Enter a description of your template (optional).
- Click Save.
Creating Cases from Alerts
If the inbox is enabled in your account, you can create a case whenever verbatim or scorecard alert criteria are met.
Qtip: You must enable your inbox template before you can use it.
- Click the profile icon.
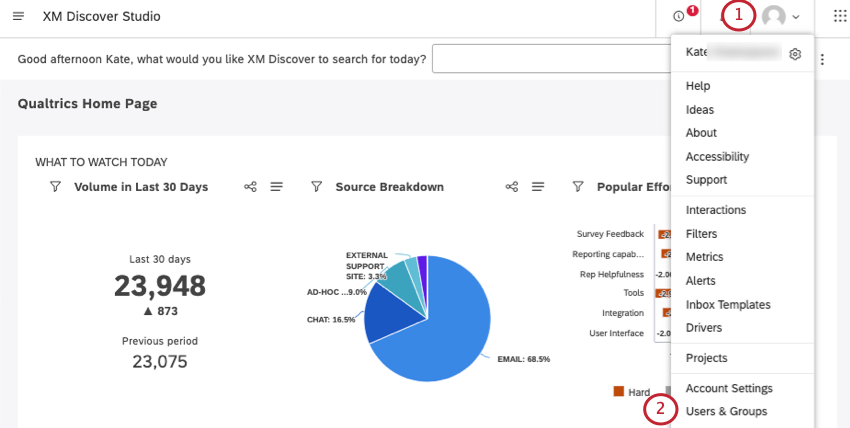
- Select Users & Groups.
- Select Groups.
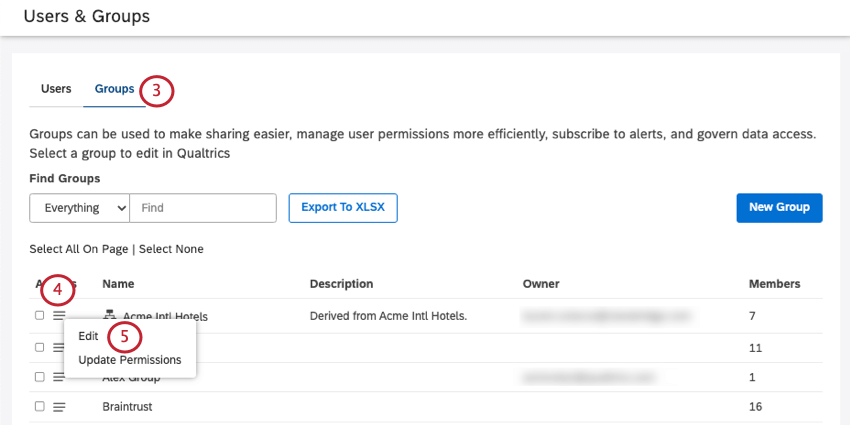
- Find the group you want to subscribe, and click the dropdown next to it.
- Click Edit.
- Go to Alert Subscriptions.
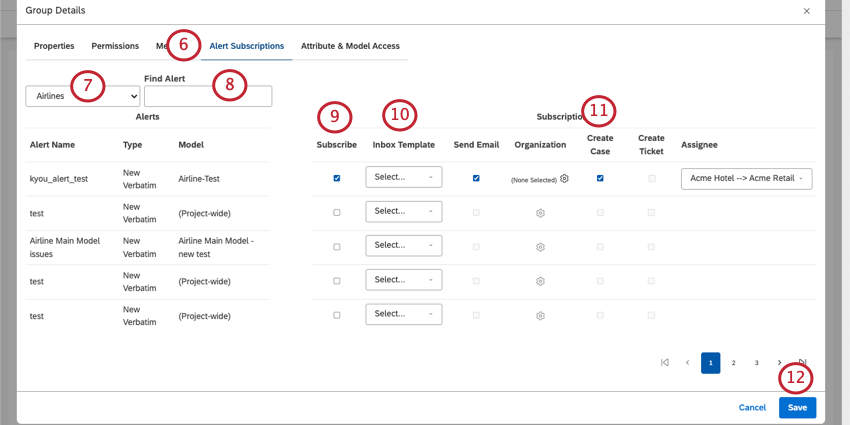
- Use the Projects dropdown to switch between different projects your verbatim alerts are saved to.
Qtip: You can search 1 project at a time. You may also need to select a content provider and an account, depending on what you have access to.
- Use the search bar as needed to find alerts.
- Select Subscribe. This will send alerts to the group inside Studio.
- Select an Inbox Template.
- Select Create Case.
- Click Save.
Managing Inbox Templates
- Click the Spaces menu.

- Select Inbox Templates.
- Use the Enabled toggle to switch the template on or off. When a template is enabled, it’s available for case creation.
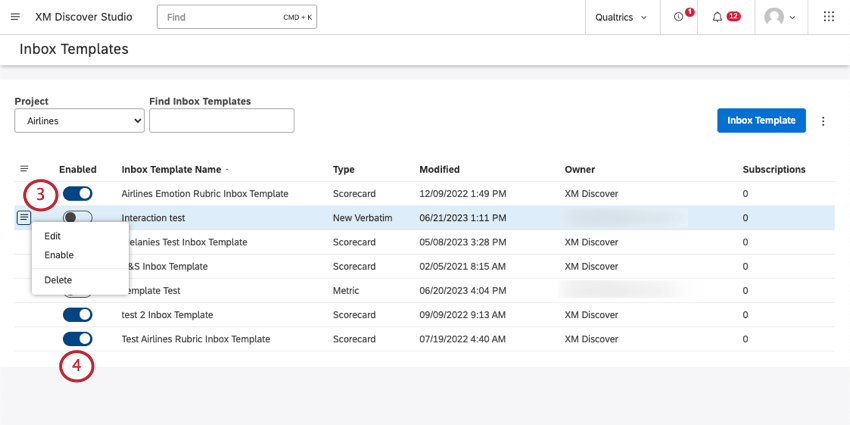 Qtip: Scorecard alerts are automatically enabled when the rubric is enabled. You can also enable and disable them as needed.
Qtip: Scorecard alerts are automatically enabled when the rubric is enabled. You can also enable and disable them as needed. - Click the dropdown next to each inbox template, and select from the following:
- Edit: Edit any of the inbox template settings.
- Enable / Disable: Enable or disable the template.
- Delete: You can delete interaction and metric inbox templates, but not scorecard templates.