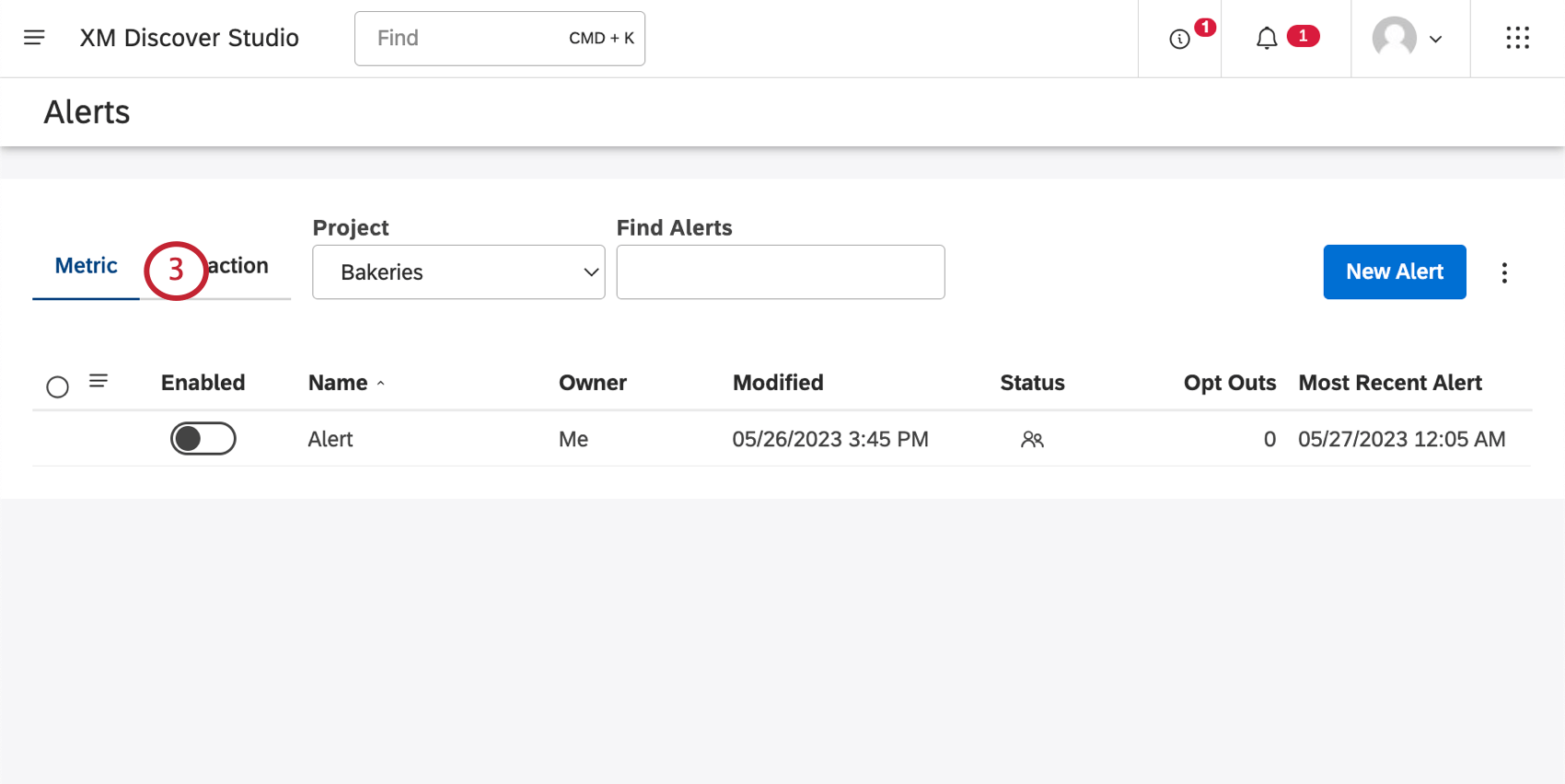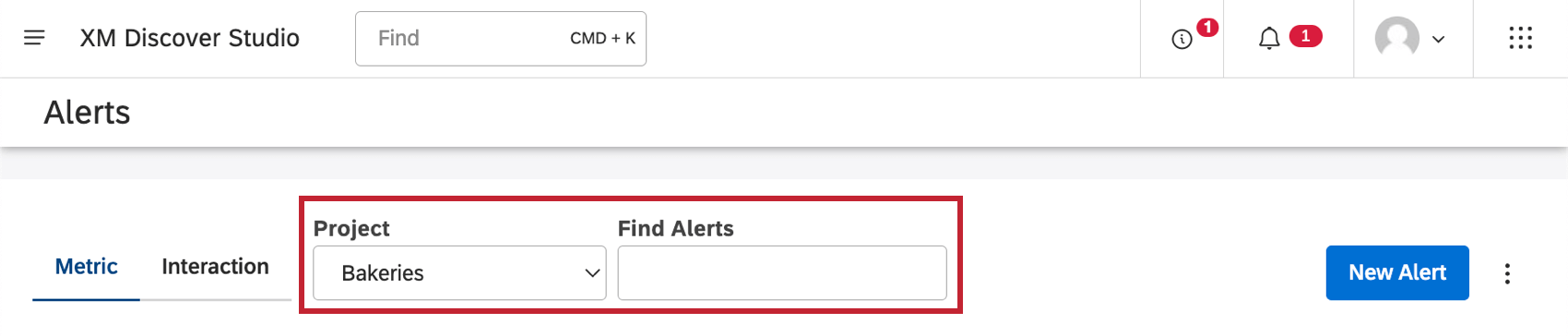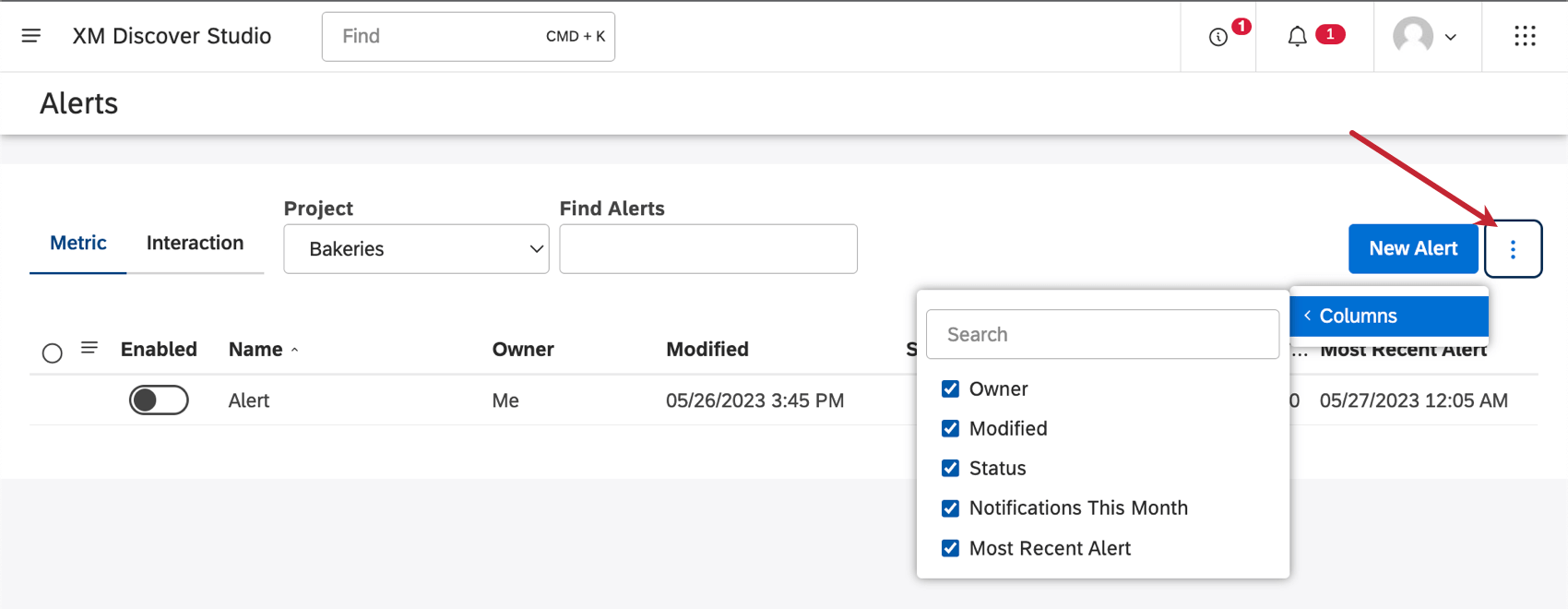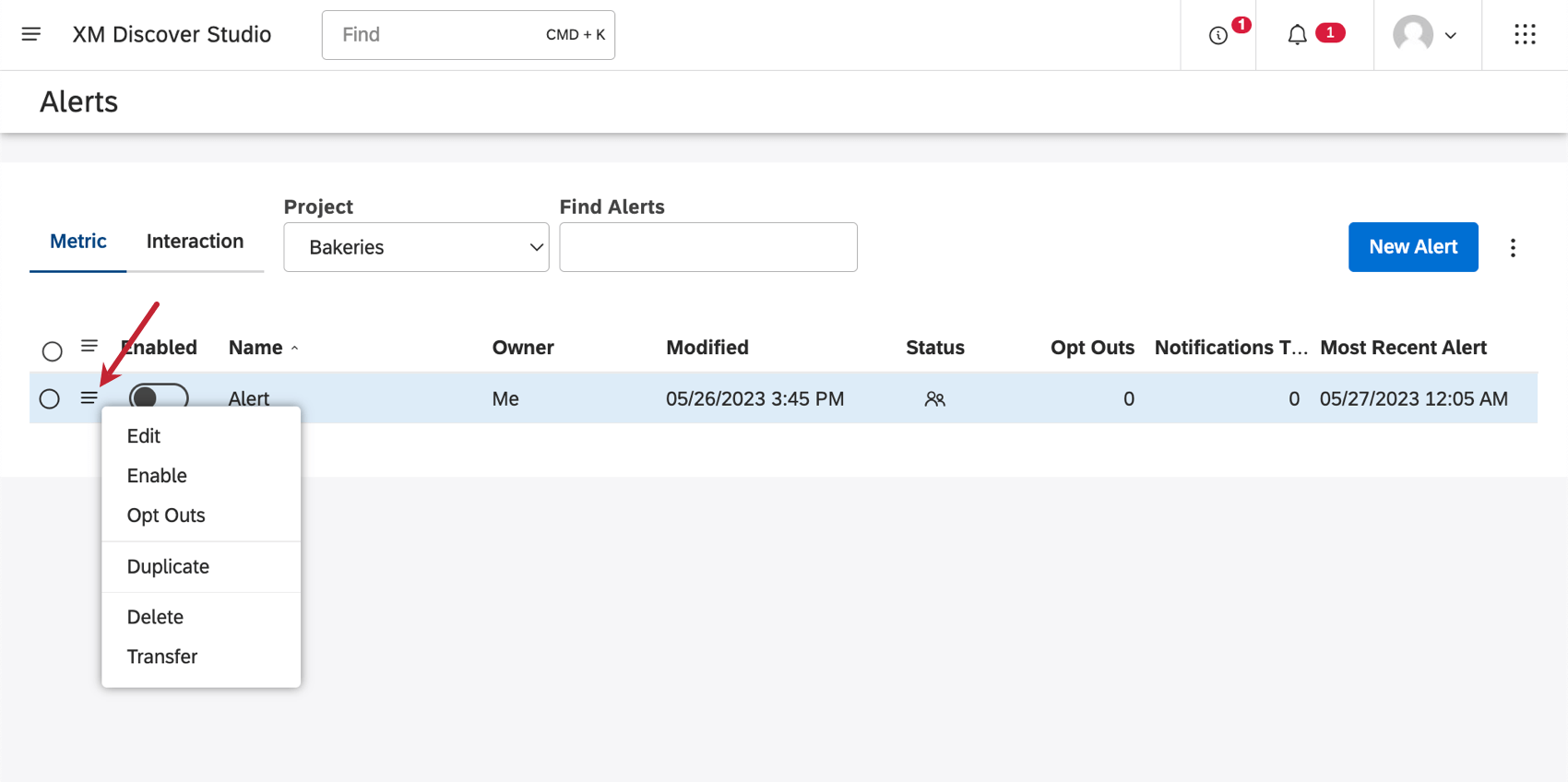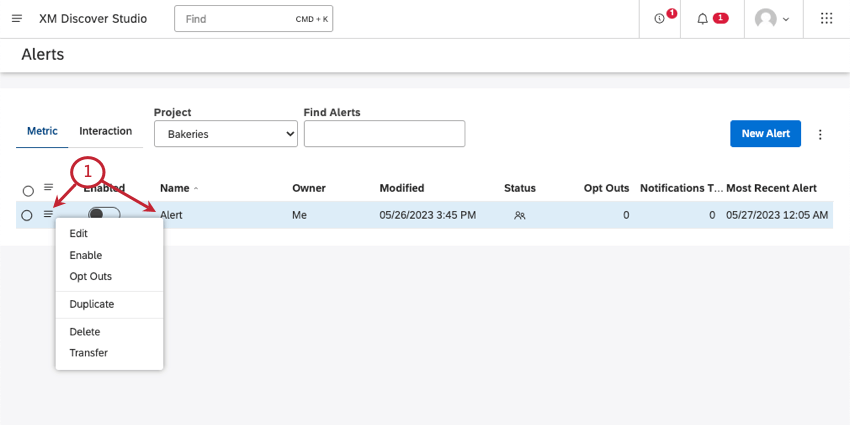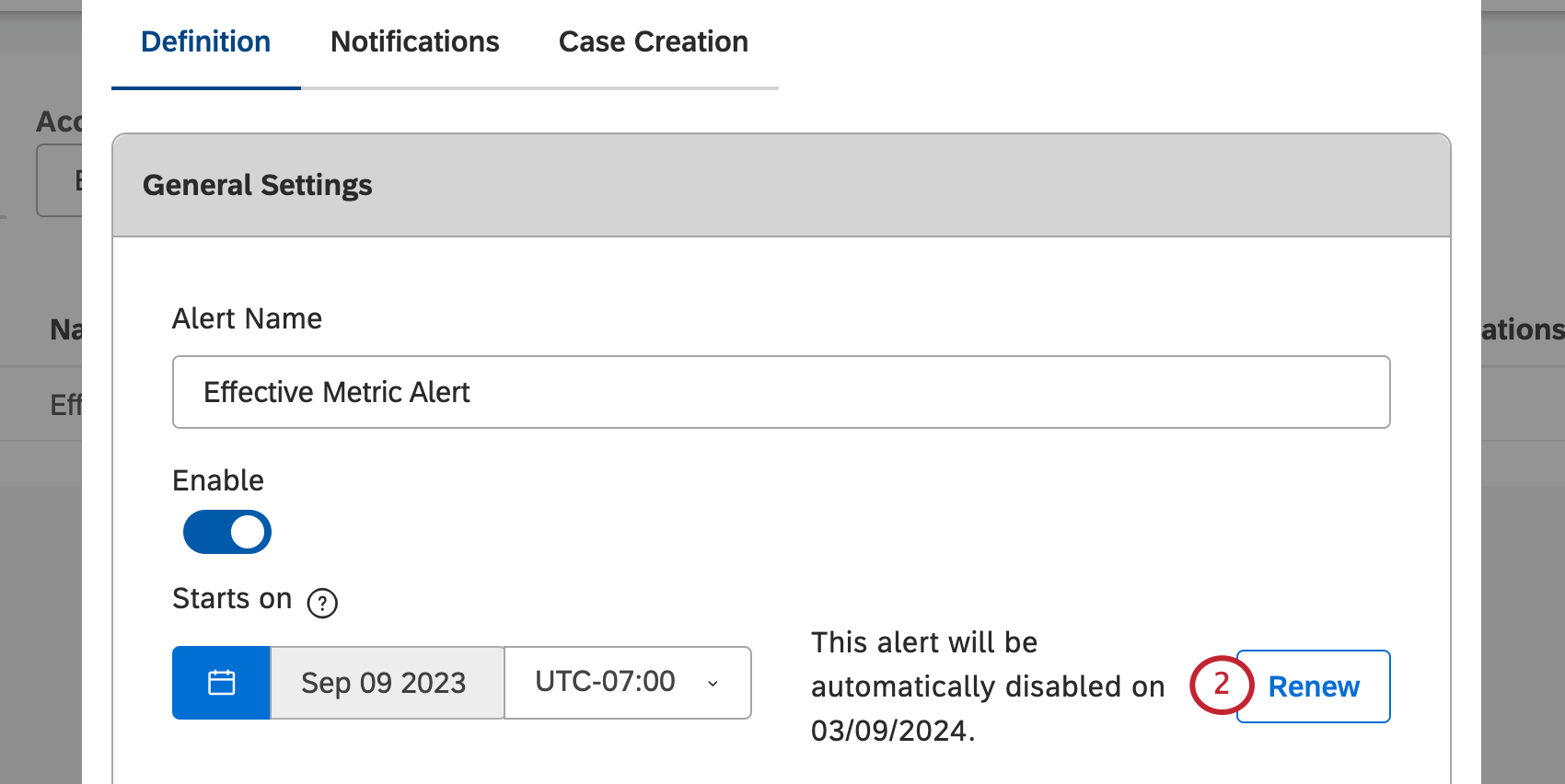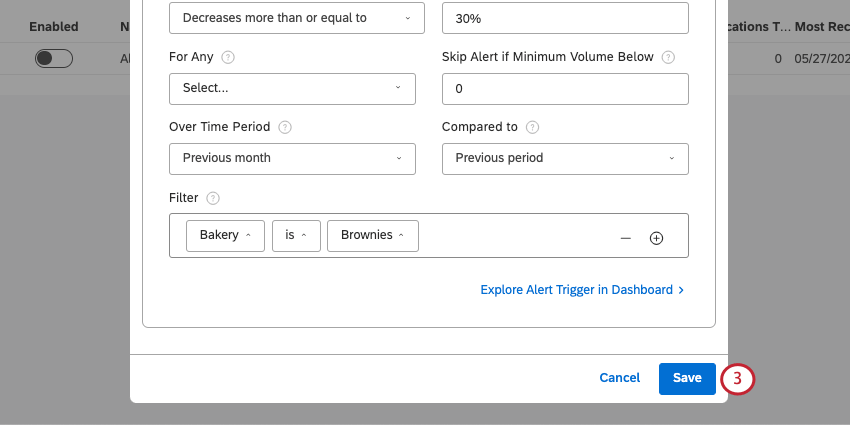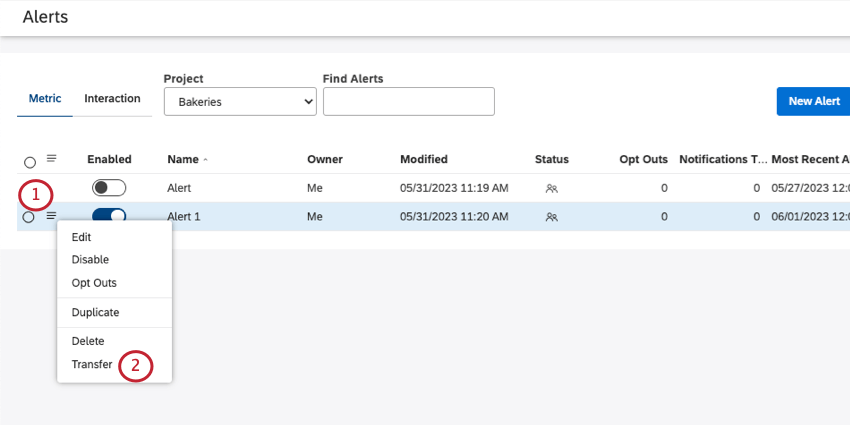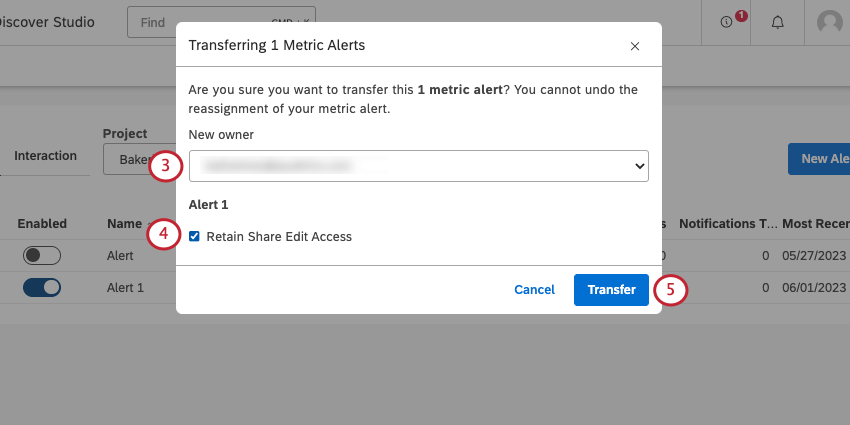Managing Metric Alerts (Studio)
About Metric Alerts
Metric alerts notify your stakeholders about key metric thresholds. You can edit, enable, disable, copy, transfer, renew, or delete your metric alerts as needed.
To edit or view your metric alerts:
Finding Existing Metric Alerts
Use the Projects dropdown to switch between different projects your metric alerts are saved to. You can also use the search bar to search metric alerts by name.
Information on Metric Alerts
When you view your metric alerts, you’ll see the following columns of information:
- Name: The name of the alert.
- Owner: The owner of the alert.
Qtip: Often the owner is the user who created the metric alert. You can also transfer ownership of a metric alert.
- Modified: When the alert was last edited.
- Status: The metric alert’s sharing status:
- Opt Outs: Users can opt out of notifications. This number shows you how many users have opted out. See Managing Metric Alert Opt Outs for how to resubscribe users.
- Notifications This Month: The total number of notifications triggered by the alert during this current month.
Qtip: This metric accounts for each notification sent to an individual user. If a user receives both an in-app and email notification, it counts as one. For example, if an alert with 300 subscribers triggers 20 times, it counts as 6000 notifications.
- Most Recent Alert: The date and time the alert was most recently sent out.
Managing Metric Alerts
Click the dropdown along the left of a metric alert to see the following:
- Edit: Edit the metric alert. To see all the fields you can edit, see Creating a Metric Alert.
- Enable / Disable: When an alert is enabled, it will send a notification when triggered by the appropriate events and conditions. You can only enable 10 metric alerts at a time, although you can create more than that, so long as the additional alerts are disabled. Alerts shared with you by other users do not count towards this cap. You can only enable or disable an alert you have editing access to.
- Opt Outs: See how many users have opted out of the notification. Edit users’ subscription status. See Managing Metric Alert Opt Outs.
- Duplicate: Create a copy of the metric alert.
- Delete: You can permanently delete your metric alert.
Warning: Once you delete a metric alert, it cannot be retrieved.
- Transfer: Transfer ownership of the metric alert to another user. See Transferring Metric Alerts.
Renewing an Expired Metric Alert
Metric alerts expire 6 months after their starting date. They remain in Studio, but you need to renew them in order to continue receiving notifications.
Renewing an alert makes it active for 6 more months.
Transferring Metric Alerts
You can transfer your alerts to other users, making them the new owners.
Metric alert ownership can only be transferred to users who satisfy the following conditions:
- Have the Create and Manage Metric Alerts permission.
- Have at least read-only access to the corresponding project in the content provider.
Managing Metric Alert Opt Outs
You can see how many users have unsubscribed from your alert’s email notifications and resubcribe them.
- Click the dropdown next to an alert.
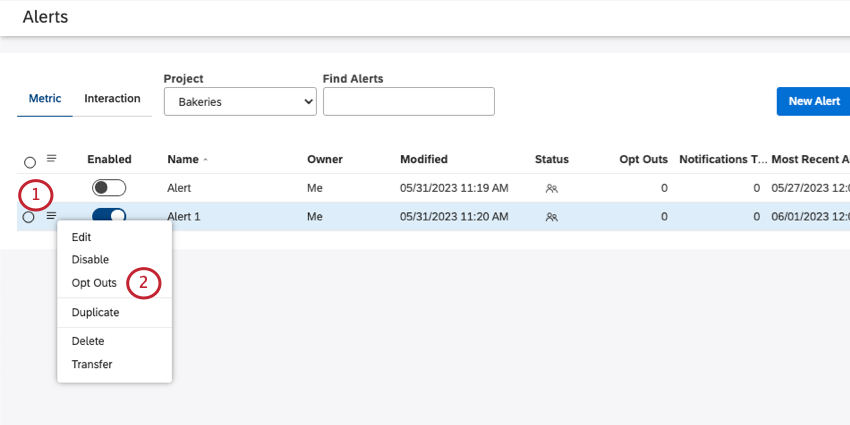
- Select Opt Outs.
- Only users who have opted out of the alert will appear here. For each person, you’ll see:
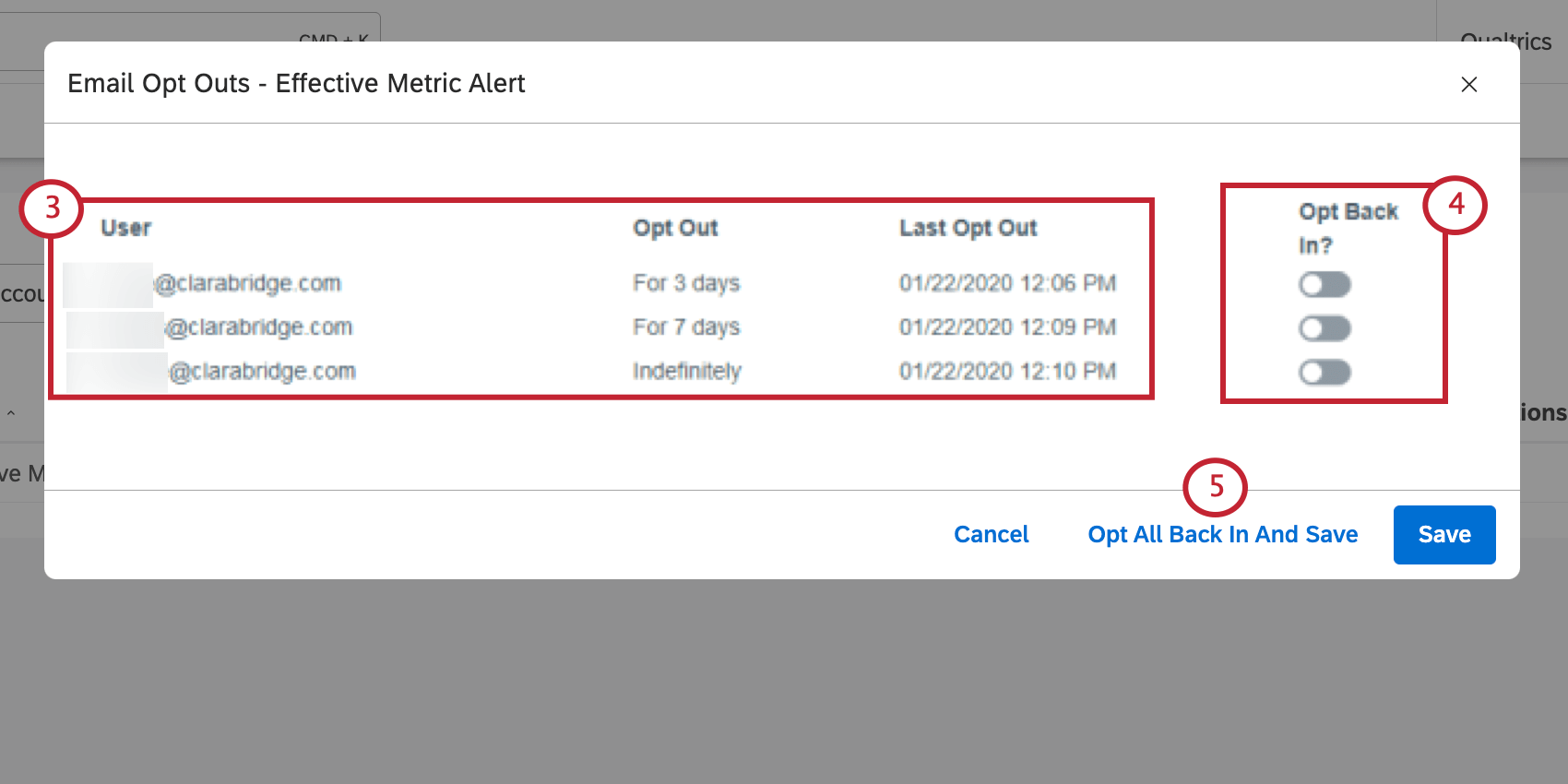
- User: Username.
- Opt Out: How long the user chose to opt out of the alert. This can be for 3 days, 7 days, or indefinitely.
- Last Opt Out: The date the user last opted out of the alert.
- Select Opt Back In? to opt an individual user back into the alert. Then click Save.
- Click Opt All Back In And Save to opt everyone back in and save your changes.