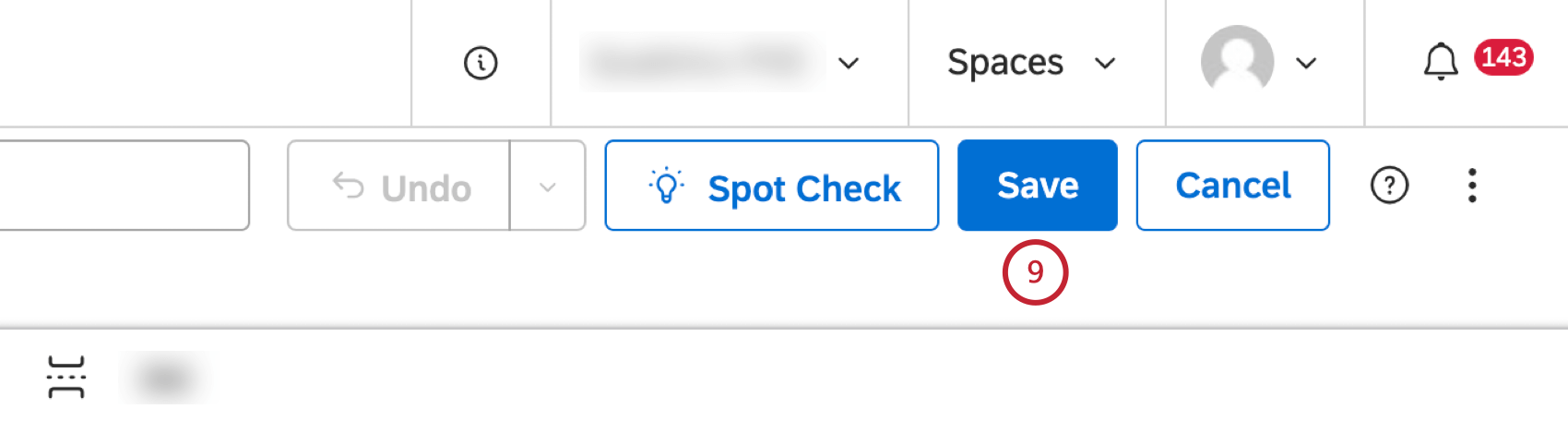Peer & Parent Reporting (Studio)
About Peer and Parent Reporting
Peer and parent reporting can help you see how your KPIs stack against other units within the organization based on your organization hierarchy’s structure and your position in it. You can use the insights from these reports to determine if there is a call for action.
Peer reporting shows data for siblings, or hierarchy nodes, that share the immediate parent with you. For example, peer reporting lets you compare your location to other locations in your region. Parent reporting shows data for levels above you in the organization hierarchy, starting at your level and going all the way to the root node level. For example, parent reporting lets you compare your location to your region.
You can switch between peer and parent reporting modes. For more information, see the Setting the Personalization Type for Parent Reporting section (step 5) below.
Setting Up a Dashboard for Peer and Parent Reporting
- Navigate to the dashboard.
- Personalize the dashboard using the previously published organization hierarchy you wish to use for reporting.
- Add 2 reporting widgets to the dashboard: 1 for peer reporting and 1 for parent reporting.
- Group data by the previously published organization hierarchy in the widget for peer reporting and the widget for parent reporting. For more information, see the Grouping Data by Organization Hierarchy for Peer and Parent Reporting section below.
- Set the personalization type for parent reporting.
Grouping Data by Organization Hierarchy for Peer and Parent Reporting
- Click Edit to open the dashboard in edit mode.
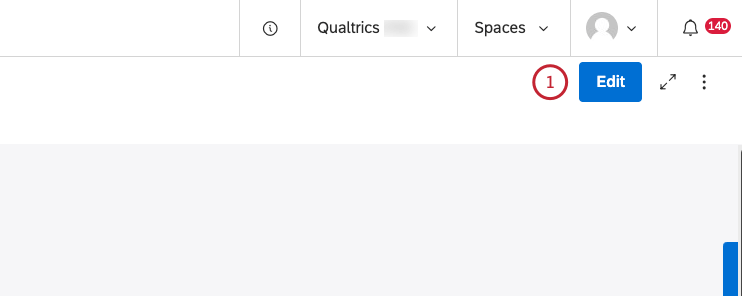
- Expand the actions menu at the upper-right of the widget for peer reporting or the widget for parent reporting.
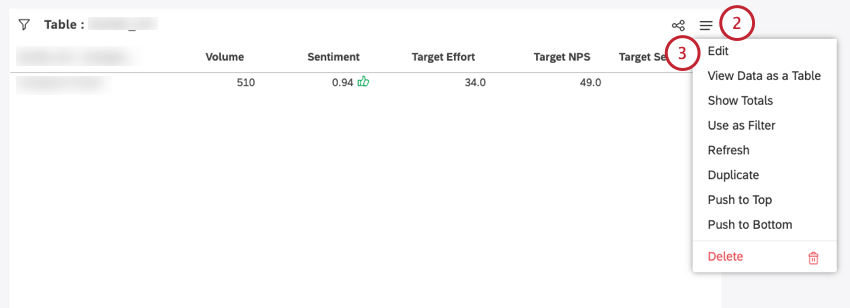
- Select Edit.
- Click the plus ( + ) icon next to Organization Hierarchy in the Groupings section.
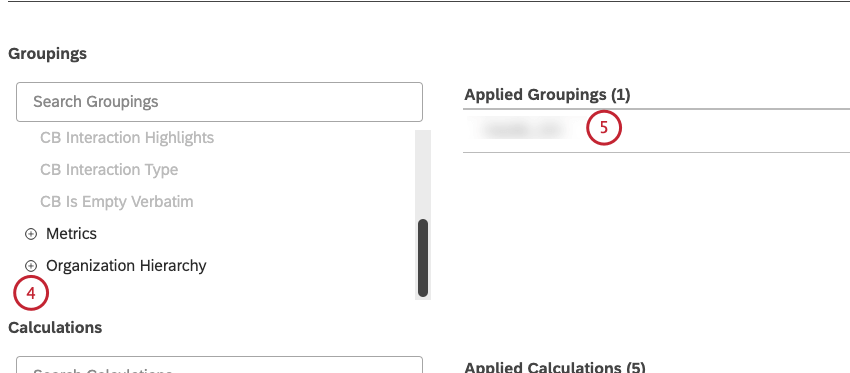
- Click the organization hierarchy to move it to the Applied Groupings section.
Setting the Personalization Type for Parent Reporting
- To set the personalization type to Parent for the widget for parent reporting, click Edit to open the dashboard in edit mode.
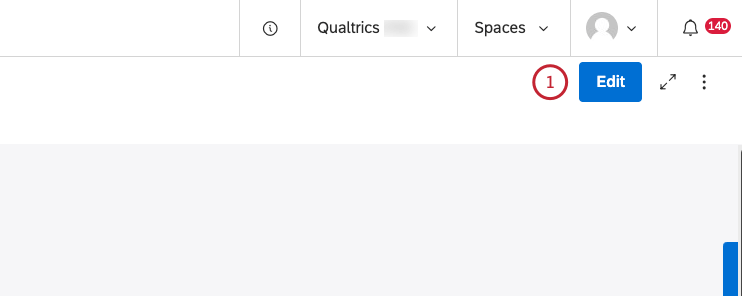
- Expand the actions menu at the upper-right of the widget for parent reporting.
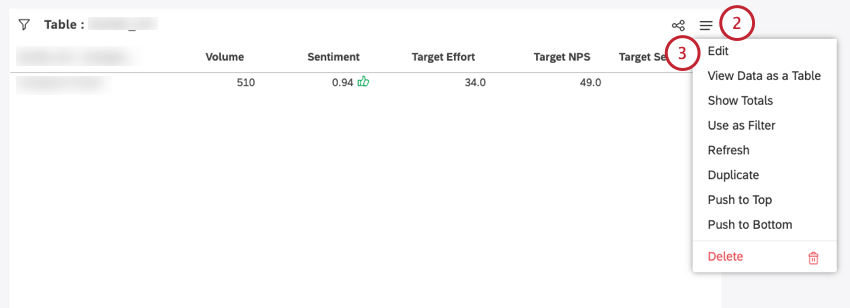
- Select Edit.
- Click the gear icon in the Applied Settings section in the Definition tab.
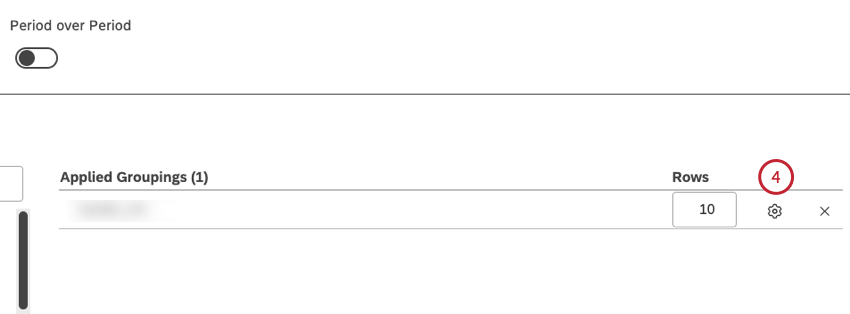
- Select the Parent checkbox in the Personalization Type section to set the personalization type to Parent.
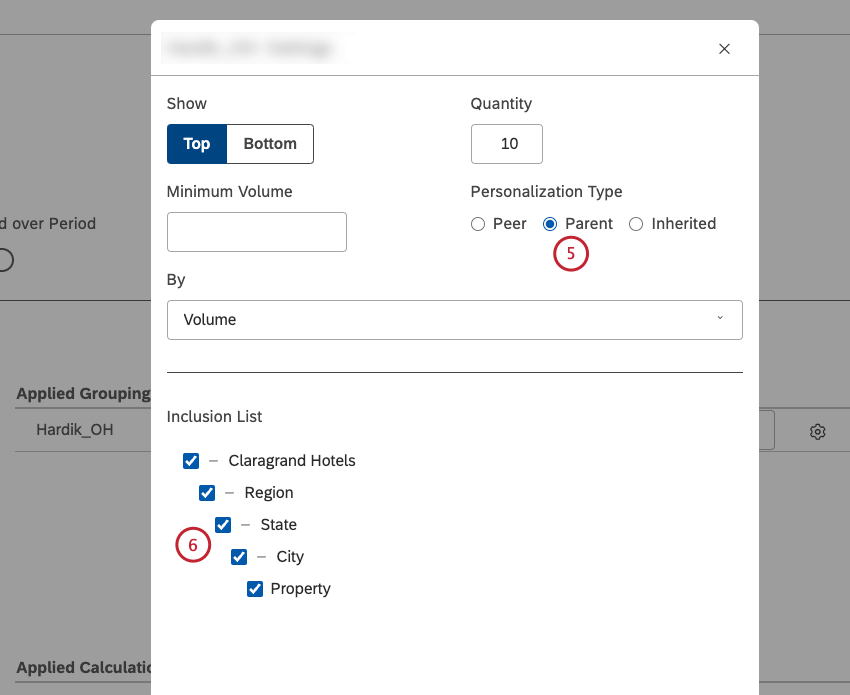 Qtip: To switch to peer reporting, simply select the Peer checkbox in the Personalization Type section.Qtip: The peer reporting option is enabled by default.
Qtip: To switch to peer reporting, simply select the Peer checkbox in the Personalization Type section.Qtip: The peer reporting option is enabled by default. - In the Inclusion List, you can select the checkbox next to the individual hierarchy level or levels that you wish to include in the report.
Qtip: Alternatively, you can deselect the checkbox next to a hierarchy level to exclude it from the report.
- Click Update.
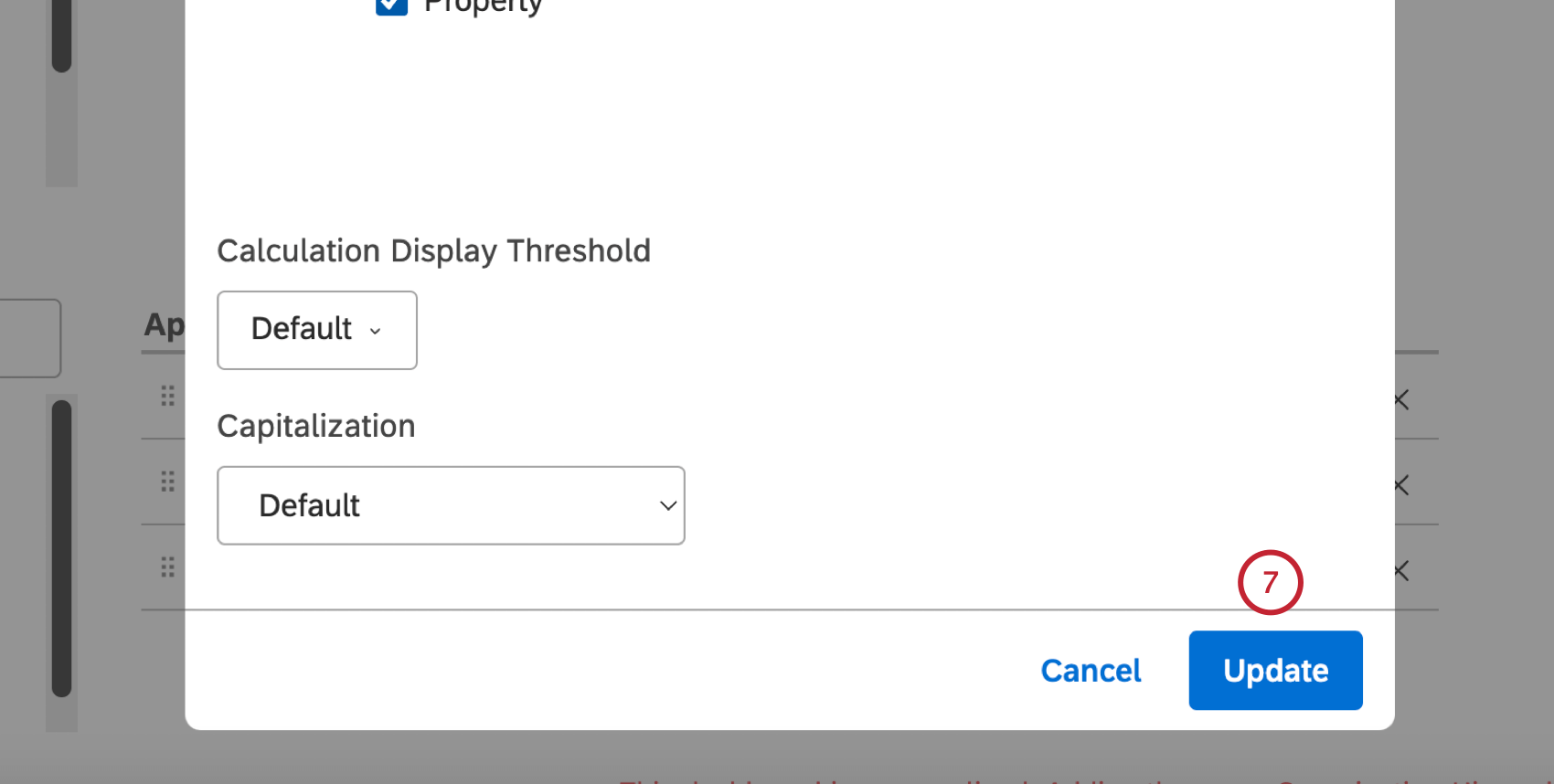
- Click Ok at the bottom-right of the Edit Widget window.
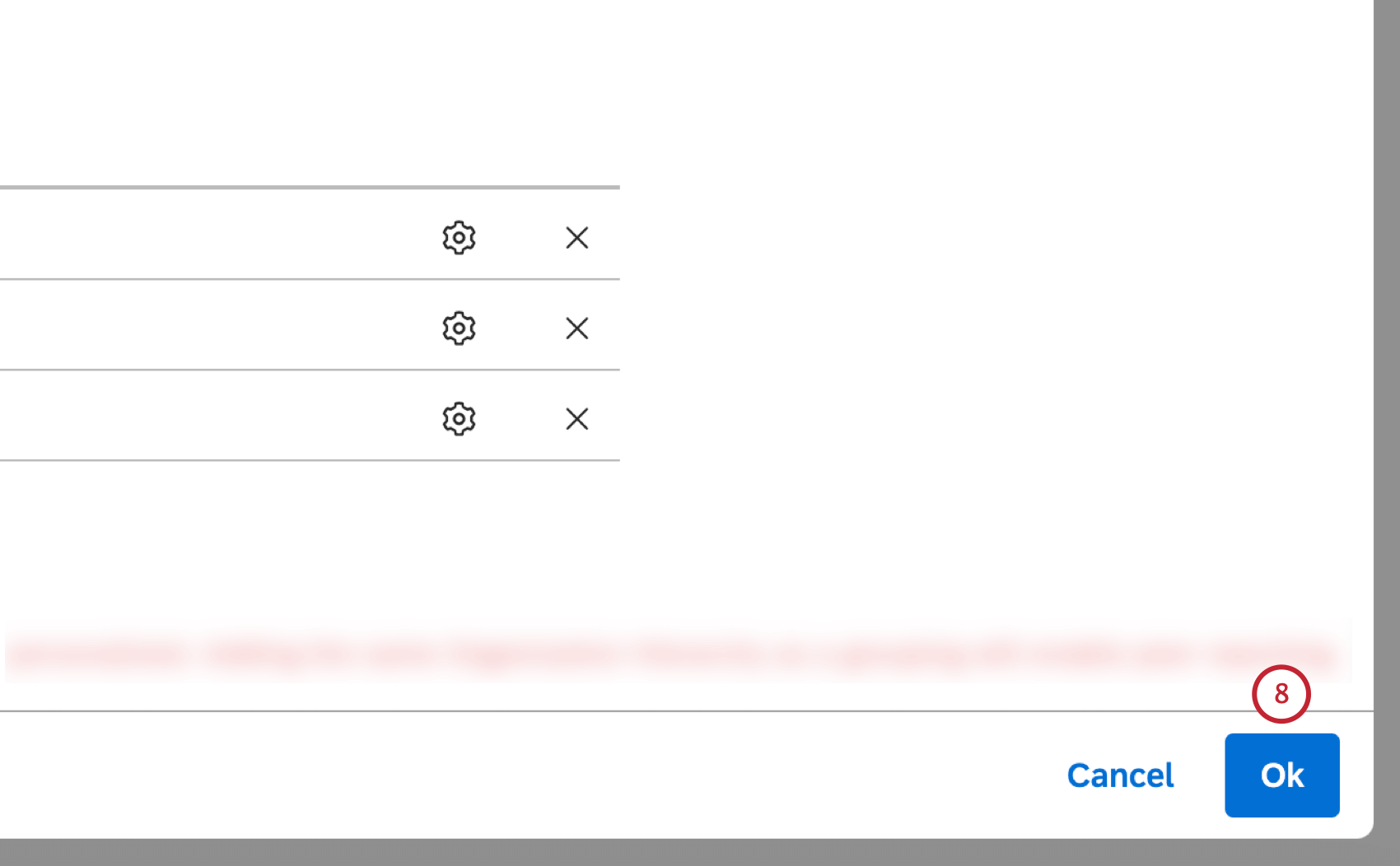
- Click Save at the upper-right of the dashboard.