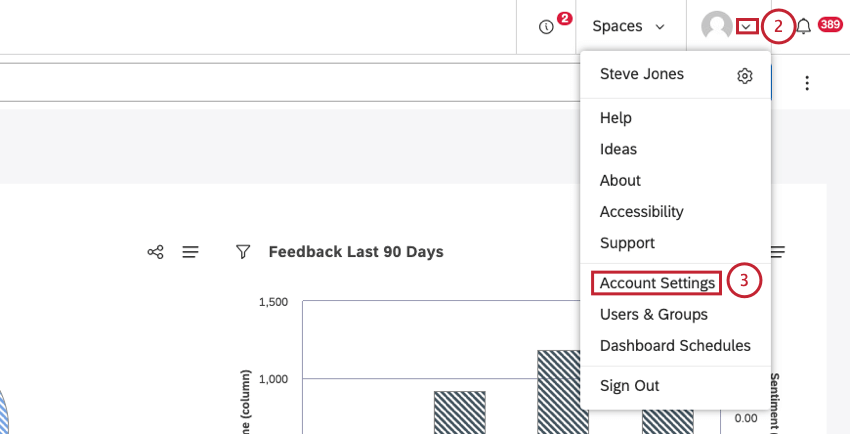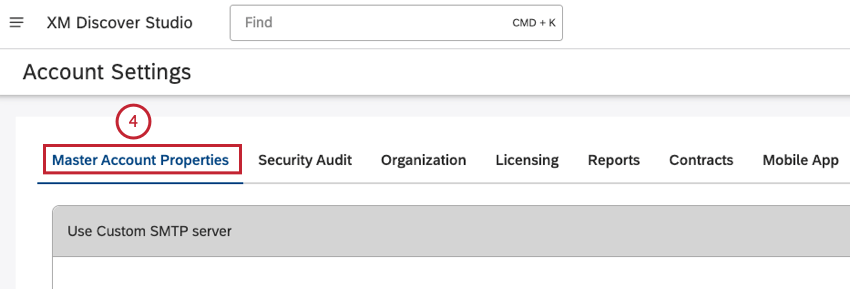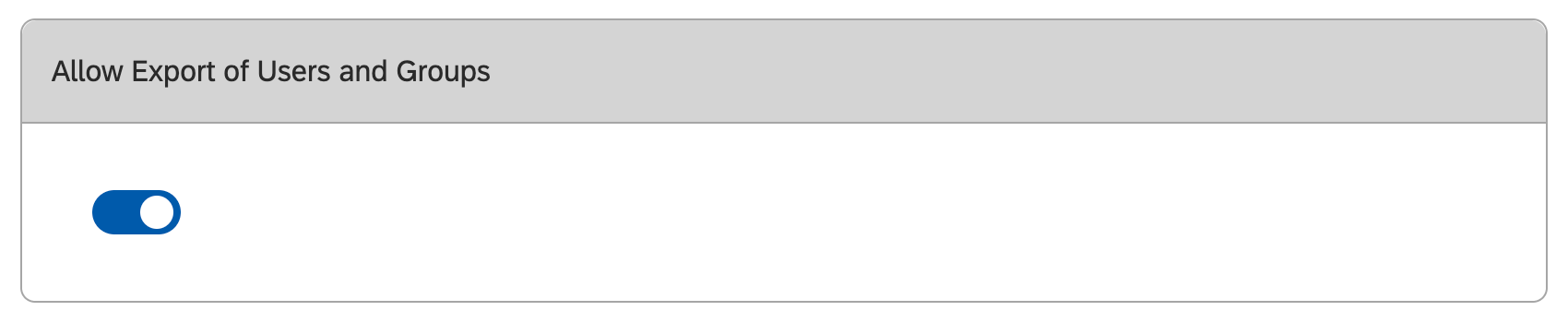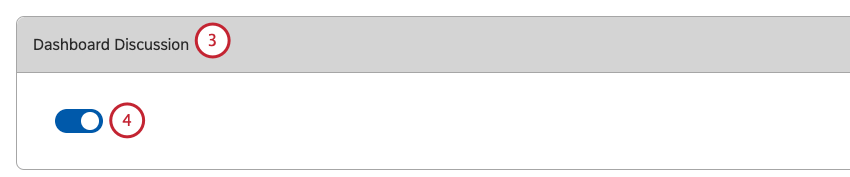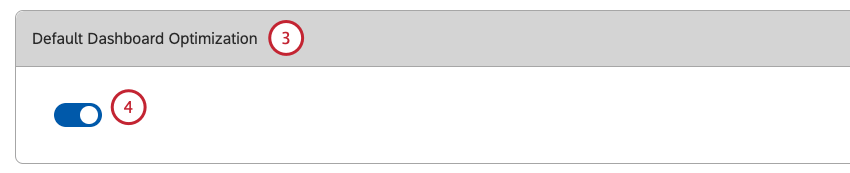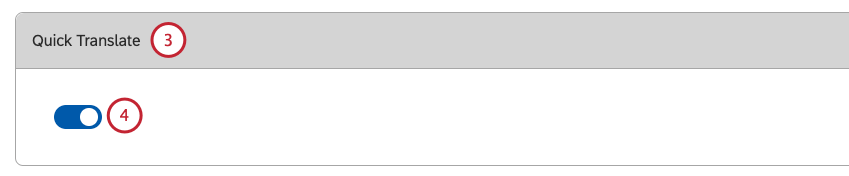Master Account Properties
About Master Account Properties
You can customize your master account and define account properties, including for example defining a custom SMTP server to send Studio notification emails from Studio via your email server, password settings and link sharing settings, in the Master Account Properties tab.
Accessing the Master Account Properties Tab
Use Custom SMTP Server
You can specify custom SMTP server details to send notification emails from Studio via your email server.
- Sign in to Studio.
- Access the Master Account Properties tab.
- Turn on the Use Custom SMTP Server toggle to enable this option. Turn this toggle off to disable this option.
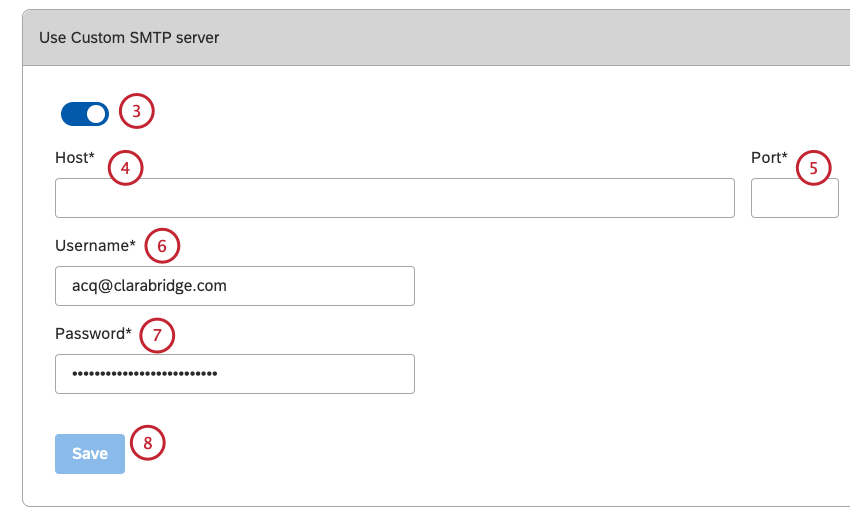
- Enter the outgoing server host name into the Host box.
- Enter the outgoing server port number into the Port box.
- Enter the full email address that you want to use into the Username box.
- Enter the password of the email account into the Password box.
- Click Save.
Allowed Email Domains
You can restrict the email domains allowed during user registration and dashboard sharing.
- Sign in to Studio.
- Access the Master Account Properties tab.
- Scroll to the Allowed Email Domains section.
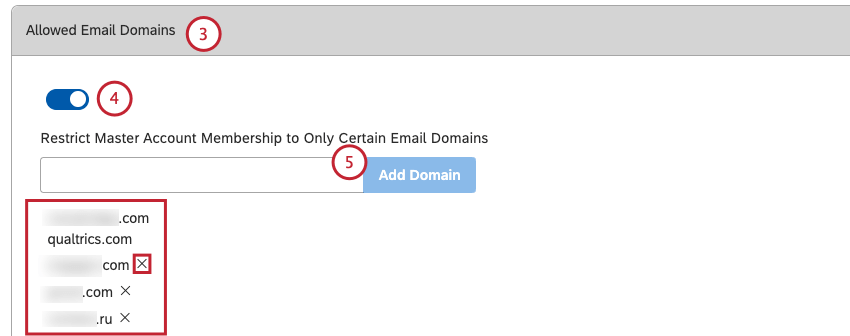
- To enable email domain restriction, turn on the Allowed Email Domains toggle. Turn this toggle off to disable this option.
- To add a domain to the list of allowed domains, type its name into the box and click Add Domain. Note the following requirements for domain names:
- A domain name can only contain alpha characters and dashes. There is no need to use the @ symbol.
- Domain names cannot end or begin with a dash.
- Domain name length cannot exceed 60 characters.
- Top-level domain length cannot exceed 3 characters.
- Domain names are case-insensitive.
Qtip: If you want to add several domains, enter them one by one.Qtip: All allowed domains are listed below the box. To remove a domain from the list of allowed domains, click the x button next to it.Qtip: Enabling email domain restriction or removing a previously allowed domain does not affect existing users.
Password Settings
You can define password complexity and login lockout settings.
We do not force password resets when password complexity parameters are updated. However, if you wish to enforce new password policies, you can bulk select users and use the Reset Password option in the actions menu.
- Sign in to Studio.
- Access the Master Account Properties tab.
- Scroll to the Password Settings section where you can update the following password settings.
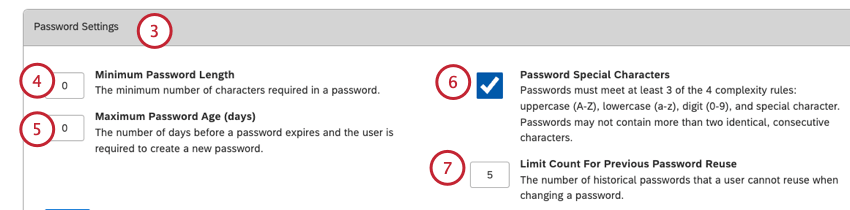
- Enter the minimum number of characters required in a password into the Minimum Password Length box. The default is 10. We recommend using at least 8 characters for strong passwords.
- Enter the number of days (0-100) before a password expires and the user is required to create a new password into the Maximum Password Age (days) box. The default is 90. We recommend setting it between 60 and 90 as a middle ground between password safety and user experience. Setting the number to 0 disables this requirement. This is not recommended.
- Select the Require Special Character checkbox. This option is enabled by default. When this option is enabled, a password must meet at least 3 of the 4 complexity rules:
- Must include uppercase characters (A-Z).
- Must include lowercase characters (a-z).
- Must include digits (0-9).
- Must include special characters (such as punctuation marks).
- Passwords may not contain more than two identical consecutive characters.
Attention: We strongly recommend enabling this option to increase password safety. - Enter the number of historical passwords that a user cannot reuse when changing a password into the Limit Count For Previous Password Reuse box. The default is 3. Setting the number to 0 disables this requirement.
- Enter the number of failed attempts (0-100) allowed before a user is locked out of the system into the Unsuccessful Login Lockout Threshold box. The default is 3. Setting the number to 0 disables login lockout. This is not recommended.
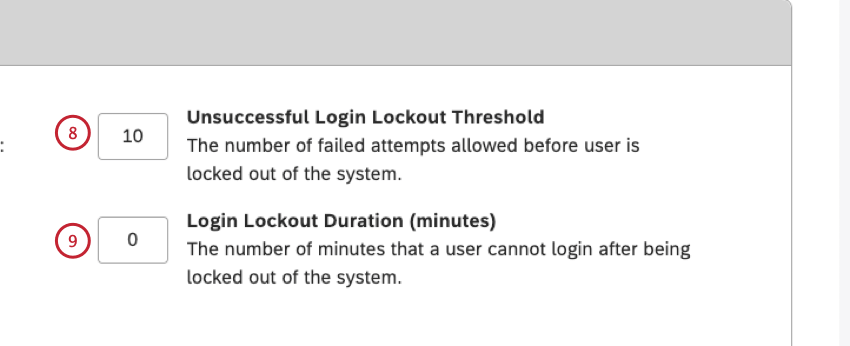 Qtip: If a user exceeds the limit of allowed failed login attempts, they will not be able to sign in for the duration of the login lockout. At the same time, the user will receive an email notification prompting them to reset their password and regain access to the account. This is a way to bypass the lockout timer and a support request.
Qtip: If a user exceeds the limit of allowed failed login attempts, they will not be able to sign in for the duration of the login lockout. At the same time, the user will receive an email notification prompting them to reset their password and regain access to the account. This is a way to bypass the lockout timer and a support request. - Enter the number of minutes(0-100) that a user cannot sign in after being locked out of the system into the Login Lockout Duration (minutes) box. The default is 30. Setting the number to 0 forces the user’s password to expire after a login lockout and requires the user to change the password.
- Click Save.
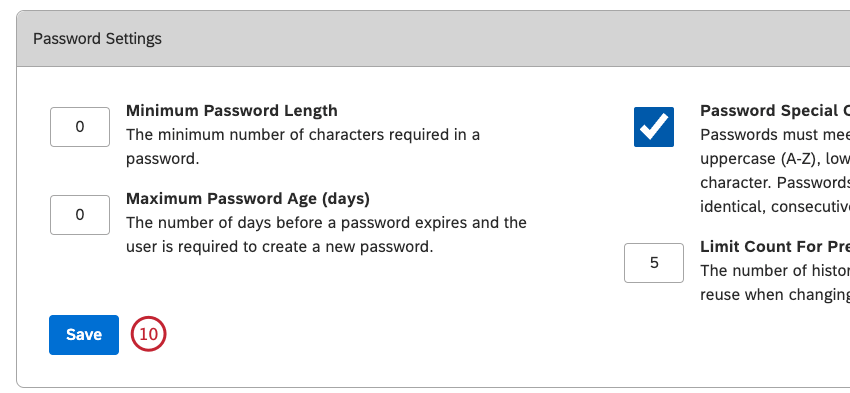
Link Sharing Settings
You can control whether users without explicit data access should be able to copy, share, and view links to specific documents for a limited time.
- Sign in to Studio.
- Access the Master Account Properties tab.
- Scroll to the Link Sharing Settings section.
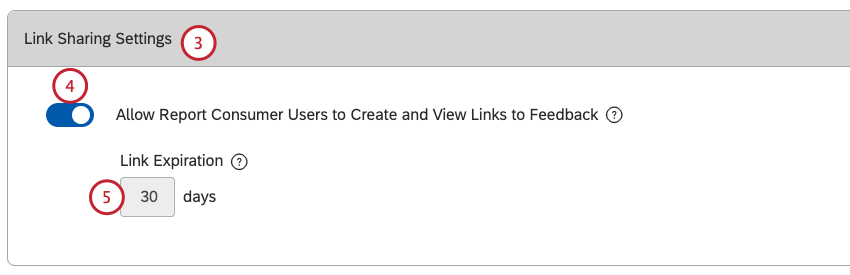
- Turn the Allow Report Consumer Users to Create and View Links to Feedback toggle on to enable or disable link sharing. Turn this toggle off to disable link sharing.
- The Link Expiration box provides the number of days to keep feedback links active for users without explicit data access. For users granted temporary access to feedback through a shared link, the link will no longer work after 30 days for all accounts. Links will never expire for users with project data access.
Qtip: For more information about link sharing please see the How Does Link Sharing Work? subsection below. For more information about accessing feedback, please see the Accessing Feedback Without Explicit Data Access subsection below.
Accessing Feedback Without Explicit Data Access
When you share a dashboard with other users, you invite them to view your dashboard reports the same way you do. In other words, Studio renders widgets on your behalf for all viewers, regardless of their data access level.
If a viewer has a Drill to Feedback in View Mode permission, it allows them to view the actual customer feedback in document explorer.
How Does Link Sharing Work?
- When link sharing is disabled (default behavior):
- Only users with explicit data access can copy links to documents in document explorer and feedback widgets.
- Documents via links are displayed on behalf of the viewer and require explicit data access.
- When link sharing is enabled:
- Users without explicit data access can copy links to documents in document explorer (if they have access to a corresponding dashboard and a Drill to Feedback in View Mode permission) and feedback widgets in the pane view (if they have access to a corresponding dashboard).
- Documents via links are displayed for all Studio users of your Master Account, regardless of their data access, for a limited time (30 days by default). Expired links are no longer available to users without explicit data access.
- For users with project data access links never expire, provided the original data is still there.
Allow Account Owners to Manage Master Account Objects
- Sign in to Studio.
- Access the Master Account Properties tab.
- Scroll to the Allow Account Owners to Manage Master Account Objects section.
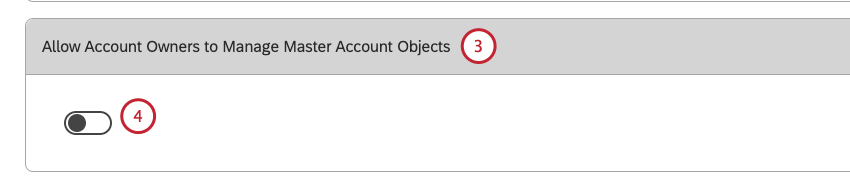
- Turn the Allow Account Owners to Manage Master Account Objects toggle on to allow your Account Owner from Qualtrics to manage dashboards, books, metrics, and filters on behalf of users of your Master Account. Turn this toggle off to not allow this.
Qtip: Whenever an Account Owner starts a session on behalf of another user, a ViewAsUserEvent action is logged in the security log. All actions performed on behalf of another user are marked with an asterisk (*) in front of their name in the log.
Allow Export of Users and Groups
You can decide whether the administrators in your master account can export a list of users and groups.
When this setting is enabled, users will be able to export user or group information.
When this setting is disabled, no one export this information, including you and other administrators in your master account. Enable the setting to give users this functionality back.
Dashboard Discussions
You can enable or disable dashboard discussions. This option is enabled by default.
Dashboard Rating
You can allow users to rate dashboards or hide this feature. This option is enabled by default.
- Sign in to Studio.
- Access the Master Account Properties tab.
- Scroll to the Dashboard Rating section.
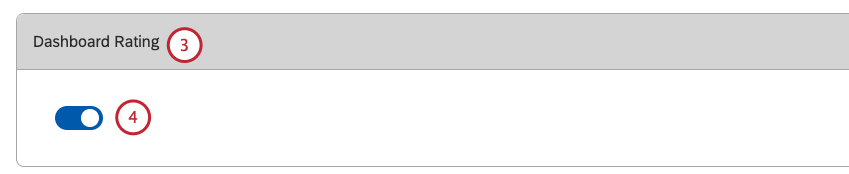
- Turn the Dashboard Rating toggle on to allow users to rate dashboards. Turn this toggle off to not allow users to rate dashboards.
Qtip: Rating actions that are performed by users when the toggle is on are preserved if the administrator toggles this feature off and on again.
Dashboard Templates
Studio dashboard templates provide a quick way of creating meaningful dashboards for different business purposes. You can allow users to select a template or hide this feature.
- Sign in to Studio.
- Access the Master Account Properties tab.
- Scroll to the Dashboard Templates section.
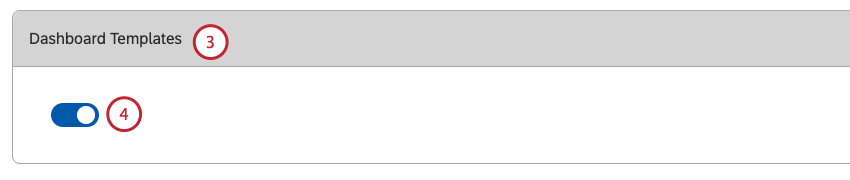
- Turn the Dashboard Templates toggle on to allow users to select a template when creating a dashboard. Turn this toggle off to not allow this action).
Default Dashboard Optimization
The Default Dashboard Optimization setting lets you define the default optimization setting for all newly created dashboards. You can change this setting per dashboard in dashboard properties.
Define Default Dashboard Optimization Setting
Ideas Forum
You can enable users to provide feedback via the XM Discover Ideas Forum or hide this feature.
- Sign in to Studio.
- Access the Master Account Properties tab.
- Scroll to the Ideas Forum section.
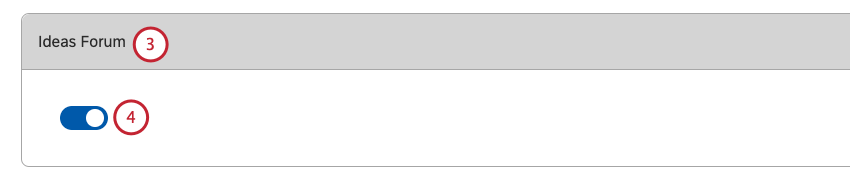
- Turn on the Ideas Forum toggle to enable users to provide feedback via the Ideas Forum. Turn this toggle off to not allow this action.
Qtip: Feedback provided by users when the toggle is turned on is preserved if the administrator toggles this feature off and on again.
Quick Translate
You can enable or disable the quick translate option to get a quick translation of feedback in document explorer and the feedback widget. This will generate the translation from whatever the original language is into your choice of “Translate Language” set in your user preferences.
Screening Settings
You can decide whether or not you want users in your account to see sentences that contain profane words. For information about feedback screening, please see the Feedback Screening subsection below.
- Sign in to Studio.
- Access the Master Account Properties tab.
- Scroll to the Screening Settings section.
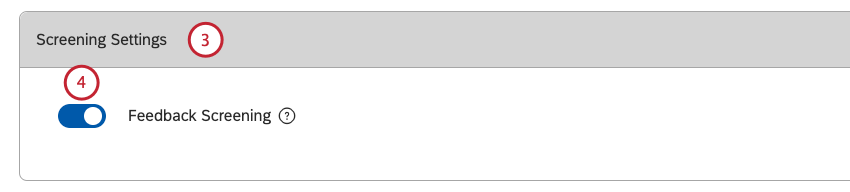
- Turn the Feedback Screening toggle on to enable users in your account to see sentences that contain profane words. Turn this toggle off to not allow this.
Feedback Screening
Enabling feedback screening replaces all sentences where the CB Profanity enrichment is detected in unstructured feedback with the phrase [This feedback has been hidden due to detected profanity.]
Feedback screening affects all dashboards, document explorer, and interactions explorer. It also masks tooltips in the conversational spine graph. This applies both to Studio and the Pulse app.
Feedback screening affects all users, except for those who belong to any group with a View Profanity permission. This permission cannot be applied to individual users, only groups.
For feedback widgets displaying the Verbatim view, the entire verbatim is hidden with the above message.
Widget Editing Previews
- Sign in to Studio.
- Access the Master Account Properties tab.
- Scroll down to the Widget Editing Previews section.
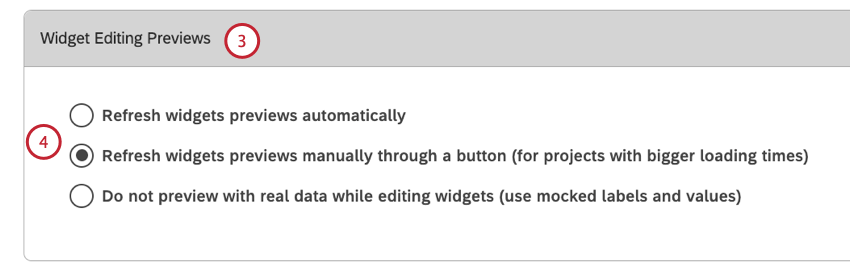
- Select 1 of the following preview modes:
- Refresh widgets previews automatically to allow users to automatically see all updates in preview mode, even when new data is not being used, without having to click Update Preview.
- Refresh widgets previews manually through a button (for projects with bigger loading times) to enable users to click Update Preview and see their latest updates using new data in preview mode.
- Do not preview with read data while editing widgets (use mocked labels and values) to allow users to preview without using real data and using mocked labels and values.
Report Integrations Between XM Discover and XM Engage
Once the API integration between your XM Discover account and Qualtrics is set up, you can enable this feature in account settings in Studio.
- Sign in to Studio.
- Access the Master Account Properties tab.
- Scroll down to the Report integrations between XM Discover and XM Engage Settings section.
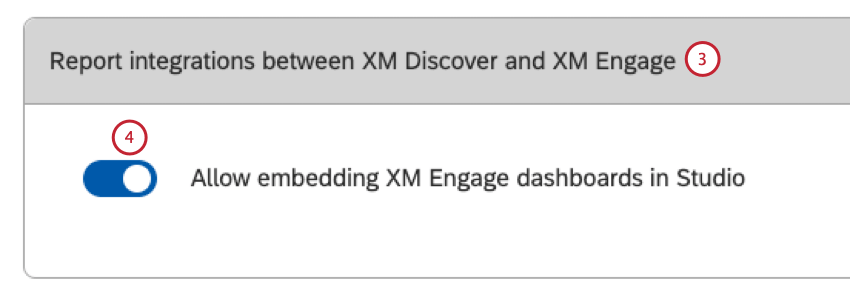
- Turn the Allow embedding XM Engage dashboards in Studio toggle on to enable users with access to XM Discover and XM Engage to use Studio as the single reporting platform by embedding XM Engage dashboards in Studio books. This off this toggle to not allow this action.
Enabling Embedding Widgets for Unlicensed Enterprise Users
You can allow enterprise users without a Studio license to view embedded widgets outside of Studio provided the users belong to the organization’s SSO authentication scheme and the widget’s embed configuration is set to allow it.
- Sign in to Studio.
- Access the Master Account Properties tab.
- Scroll to the Embed Widgets for Unlicensed Enterprise Users section.
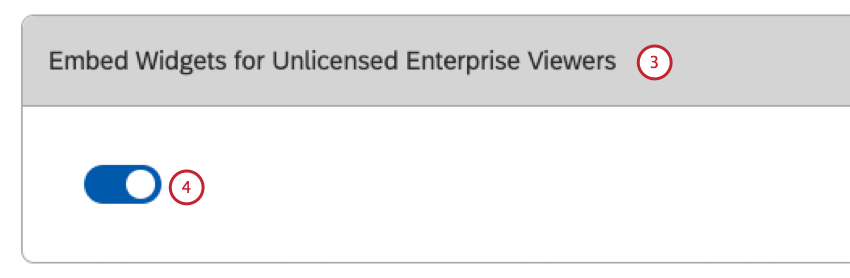
- Turn the Embed Widgets for Unlicensed Enterprise Viewers toggle on to allow enterprise users without a Studio license to view embedded widgets outside of Studio. Turn off this toggle to not allow this.
Widget Cache Usage
You can adjust the way widgets use cached data across your account based on your business needs.
Widgets that reference previously cached data, when available, load quicker, though the data in the cache may not be fresh. It is noted in the interface when a user is viewing cached data.
These options let you expand acceptable scenarios where Studio can display slightly older data at the great benefit of perceived performance.
Adjusting Widget Cache Usage
- Sign in to Studio.
- Access the Master Account Properties tab.
- Scroll to the Widget Cache Usage section.
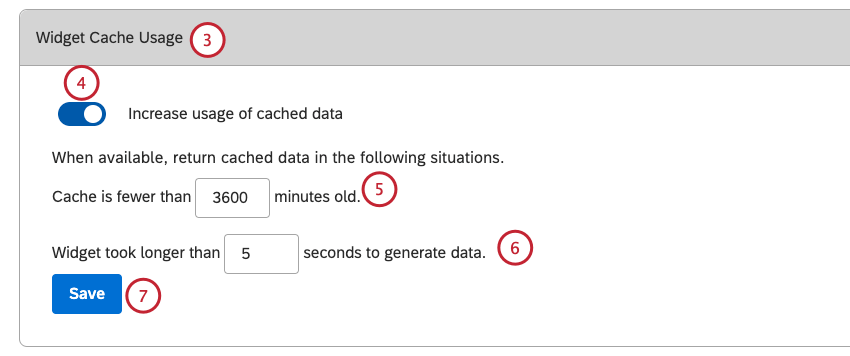
- Turn on the Increase usage of cached data toggle to enable this option. Turn this toggle off to disable it.
- Cache is fewer than X minutes old: Specify the maximum allowable age of cached data to use in the box. Use this setting to control how far back widgets can look for a cache. Possible values range from 0 to 10,080 (1 week in minutes). The default value is 10 minutes.
Qtip: Use this option if new data is not loaded frequently, so users will not notice the difference. For example, if you only load data and run classification once a week, the graph you saw 10, 30, or even 60 minutes ago is very likely the same now, so set this option to 1 of these numbers.
- Widget took longer than X seconds to generate data: Specify the amount of time a widget can work on generating data before cache usage is allowed on the next run in the box. Use this setting to control how slow a widget can be before it is allowed to return cached results. Possible values range from 0 to 1,200 (20 minutes in seconds) with values above 5 recommended since the system default for all widgets is 5 seconds.
Qtip: Use this option if you notice individual widgets take a long time (but most widgets run quickly), and you are willing to wait for the longer running widgets. If the widget took more than that many seconds to run the last time, Studio will use the cached data while you wait for fresh data.
- Click Save.
Hierarchy API
You can generate and revoke an authentication token for the Organization Hierarchy inbound connector.
- Sign in to Studio.
- Access the Master Account Properties tab.
- Scroll to the Hierarchy API section.
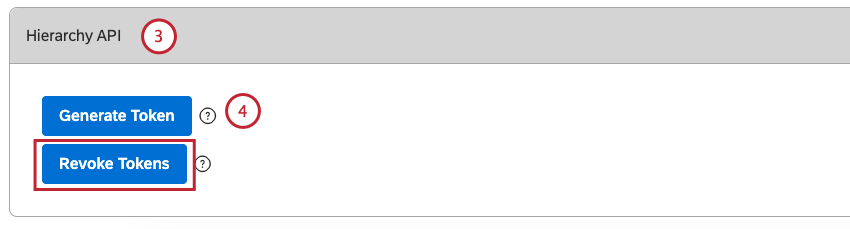
- Click Generate Token to generate an authentication token for the organization hierarchy inbound connector.
Qtip: Alternatively, click Revoke Tokens to revoke this authentication token.Qtip: Hierarchy API tokens are valid for 90 days. Account owners are notified 7 days prior to expiration to generate a new one.