Managing Organization Hierarchies (Studio)
About Managing Organization Hierarchies
After you have defined an organization hierarchy, you can rename, edit, preview and delete it. You can also use organization hierarchy versioning and enable dashboard personalization.
Renaming an Organization Hierarchy
- Sign in to Studio.
- Expand the user avatar menu in the top navigation area.
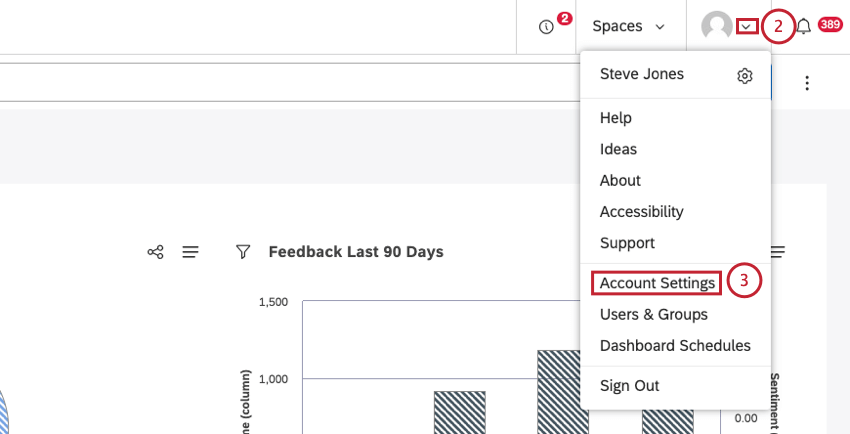
- Select Account Settings.
- Select the Organization tab.
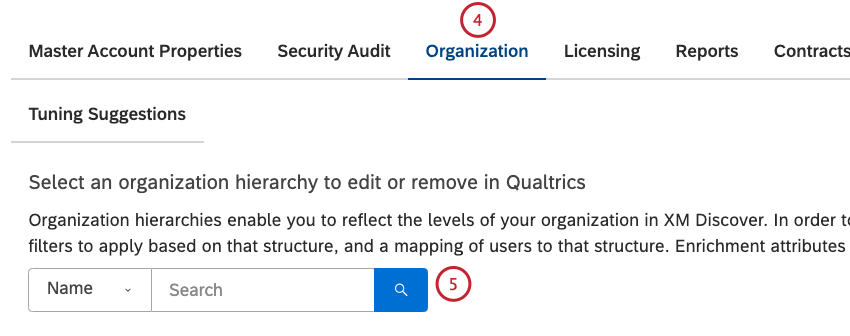
- Search for the organization hierarchy using the Name filter.
- Expand the actions menu next to the organization hierarchy.
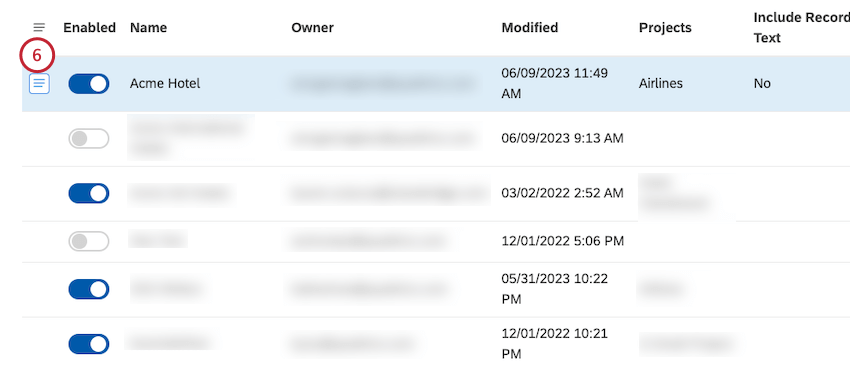
- Select Rename.
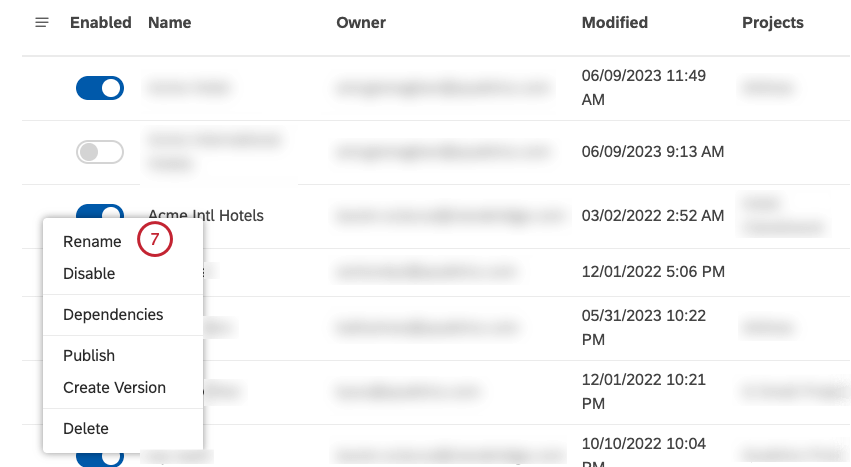
- Enter a new name for the organization hierarchy in the New name box.
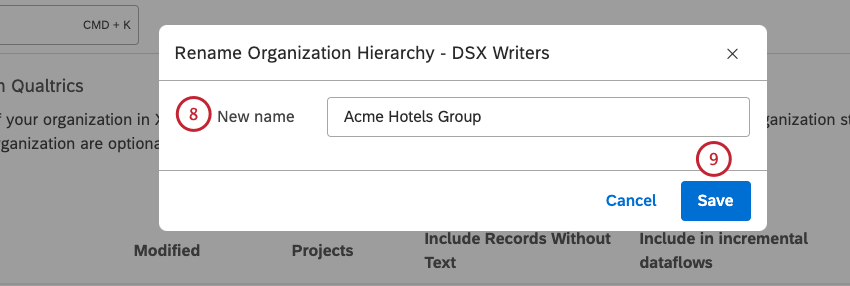
- Click Save.
- If you plan to use this organization hierarchy as a grouping, you need to publish it.
Editing an Organization Hierarchy
Once you have an active organization hierarchy, you can edit its structure, as well as mapped filters, users, and enrichment parameters.
Before You Begin
Before you edit an organization hierarchy:
- We recommend using versions to make changes to organization hierarchies that are currently in use.
- To disable hierarchy-based groupings while keeping dashboard personalization, unpublish an organization hierarchy while keeping it active.
- To completely disable an organization hierarchy while you modify it, deactivate it.
Download Existing Structure
- Sign in to Studio.
- Expand the user avatar menu in the top navigation area.
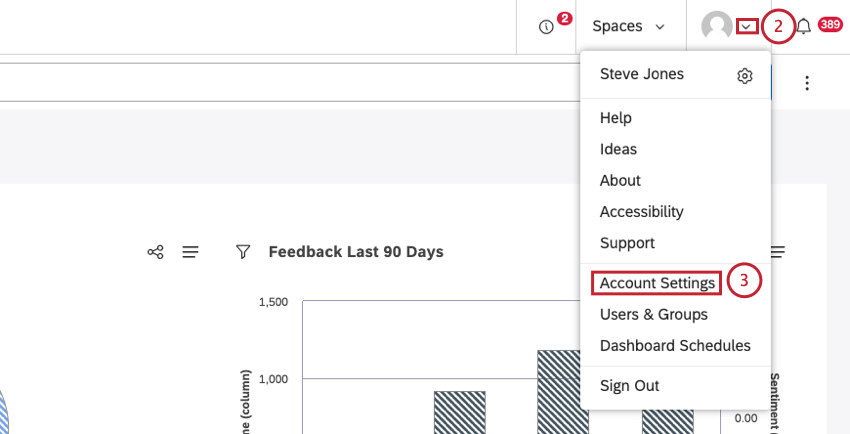
- Select Account Settings.
- Select the Organization tab.
- Search for the organization hierarchy using the Name filter.
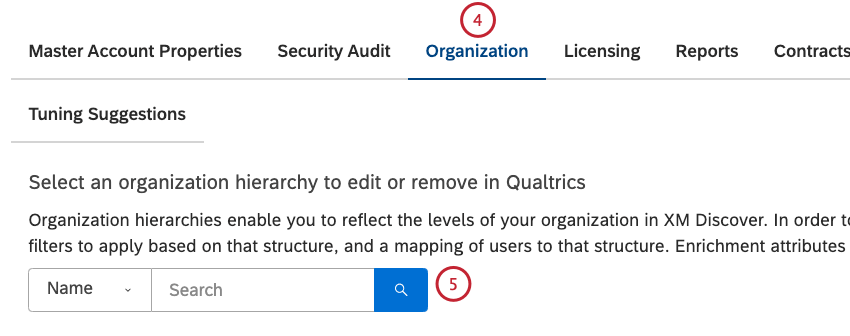
- Click the Edit link in the column corresponding to the component you wish to download.
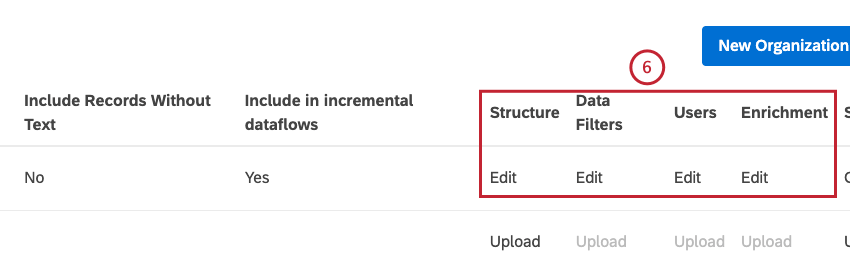
- Click the Download Existing Structure button to download the existing structure.
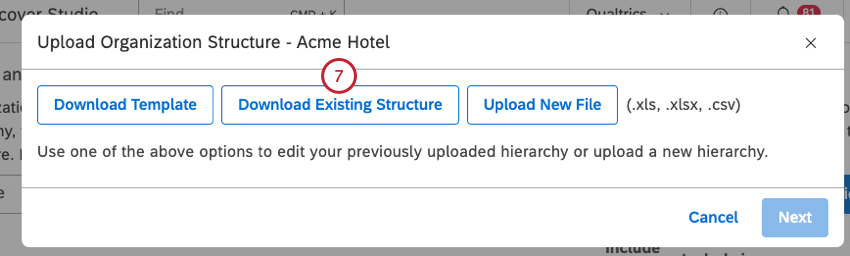
- Alternatively, click the Download Existing Mapping button to download the existing mapping.
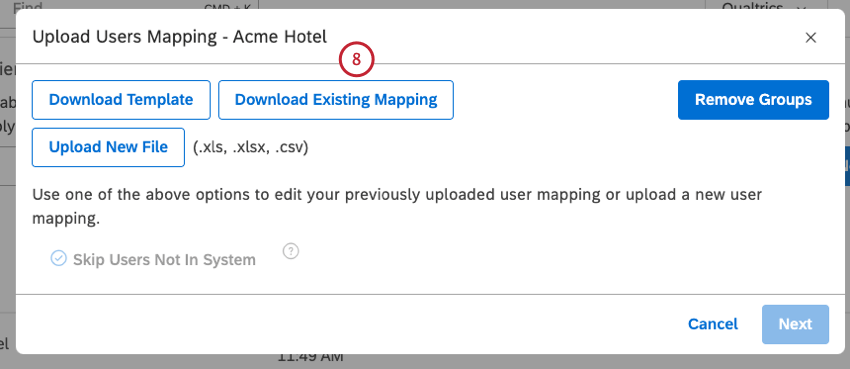
- Make a backup copy of the Excel file.
Upload Updated Structure/Mapping
The steps that you follow when uploading the new structure or mappings are very similar to the steps that you follow when uploading the initial values:
- Defining the Organization Structure
- Mapping Data Filters
- Mapping Users
- Mapping Enrichment Parameters
Because an organization hierarchy’s components are connected, updating 1 of them sometimes requires you to make corresponding changes to other connected components:
- Whenever you change the structure, you need to update filters, users, enrichments, and then republish the hierarchy.
- Whenever you update filters, you need to republish the hierarchy.
You don’t need to make further changes when updating only user mappings or enrichment parameters.
Using Organization Hierarchy Versions
Organization hierarchy versioning gives you the ability to update an entire organization hierarchy in 1 action, ensuring that your organization hierarchy users never see partial changes, only finished versions. To update a hierarchy using a version, you need to do the following:
- Create Organization Hierarchy Version: Create an editable version of an organization hierarchy to duplicate the hierarchy properties and settings. For more information, please see the “Creating an Editable Version of an Organization Hierarchy” subsection below.
- Edit Organization Hierarchy Version: Update the hierarchy settings to reflect organizational changes. For more information, please see the “Editing an Organization Hierarchy Version” subsection below.
- Replace References to Original Hierarchy: Replace all references to the original hierarchy with the new version. For more information, please see the “Replacing an Original Organization Hierarchy” subsection below.
- Delete Original Organization Hierarchy Version: Delete the original hierarchy or save it for record-keeping. For more information, please see the “Deleting an Original Organization Hierarchy Version” subsection below.
Creating an Editable Version of an Organization Hierarchy
- Sign in to Studio.
- Expand the user avatar menu in the top navigation area.

- Select Account Settings.
- Select the Organization tab.
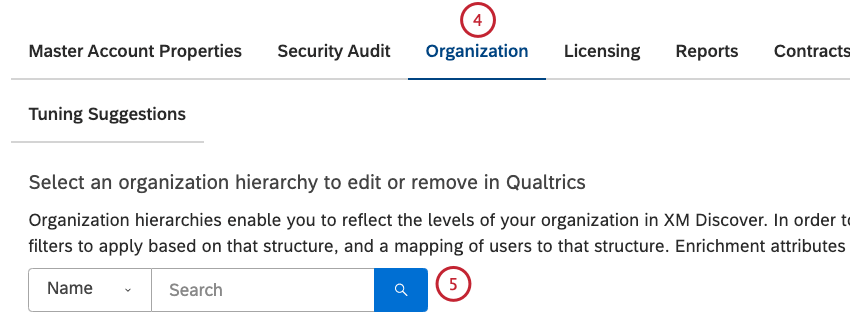
- Search for the organization hierarchy using the Name filter.
- Expand the actions menu to the left of the hierarchy.
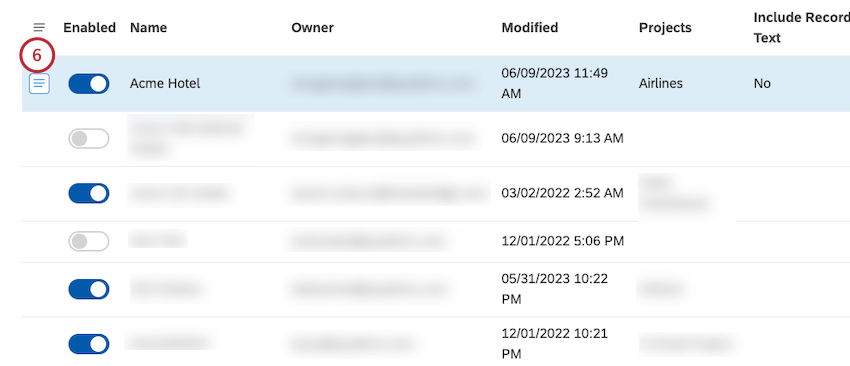
- Select Create Version. This creates a disabled version of the original hierarchy with the same name and the word “Copy” added to it.
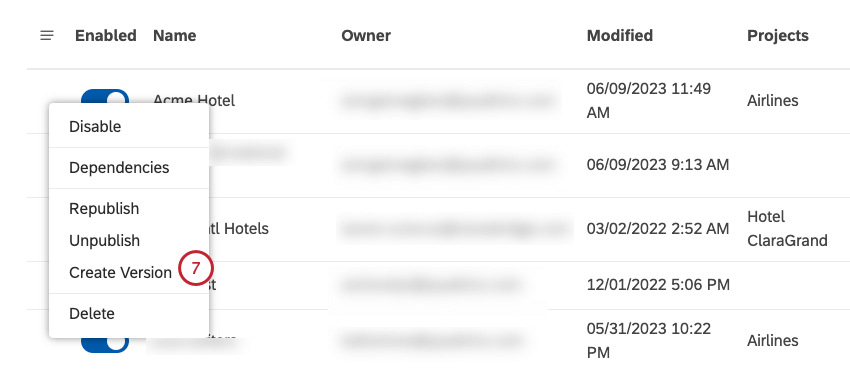 Qtip: If you don’t see this option, it means a version of this hierarchy already exists.
Qtip: If you don’t see this option, it means a version of this hierarchy already exists.
Editing an Organization Hierarchy Version
You can edit all aspects of the hierarchy’s version without affecting the original by doing the following:
- Defining the Organization Structure
- Mapping Data Filters
- Mapping Users
- Mapping Enrichment Parameters
- Publishing an Organization Hierarchy
- Publishing and Unpublishing an Organization Hierarchy
Replacing an Original Organization Hierarchy
Once your version is ready to be made live, you can replace all references to the original hierarchy with the version.
- Sign in to Studio.
- Expand the user avatar menu in the top navigation area.

- Select Account Settings.
- Select the Organization tab.
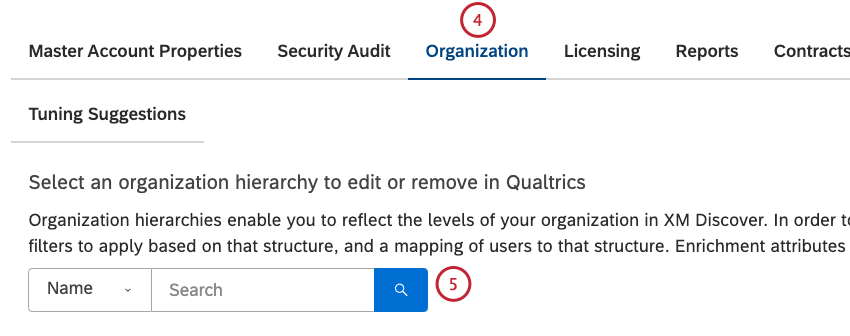
- Search for the organization hierarchy using the Name filter.
- Expand the actions menu to the left of the version.
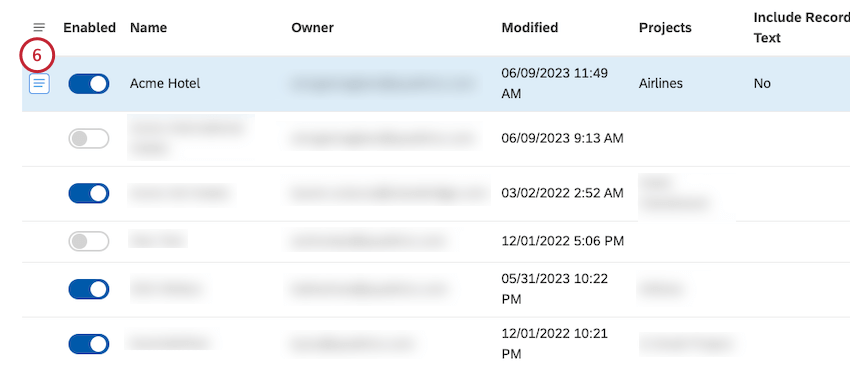
- Select Replace Original.
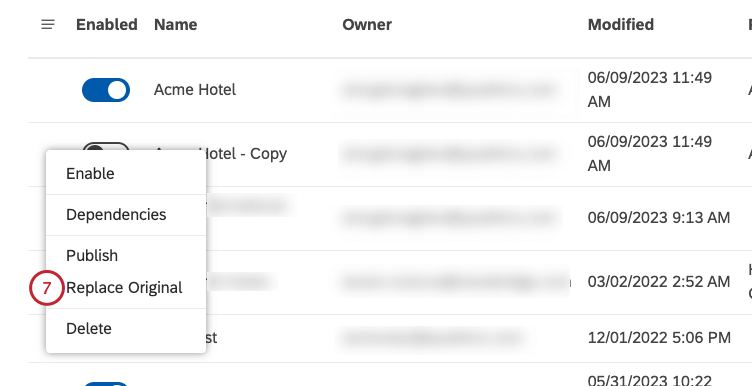
- Click Yes to confirm that you want to proceed. This replaces the original organization hierarchy with the modified version.
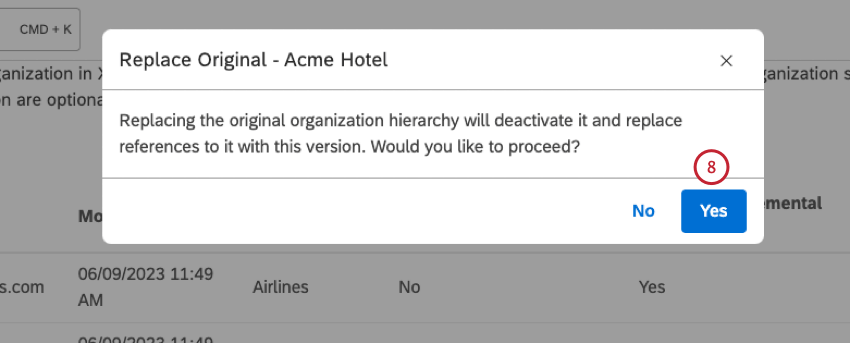 Qtip: The original version remains in the list, allowing you to make further changes to it. Alternatively, you can delete it.
Qtip: The original version remains in the list, allowing you to make further changes to it. Alternatively, you can delete it.
Deleting an Original Organization Hierarchy Version
You can delete original organization hierarchy versions you no longer need.
Viewing Organization Hierarchy’s Dependencies
You can view which dashboards and metrics use your organization hierarchies. This is useful to consider when editing or deleting hierarchies.
- Sign in to Studio.
- Expand the user avatar menu in the top navigation area.
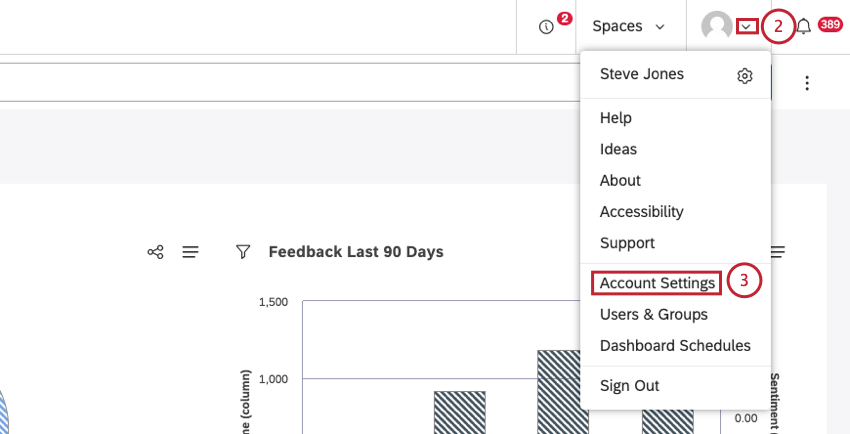
- Select Account Settings.
- Select the Organization tab.
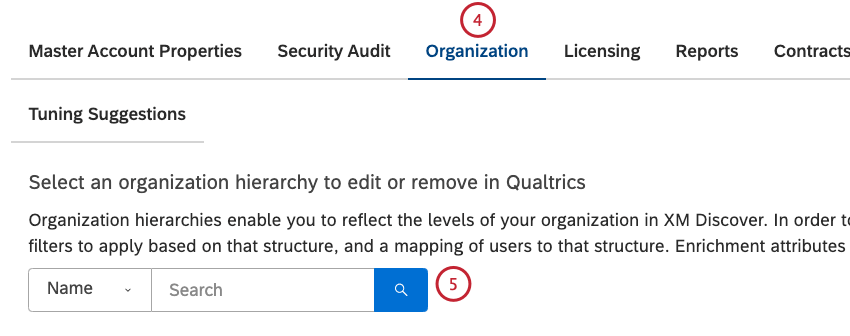
- Search for the organization hierarchy using the Name filter.
- Expand the actions menu to the left of the version.
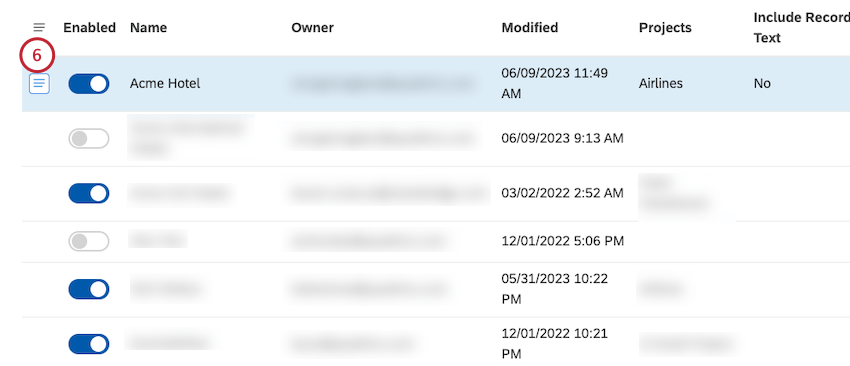
- Select Dependencies.
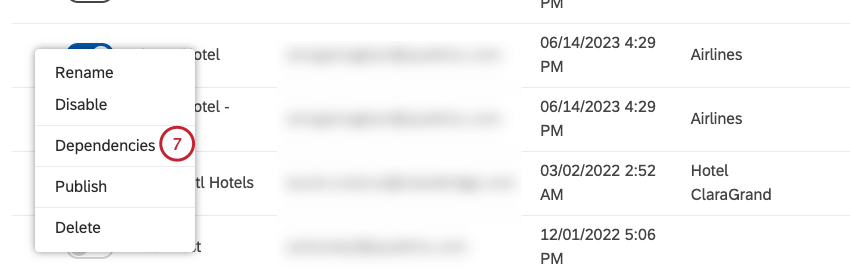
- To see which dashboards use the hierarchy, select Dashboards from the menu.
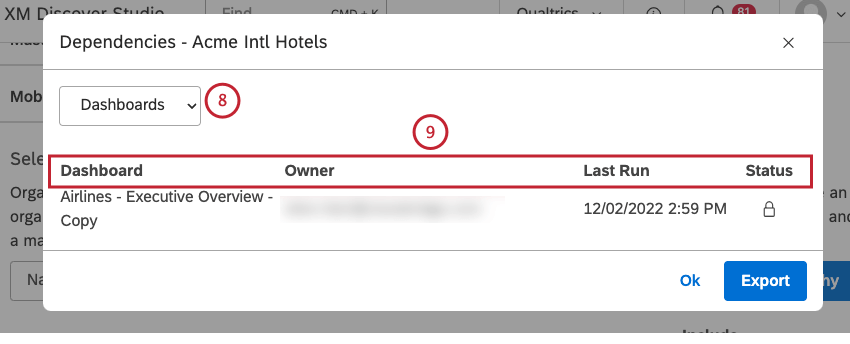
- For each dashboard that uses the hierarchy, the following information is displayed:
- Dashboard: The name of the dashboard.
- Owner: The user who owns the dashboard.
- Last Run: The last time the dashboard was viewed in Studio, emailed as a PDF, or refreshed.
- Status: The status of the dashboard (Private, Shared, or Public).
- To see which metrics use this filter, select Metrics from the menu.
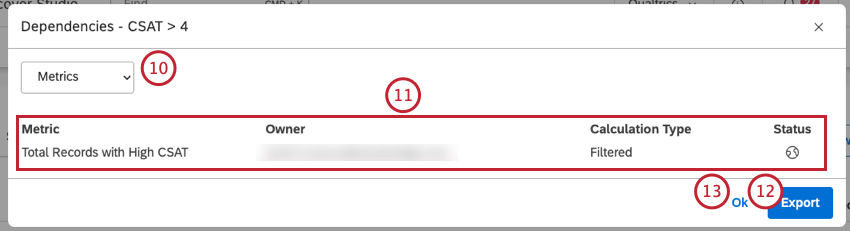
- For each metric that uses this hierarchy, the following information is displayed:
- Metric: The name of the metric.
- Owner: The user who owns the metric.
- Calculation Type: The metric type.
- Status: The status of the metric (Private, Shared, or Public).
- Click Export to export all hierarchy’s dependencies to Excel. This step is optional. Once the export is finished, the file will be emailed to you. The export file contains all metrics and dashboards that use the hierarchy broken down into separate sheets.
- Click Ok.
Deleting an Organization Hierarchy
You can remove the organization hierarchies you no longer need.
- Sign in to Studio.
- Expand the user avatar menu in the top navigation area.
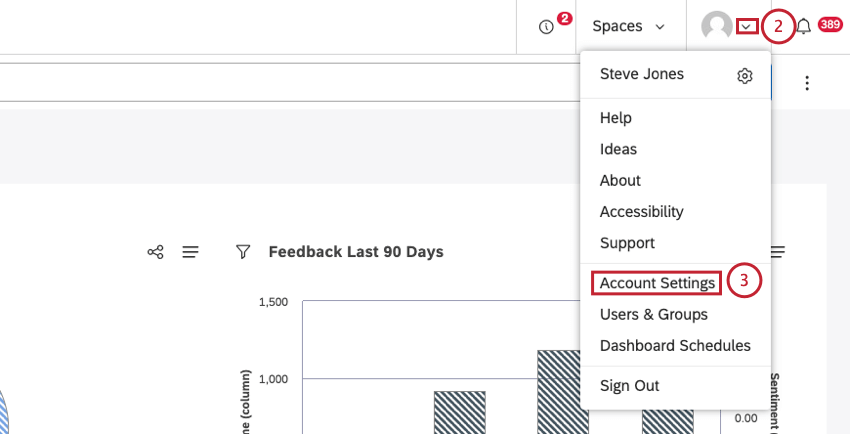
- Select Account Settings.
- Select the Organization tab.
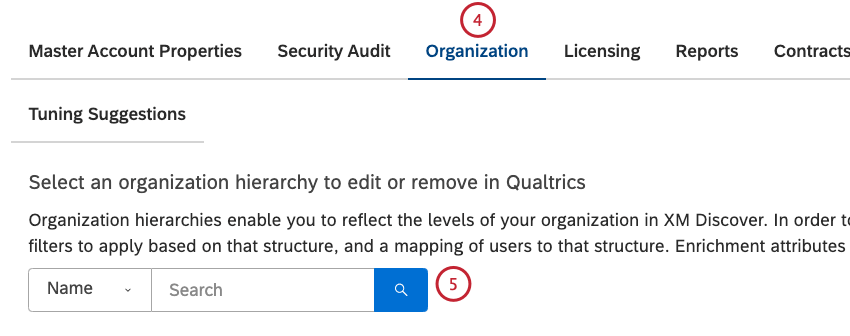
- Search for the organization hierarchy using the Name filter.
- Expand the actions menu to the left of the version.
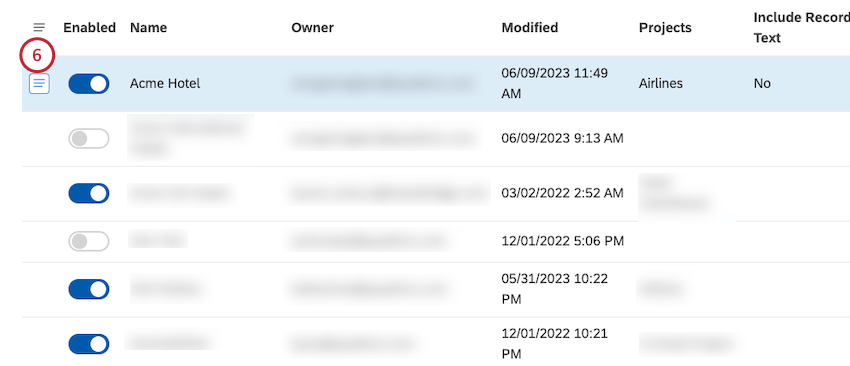
- Select Delete.
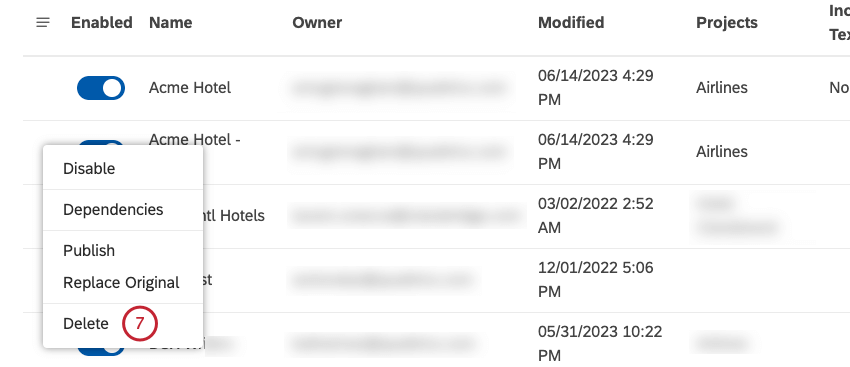
- Click Next to confirm the hierarchy deletion.
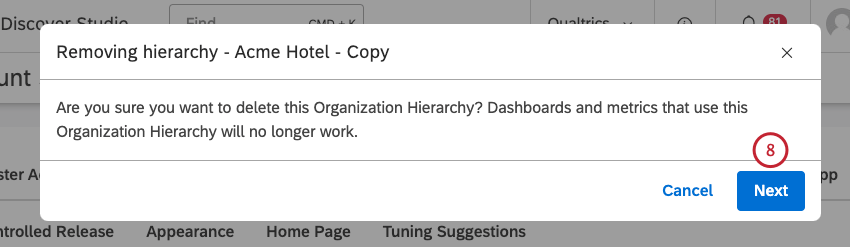
- If you chose to automatically create groups from this hierarchy when uploading user mappings, you will be prompted to automatically delete those groups. Select Yes to delete the groups.
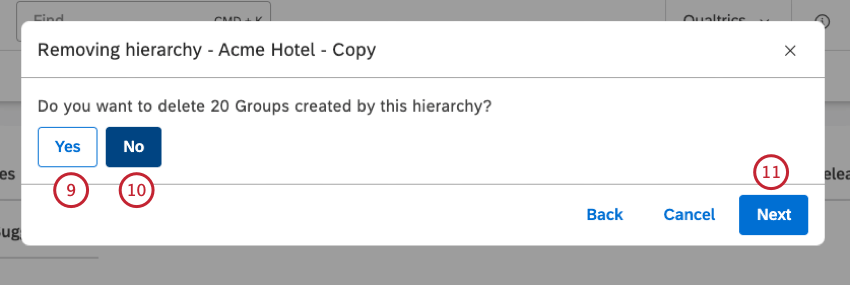
- Alternatively, select No to keep the groups.
- Click Next to finish the hierarchy deletion.
Dashboard Personalization
Dashboard personalization enables you to tie widgets to the structure of your organization or market segmentation. In a personalized dashboard, widgets are automatically filtered according to the selected organization hierarchy and the currently logged-in user’s highest position in that hierarchy.
Here is how dashboard personalization works:
- Different users see different report results on the same dashboard if they are in different parts of the organization hierarchy.
- A corresponding business segment is shown in the dashboard header.
- If a user is assigned to a hierarchy level that is not the lowest, that user can toggle between children levels of the hierarchy. A user with access to the highest level of a hierarchy can select all subsequent business segments.
- If a user is not identified in the hierarchy, that user will not see any data and will encounter an error message.
Enabling Dashboard Personalization
- Sign in to Studio.
- Navigate to the dashboard.
- Expand the options menu in the dashboard header.
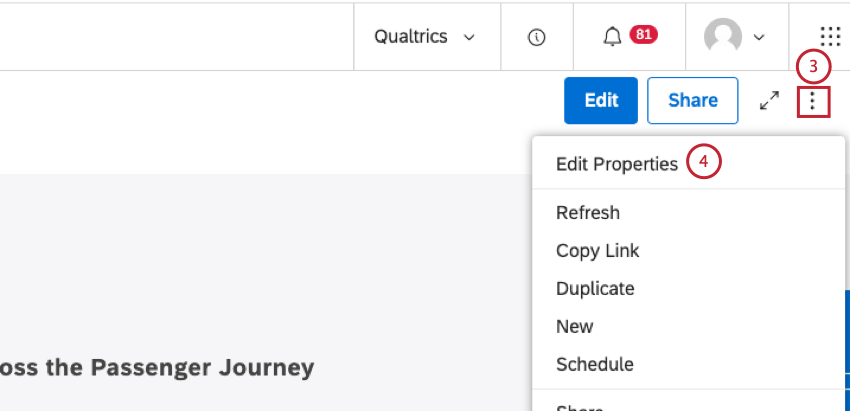
- Select Edit Properties.
- Expand the Advanced Settings section in the Dashboard Properties window.
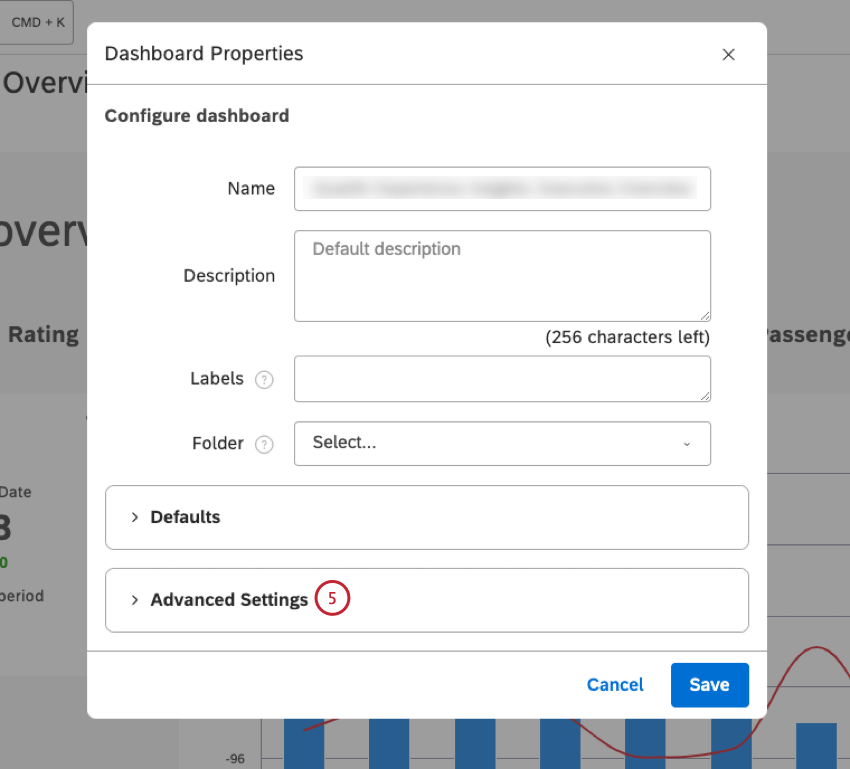
- Select the Personalization checkbox.
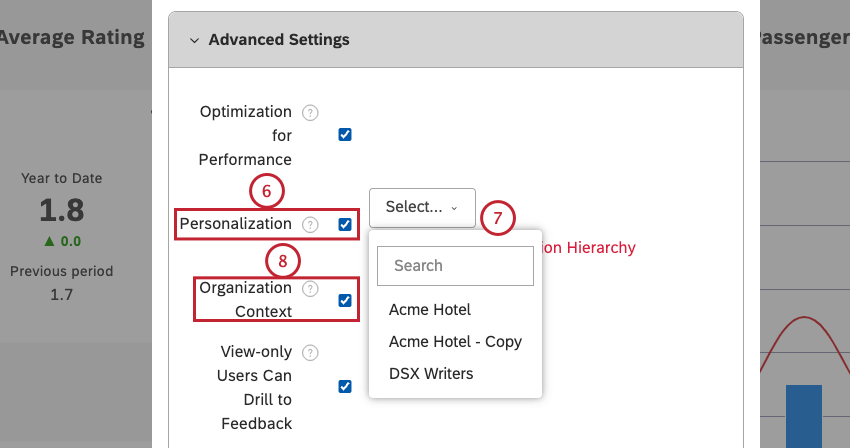
- Choose 1 of the active organization hierarchies from the menu.
Attention: If at least 1 widget is using the same organization hierarchy as a grouping, personalizing a dashboard will enable peer and parent reporting.Qtip: The list of available organization hierarchies is filtered to only include the organization hierarchies that are relevant to the default project for a specific dashboardQtip: If you do not see the hierarchy right away, it is likely because it is still running classification. Once classification is complete, the hierarchy will be available on all personalized dashboards.
- You can enable the Organization Context option to allow users to see, but not access, the entire organization hierarchy in dashboard filters regardless of their position within it. This step is optional.
- Click Save.
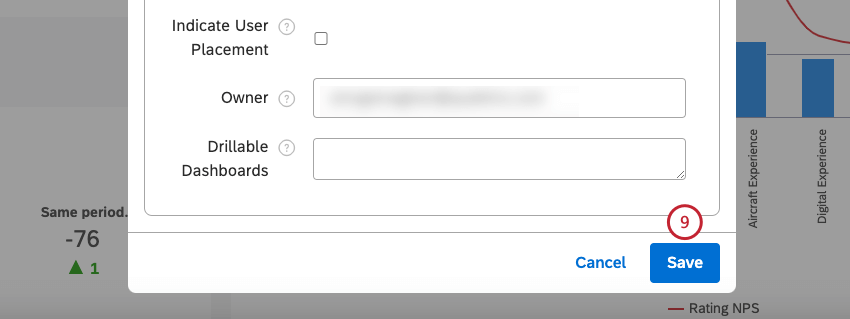
Previewing an Organization Hierarchy
You can preview dashboards exactly how other users in your organization hierarchy will see them. Use this feature to confirm that you’re sharing precisely what you intend to share with a user and to make sure that the information you’re sharing with each user is correct, important, and actionable.
- Sign in to Studio.
- Navigate to the dashboard with an organization hierarchy applied.
- Click the Share button in the dashboard header.
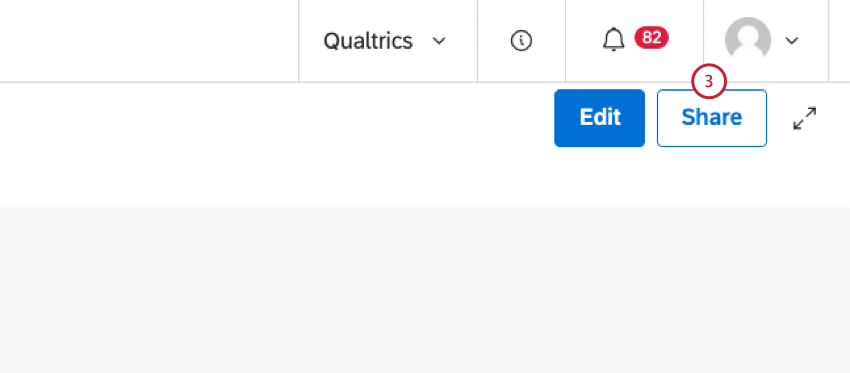
- Locate the user on whose behalf you wish to preview the dashboard depending on their sharing status. If the dashboard is already shared with the user, locate them in the Previously Shared section.
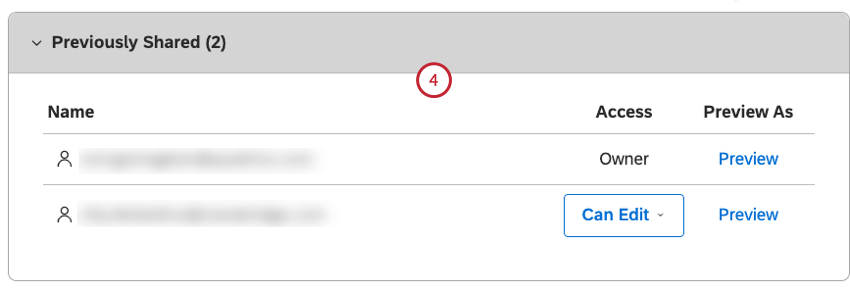
- If the dashboard has not been shared with the user, start typing the user’s Studio email address into the Enter users or groups to share with box and select the email from the options displayed.
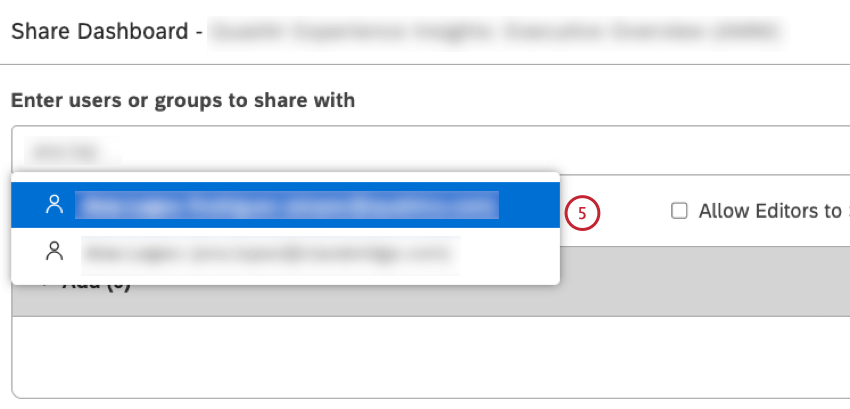
- Locate the selected email address in the Add section.
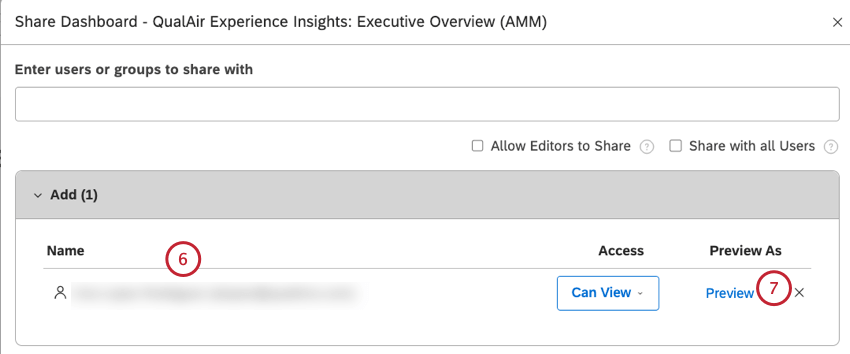
- Click the Preview link next to the user’s email.
- The dashboard preview personalized for the selected user opens.
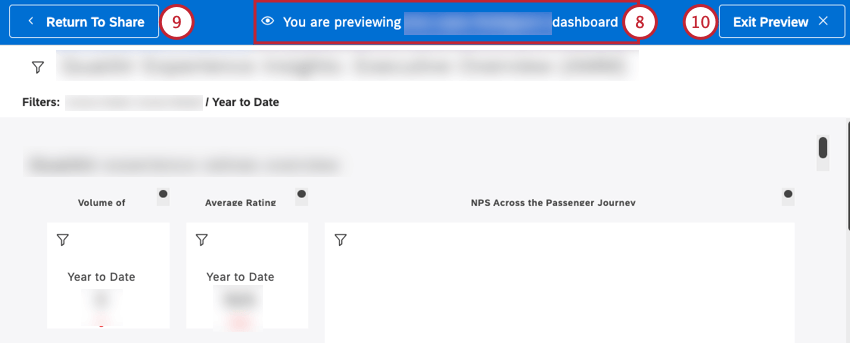 Qtip: The preview has limited interaction and is meant to make sure the dashboard is actionable for each user.
Qtip: The preview has limited interaction and is meant to make sure the dashboard is actionable for each user. - Inside the preview click Return to Share to go back to dashboard sharing.
- Alternatively, click Exit Preview to cancel sharing and go back to the dashboard.