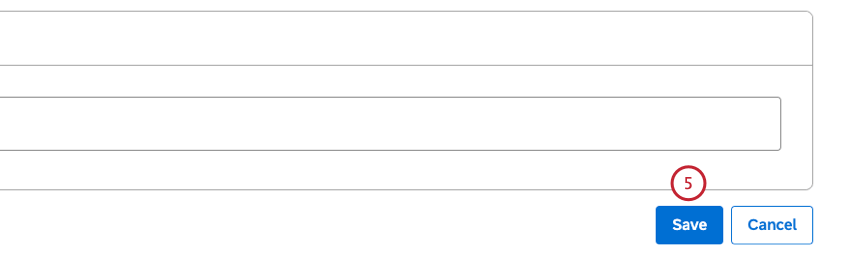Dashboard Explorer Carousel Settings
About Dashboard Explorer Carousel Settings
You can customize the Dashboard Explorer page by adding, removing, or reordering tabs in the thumbnail carousel that appears on top of the dashboards and books table.
In addition to standard tabs that present recently viewed and favorite items, you can add custom tabs that display dashboards and books based on their labels.
You can use the carousel to:
- Promote dashboard and book labels.
- Make dashboards and books easier to find.
- Provide additional context to dashboards’ and books’ purpose.
Carousel Visibility
Carousel tabs are visible to all users in your Master Account, regardless of their permissions and dashboard access. Dashboards and books inside the tabs are only visible to those who have access to them.
See also: Labeling Dashboards and Books
Adding a Tab
- Access the Studio home page tab and find the homepage you wish to edit.
- Expand the actions menu next to the homepage.
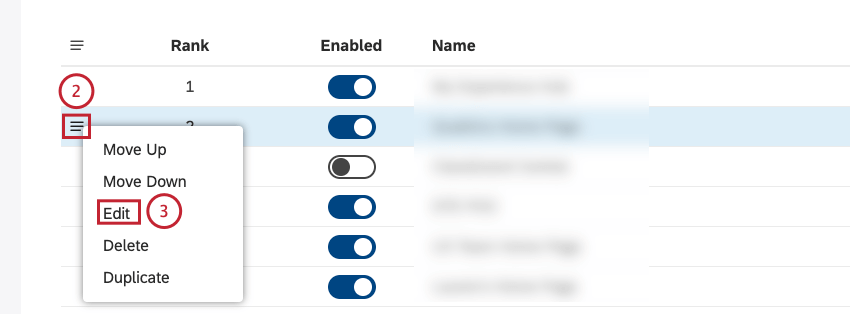
- Select Edit.
- In the Dashboard Carousel section, click the plus ( + ) icon.
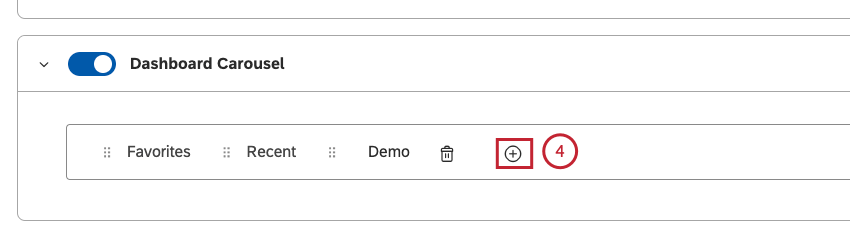
- Inside the carousel tab in the tabs box, click the Select label to create tab link.
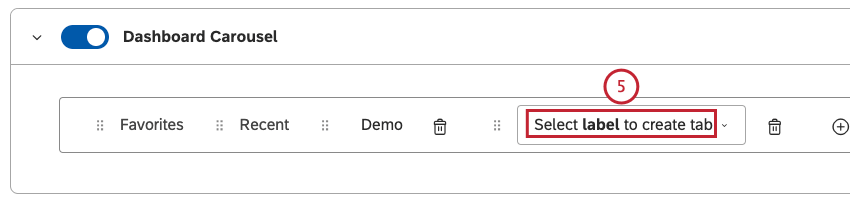
- Select the label to use for this tab from the list of available labels. The tab will showcase dashboards and books that contain this label, taking into account individual user’s access.
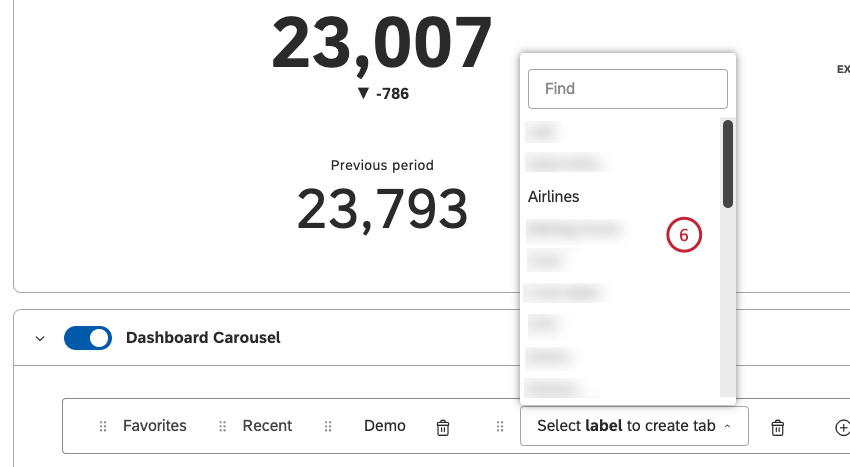 Qtip: Each tab can be linked to only one label.
Qtip: Each tab can be linked to only one label. - Click Save.
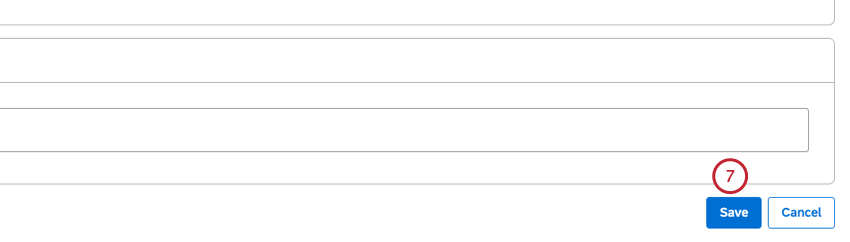
Deleting a Carousel Tab
You can delete custom carousel tabs you no longer need.
- Access the Studio home page tab and find the homepage you wish to edit.
- Select the homepage you wish to edit.
- Scroll down to the Dashboard Carousel section.
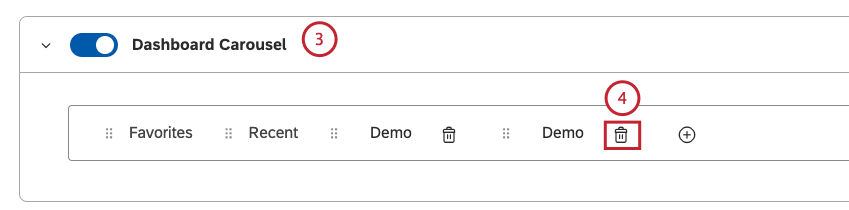
- Click the delete icon next to the tab you wish to delete.
- Click Save.
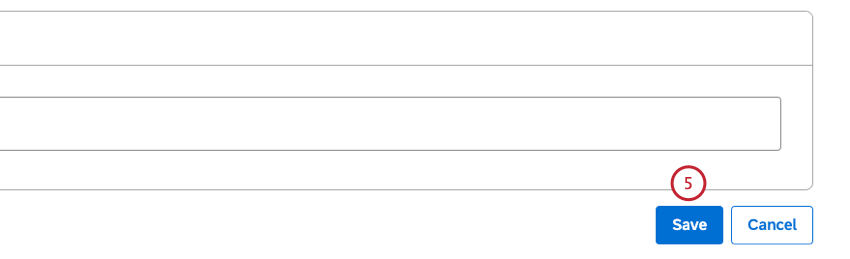
Rearranging Carousel Tabs
- Access the Studio home page tab and find the homepage you wish to edit.
- Select the homepage you wish to edit.
- Scroll down to the Dashboard Carousel section.
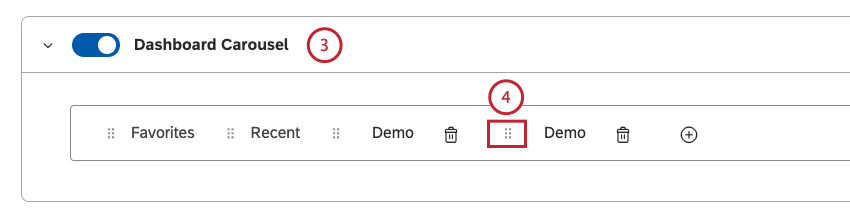
- Drag the tabs using the move icon on the left to change their order.
- Click Save.