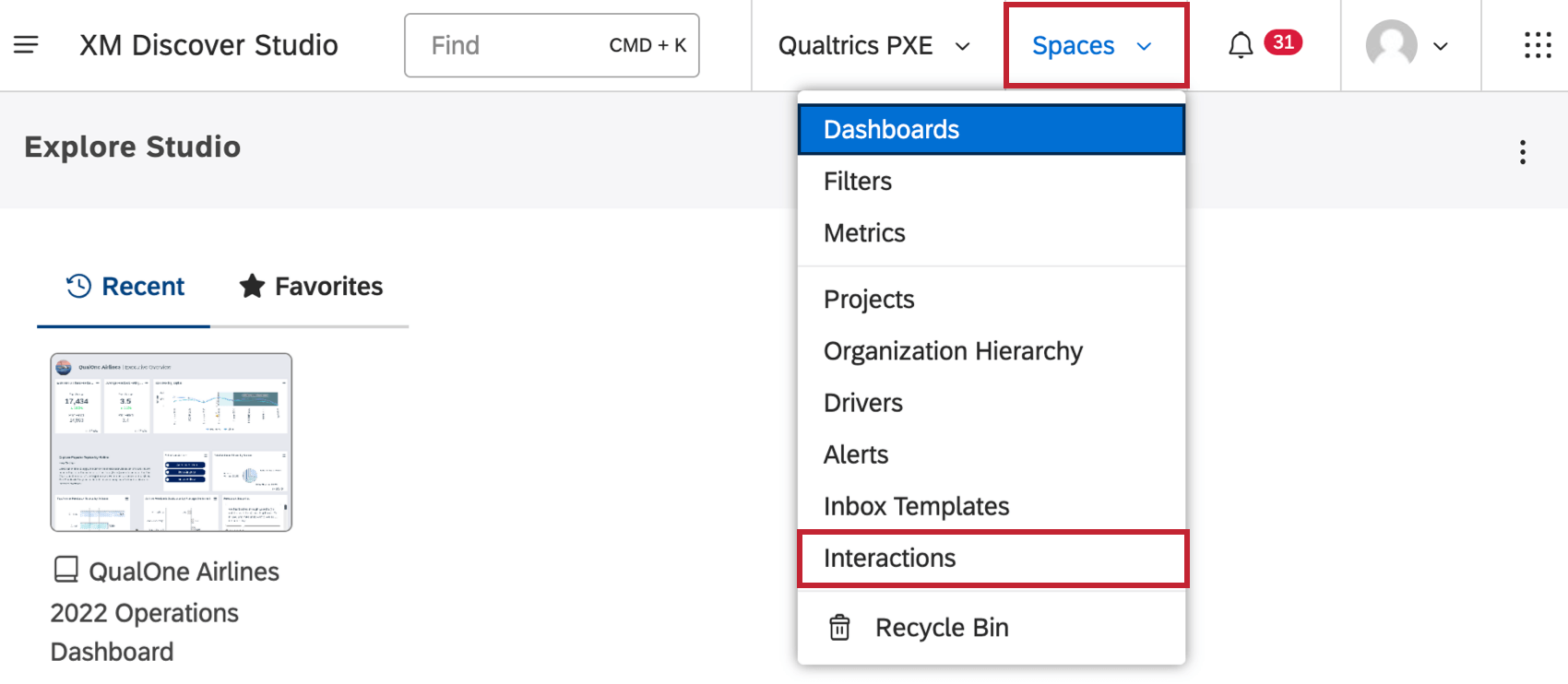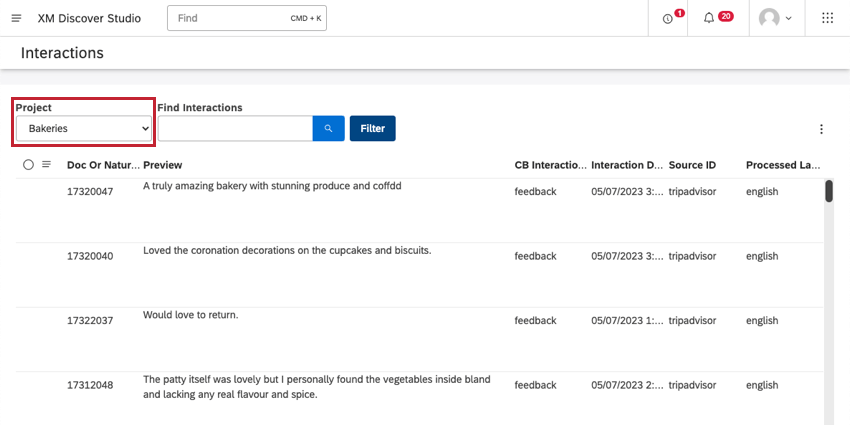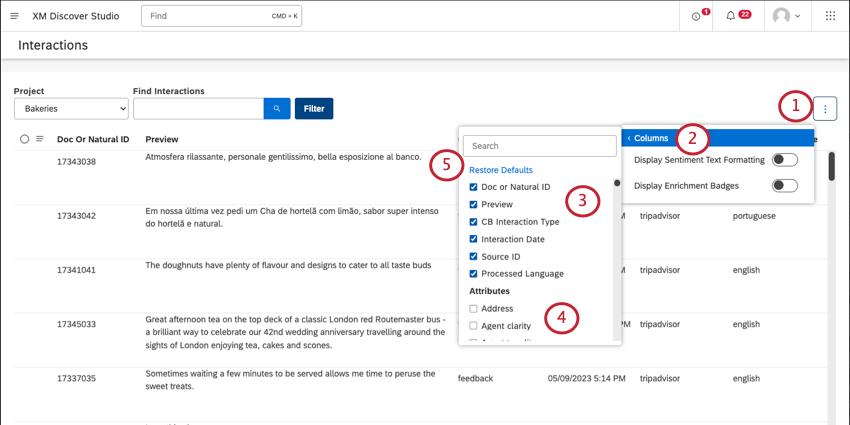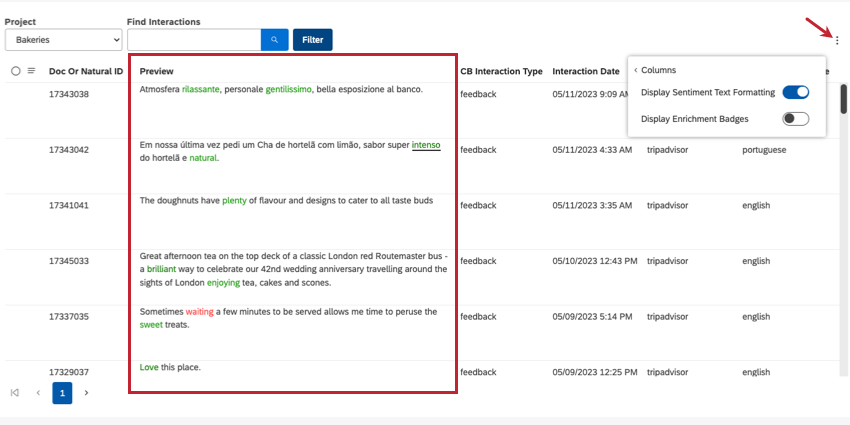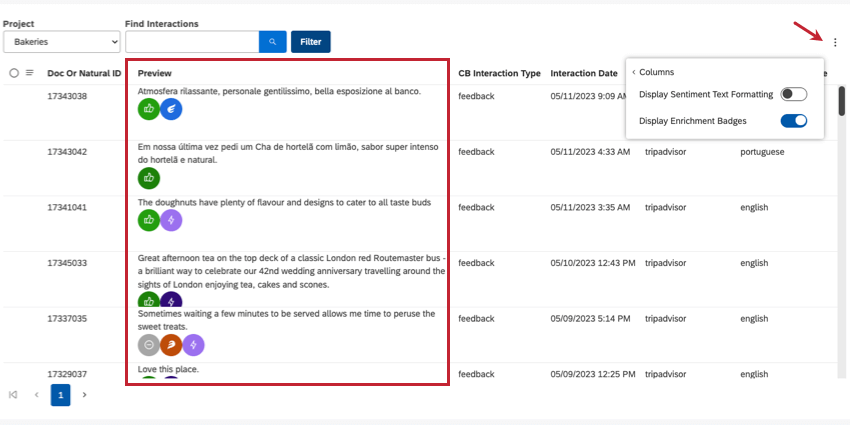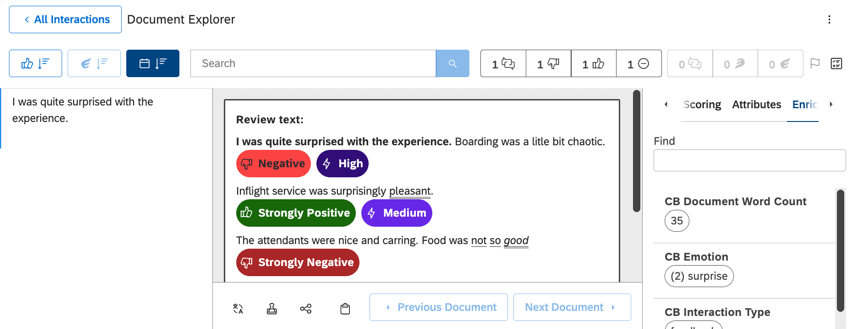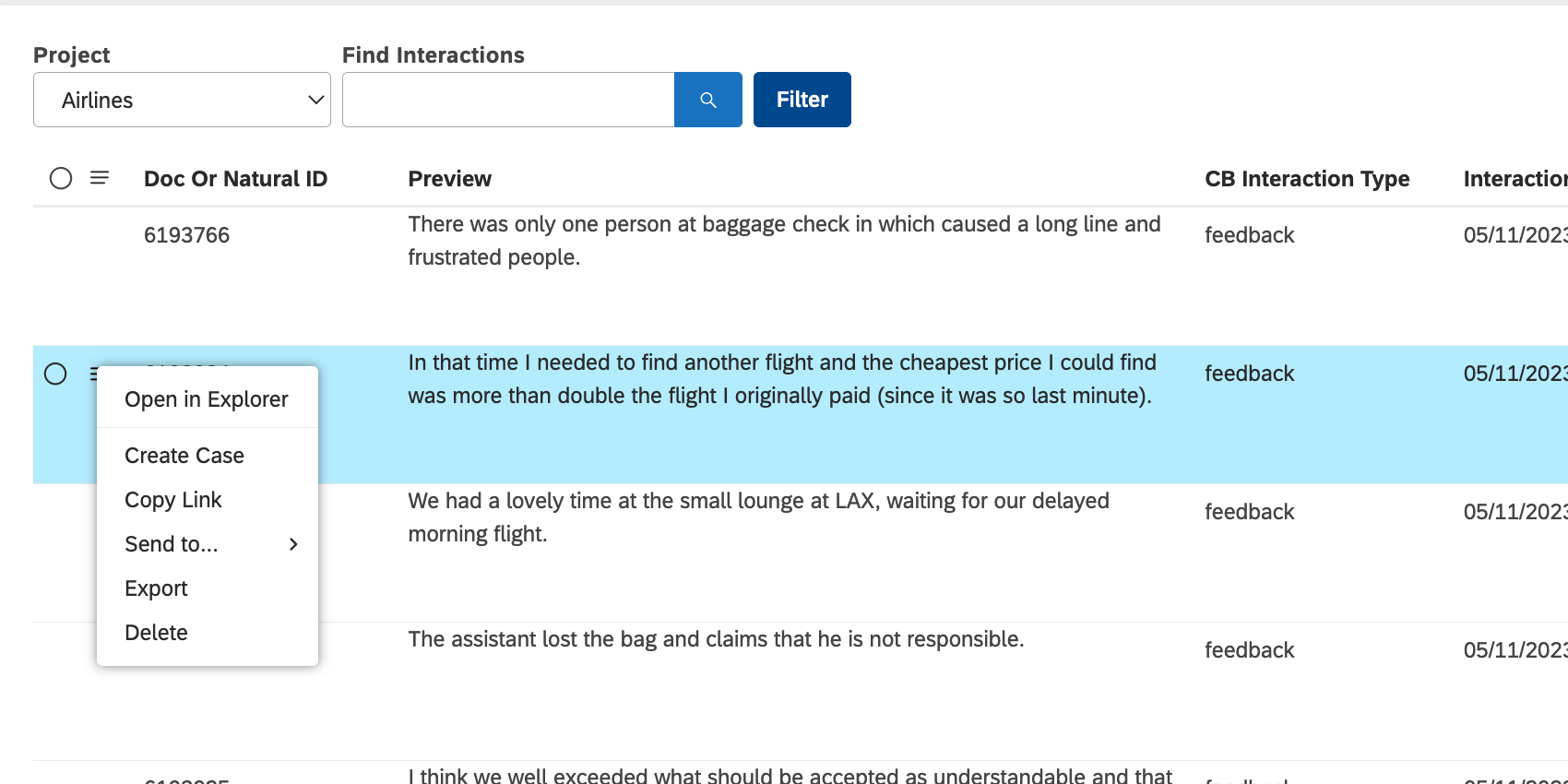Exploring Interactions (Studio)
About Interactions
Interactions include all the customer feedback, calls, and chats included in your projects. You can easily browse all of your interactions, and perform different actions on them, such as:
- Adding attributes or models to interactions.
- Viewing, sharing, and exporting feedback records.
- Deleting interaction records in compliance with GDPR and other data privacy policies.
- Accessing individual records.
- Performing actions on records in bulk.
Viewing Interactions
To view interactions, click the Spaces menu and select Interactions.
Use the Project dropdown to view interactions associated with different projects.
Navigating Interactions
Let’s look at some of the things you can do on the Interactions page.
- Find Interactions: A search bar. See About Text Filter to learn how the search works.
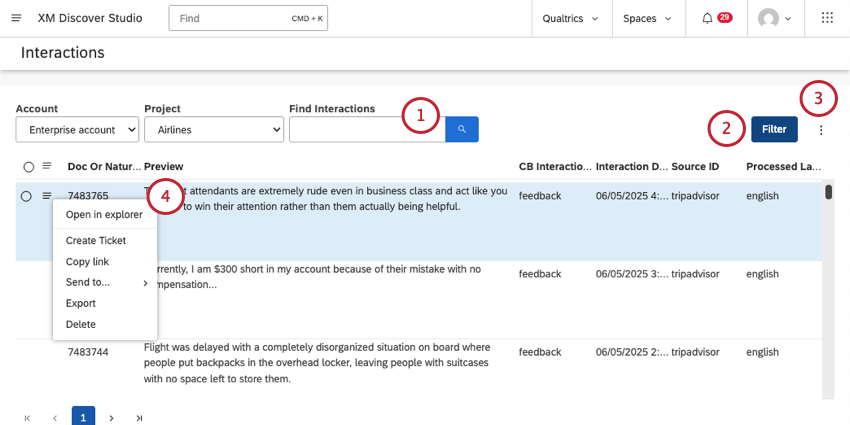
- Filter: Narrow down the interactions you see by different criteria. See Filtering Interactions.
- Click this menu to choose columns to display, to enable sentiment text, or to enable enrichment badges.
- Click the dropdown next to an interaction to see a list of actions you can perform. These are the same actions if you have only one or multiple interactions selected:
- Open in Explorer: Open the interaction in the document explorer.
- Create Ticket: Create a ticket using Qualtrics ticket workflows (also known as Engage xFlow). Tickets can be used to track a variety of tasks and issues that need to be resolved. Learn more.
Qtip: This option only appears if you have a Manual Ticket Creation permission, which is part of the Contact Center Quality Management solution.
- Copy Link: Share the interaction as a link. See Sharing Interactions.
- Send to: Add interactions to a new or existing dashboard. See Sharing Interactions.
- Export: Export the selected interactions.
- Delete: Delete the interaction. This option only appears for users with administrative access to a project.
- As you select multiple interactions, bulk actions appear as a banner along the top with the following options:
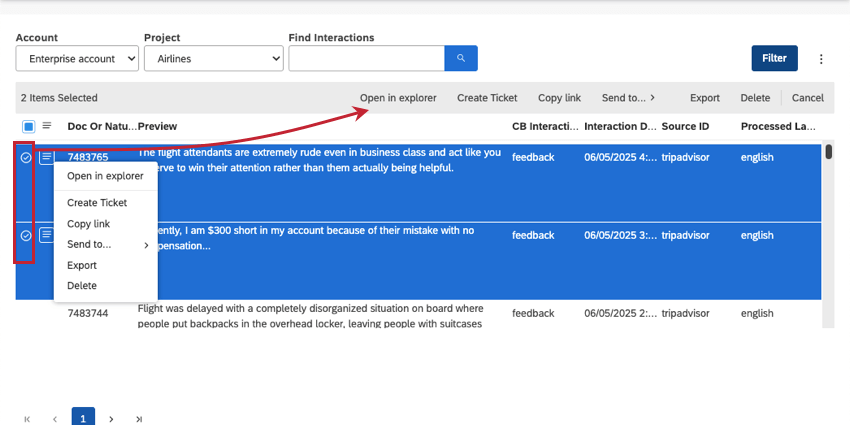
- Open in Explorer: Open the interaction in the document explorer.
- Create Ticket: Create a ticket using Qualtrics ticket workflows (also known as Engage xFlow). Tickets can be used to track a variety of tasks and issues that need to be resolved. Learn more.
Qtip: This option only appears if you have a Manual Ticket Creation permission, which is part of the Contact Center Quality Management solution.
- Copy Link: Share the interaction as a link. See Sharing Interactions.
- Send to: Add interactions to a new or existing dashboard. See Sharing Interactions.
- Export: Export the selected interactions.
- Delete: Delete interactions. This option only appears for users with administrative access to a project.
- Cancel: Deselect the interactions and do not perform any actions.
Selecting Columns to Display
Select which attributes, enrichments, or models to display as columns in the interactions table.
- Click the menu in the upper-right.
- Hover over Columns.
- Select columns you want to display.
Qtip: Use the search bar to search attributes, enrichments, and models by name.
- Deselect columns you don’t want to display.
- To reset to the default columns, click Restore Defaults.
Displaying Sentiment Text Formatting
You can show or hide in-line sentiment for the Preview column.
Click the menu in the upper-right and select Display Sentiment Text Formatting.
Displaying Enrichment Badges
You can show or hide enrichment badges, such as overall sentence sentiment, effort, and emotional intensity.
Click the menu in the upper-right and select Display Enrichment Badges.
Deleting Interactions
You can delete interactions across all XM Discover systems.
- Click the Spaces menu.
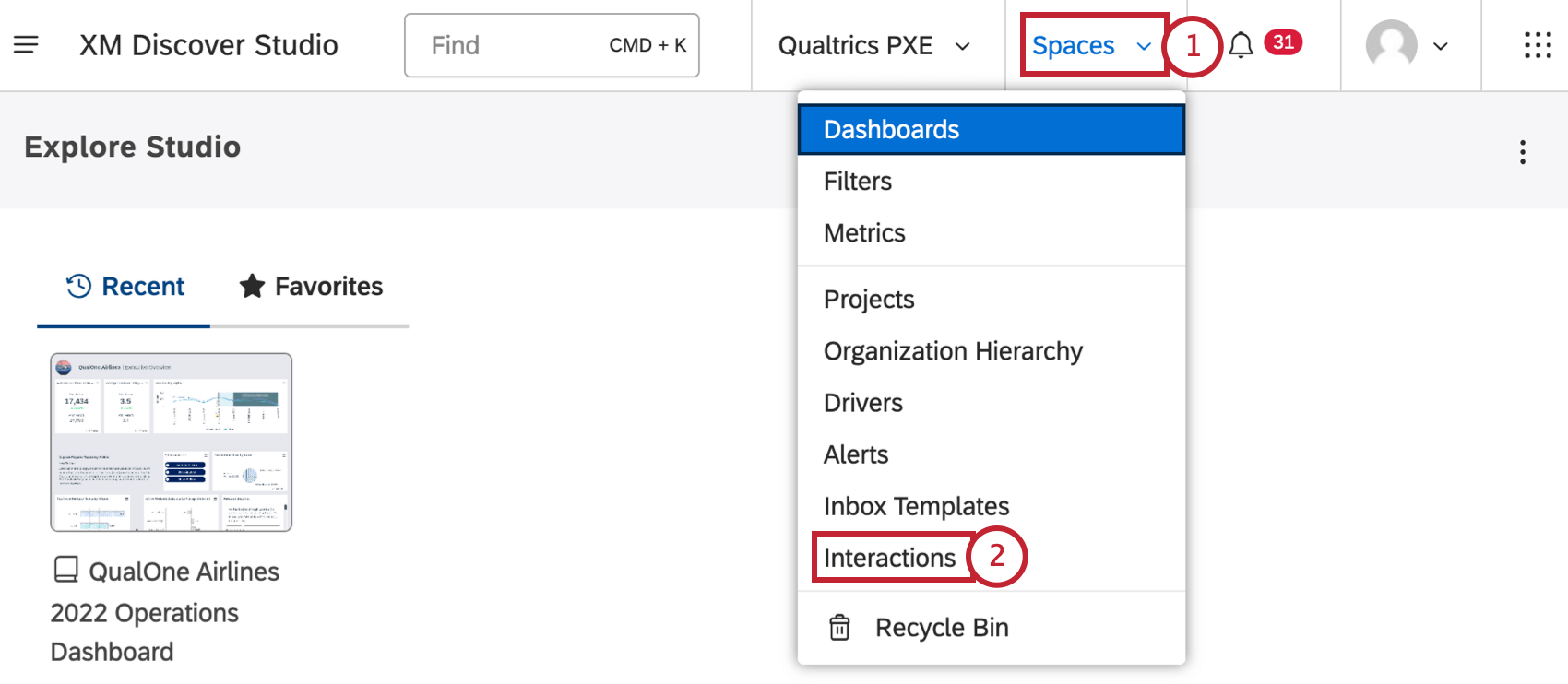
- Select Interactions.
- Use the Project dropdown to view interactions associated with different projects.
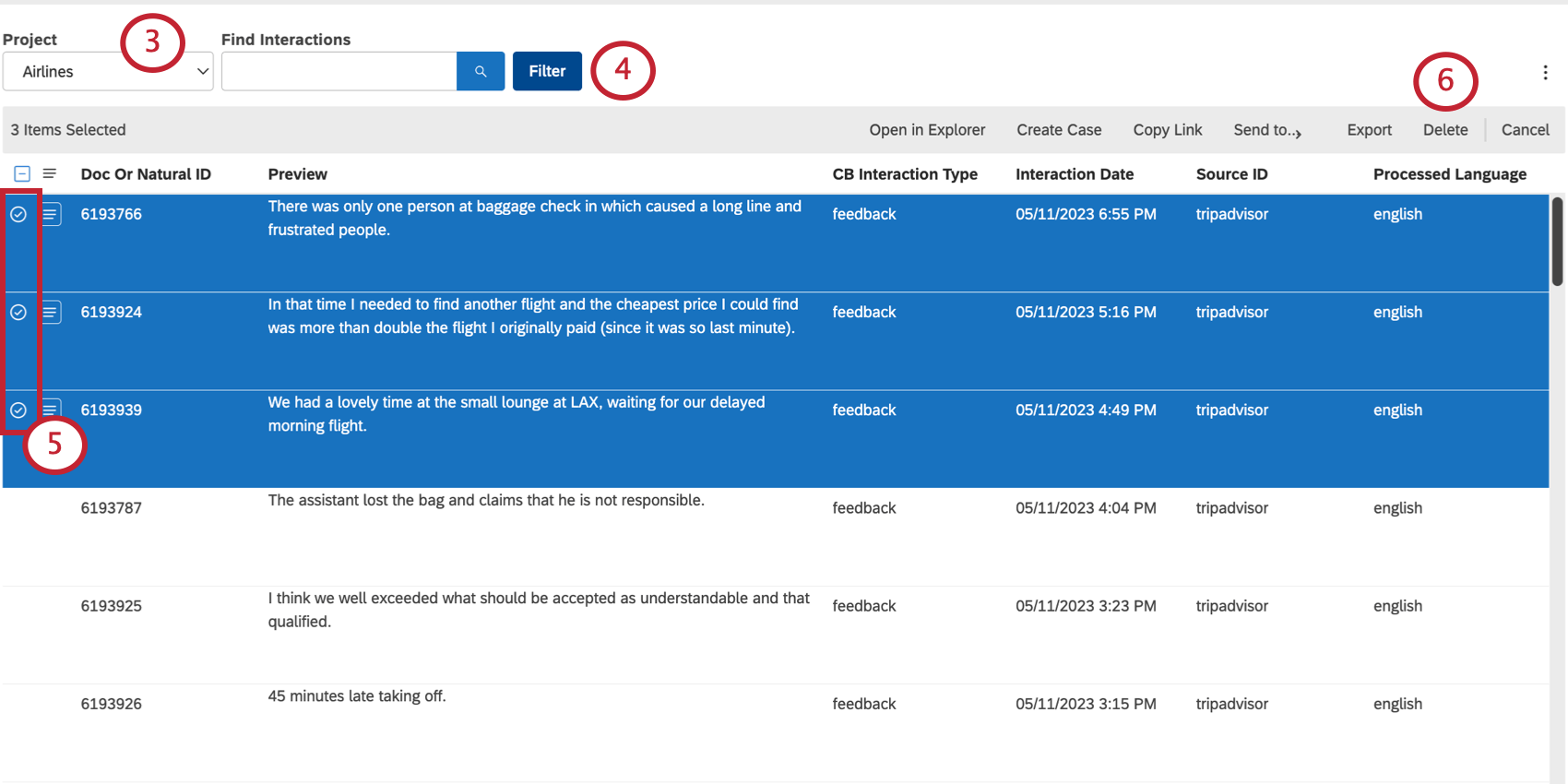 Qtip: You may also need to choose an account and a content provider, depending on what you have access to.
Qtip: You may also need to choose an account and a content provider, depending on what you have access to. - Adjust filters to find the interactions you want to delete (optional).
- Select the interactions you want to delete.
Qtip: You can only delete up to 5 interactions at once.
- Click Delete in the banner above.
- Choose from the following reasons for deleting the records:
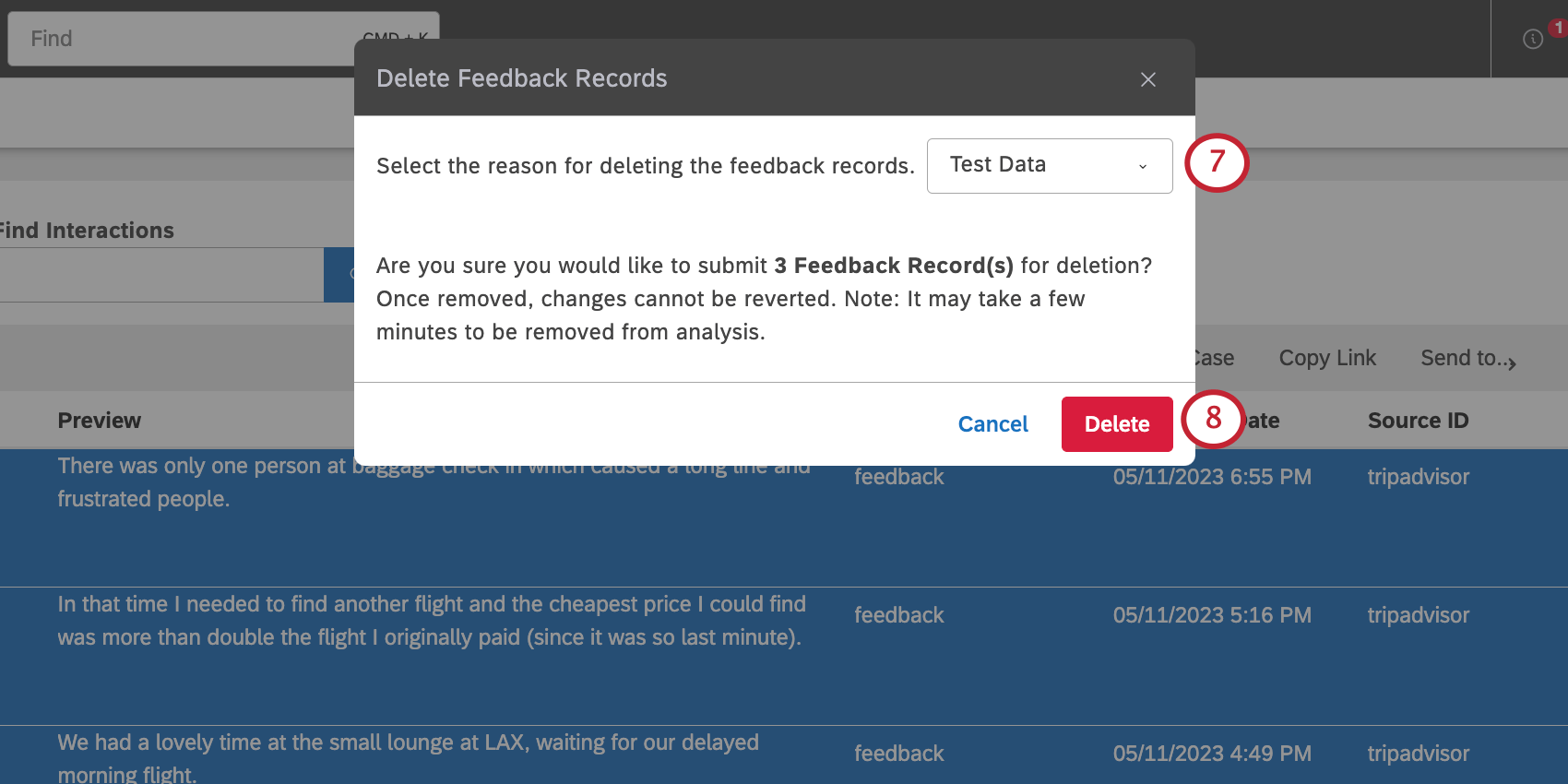
- GDPR/CCPA Compliance
- PII Data
- Inaccurate Data
- Old Data
- Test Data
- Other
Qtip: The reason you select will be documented in the security log.
- Click Delete.