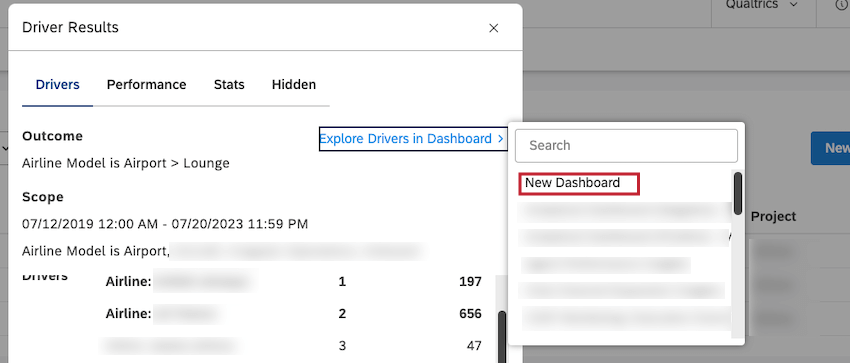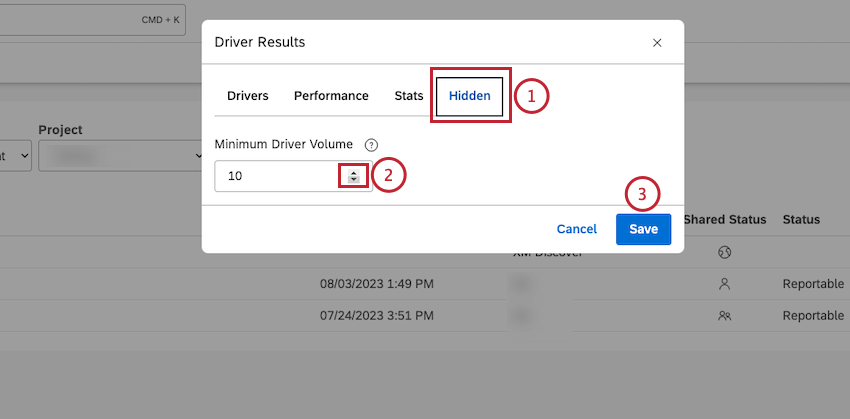Working with Driver Results (Studio)
About Working With Driver Results
After you create a driver and run it to find the drivers in your data, you can access and view driver results, view statistical measures to evaluate the quality of your predictive model, set a minimum volume for drivers, and hide and unhide drivers.
Accessing Driver Results
After you create a driver and find the drivers in your data, you can access driver results for your data in the Driver Results window.
- Click the Spaces menu.

- Click Drivers.
- Select the content provider’s project to use.
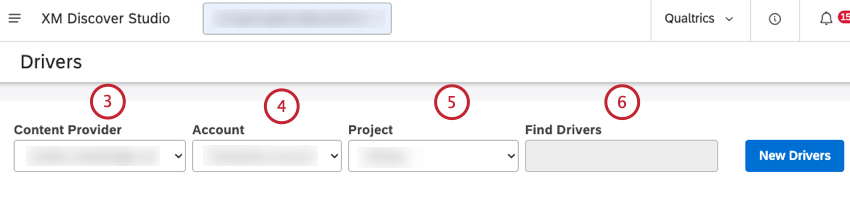
- If you have access to more than one account, select the relevant account.
- If you have access to more than one project, select the relevant project.
- Locate the driver you wish to view.
Qtip: You can enter the name of the driver in the Find Drivers box to find it.
- Click the View Drivers link in the Results column next to the driver.

- You can then use the Drivers, Performance, Stats and Hidden tabs in the Driver Results window to access the information you need.
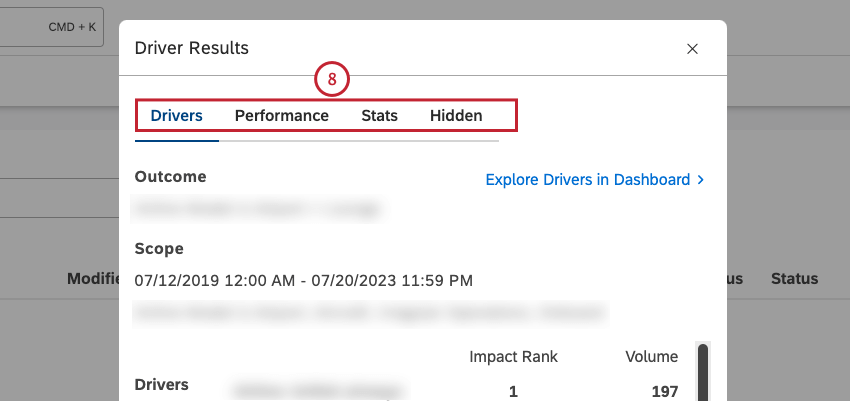
Viewing Driver Results
After you access driver results, you can view driver results in the Drivers tab in the Driver Results window. You can also drill to related feedback in document explorer, view inverse drivers, explore drivers in a dashboard, and hide and unhide drivers.
You can view the following information in the Drivers tab:
- Outcome: A subset of data the causes of which you are looking for.
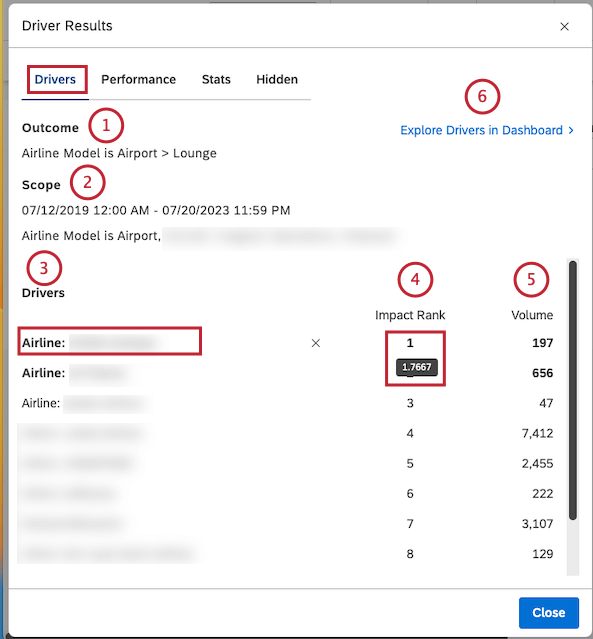
- Scope: A time period and any other filters applied to the investigation.
- Drivers: Attributes and topics that led to the outcome.
Qtip: Click the name of the driver to view the feedback behind it in document explorer.
- Impact Rank: The driver’s rank among other drivers according to the Impact score. The higher the position, the higher the impact relative to other drivers. For more information, see the Impact Rank section below.
Qtip: Hover your mouse over the number in the Impact Rank column to view the impact score.
- Volume: The number of documents related to a driver in scope of the investigation.
- You can click Explore Drivers in Dashboard to add a scatter widget grouped by drivers to any of your dashboards or to a new dashboard. For more information, see the Exploring Drivers in a Dashboard section below.
- To view inverse drivers, click the Show Inverse Drivers link at the bottom of the Drivers tab.
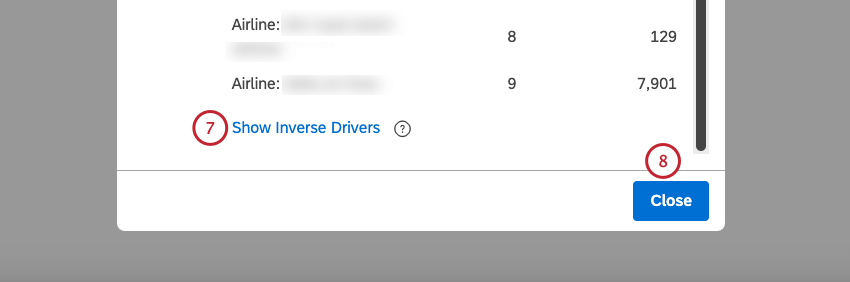 Qtip: Inverse drivers predict the binary opposite of your defined outcome. When inverse drivers occur, your original outcome is less likely to happen. When you are exploring a negative outcome, the drivers are things you should avoid, while the inverse drivers are things that you should seek out.
Qtip: Inverse drivers predict the binary opposite of your defined outcome. When inverse drivers occur, your original outcome is less likely to happen. When you are exploring a negative outcome, the drivers are things you should avoid, while the inverse drivers are things that you should seek out. - Click Close to close the Driver Results window.
Impact Rank
Impact rank is the rank number of all drivers sorted by impact score. Impact rank prioritizes drivers by their ability to predict the defined outcome. A driver with a rank of 1 has more indicative power than a driver with a rank of 2 or more.
Impact rank derives from impact score, a metric that measures the power of a driver in predicting the chosen outcome. Impact score is a product of a unique machine learning model generated for the drivers.
Impact score is normalized, which means it’s relative to other drivers in the same find drivers run. The impact score’s values most commonly fall between –1 and 1.
Impact Score Tips
When analyzing drivers by the impact score, follow these tips:
- Do not fixate on the Impact score’s decimal values: The primary intent of the impact score’s decimal values is to rank and differentiate stronger drivers from weaker ones. Decimal values do not provide statistical significance on their own.
- Pay attention to Drivers with Impact score close to or above 1: Drivers with an impact rank value close to or above 1 are stronger predictors of your outcome.
- Equally important, pay attention to Drivers with an impact score close to or below –1 (inverse Drivers): Drivers with impact score’s value close to or below –1 are stronger predictors of the binary opposite of your outcome. These are called inverse drivers. For example, if you were hunting for drivers of detractor ratings, a strong negative value would be a driver for not-detractor, or passives and promoters.
- Treat the Impact score as a non-linear metric: For example, an impact score of 0.4 is more than twice as strong as an impact score of 0.2.
- Keep in mind the impact score is normalized: The impact of normalization is that removing results from subsequent re-calculations of drivers will likely result in an increase or decrease in other drivers’ impact score values. For example, removing one very strong driver means predictions have to be made with the remaining data, which may result in other drivers becoming more or less important.
- Differentiate Drivers by a second metric like % Total, Sentiment, or Effort: For example, if two different drivers have the same impact score but very different % Total rates, you likely want to focus exploration on the more prevalent driver.
Exploring Drivers in a Dashboard
You can add a scatter widget grouped by drivers to any of your dashboards or to a new dashboard.
- Navigate to the Drivers tab in the Driver Results window.
- Click Explore Drivers in Dashboard at the top of the Drivers tab.
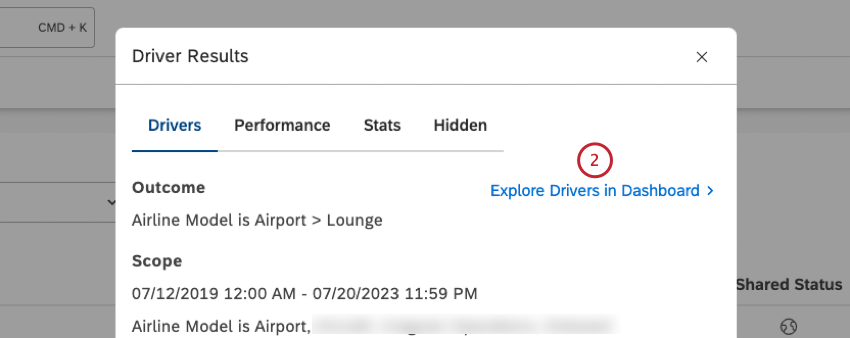
- In the searchable list of available dashboards, click the name of the dashboard to which you wish to add the scatter widget.
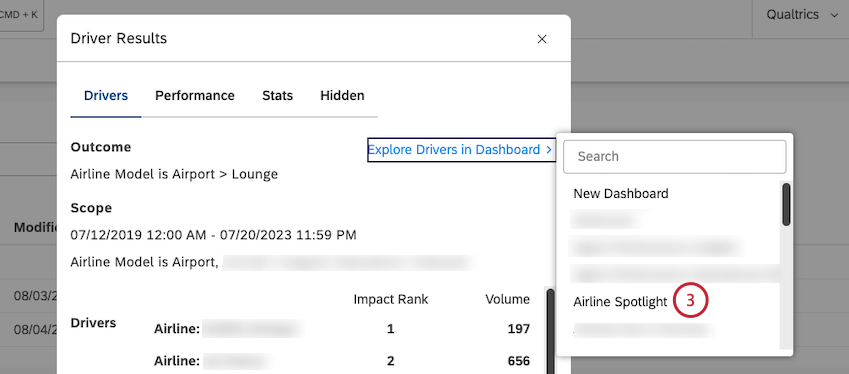
- This automatically adds a scatter widget with the following settings:
- Date range: Same as in the scope of investigation
- Filters: Synced to the Driver
- Vertical axis calculation: Impact Score
- Horizontal axis calculation: Volume
- Group by: Drivers
Hiding and Unhiding Drivers in Drivers Results
After you access driver results, you can view driver results, and hide drivers that are not useful for your analysis.
- Navigate to the Drivers tab in the Driver Results window.
- Hover your mouse over the name of the driver you wish to hide.
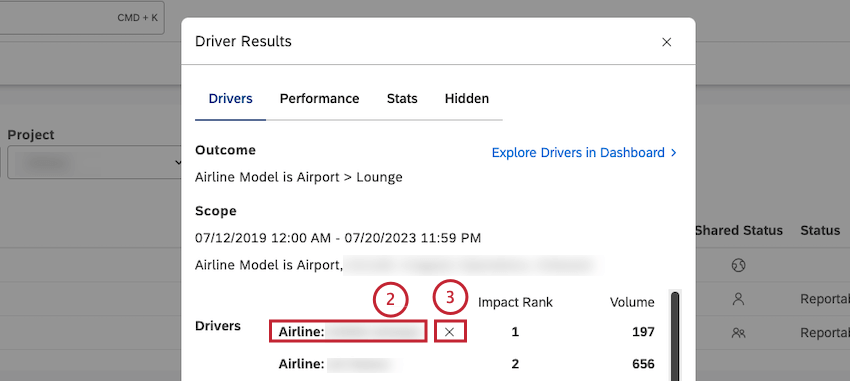
- Click the ( x ) icon that appears next to the driver.
Qtip: Hidden drivers do not appear in the Drivers tab and in widgets where you use these hidden drivers. You can view a list of drivers that were manually hidden in the Hidden tab.
- To unhide a driver, click the Hidden tab.
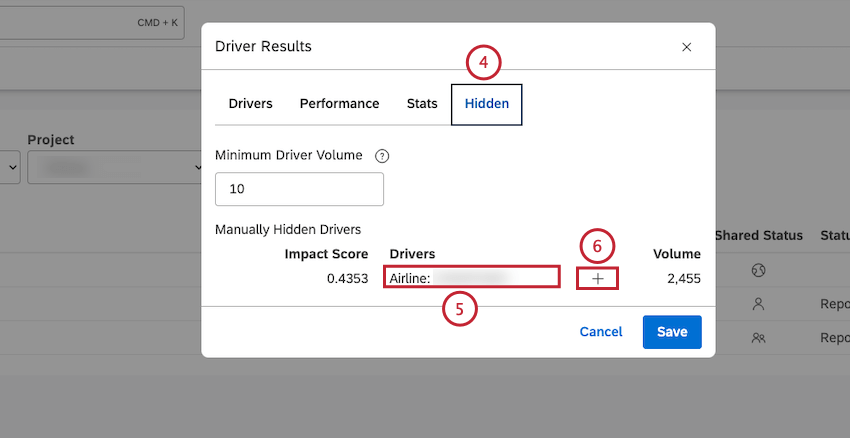
- Hover your mouse over the driver you wish to unhide in the Manually Hidden Drivers column.
- Click the plus ( + ) icon that appears next to the driver.
- Click Save. The driver will appear in the Drivers tab and in widgets.
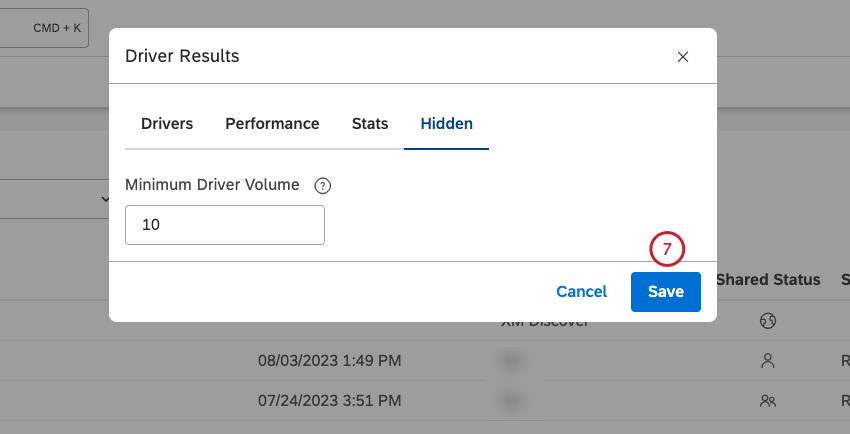
Evaluating Model Performance
After you access driver results, you can view statistical measures to evaluate the quality of your predictive model in the Performance tab in the Driver Results window:
- AUC ROC (Area Under Curve of the Receiver Operating Curve): The closer to 1 the better, with a value greater than 0.5 preferred. If your outcome occurs a very low or very high percentage of the time, consider AUC PRC instead.
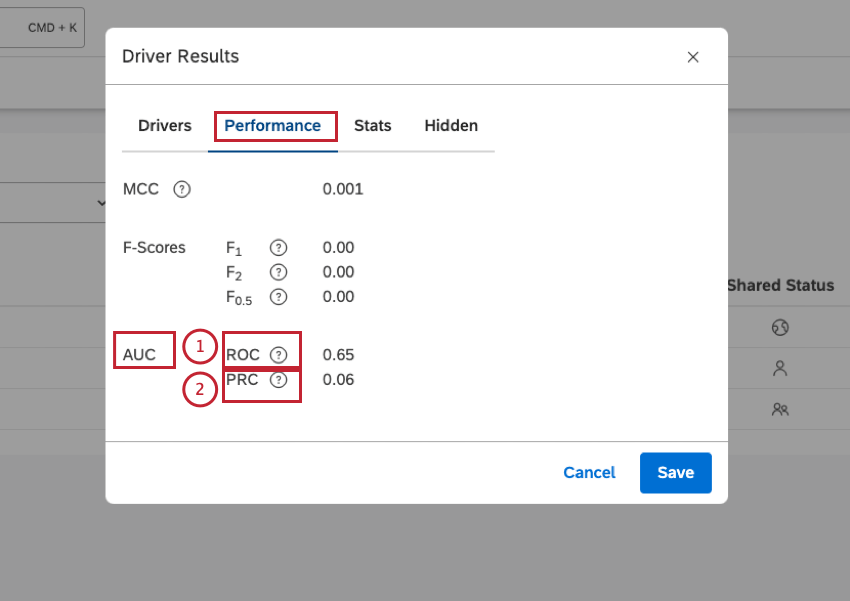
- AUC PRC (Area Under Curve of the Precision-Recall Curve): The closer to 1 the better, with a value greater than 0.5 preferred. If your outcome occurs a very low or very high percentage of the time, this is a better metric than AUC ROC because it accounts for the original prevalence rate.
Viewing Driver Results in JSON Format
After you access driver results, you can view driver results in JSON format in the Stats tab in the Driver Results window. This is useful for troubleshooting purposes.
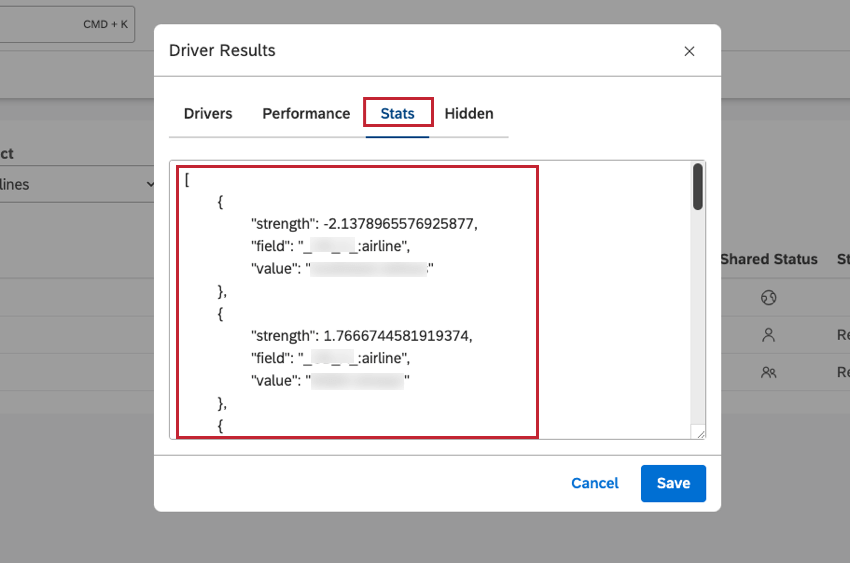
Setting Minimum Volume for Drivers
After you access driver results, you can define the minimum number of documents that would qualify each potential driver for evaluation.
The drivers analysis will sample the million documents down to 50,000 random documents, then use that sample to find drivers. If your scope contains less than 50,000 documents, no sampling occurs. This means that if the scope is larger than 50,000 documents, you may get slightly different drivers the second time you run it (all else being equal) due to that sampling. However, this typically impacts the lowest-volume items the most, which are arguably the least valuable.
Potential drivers with very low volumes may be under-represented or over-represented in the sampled datasets. We recommend filtering these drivers out from graphs using a minimum volume threshold. Keep in mind, however, that these small-volume drivers can be useful to identify small groups of customers that need tactical responses.
You may also see minor variations in impact scores due to natural sampling variations. One other potential cause of this is loading or removing data from the project within the specified