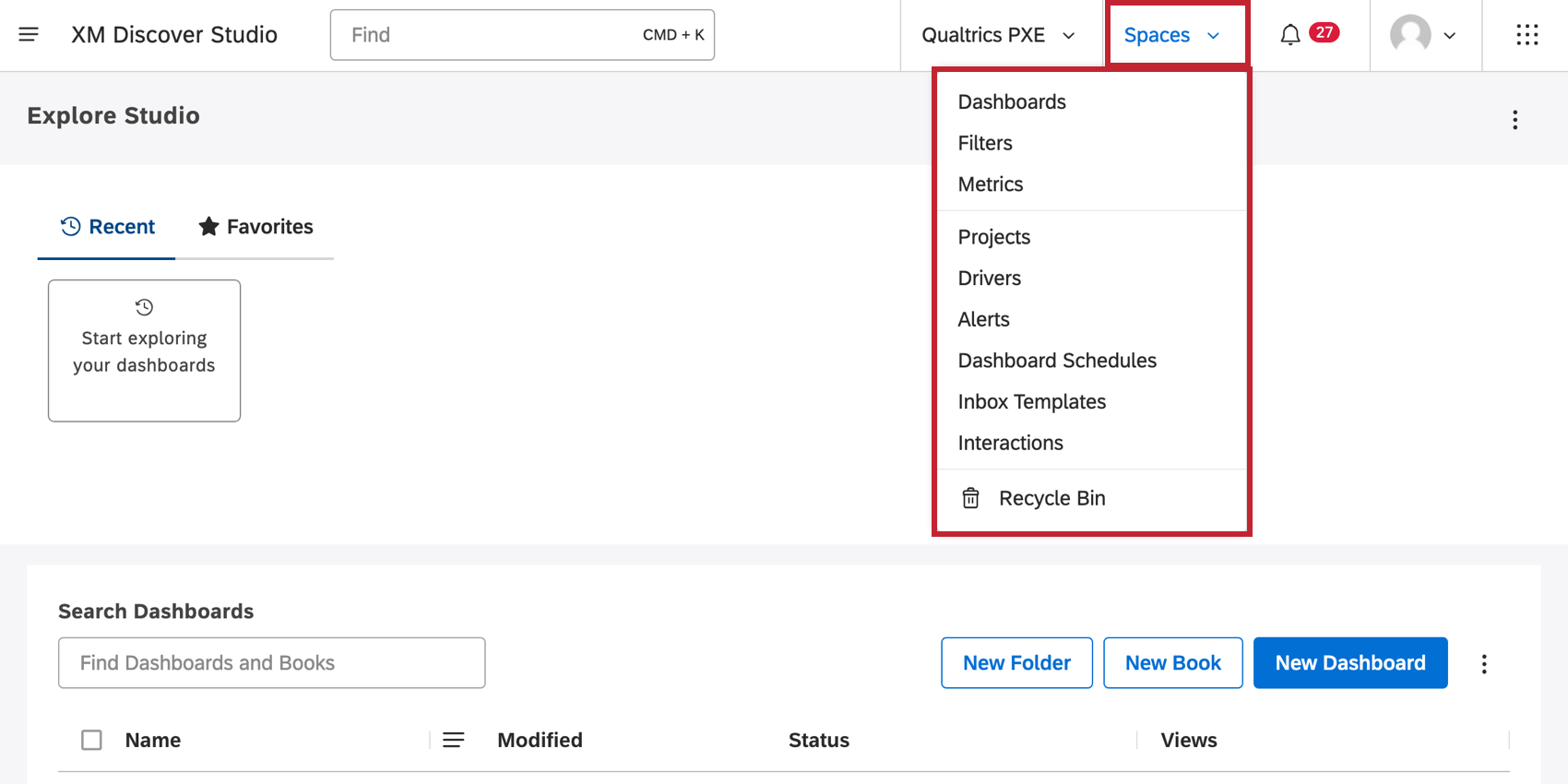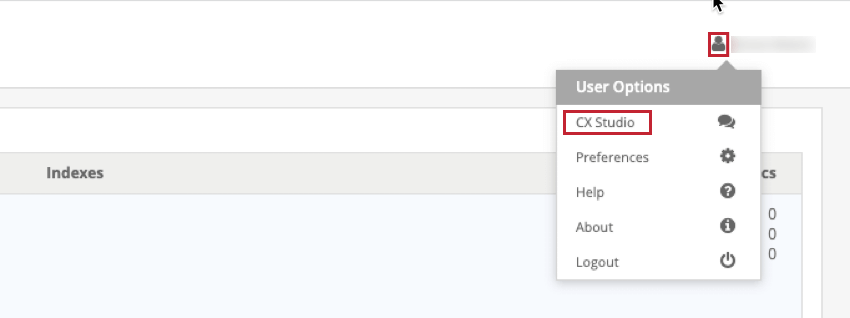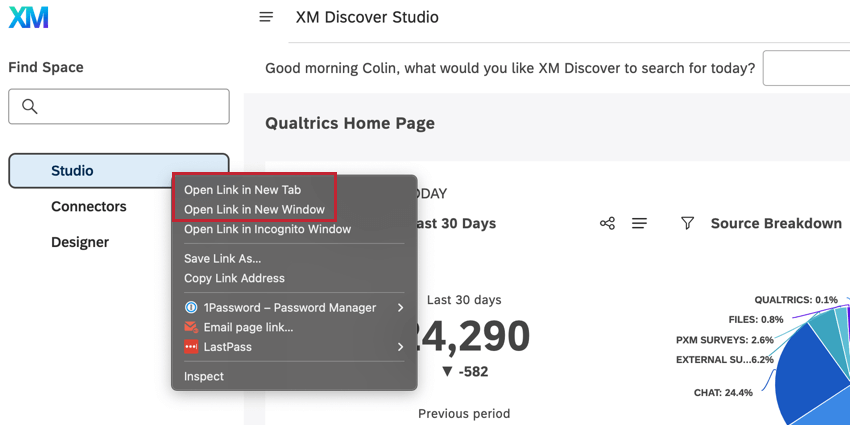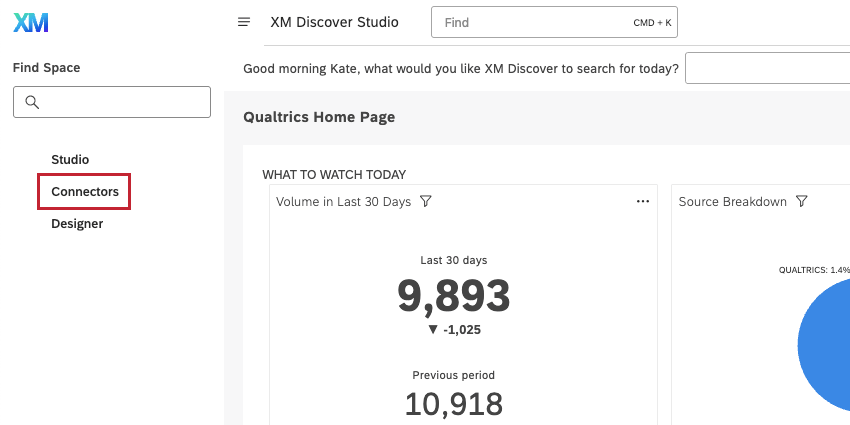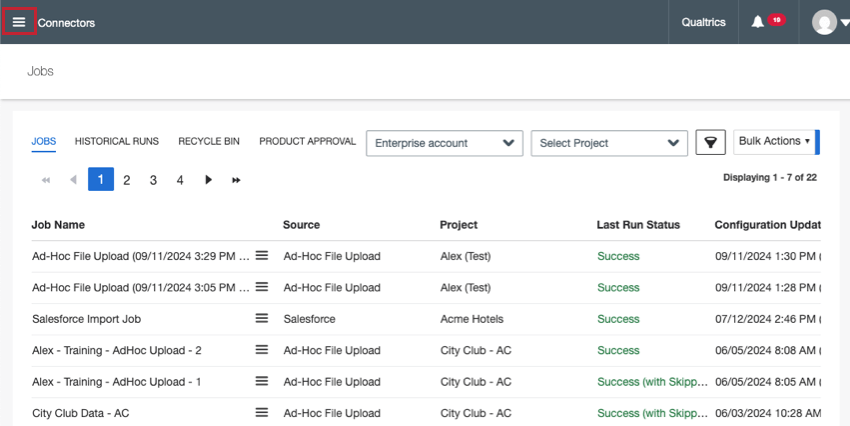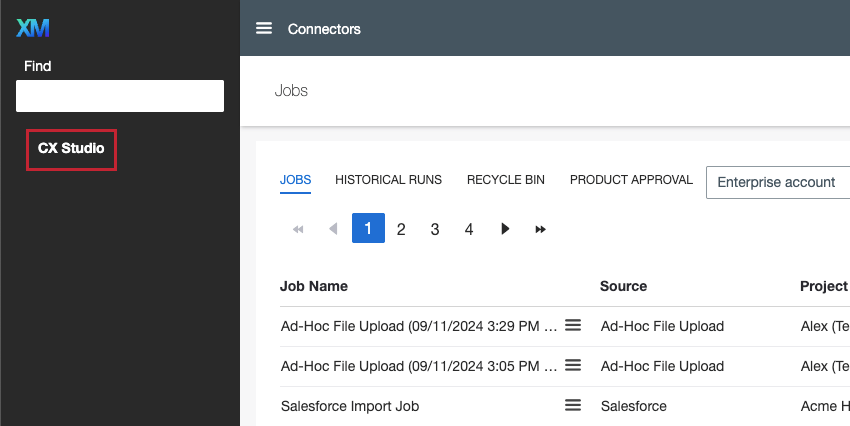Navigating XM Discover
About Navigating XM Discover
Users with Configuration Analyst licenses and with linked accounts can switch between the Studio and Designer applications. Depending on license type and permissions, users can also switch to Connectors.
Switching to Designer allows linked users to upload data, configure topics (classification models), and tune sentiment. Please refer to Designer Basic Overview for more information.
You can log into either application and choose to open the second application in a new tab or new browser window if you wish to work in Studio and Designer in parallel.
Navigating Studio
There are 2 main menus within Studio that allow you to navigate to different pages within the application: the Spaces menu and the Avatar menu.
Spaces Menu
To access the Spaces menu, click Spaces in the top-right of your Studio account.
You will see different pages in the Spaces menu based on your account permissions. The following is a list of available pages that may appear in this menu. See the linked support pages to view more information on each Studio page.
- Dashboards
- Filters
- Metrics
- Projects
- Drivers
- Alerts
- Dashboard Schedules: This page is only available to users with the necessary permissions.
- Inbox Templates
- Interactions
- Recycle Bin
Avatar Menu
To access the Avatar menu, click the silhouette in the top-right corner of your account.
Most of the pages in the Avatar menu are available to all users. The following is a list of available pages that may appear in this menu, as well as which user type they are available for.
- User Preferences: This option will appear as your name next to a settings icon. This page is available to all users.
- Help: Open the support pages for Studio. This page is available to all users.
- Ideas: Open the Qualtrics Ideas forum. This page is available to all users. Organizations have the option to disable this page, so it may not appear in your menu.
- About: View information about the current Studio version. This page is available to all users.
- Accessibility: View the Qualtrics accessibility statement. This page is available to all users.
- Support: Contact support. This page is available to all users.
- Account Settings: This page is only available to Configuration Analysts with the necessary permissions.
- Users & Groups: This page is only available to Configuration Analysts with the necessary permissions.
- Organization Hierarchy
- Sign Out: This page is available to all users.
Switching Between Studio and Designer
From Studio to Designer
- Click the icon in the top-left corner of Studio.

- The vertical sidebar expands on the left. Click Designer to switch from Studio to Designer.
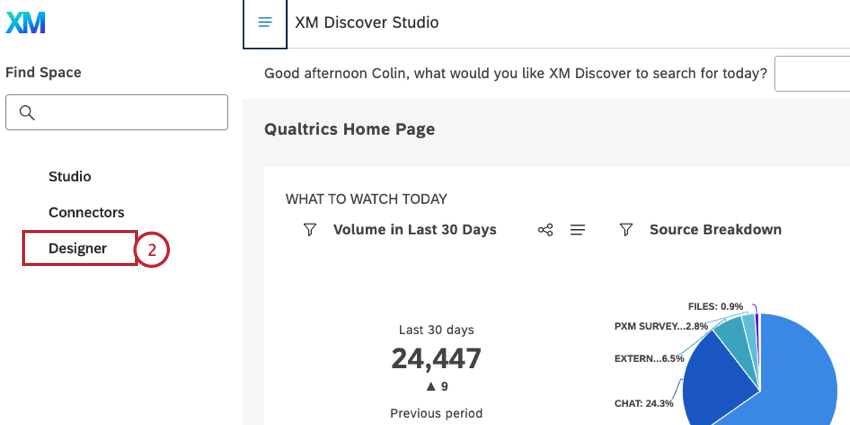
Alternatively, to open Designer in a new tab, right-click the Designer menu item and select Open in new tab.
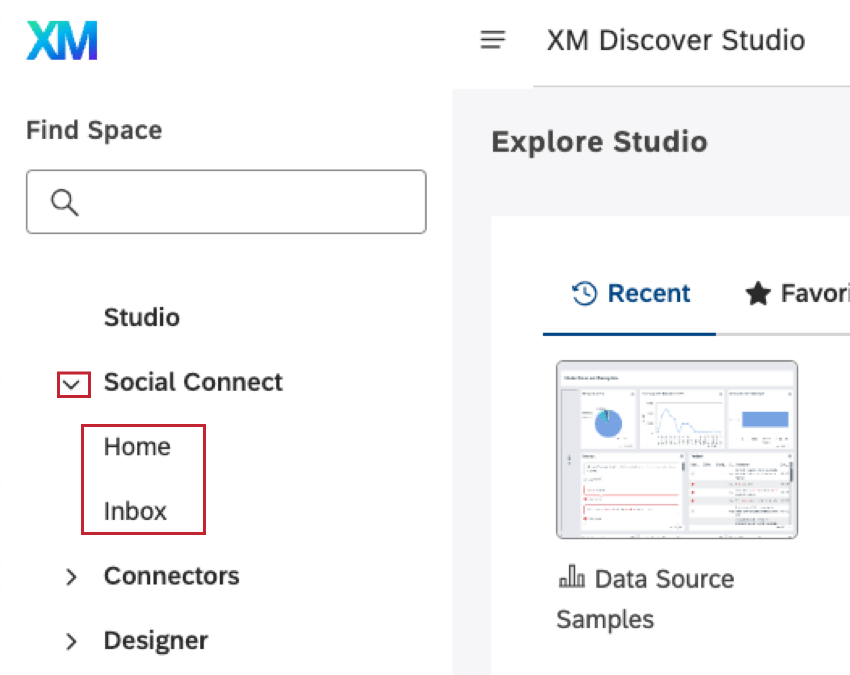
From Designer to Studio
Click the avatar icon in the upper-right corner of Designer and select CX Studio to switch from Designer to Studio.
To open Studio in a new tab, right-click the Studio menu item and click the Open Link in New Tab. To open Studio in a new window, click Open Link in New Window.
Switching Between Studio and Connectors
From Studio to Connectors
From Connectors to Studio
Signing Out of Discover
Whichever application you signed out of will be the one you will be directed to after you sign in via the Studio sign-in page. For example, if you sign out from Connectors, you’ll arrive in Connectors the next time you log into Discover.