Sentiment Tuning (Designer)
About Sentiment Tuning in Designer
Sentiment is an out-of-the-box enrichment that evaluates how positive or negative an individual comment is. Using sentiment tuning, you can adjust how sentiment is applied in a specific project. This helps you increase the precision of sentiment scores that appear in your reporting results.
Sentiment Tuning Process
This section covers a general process for tuning sentiment in your project. Sentiment values should be tuned after the data has been processed but before the reports are finalized. For example, values can be tuned while creating categories in your category model and reviewing sentences during the classification process.
- Tune the sentiment for Positive and Negative words.
Qtip: Do not adjust obvious words (like “terrible” or “wonderful”).
- Tune the sentiment for Neutral Subjective terms. Words like “chance,” “stretch,” and “adventure” are examples of words that are often used in neutral contexts, but might carry a sentiment value in a sentence.
Example: In the sentence “I took an adventure to get support,” the word “adventure” carries a negative connotation.
- Tune the sentiment for Neutral words. Neutral words may not be neutral for your specific data. We recommend focusing on the first 10 pages of frequently occurring words. If desired, skip the infrequently occurring words toward the end of the list, since their impact will be less than the words
Qtip: Double check ambiguous words, such as those that have multiple parts of speech (verb and adjective). The fewer times a word occurs, the less benefit you get from tuning it. As a rule, if a word occurs fewer than 50 times in a data set, the benefit from tuning is negligible. Use the Word Rank filtering on the Sentiment page.
- You can also define sentiment exception rules for phrases. Please reach out to the Discover support team or to one of your Discover representatives for more information.
Example: For example, if your company’s name is “Bad Cat Comics,” you can set up an exception rule for this phrase to exclude it from sentiment since “bad” is typically considered negative.
- Click Toggle Sentiment in the preview options to preview the individual sentiment assignments for words in your project. This will help you better understand sentiment scores and possible tuning you need to perform.
- If you feel that significant sentiment tuning may affect classification results, re-run classification.
- You can group, filter, or color report data by the sentiment metric in Studio to report on sentiment.
Tuning Word-Level Sentiment
You can tune the sentiments for individual words on a project level.
- Navigate to the Sentiment tab for your project.
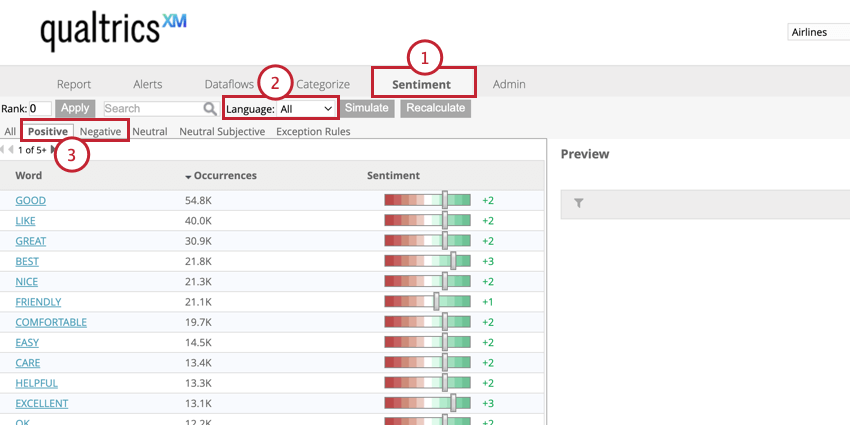
- Select the Language for which you want to tune sentiment. For multi-language datasets, you can separately tune sentiment for the same word in different languages.
- It’s recommended that you start the sentiment tuning process by tuning the words in the Positive and Negative sentiment tabs.
Qtip: The Neutral tab contains words that have a score of 0. The Neutral Subjective tab shows words from the Neutral tab that are subjective in nature which could be scored as either positive or negative depending on your data. The Rank value is ignored on this tab.
- Click a particular sentiment word to preview occurrences of this word in sentences from your data.
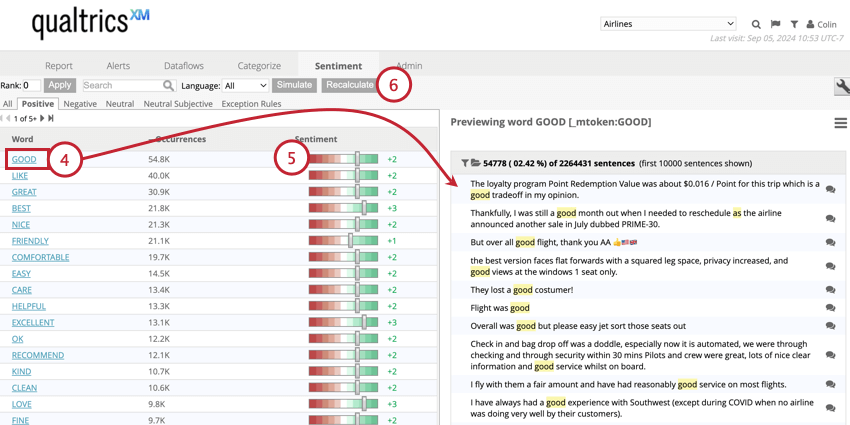
- Adjust the sentiment for that word by dragging the slider to the new score.
- Click Recalculate to recalculate your data using the new sentiment scores.
Sentiment Preview Options
While tuning the sentiment for a word, you can preview individual instances of when that word appears in your dataset. You can customize how the preview looks using the preview options below.
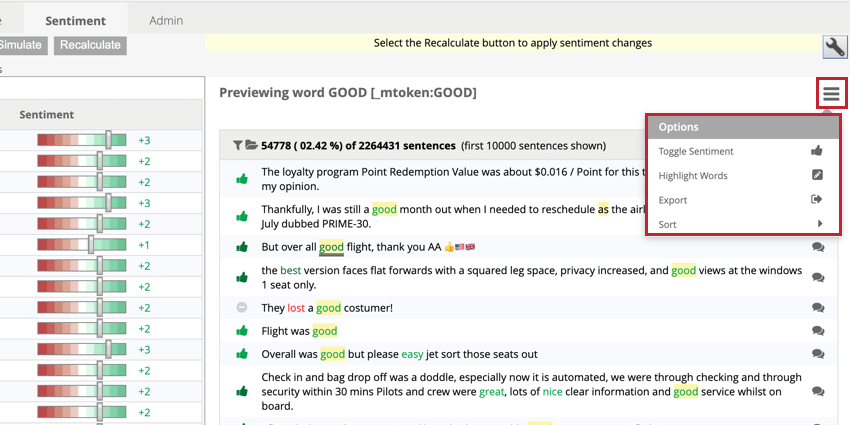
These options include:
- Toggle Sentiment: Enable or disable the sentiment icon at the beginning of the comment.
- Highlight Words: Highlight the words that contribute to the comment’s sentiment.
- Export: Export the sentence previews for the selected word. You can choose to only export the sentences, or export sentiment data fields of your choice.
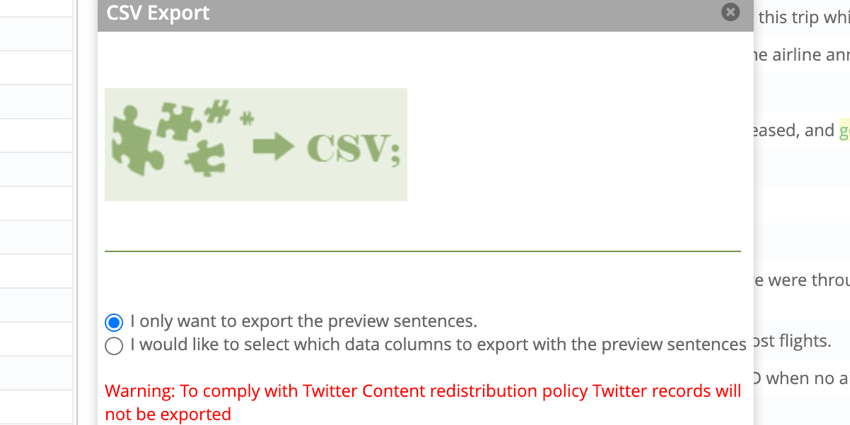
- Sort: Sort the sentence previews by:
- Indexing Data Descending: Sort by when the sentence was indexed into XM Discover, with newest sentences at the top.
- Sentiment Descending: Sort by sentence sentiment from highest to lowest.
- Sentiment Ascending: Sort by sentence sentiment from lowest to highest.
Recalculating Sentiment
Whenever you make changes to your project sentiment settings, such as tuning words or adding sentiment exception rules, you need to run sentiment recalculation for the changes to take effect on your historical data. The following actions require sentiment to be recalculated:
- Tuning word-level sentiment
- Importing sentiment
- Activating, deactivating, editing, or deleting sentiment exception rules
To recalculate sentiment:
- Go to the Sentiment tab.
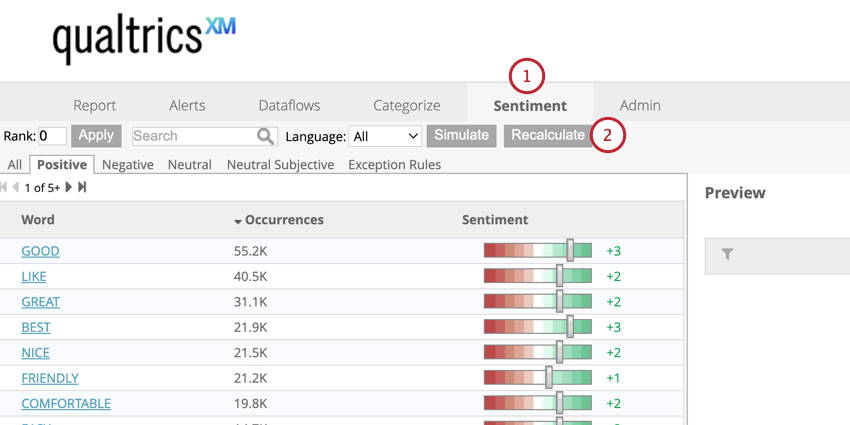
- Click Recalculate.
- Choose the recalculation scope:
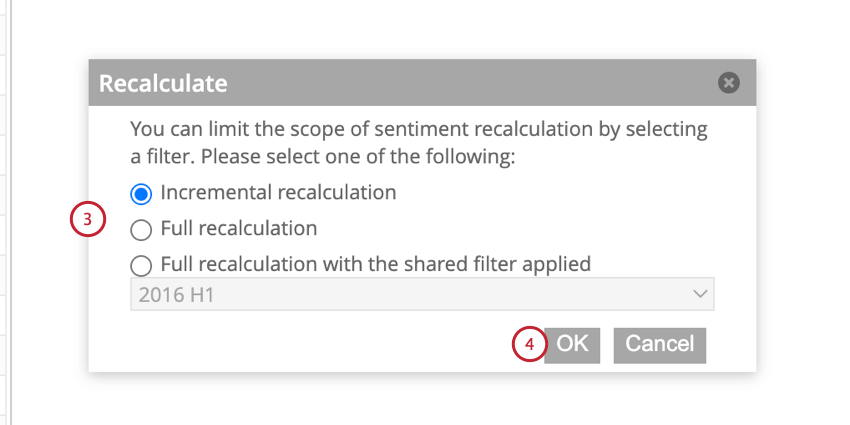
- Incremental recalculation: Recalculate sentiment for all sentiment changes since the previous incremental recalculation. This is the default option since it recalculates sentiment only on records where rule changes need to be applied.
- Full recalculation: Recalculate sentiment for the entire project.
- Full recalculation with the shared filter applied: Recalculate sentiment for a dataset defined by a shared or predefined sentiment filter.
Qtip: We recommend using this option when creating or changing sentiment exception rules if you can pin down the dataset affected by the rule.
- Click OK.
- The system will show you the number of records that will be recalculated. Click OK to confirm your action.
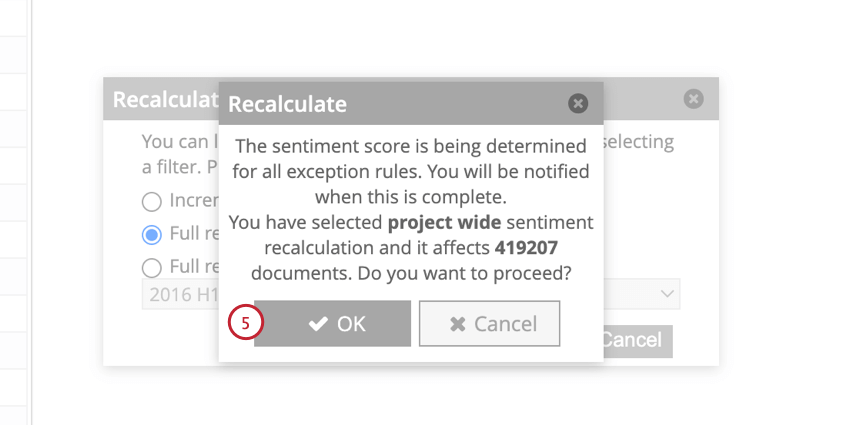
After the sentiment recalculation job finishes, the new sentiment scores are reflected in reports and previews.