User Preferences (Designer)
About User Preferences in Designer
You can customize your experience in Designer by adjusting your user preferences. To access user preferences, click your name in the top right corner and select Preferences.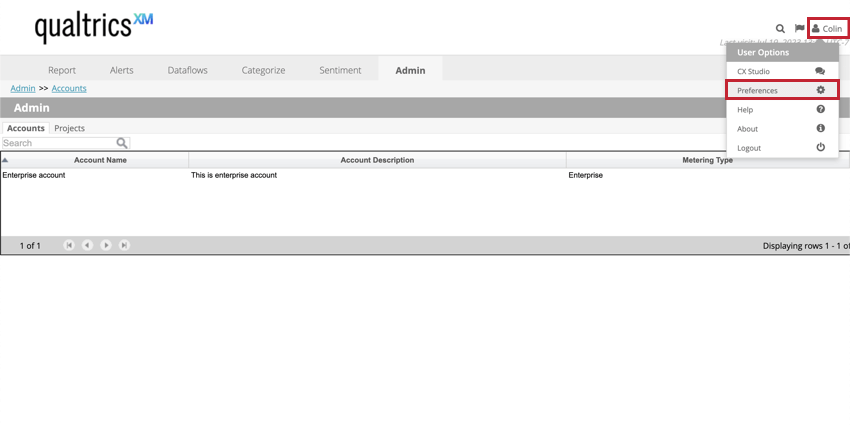
Adjusting User Preferences
After clicking Preferences, a window will appear for you to change the following settings:
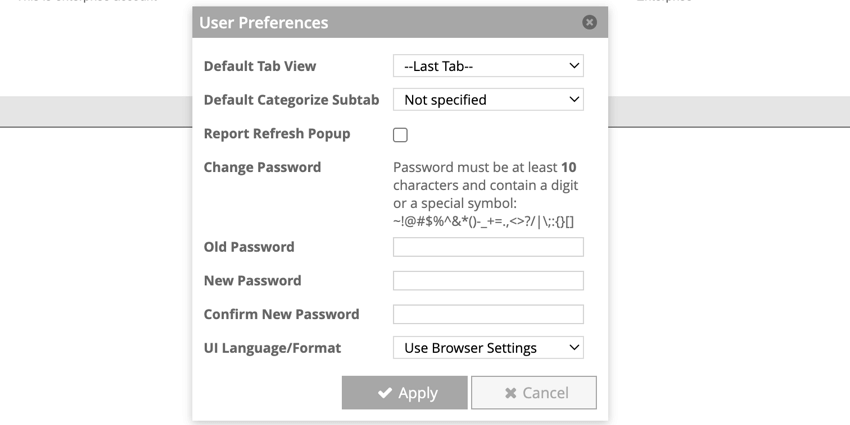
- Default Tab View: By default, Designer will log you back into the last visited tab from your previous session. You can select a specific tab to view when logging in, or select Last Tab to keep the default behavior.
- Default Categorize Subtab: By default, the Categorize section of Designer will bring you to the All Words subtab. You can select a specific subtab to view when accessing the Categorize section, or select Not specified to keep the default behavior.
- Report Refresh Popup: Select this option if you want to see a pop-up message whenever new data is available for a report. Deselect this option to only see a refresh icon without the pop-up.
- Change Password: If you want to change your password, this setting lists the new password requirements.
- Old Password: If you want to change your password, enter your current password in this field.
- New Password: If you want to change your password, enter your desired password in this field.
- Confirm New Password: If you want to change your password, re-enter your desired password in this field.
- UI Language/Format: Choose the language you want the Designer interface to appear in. By default, User Browser Settings is selected, meaning the interface will match your browser’s language if the language is supported. You can manually select a different supported language using this dropdown menu.
Qtip: Make sure to click Apply after adjusting any user preferences.