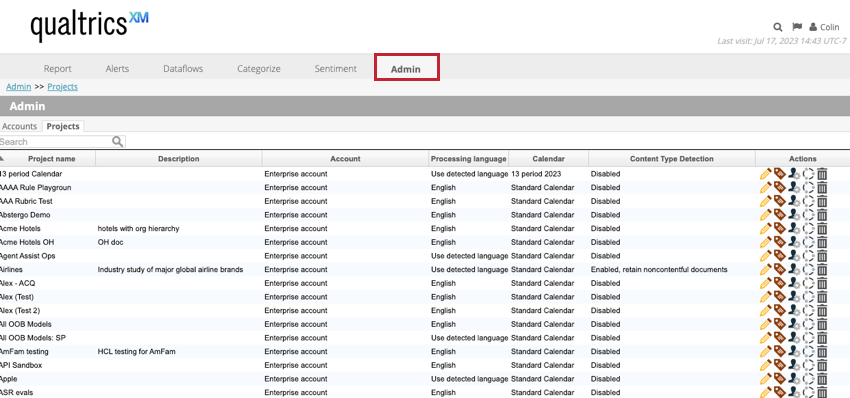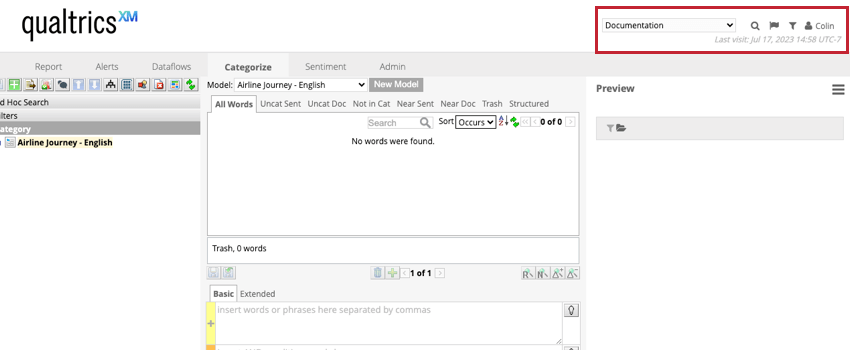Navigating Designer
About Navigating Designer
This page covers how to navigate between the major tabs and components of the Designer interface.
To access Designer, click the navigation menu in the top left corner when logged in to Studio. Then, choose Designer. If you have access to multiple accounts, choose the account you want to manage.
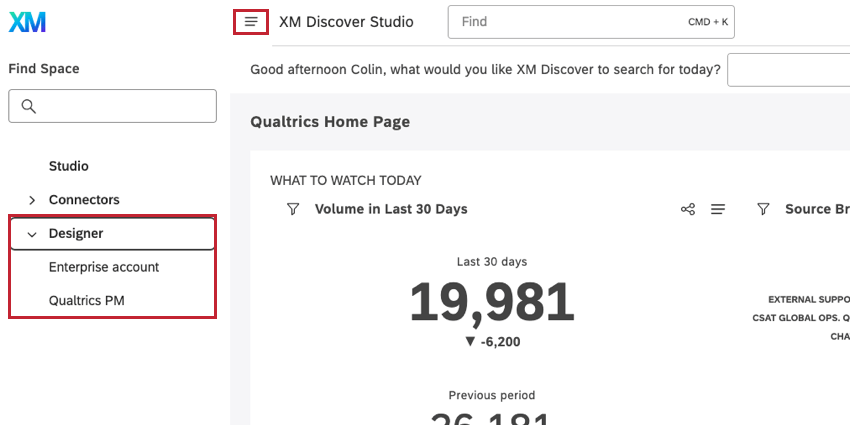
Projects List
The projects list contains all of your projects. To access the projects list, click the Qualtrics XM logo in the top left corner after logging in to Designer.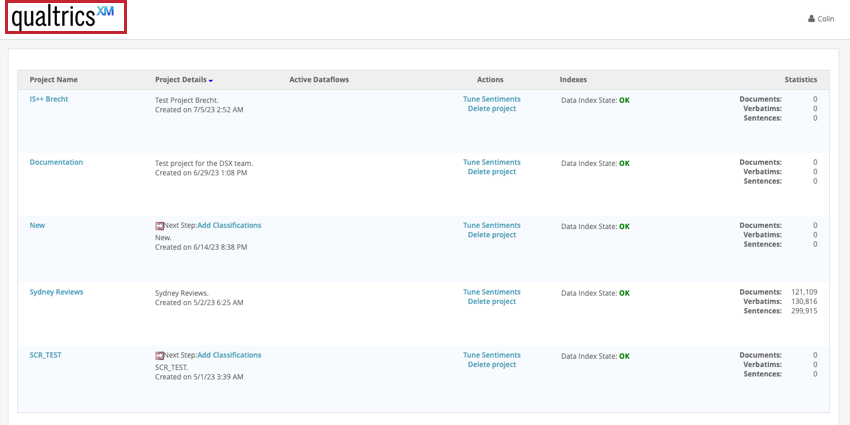
Then, click on the project you want to access or manage. You can then navigate to the other sections within Designer.
Navigation Toolbar
Once you’ve selected a project, a navigation toolbar will appear in the top right corner to help you navigate to key areas in Designer.
From left to right, the options in this toolbar include:
- Use the dropdown menu to switch between projects.
- Perform an ad hoc search of customer feedback for certain keywords.
- View notifications that require your attention.
- Manage global filters.
- Switch to Studio, manage user preferences, access help and product information, or log out of Designer.
Report Tab
You can create ad hoc reports in the Report tab.
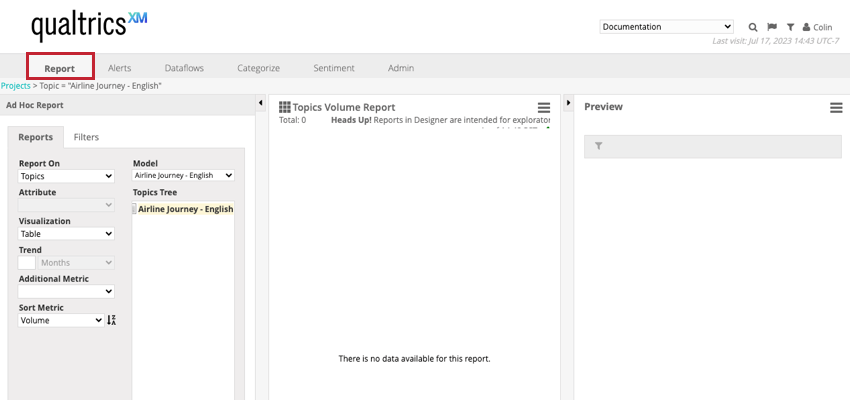
Alerts Tab
You can configure alert settings in the Alerts tab to be notified when certain events happen in your project.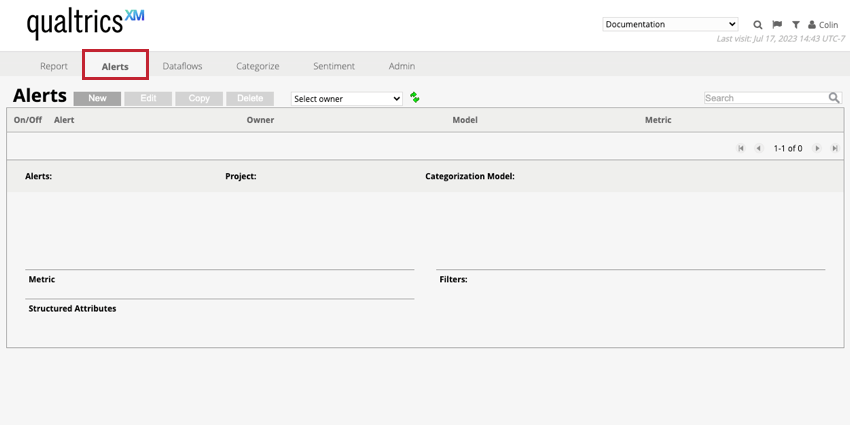
Dataflows Tab
You can view the status of dataflow actions, such as exporting data or importing new data, in the Dataflows tab.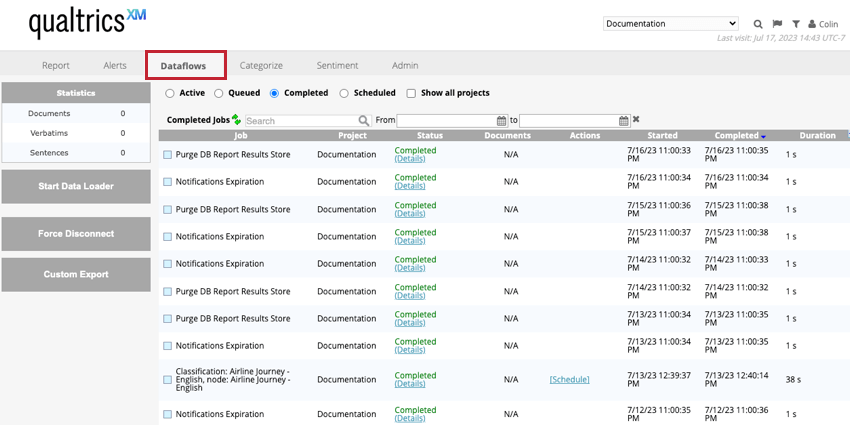
Categorize Tab
You can view your uploaded data and build a category model in the Categorize tab.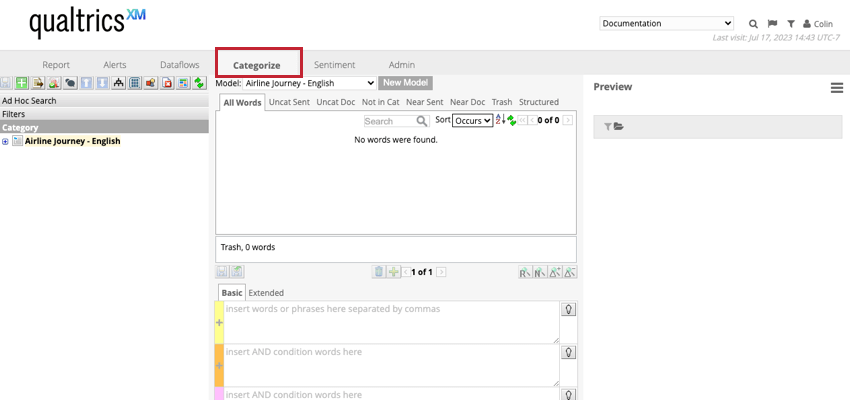
Sentiment Tab
You can fine tune the sentiment for your project in the Sentiment tab.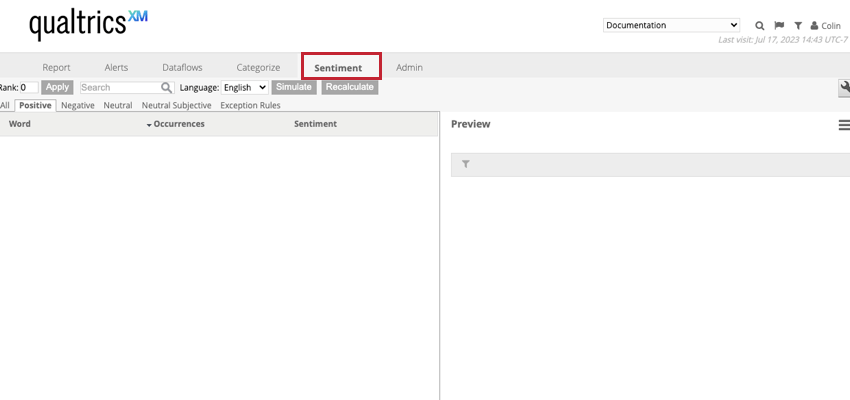
Admin Tab
If you are an account administrator, you can manage your projects, users, and accounts in the Admin tab.