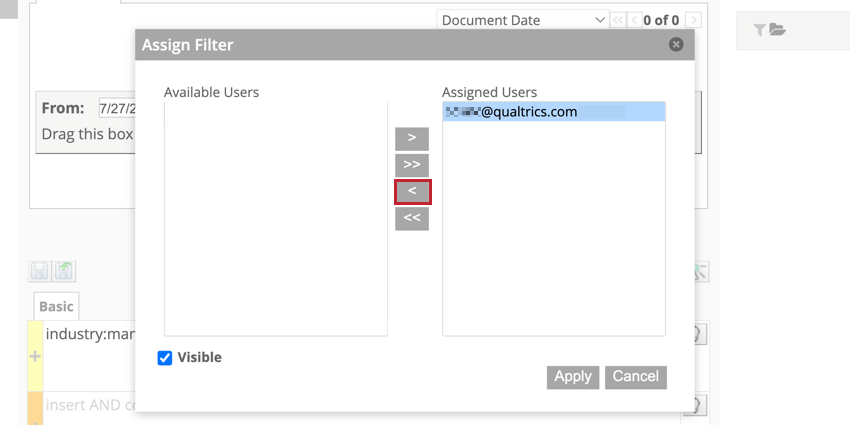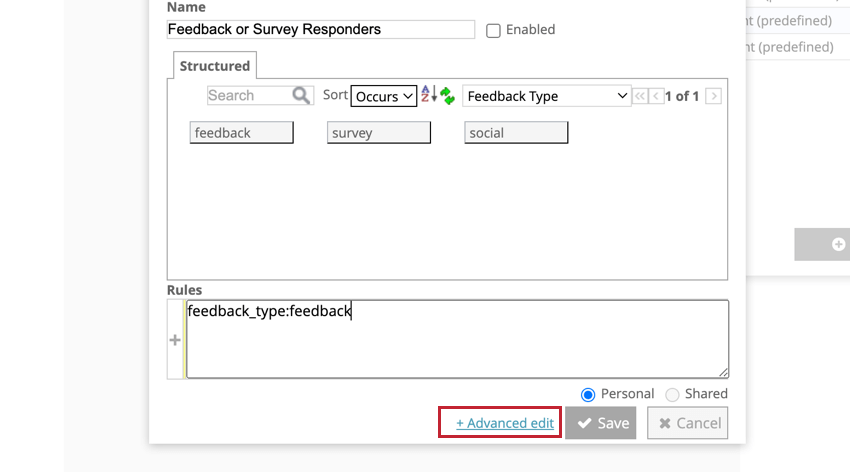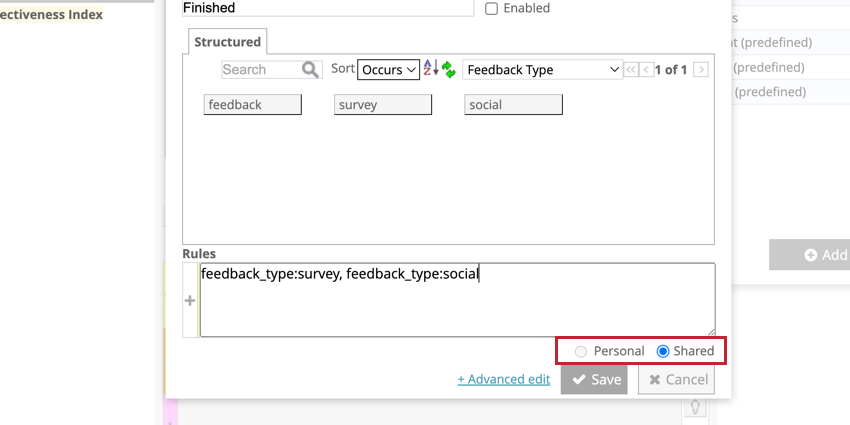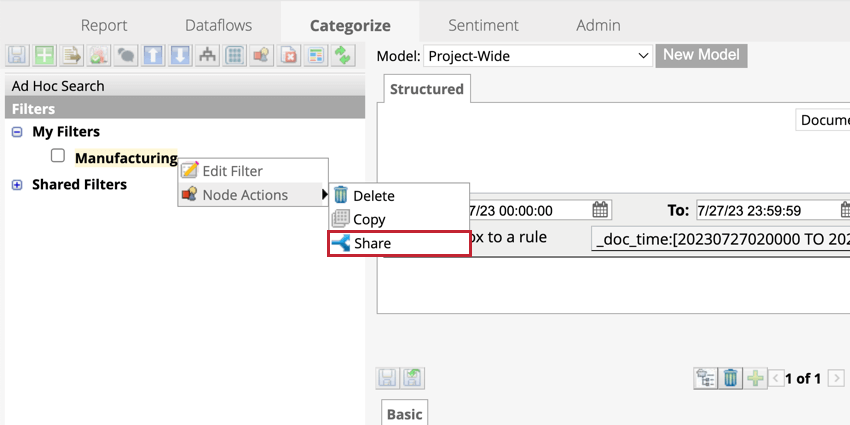Filtering Data (Designer)
About Filtering Data (Designer)
You may want to analyze a subset of data that meets specific criteria. Building filters allows you to work with subsets of refined data rather than the entire collected dataset. You can filter your own personal analysis or create filters that can be used by all users in your project.
Creating Filters
You can create a filter at any time in the Manage Filters panel at the top of the navigation bar. Filters are built using structured attribute values, for more information, see Filtering by Structured Data.
- Click the filter icon in the navigation bar.
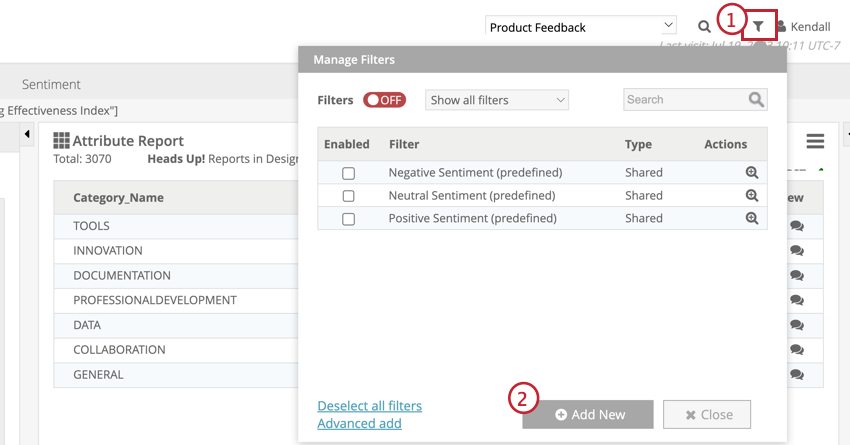
- Click Add New.
- Name your filter.
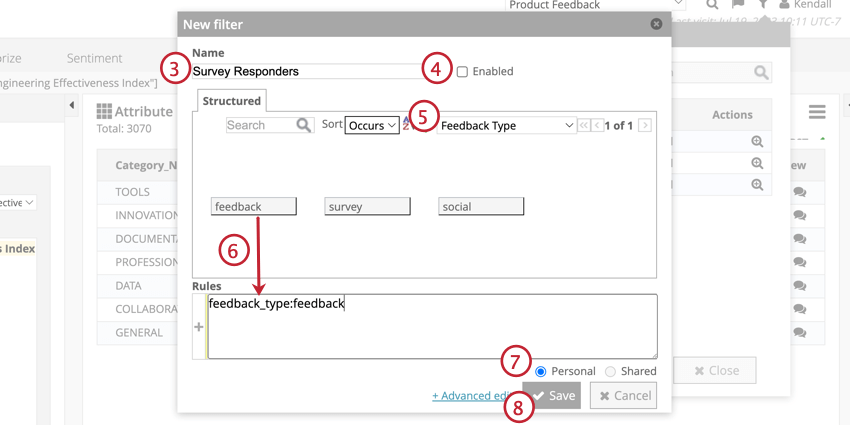
- If you would like to immediately apply your filter, select Enabled. Only applied filters will be active.
- Select the structured attribute value that you’d like to filter by.
- Select which key words you want to filter by and drag them into the Rules box.
Attention: When you filter for multiple values, by default, any data that matches the values in the Rules box will be included— so data from users that meet any of the criteria will be included. See Category Rules (Designer) for more information.
- Select whether the filter should be Shared or Personal.
- Click Save.
You can also create Advanced filters to use more rule lanes and verbatim-level keywords. To make an advanced filter, either click Advanced edits in the New filter panel when creating a filter, or navigate to the Categorize tab.
- Select a structured attribute to filter by.
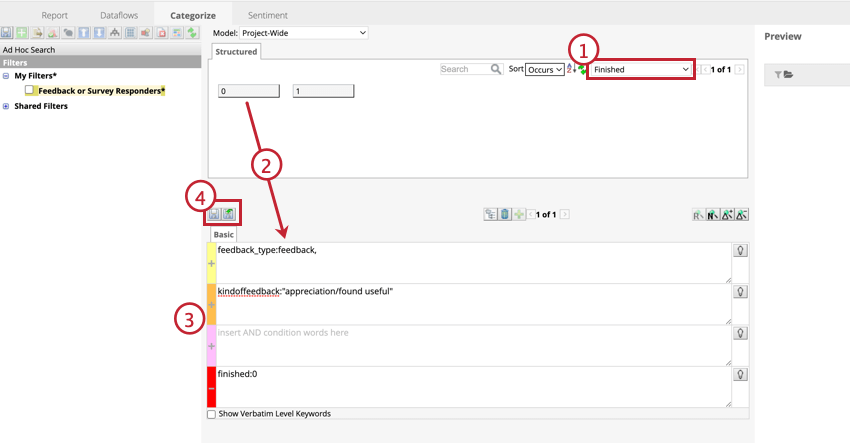
- Select which key words you want to filter by and drag them into a Rule lane.
- Determine which rule lane to organize your structured attributes. If you drag attributes into a rule lane with a plus sign ( + ), the attribute you’ve selected will be included in the filter. If you drag attributes into the rule lane with a minus sign ( – ), the attribute will be excluded from the filter.
- Save your filter.
FILTERING BY REPORT ELEMENT
You can use report elements such as categories, attributes, words, or relationships to make filters in the Report tab.
- Navigate to the Report tab.
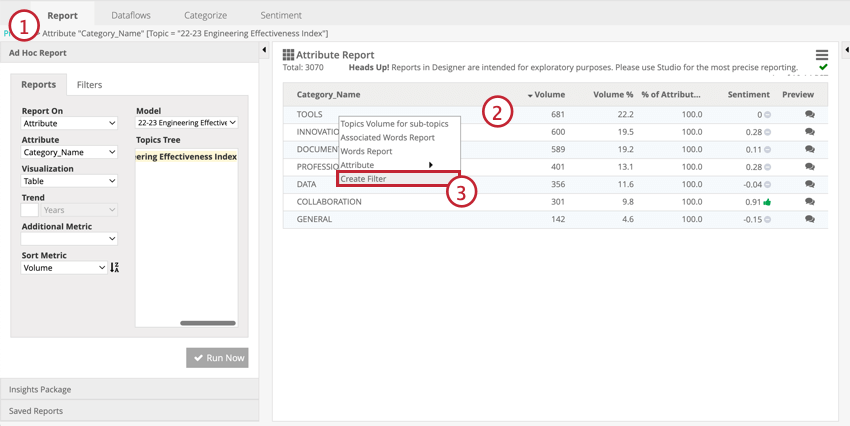
- Right-click the report element that you would like to filter for.
- Click Create Filter.
- Name your filter.
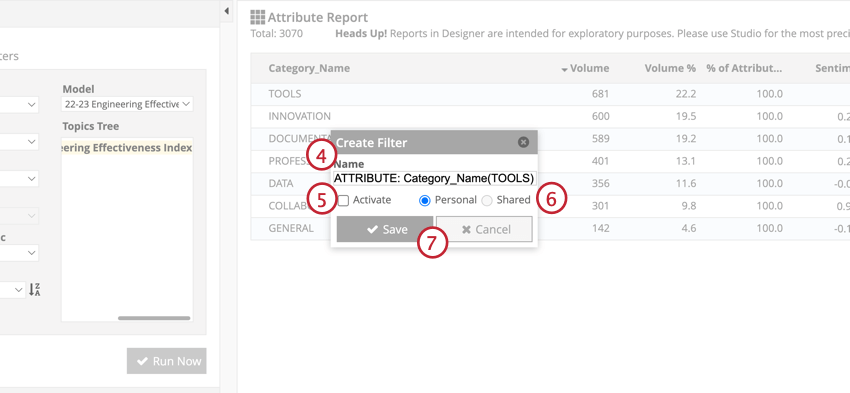
- If you want to activate your filter immediately, click Activate.
- If you would like your filter to be accessible to other users, select Shared. If you would like your filter to be only available to yourself, select Personal.
- Click Save.
Editing Filters
- Click the Filter icon in the navigation bar.
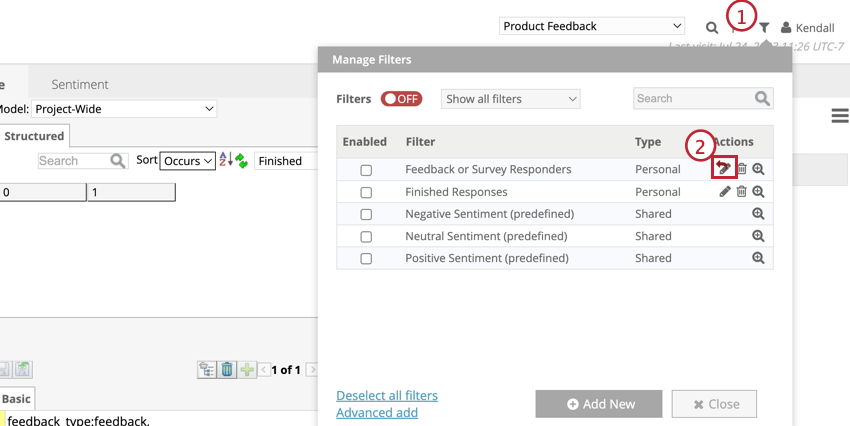
- Click the pencil icon next to the filter you would like to modify. This icon will look different if you are editing an advanced filter.
- Edit your filter, then click Save.
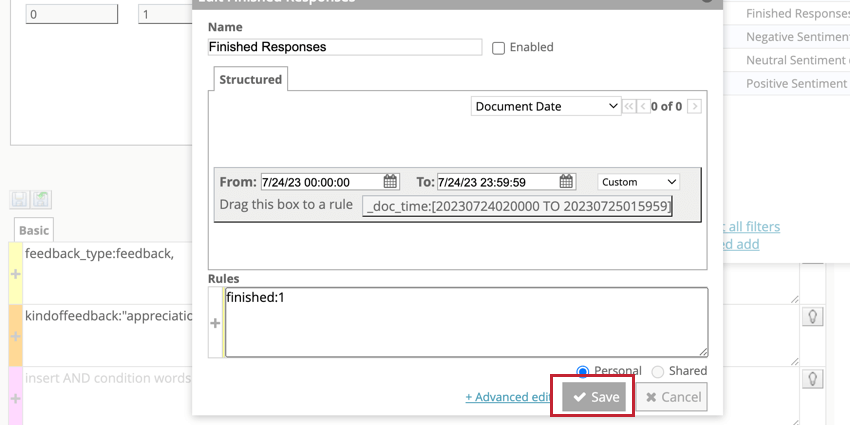 Qtip: If you’re editing an advanced filter , edits need to be made in the categorize tab. Click the button above the rule lanes to save these filters.
Qtip: If you’re editing an advanced filter , edits need to be made in the categorize tab. Click the button above the rule lanes to save these filters.
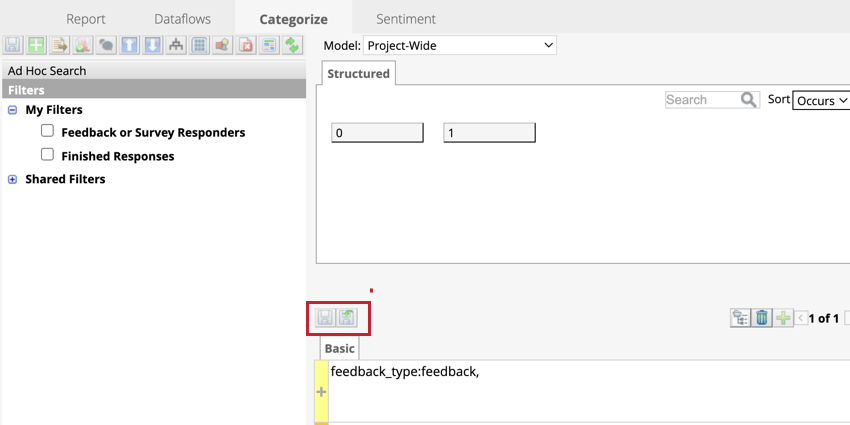
Deleting Filters
- Click the Filter icon in the navigation menu.
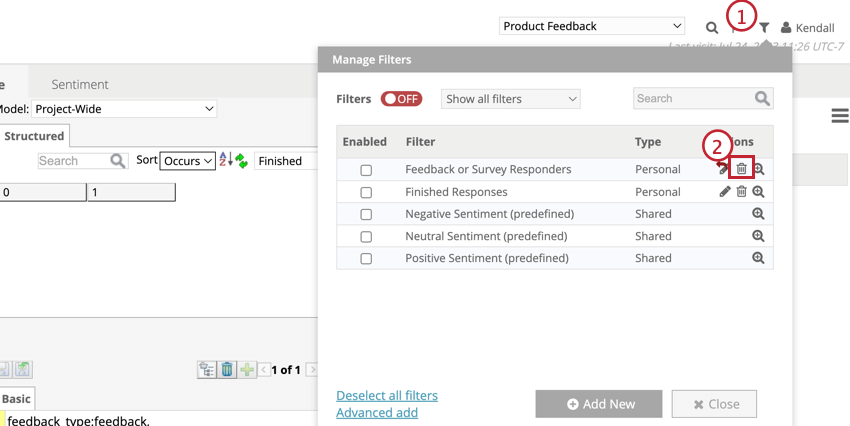
- Click the trash can icon next to the filter you would like to delete.
- Click Ok.
Applying Global Filters
Global filtering applies enabled filters to the entire project:
- The Categorize tab will only show words from sentences that match global filters. The preview panel will also be filtered.
- The Report tab will only show data that matches the global filter and any local filters selected in the report settings.
- The preview panel in the Sentiment tab will only show sentences that match the global filter.
To apply filters globally, turn on global filtering and enable the filters you would like to apply.
- Click the filter icon in the navigation bar.
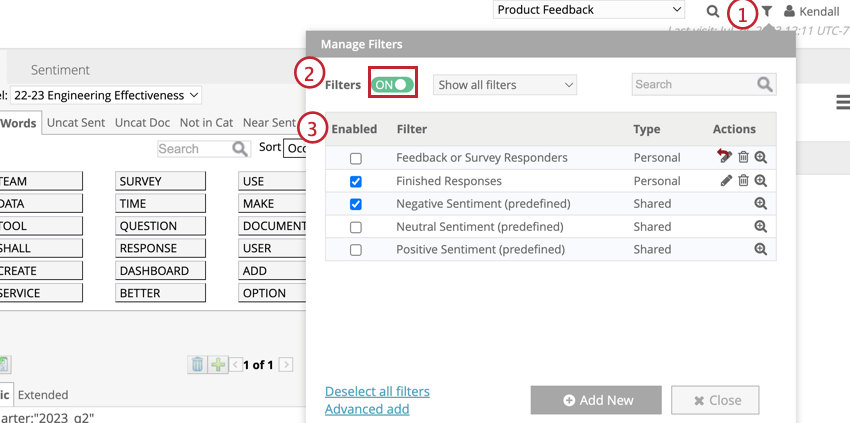
- Click the Filters switch to turn it on. This switch is turned off by default.
- Select which filter(s) you would like to enable.
Sharing Filters
Shared filters can be accessed by all users across a project. When creating a filter from the manage filters menu, click the Shared option underneath the rule lane.
If you’re creating an advanced filter from the categorize tab, right-click the filter and hover over Node Actions, then click Share. This will move the filter into the Shared Filters list where it is accessible by project users.
Assigning Mandatory Filters
Mandatory filters can be used to limit the data that is available to users for analysis. This is especially useful when multiple divisions, regions, or products are loaded into the same project.
- Navigate to the Categorize tab.
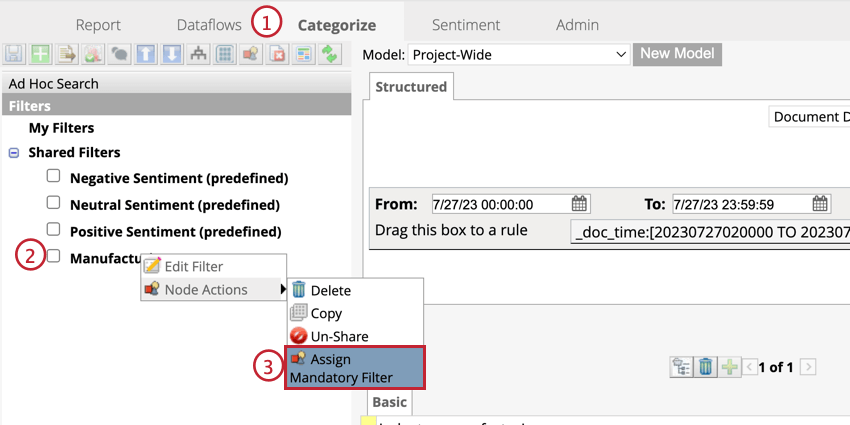
- Right-click the shared filter that you would like to make mandatory.
- Hover over Node Actions, then click Assign Mandatory Filter.
- Move users from the Available Users box to the Assigned Users box by selecting a user and then clicking the appropriate arrow. Users in the Assigned Users box will be assigned the mandatory filter.
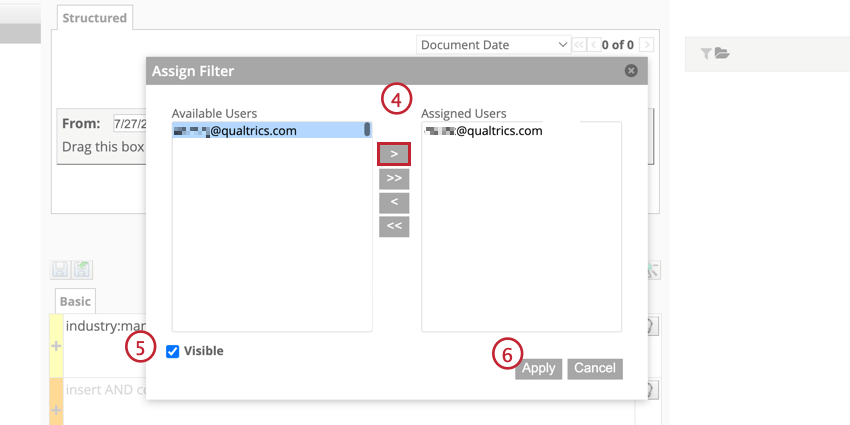
- If you would like the users to see that the filter is assigned to them, check the box next to Visible.
- Click Apply.
- To enable the filter, select the checkbox next to it.
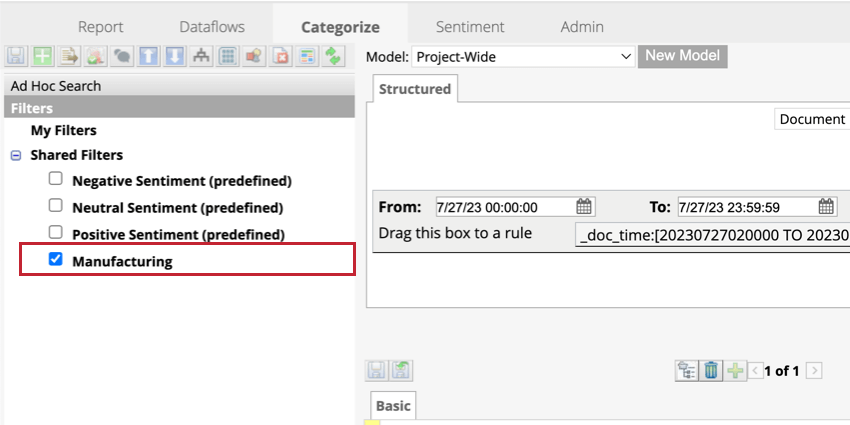
To un-assign a user to a mandatory filter, follow the steps above to get to the Assign Filter panel, select the user you would like to un-assign, and click the left-facing arrow ( < ) to move the user into the Available Users box.