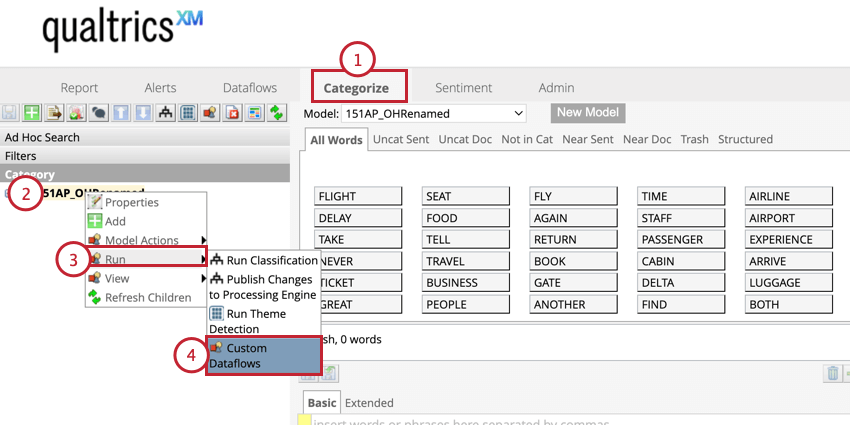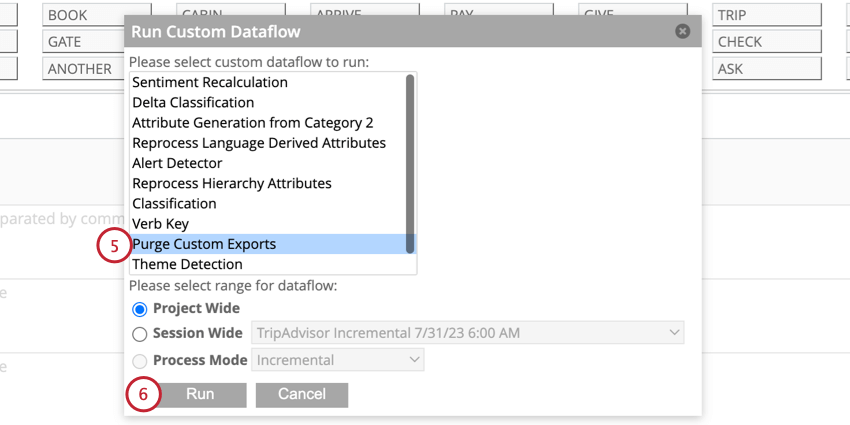Exporting Data (Designer)
About Exporting Data from Designer
You can export your data to CSV format from Designer to use in your own reporting or in third-party applications.
Setting up a Data Export
Follow the instructions in this section to set up a data export in Discover. After your export is set up, you can manually download your data or set up a recurring export schedule.
- In the Dataflows tab, click Custom Export.
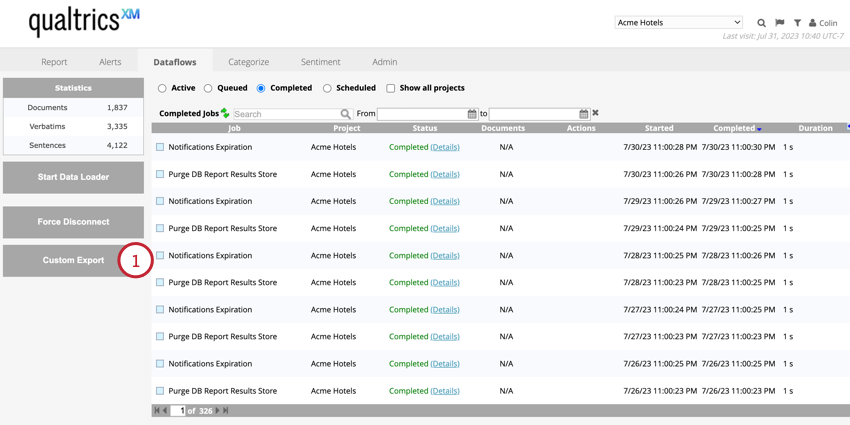
- Choose your Aggregation Level, or how data is grouped together. See Data Export Aggregation Levels for an overview of the data included for each option.
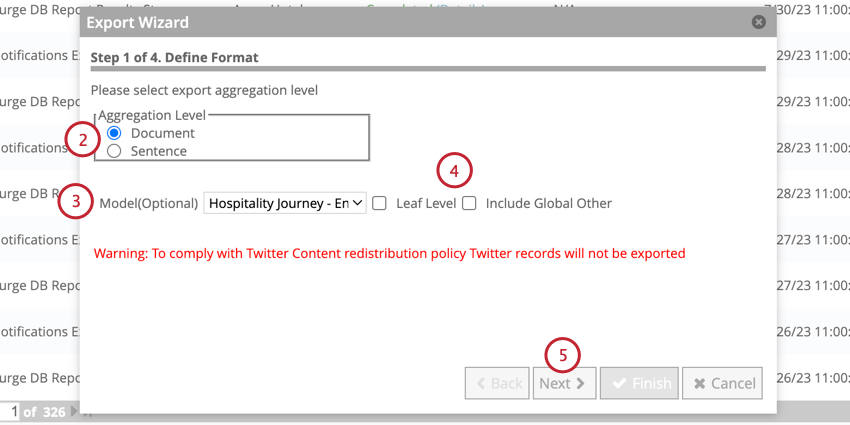
- If desired, you can aggregate data by a specific category model. Use the Model dropdown to choose a model. This step is optional.
- If aggregating data by a model, choose how you want data to be aggregated:
- Leaf Level: Aggregate data by leaf categories only. Category groups will be excluded.
- Include Global Other: Aggregate uncategorized data provided it meets the root-level node criteria.
Qtip: Classification data is not available for document-level aggregation. However, choosing a category model affects what documents are included in the export. See Data Export Aggregation Levels for more information.
- Click Next.
- Choose which attributes you want to export in the left column. You can select multiple attributes by holding down CMD (Mac) or CTRL (PC) when clicking on attributes.
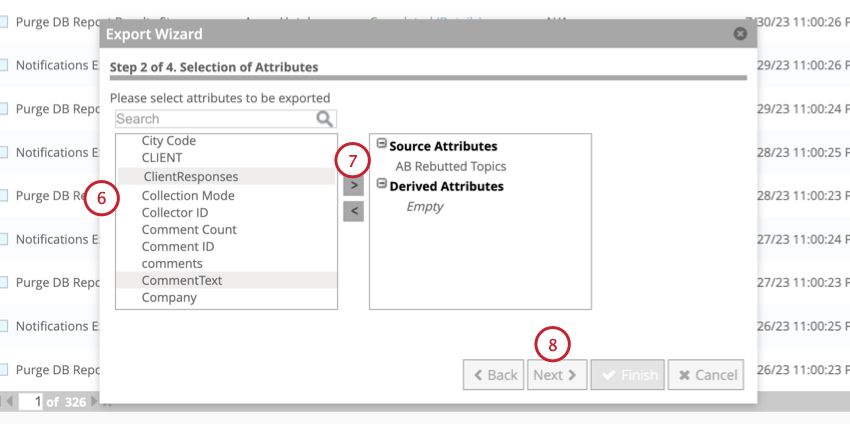
- Click the right-facing arrow ( > ) to move attributes to the right column. Attributes in the right column will be included in your export.
- Click Next.
- You can filter your exported data by any saved filters. You can select multiple filters by holding down CMD (Mac) or CTRL (PC) when clicking on the filter names.
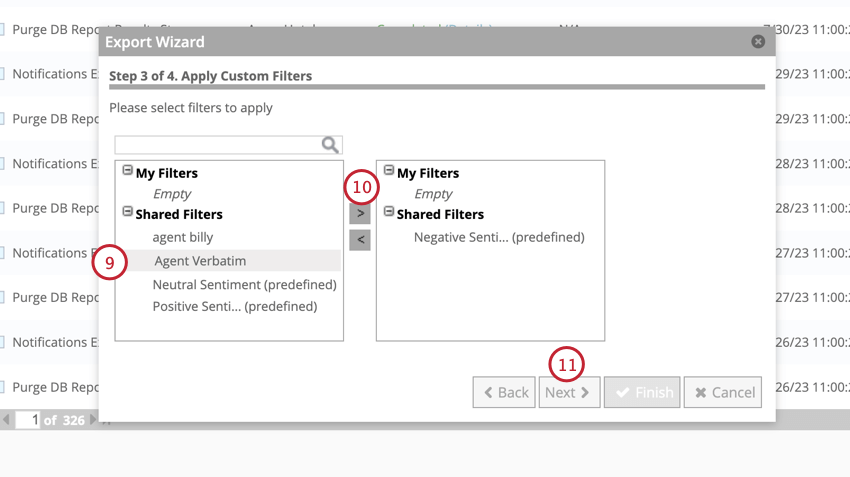
- Click the right-facing arrow ( > ) to move filters to the right column. Filters in the right column will be applied to your export.
- Click Next.
- Enter an Export Name so you can identify the purpose of the export.
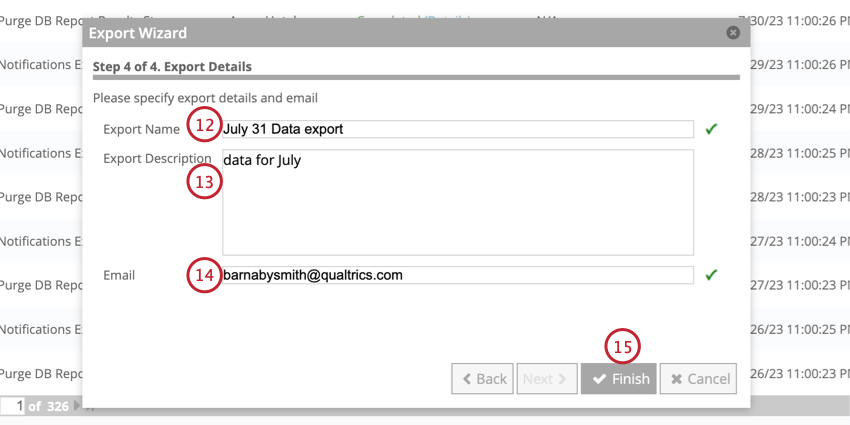
- If desired, enter an Export Description to provide more information about the export. This step is optional.
- If you’d like to send an email confirmation when an export is completed, include the recipient email address in the Email field. This step is optional.
- Click Finish.
Data Export Aggregation Levels
When you export data, you can aggregate data on different levels, either at the document level or the sentence level. Keep reading for more information included in each aggregation level and how the different export options affect the data included in the exports.
Document Level Aggregation
When data is aggregated at the document level, the following columns are included in your data export:
- Document_ID: The ID of the document
- Attributes: Any attributes selected for export
Qtip: If you select a category model for export, empty columns for Category_Name and Category_Path will be included in your export file.
Sentiment and classification data is not available for document level aggregation. However, choosing a category model in your export affects what documents are included in the export:
- If a category model is selected and Include Global Other is disabled, the export is limited to documents that contain at least one sentence categorized into the model.
- If a category model is selected and Include Global Other is enabled, then the export also includes documents that do not contain any categorized sentences provided they meet the criteria specified in the model’s root level node.
Sentence Level Aggregation
When data is aggregated at the sentence level, the following columns are included in your data export:
- Document_ID: The ID of the document that contains the sentence.
- Verbatim_ID: The ID of the verbatim that contains the sentence.
- Sentence_ID: The ID of the sentence.
- Verbatim_Type: The sentence’s verbatim type.
- Sentiment_Score: The sentence’s sentiment score.
- Category_Name: The topic the sentence is classified into.
- Category_Path: The full path to the sentence’s tagged topic in the category model.
Qtip: Category_Name and Category_Path columns for entries exported due to “Include Global Other” will be empty.
- Attributes: Any attributes selected for aggregation.
Manually Downloading Data Exports
After you’ve created your data export, you can download the data included in the export.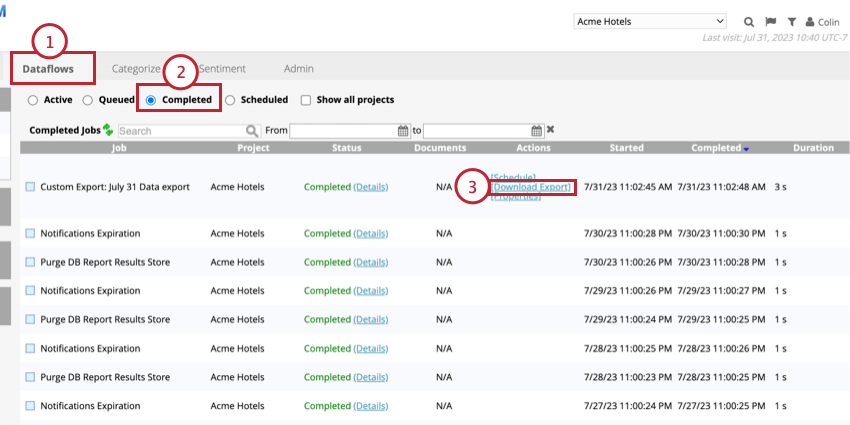
- Go to Dataflows.
- Select the Completed dataflows.
- Click Download Export next to your data export.
The file will download to your computer for you to open in a spreadsheet editor.
Recurring Data Exports
You can set up recurring data exports that run on a daily, weekly, or periodic basis.
- Click Schedule next to your data export.
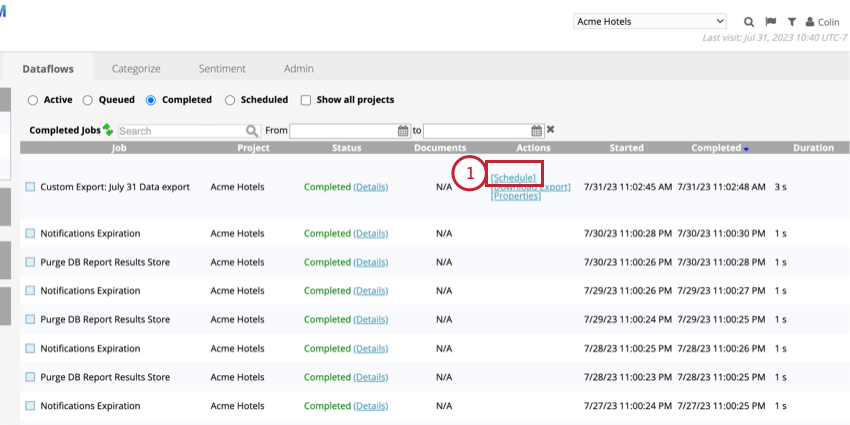
- Choose your export schedule:
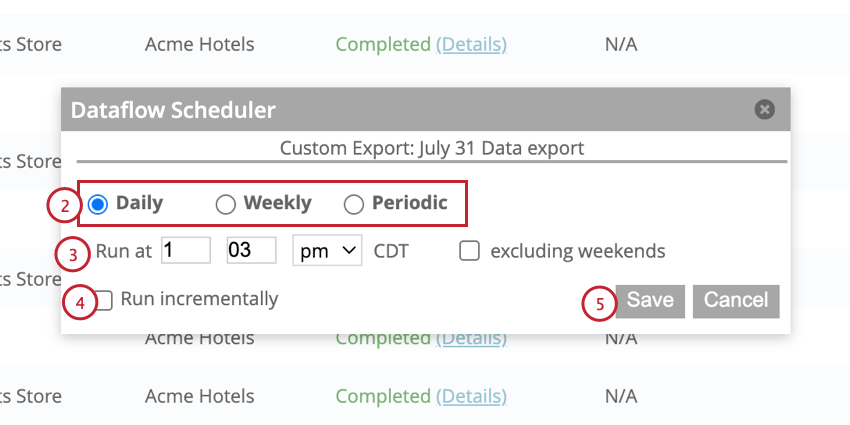
- Daily: Export data each day.
- Weekly: Export data once a week.
- Periodic: Export data hourly or after a certain number of minutes.
- Set up the export time frame based on your selected schedule.
- If desired, enable the Run incrementally option. When enabled, only data uploaded to the project since the last export will be included in your export.
- Click Save.
Purging Data Exports
You can purge, or delete, all exports within a project.