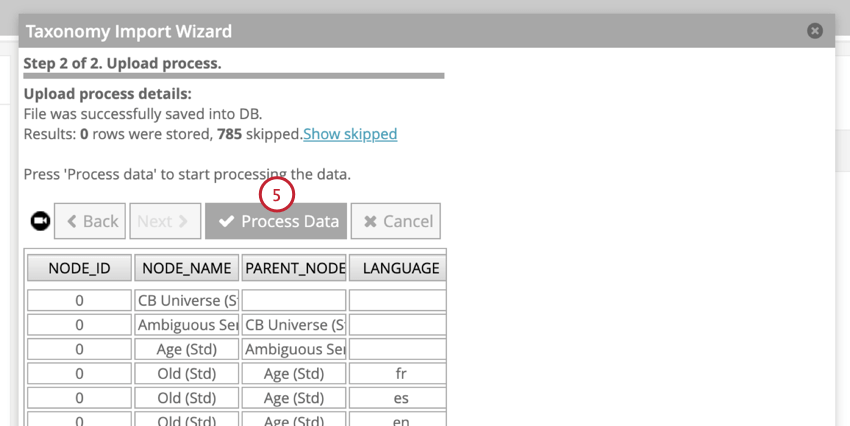Taxonomies
About Taxonomies in XM Discover
Taxonomies are sets of linguistically related words and phrases that you can use in exception rules to assign sentiment.
Example: Let’s say you’re collecting feedback about a hotel you own. The concept of a “big room” is positive, but a customer could express this idea in many different ways, such as:
- “The room was large.”
- “I was given a big room.”
- “The bedroom was unbelievably humongous.”
By default, “big” and “room” are neutral words. You could use exception rules to assign positive sentiment for these words. However, you’d need to create many different rules to account for all the possible variations.
Instead of creating these rules, you can use taxonomies to introduce two concepts:
- “Physical space” which would include words like “room,” “bedroom,” and “suite.”
- “Large size” which would include words like “big,” “large,” and “huge.”
You can then create a single exception rule that will assign positive sentiment when “physical space” is linguistically related to “large size.”
Viewing Taxonomies
Follow the steps in this section to view the taxonomies available in your account.
- In Designer, go to Admin.
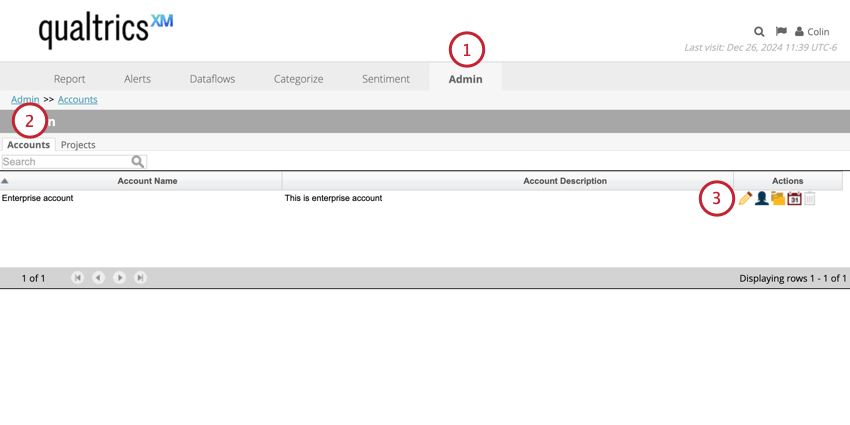
- Select Accounts.
- Click Edit next to the account containing the taxonomies.
- Go to the Dictionaries tab.
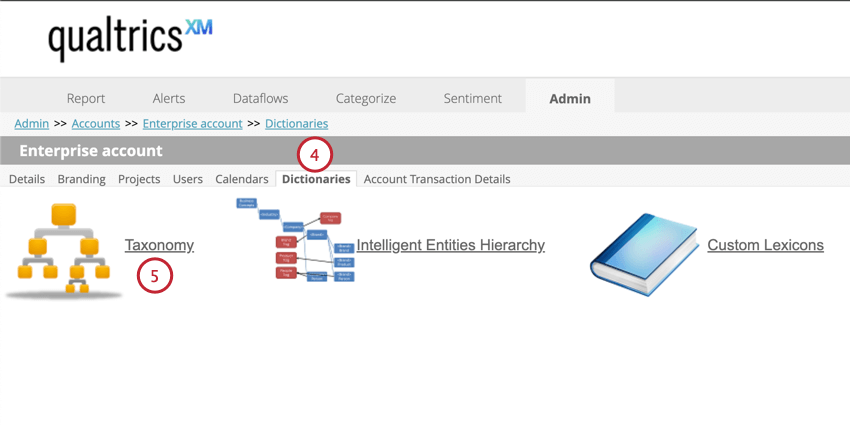
- Click Taxonomy.
- The left pane contains a taxonomy tree, which is a hierarchical collection that groups similar terms into concept nodes. It stems from a single root node called CB_Universe. Use the search box at the top of this pane to find existing taxonomies.
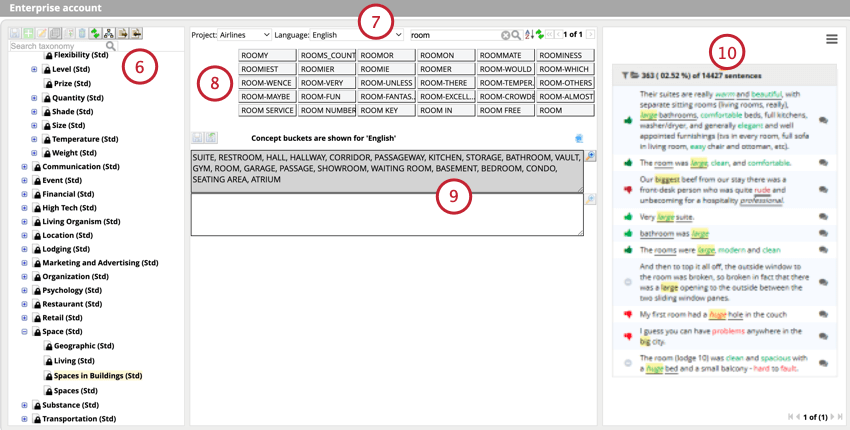
- Select the Project and Language that contains the documents you’re interested in. You can also narrow down the data by entering a specific word in the search bar at the top of the page.
- A list of all Master Entities (normalized form of word occurrences) will appear after selecting a project, language, and word.
- Below the master entities are rule lanes which are used to define the words that make up a concept node. The top rule lane is reserved for predefined words that make up standard taxonomies shipped with Designer. The bottom rule lane is editable and can be used to define custom taxonomy nodes or extend standard taxonomy nodes.
- The preview pane allows previewing sentences for the selected concept node in the selected project.
Types of Taxonomies
There are 3 different types of taxonomies:
- Standard taxonomy node: A concept node available by default. Standard nodes have an “Std” prefix in their names. A standard node contains predefined terms which cannot be edited, but can be extended with custom terms. Standard nodes cannot be deleted, only disabled.
- Custom taxonomy node: A custom concept node created by users in your account. Custom nodes can be edited and deleted.
- Grouping node A structural node that contains no rules and is used for grouping purposes only.
Creating a Custom Taxonomy Node
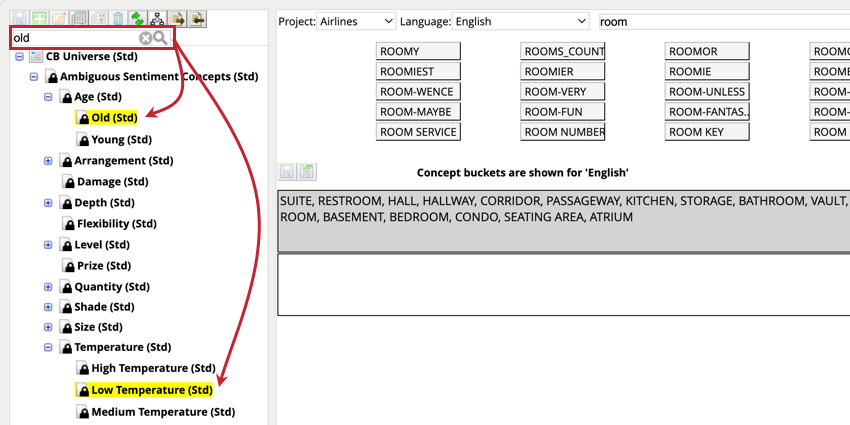
You can create custom taxonomies to cover concepts that aren’t included XM Discover by default.
As an example, these steps will cover creating a custom taxonomy node called “Warm” and placing it inside a grouping node called “Temperature.” Then, it’s possible to define related terms for multiple languages.
The process to create a custom taxonomy node can be broken down to the following steps:
- Create a grouping node: Create a node that will not contain any rules and will be used for grouping purposes only.
- Create a concept node: Create a node that will contain related terms and can be used in concept exception rules.
- Define concept terms: Define terms that will be associated with a concept. You can do this for multiple languages if needed.
Read the subsections below for detailed instructions for each of these steps.
Creating a Grouping Node
- Navigate to the Taxonomies in your account.
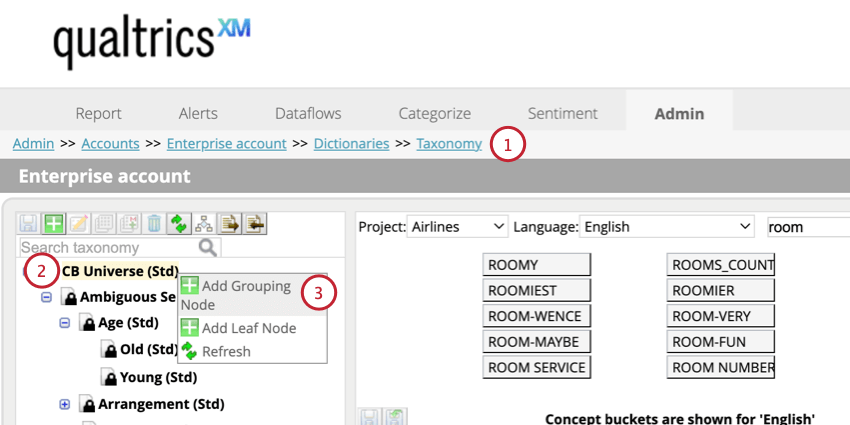
- Right click the CB Universe node.
- Select Add Grouping Node.
- Enter a name for the grouping node, up to 30 characters long.
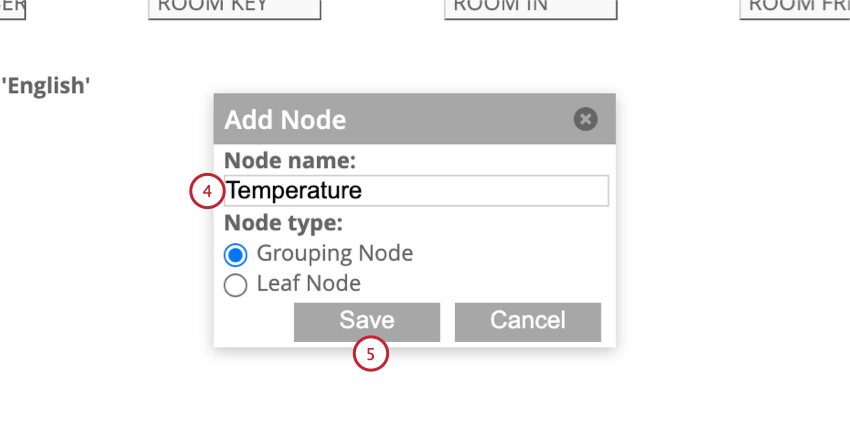
- Click Save.
Creating a Concept Node
- Right click the grouping node you created earlier.
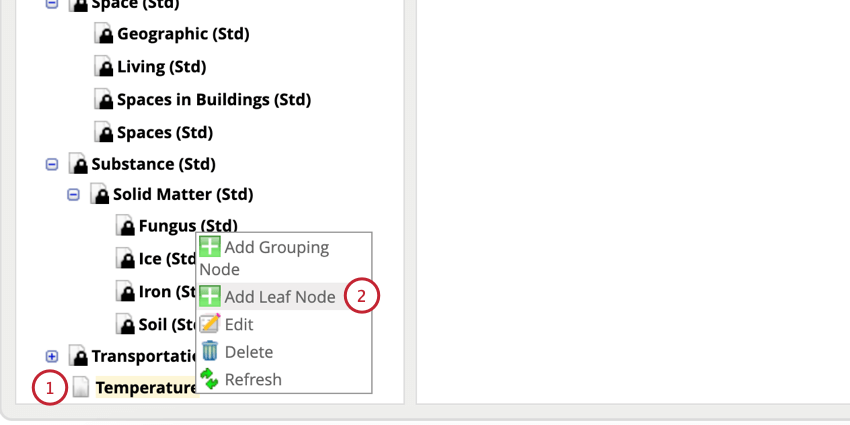
- Click Add Leaf Node.
- Give the node a name, up to 30 characters long.
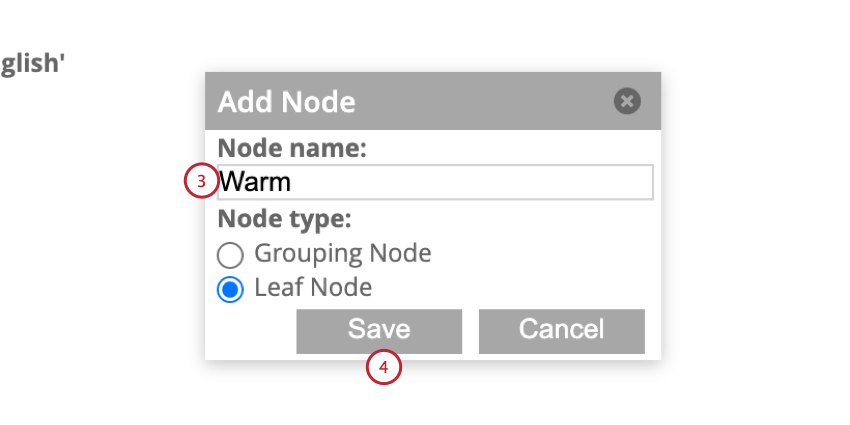
- Click Save.
Defining Concept Terms
- Click the new concept node you created earlier.
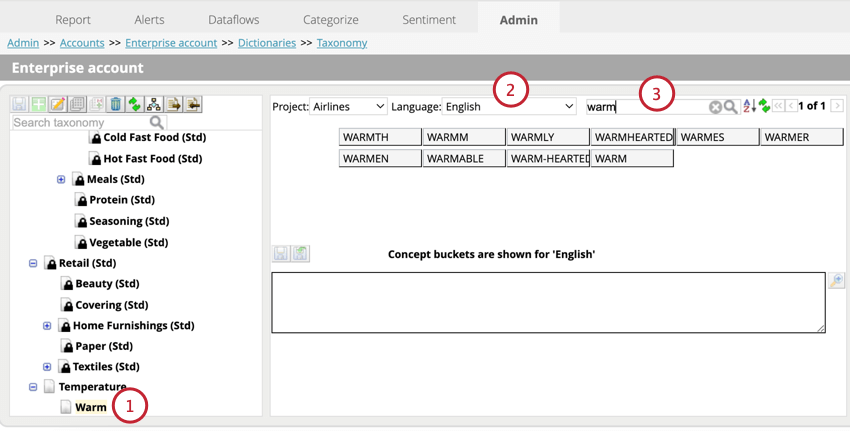
- Select the Language you’d like to add terms for.
- Search for the term you’d like to add to see variations for it.
- You can drag any words you’d like to include into the rule box below.
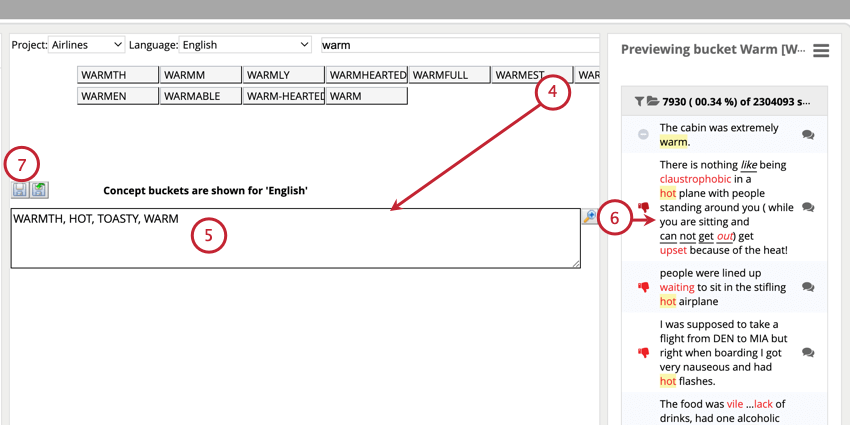
- Type any other terms into the box. Separate multiple terms with a comma.
- Click the Preview button to see documents in your project that match the defined rules.
- Click Save node after you’ve added all the terms.
Editing Custom Taxonomies
You can customize a custom taxonomy after you’ve created it:
- Right click the node name and select Edit to rename the node.
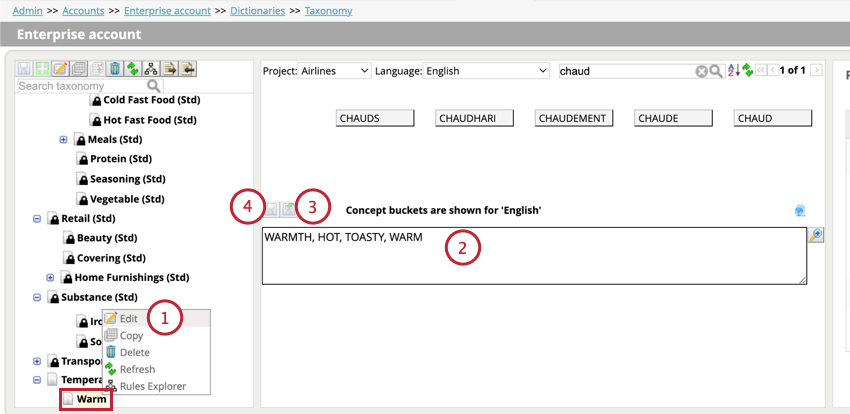
- You can add and remove concepts by directly editing what’s in the rule box.
- If you’d like to reverse your changes and return to the last saved version of the rules, click Revert.
- To save your changes, click the Save node button.
Deleting Custom Taxonomies
You can delete any custom taxonomies that are not actively being used in sentiment exception rules. To delete the node, right click it and select Delete. 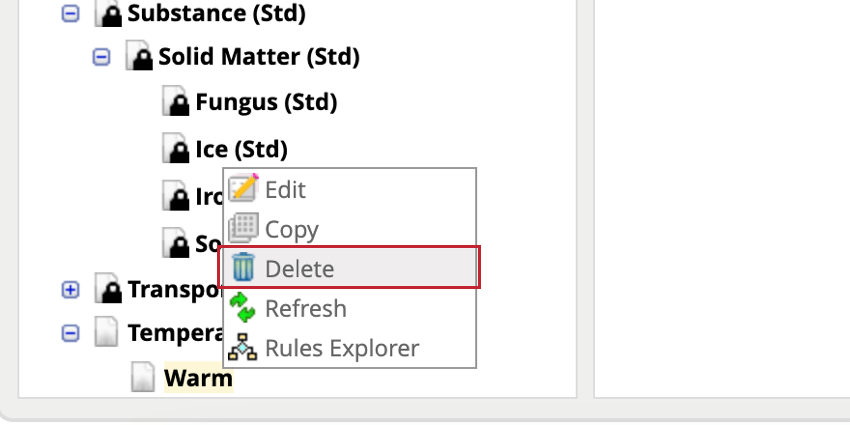
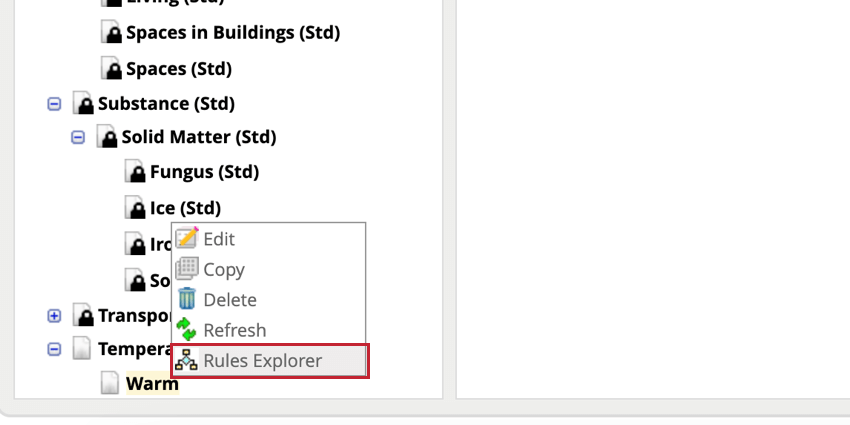
Copying Taxonomies
You can reuse standard or custom concept nodes by copying them. When copying taxonomy nodes, keep in mind the following:
- Rules for all languages are copied.
- When copying a standard concept node, predefined rules from the top rule lane become editable. If the node also contains extended rules, then they will be combined with the predefined rules and become editable.
To copy a node:
- Right click the concept node and select Copy.
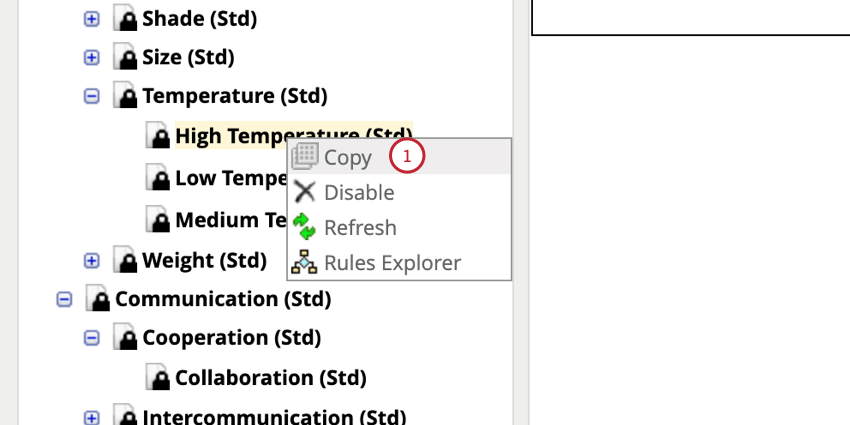
- Right click the grouping node you’d like to add the concept node to and select Paste.
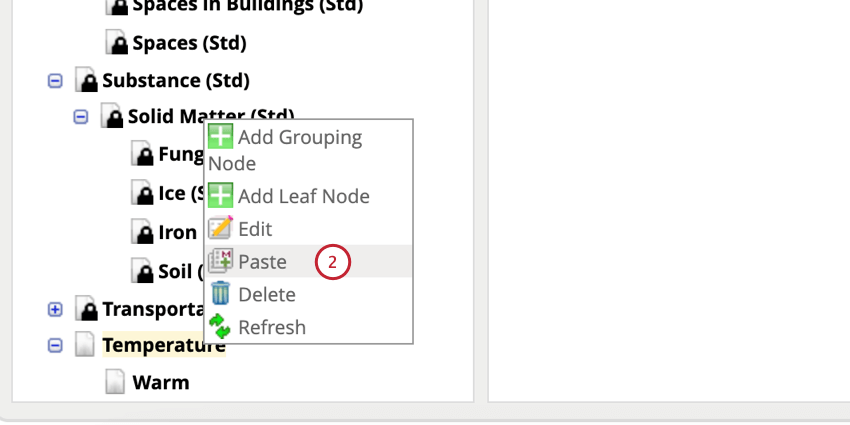
- If desired, you can give the node a new name.
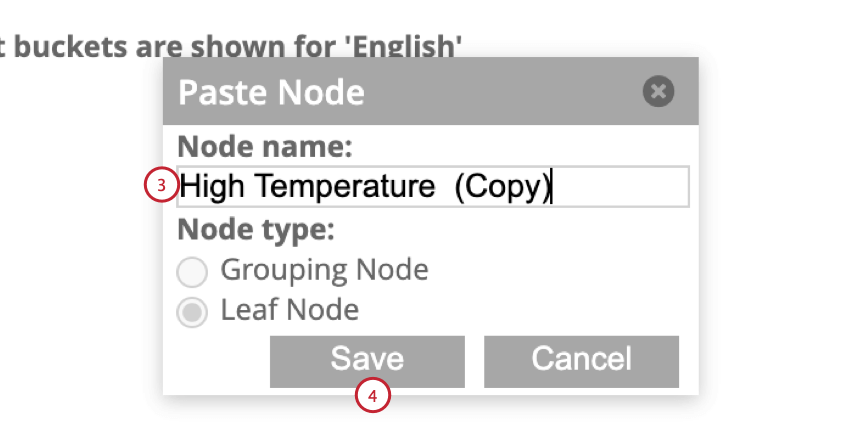
- Click Save.
- You can then edit the node like any custom content node.
Managing Standard Taxonomies
Standard taxonomies are included with XM Discover by default and have (Std) at the end of their name. Standard taxonomies cannot be deleted. However, you can extend them to include additional terms, or disable them to prevent them from being used in exception rules.
Extending Standard Taxonomies
- Select the taxonomy you’d like to add terms to.
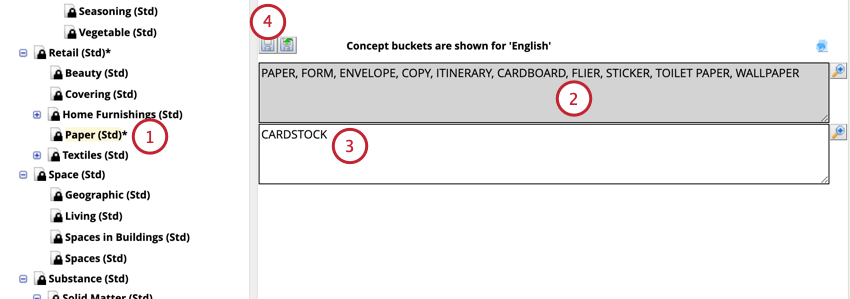
- The terms in the gray box are the ones included by default and they cannot be changed.
- You can add additional terms in the white box below.
- Click Save node to save your changes.
Disabling Standard Taxonomies
You can disable standard taxonomy nodes. Disabled taxonomies do not show up in a taxonomy tree when users create concept exception rules.
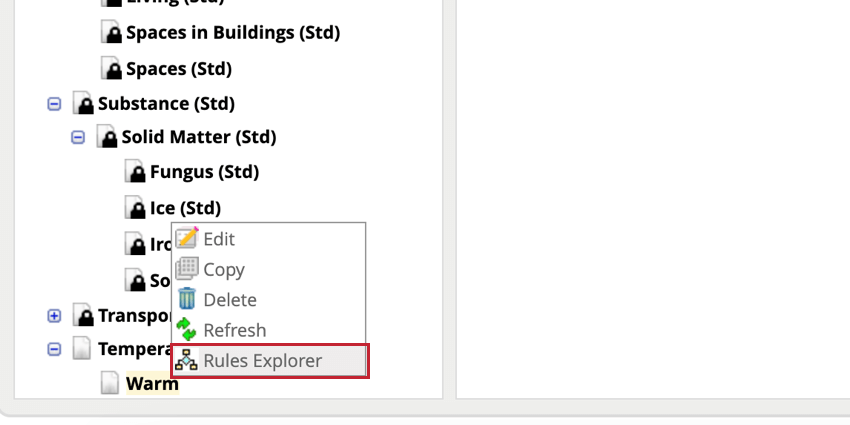
To disable the standard node, right click the node and select Disable. 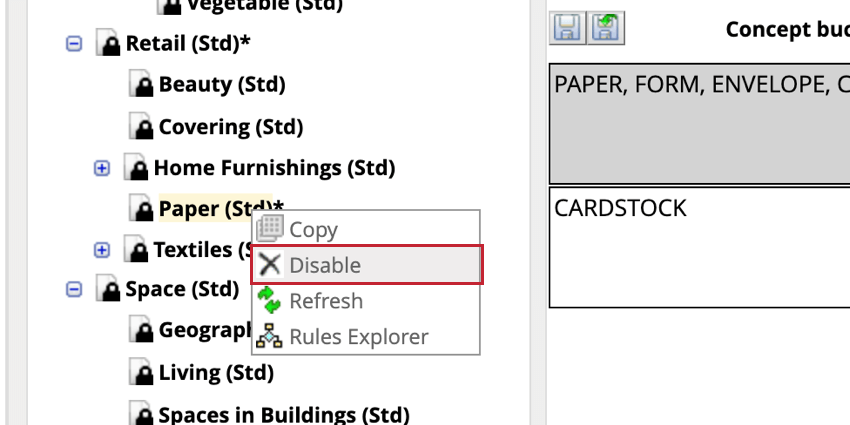
Once disabled, the node will appear crossed off when editing the taxonomy tree. To re-enable the node, right click it and select Enable.
Importing and Exporting Taxonomies
You can export and import taxonomies via an Excel file. This allows you to reuse taxonomies easily across projects.
Exporting Taxonomies
To export a taxonomy, click the Export Taxonomy button. 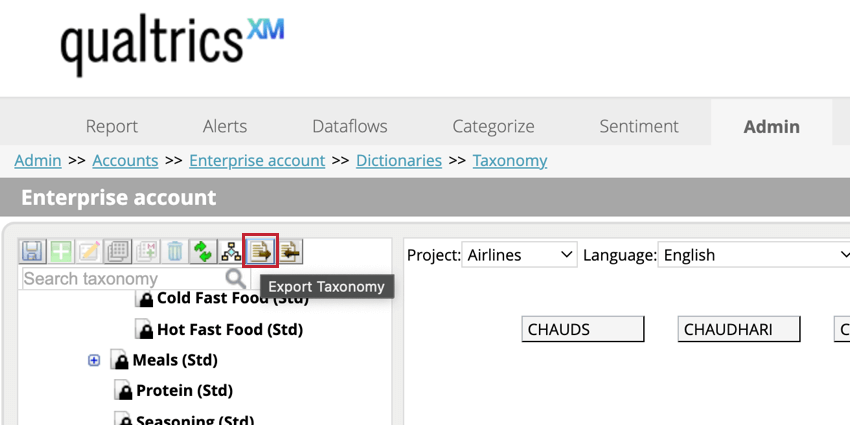
This file contains the following columns:

- Node Id: The unique ID of a taxonomy node.
- Node Name: The name of a node.
- Parent Node Name: The name of a parent node, if any.
- Language: Language code used in rules. Note that when taxonomy contains terms in multiple languages, they are exported as multiple rows (one row per language).
- Prebuilt Rule: Predefined keywords that are shipped with Designer.
- Custom Rule: Custom keywords defined by users.
- Disabled: Indicates if the node is disabled or enabled.
- N: Enabled node
- Y: Disabled node
- Prebuilt: Indicates if the node is a standard node or a custom node.
- N: Custom node
- Y: Standard or extended node
- Leaf: Indicates if the node is a grouping node or leaf node.
- N: Grouping node
- Y: Leaf node
Importing Taxonomies
When importing taxonomies, keep in mind the following:
- For existing taxonomies, only custom keywords (from the “Custom Rule” column in the Excel file) are imported. Any predefined keywords (from the “Prebuilt Rule” column) are assumed to already be a part of the taxonomy and are not imported—even if you modify them in the Excel file.
- For existing taxonomies, custom keywords from the Excel file overwrite any existing custom keywords in Designer.
To import a taxonomy file:
- Click the Import Taxonomy button.
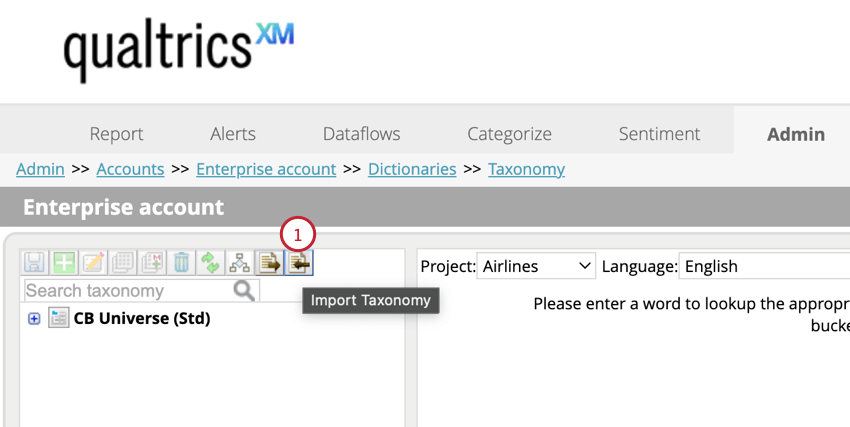
- Click Choose File and select the Excel file saved on your computer.
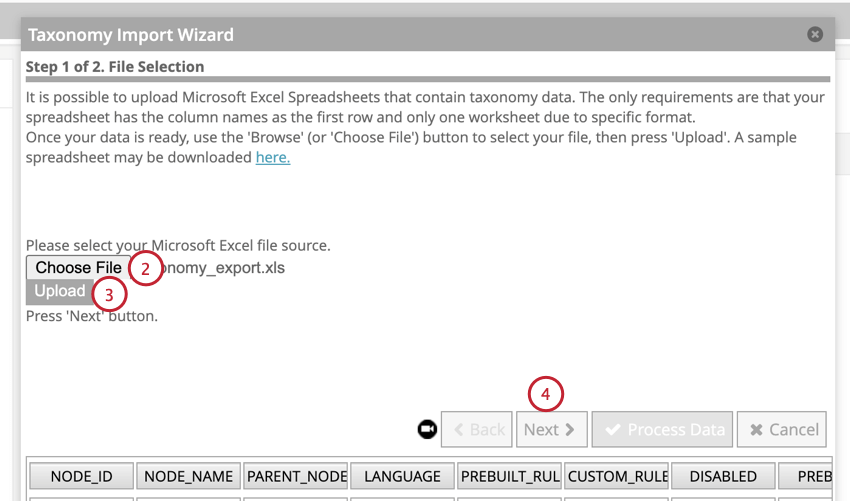
- Click Upload. After a moment you will see a preview of your data.
- Click Next.
- Click Process Data.