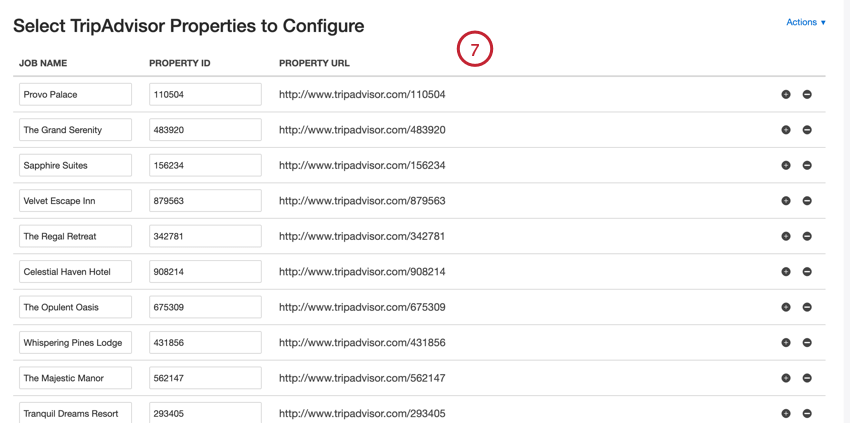TripAdvisor Inbound Connector
About the TripAdvisor Inbound Connector
You can use the TripAdvisor inbound connector to import reviews from TripAdvisor into XM Discover. This enables you to aggregate and study feedback from customers using XM Discover’s analytics and reporting features.
Setting Up a TripAdvisor Inbound Job
Qtip: The “Manage Jobs” permission is required to use this feature.
- On the Jobs page, click New Job.

- Select TripAdvisor.
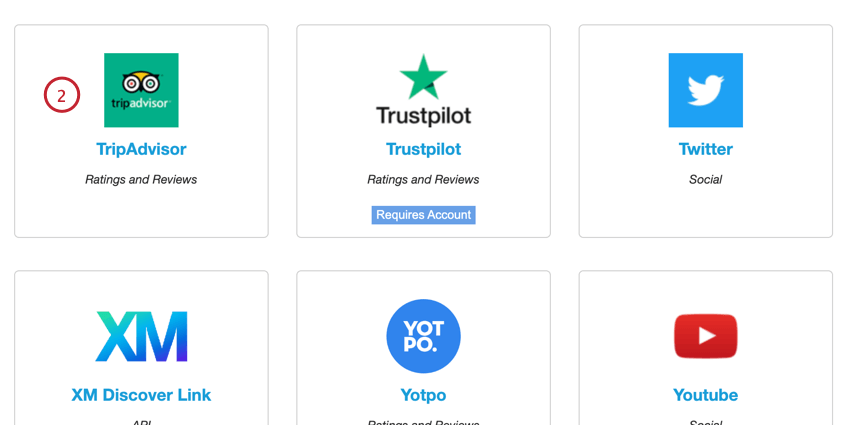
- Choose the project to load data into.
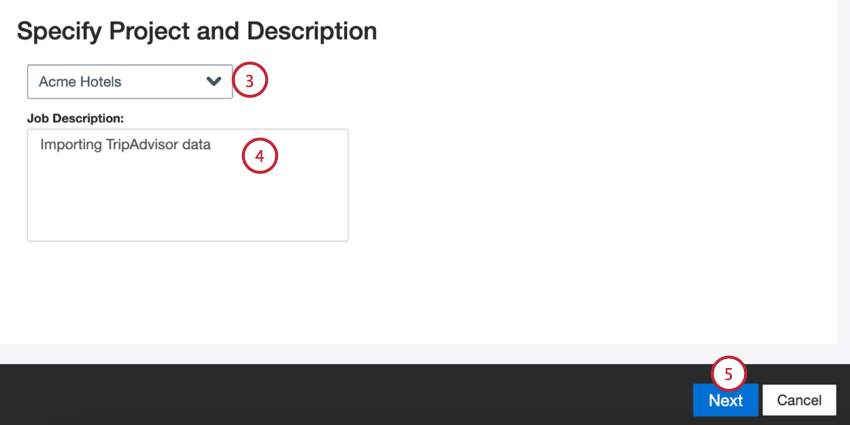
- Give your job a description so you know its purpose.
- Click Next.
- Provide one or more property IDs of a hotel, restaurant, or attraction for which you wish to pull data. You can do this either manually or via a file.
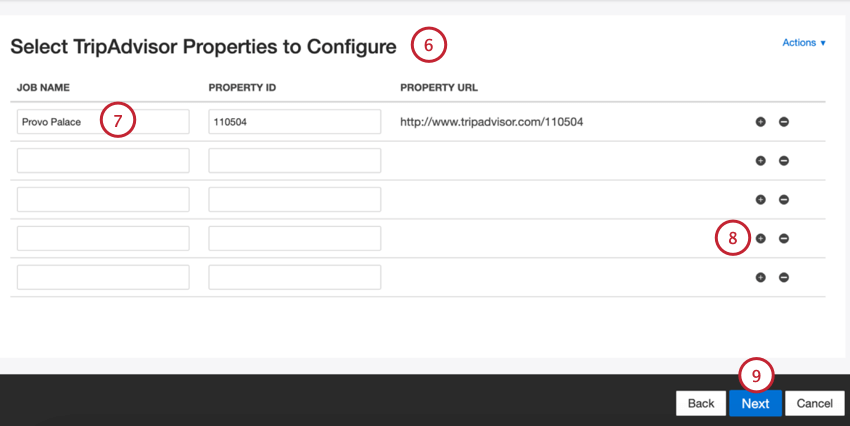 Qtip: These steps cover adding properties manually. See Uploading Properties via a File for steps on how to upload a file.
Qtip: These steps cover adding properties manually. See Uploading Properties via a File for steps on how to upload a file. - If adding properties manually, enter the following information:
- Job Name: A name for the property and for the data job. This is the name that will appear for the job in XM Discover
- Property ID: The property ID from TripAdvisor.
Qtip: All TripAdvisor listings have unique property IDs that are part of their URLs. To get a property ID, copy the TripAdvisor listing’s URL and get the uninterrupted series of digits following a single letter “d” (just the numbers, without the letter).Example: If the property URL is “https://www.tripadvisor.com/Hotel_Review-g58120-d110504-Reviews-Provo_Palace.html”, then the property ID is 110504.Qtip: The Property URL field will automatically update based on the Property ID. You can double check this URL matches the URL from TripAdvisor.
- You can add additional properties by clicking the plus sign ( + ) or remove properties by clicking the minus sign ( – ).
- Click Next.
- If needed, adjust your data mappings. See the Data Mapping support page for detailed information on mapping fields in XM Discover. The Default Data Mapping section has information on the fields specific to this connector.
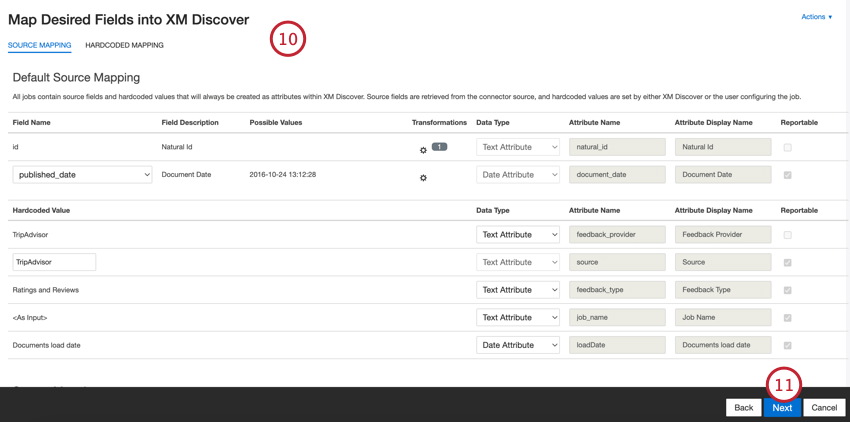
- Click Next.
- If desired, you can add a connector filter to filter the incoming data to limit what data is imported.
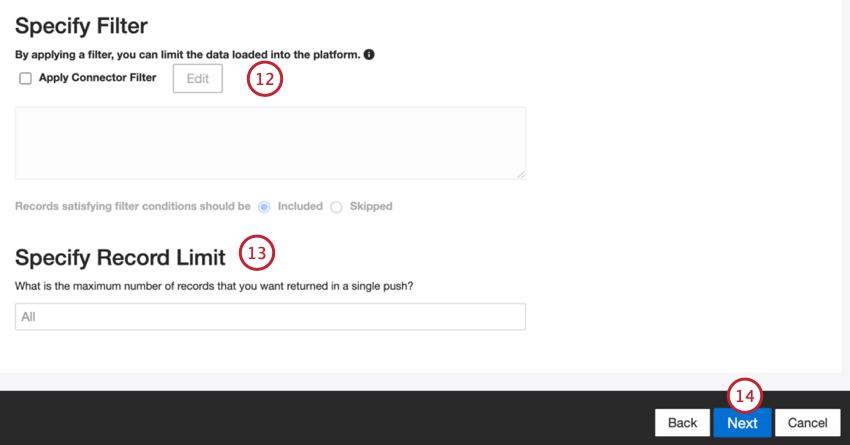
- You can also limit the number of records imported in a single job by entering a number in the Specify Record Limit box. Enter “All” if you would like to import all records.
- Click Next.
- Choose when you’d like to be notified. See Job Notifications for more information.
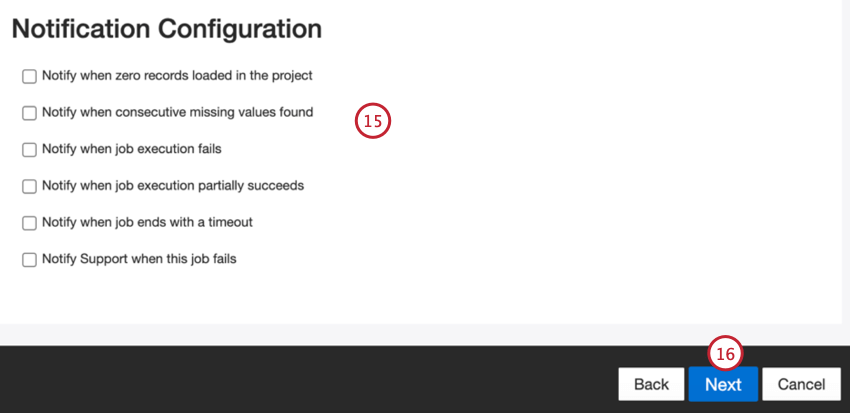
- Click Next.
- Choose how duplicate documents are handled. See Duplicate Handling for more information.
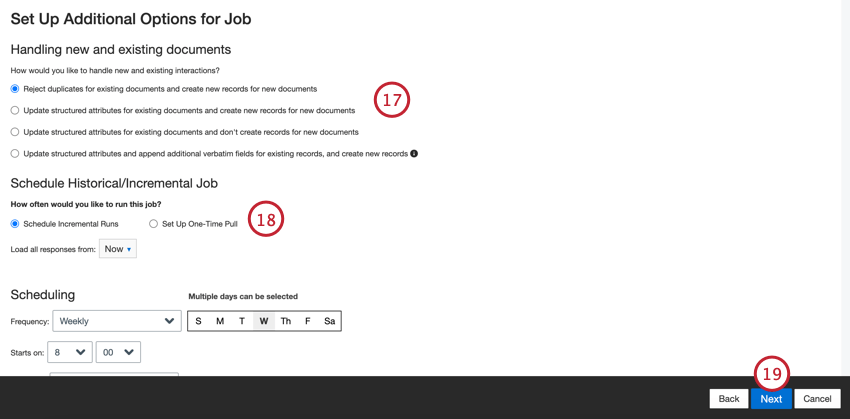
- Choose Schedule Incremental Runs if you’d like your job to run periodically on a schedule, or Set Up One-Time Pull if you’d like the job to run just once. See Job Scheduling for more information.
- Click Next.
- Review your setup. If you need to change a specific setting, click the Edit button to be brought to that step in the connector setup.
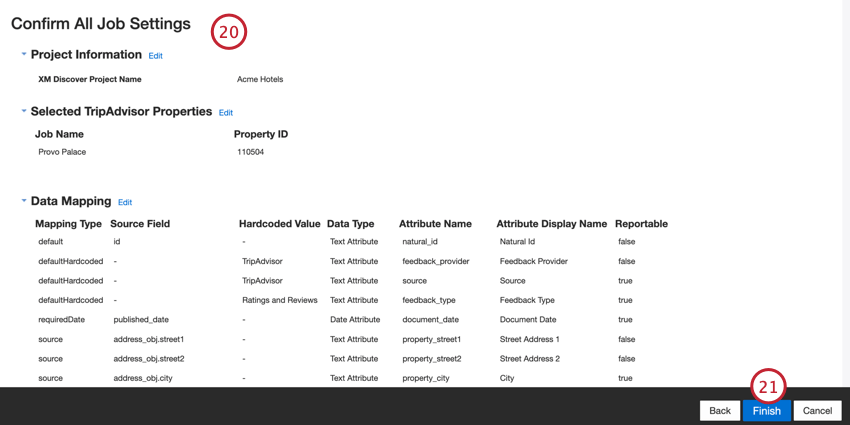
- Click Finish to save the job.
Default Data Mapping
This section contains information on the default fields for TripAdvisor inbound jobs.
- natural_id: A unique identifier of a document. It is highly recommended to have a unique ID for each document to process duplicates correctly. For Natural ID, you can select any text or numeric field from your data. Alternatively, you can automatically generate IDs by adding a custom field. For Natural ID, XM Discover uses source IDs prefixed by the connector’s name via a custom transformation: Natural ID = Connector-name;Source-ID.
- document_date: The primary date field associated with a document. This date is used in XM Discover reports, trends, alerts, and so on. You can use 1 of the following:
- published_date (default): The date the review was published to TripAdvisor.
- published_date: The date the Management Response to a review was published, if one exists.
- If your source data contains other date fields, you can select it for the document date.
- You can also set a specific date by adding a custom field.
- feedback_provider: Identifies data obtained from a specific provider. For TripAdvisor uploads, this attribute’s value is set to “TripAdvisor” and cannot be changed.
- source_value: Identifies data obtained from a specific source. This can be anything that describes the origin of data, such as the name of a survey or a mobile marketing campaign. By default, this attribute’s value is set to “TripAdvisor.” Use custom transformations to set a custom value, define an expression, or map it to another field.
- feedback_type: Identifies data based on its type. This is useful for reporting when your project contains different types of data (for example, surveys and social media feedback). By default, this attribute’s value is set to “Rating and Reviews” and cannot be changed.
- job_name: Identifies data based on the name of the job used to upload it. You can modify this attribute’s value when adding properties while setting up the job.
- loadDate: Indicates when a document was uploaded into XM Discover. This field is set automatically and cannot be changed.
Uploading Properties via a File
This section covers how to upload properties via an Excel file instead of entering them into XM Discover manually.
- When adding property information, click Actions and then Upload URLs.
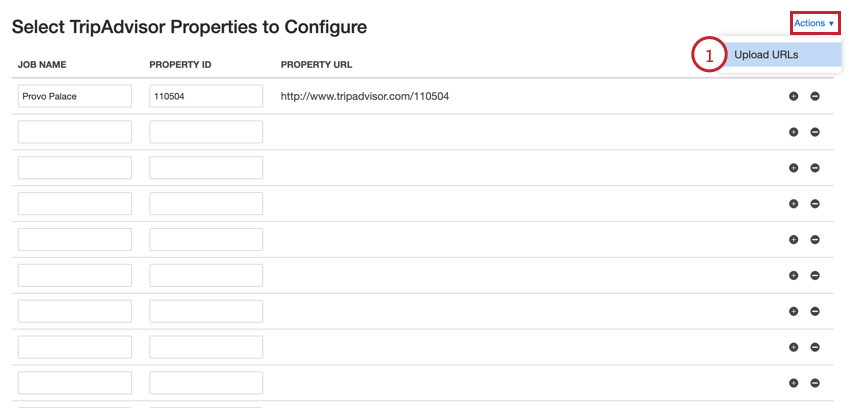
- Click the hyperlinked “here” to download a template XLSX file. Open this file in Excel or another spreadsheet editor on your computer.
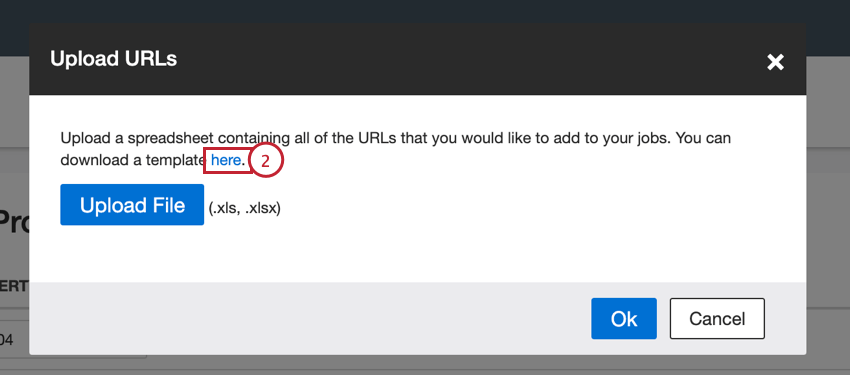
- Add your property information in the first 2 columns:
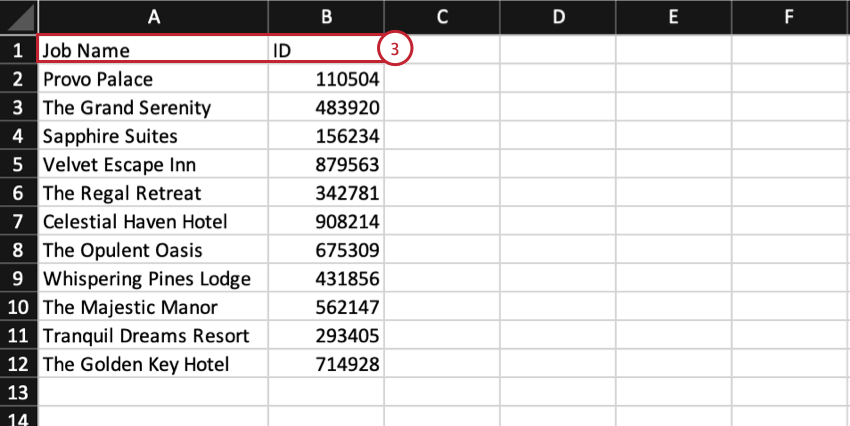
- Job Name: A name for the property and for the data job. This is the name that will appear for the job in XM Discover
- ID: The property ID from TripAdvisor.
- Save your file as an XLS or XLSX file.
- In XM Discover, click Upload File and choose the file saved on your computer.
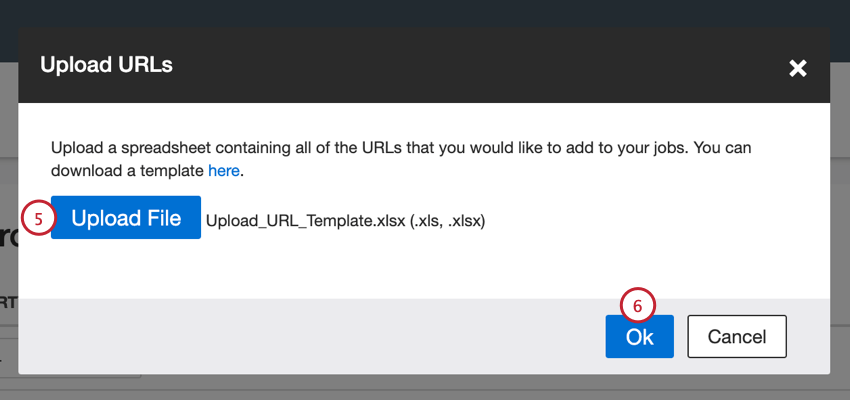
- Click Ok.
- Double check your properties for any errors. You can manually fix any job names and property IDs, or upload an updated file.