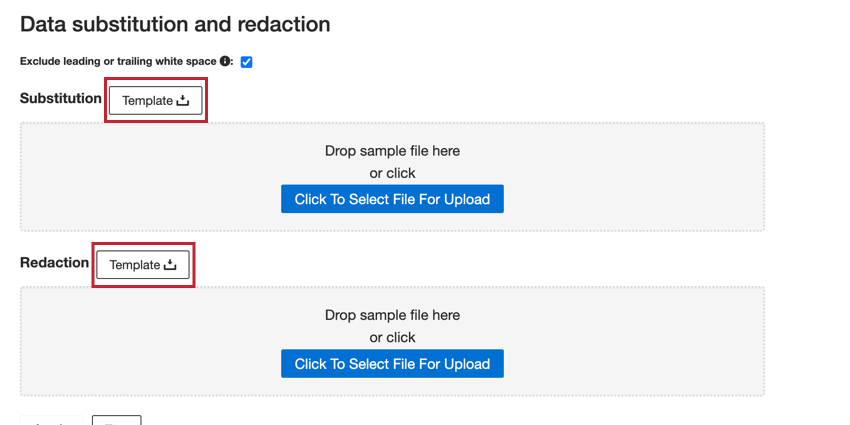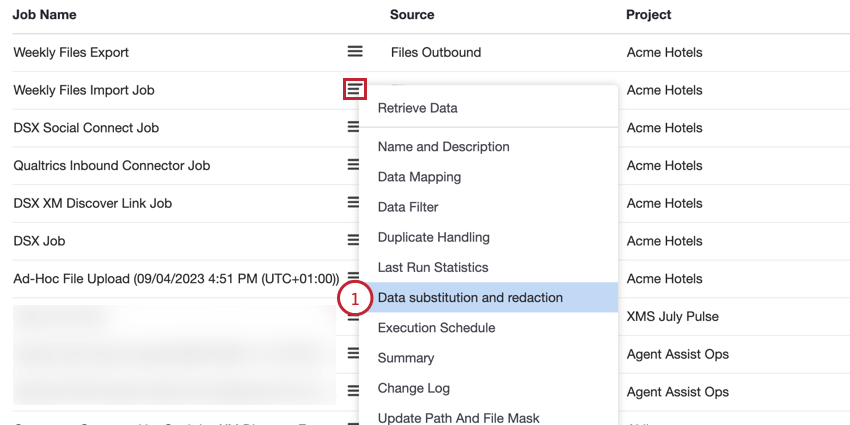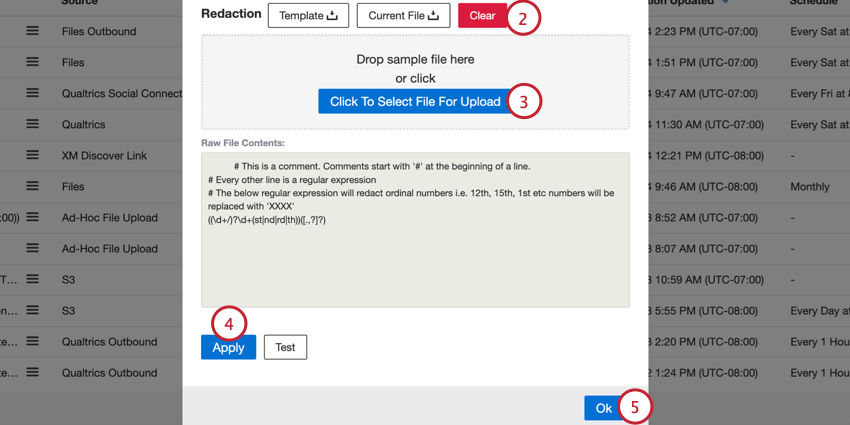Data Substitution and Redaction
About Data Substitution and Redaction
When creating a job in XM Discover, you can set up data substitution and redaction rules. These rules enable you to hide sensitive data or automatically replace certain words and phrases in customer feedback and interactions.
You can set up a job’s data substitution and redaction rules in 2 ways:
- When creating the job, one of the steps in the setup will be to set the job’s data substitution and redaction rules.
- If the job is already created, you can change the rules using the job options menu.
Preparing Data Substitution and Redaction Files
Data substitution and redaction rules are updated by uploading a TXT file containing the rules. This section covers formatting requirements for these files.
Substitution Files
You can define substitution rules in a text file using the following format:
- Each line is a substitution rule.
- Substitution rules follow the general format “phrase to be replaced” : “phrase to substitute”
- Substitution rules are case-sensitive.
- To add a comment, start the line with the # symbol.
Example: This substitution rule contains a comment and will replace some common misspellings of the word “Coronavirus”:
# replace common Coronavirus misspellings
corroded virus: Coronavirus
caronna virus: Coronavirus
crooner virus: Coronavirus
Redaction Files
You can define redaction rules in a text file using the following format:
- Each line is a redaction rule.
- A redaction rule consists of a regular expression that defines a data pattern to be masked.
Qtip: A regular expression is a sequence of characters that define a search pattern. For a brief introduction, please see Microsoft’s .NET Regular Expressions.
- Negative lookaheads are not supported.
- To add a comment, start the line with the # symbol.
Example: The following redaction rule contains a comment and will mask all instances of a consecutive group of 3, 2, and 4 digits separated by hyphens:
# mask social security numbers
\d{3}-\d{2}-\d{4}
Applying Data Substitution and Redaction
Follow the steps in this section to add data substitution and redaction rules to your job:
- Decide if you’d like to enable the Exclude leading or trailing white space option which affects how empty spaces are treated in your data substitution and redaction rules. Hover your mouse over the information icon to see an example of how this affects rules.
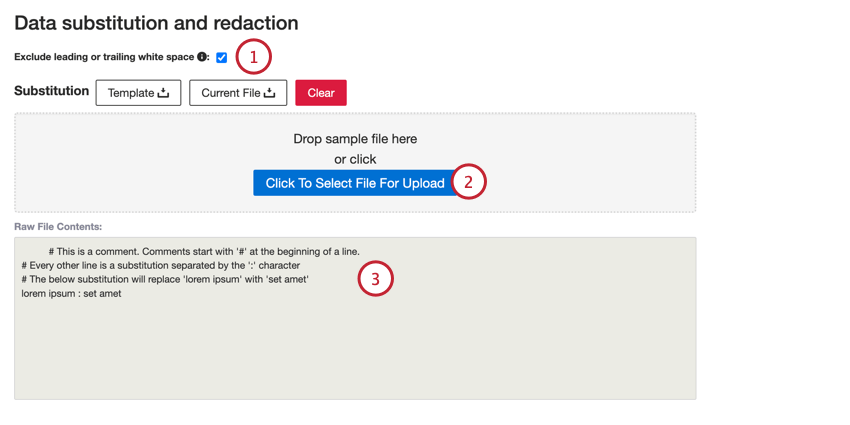
- In the Substitution section, click the Click To Select File For Upload button and choose the data substitution file saved on your computer.
- Your rules will appear below. If you need to edit your rules, upload a new file by repeating step 2.
- In the Redaction section, click the Click To Select File For Upload button and choose the redaction file saved on your computer.
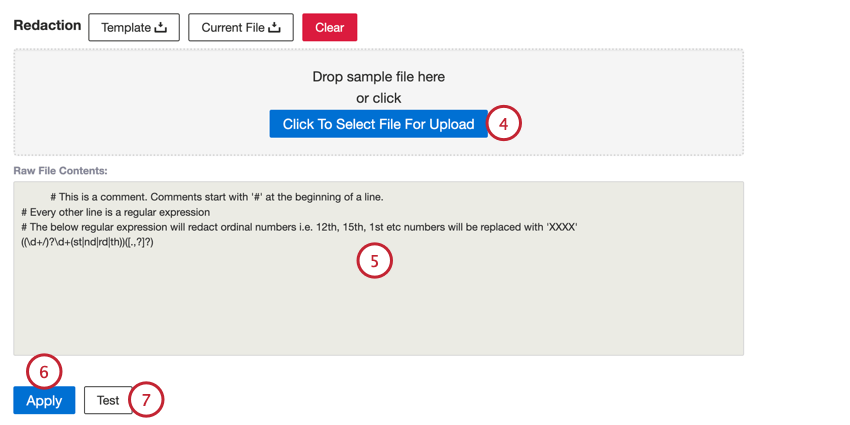
- Your rules will appear below. If you need to edit your rules, upload a new file by repeating step 4.
- Click Apply.
- Click Test to test your rules.
- Enter a sample response in the Input box.
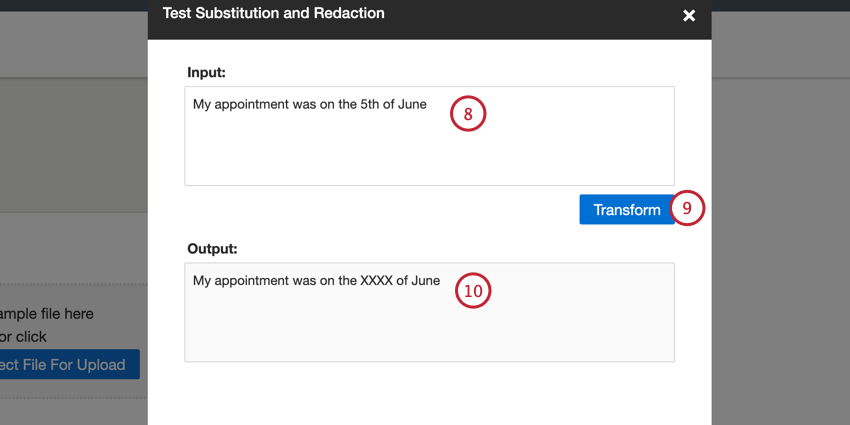
- Click Transform.
- The result response will appear in the Output box.
If everything looks correct, click Ok to close the testing window. You can then continue setting up or editing your job.
Editing and Removing Data Substitution and Redaction
You can edit or remove the data substitution and redaction rules for a job: