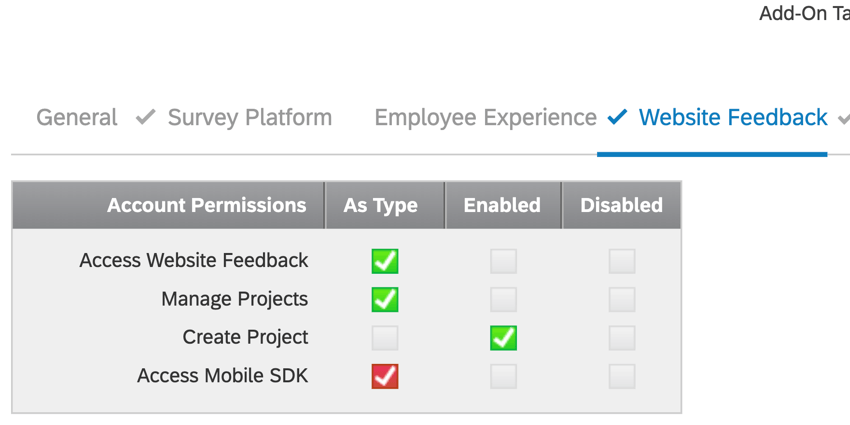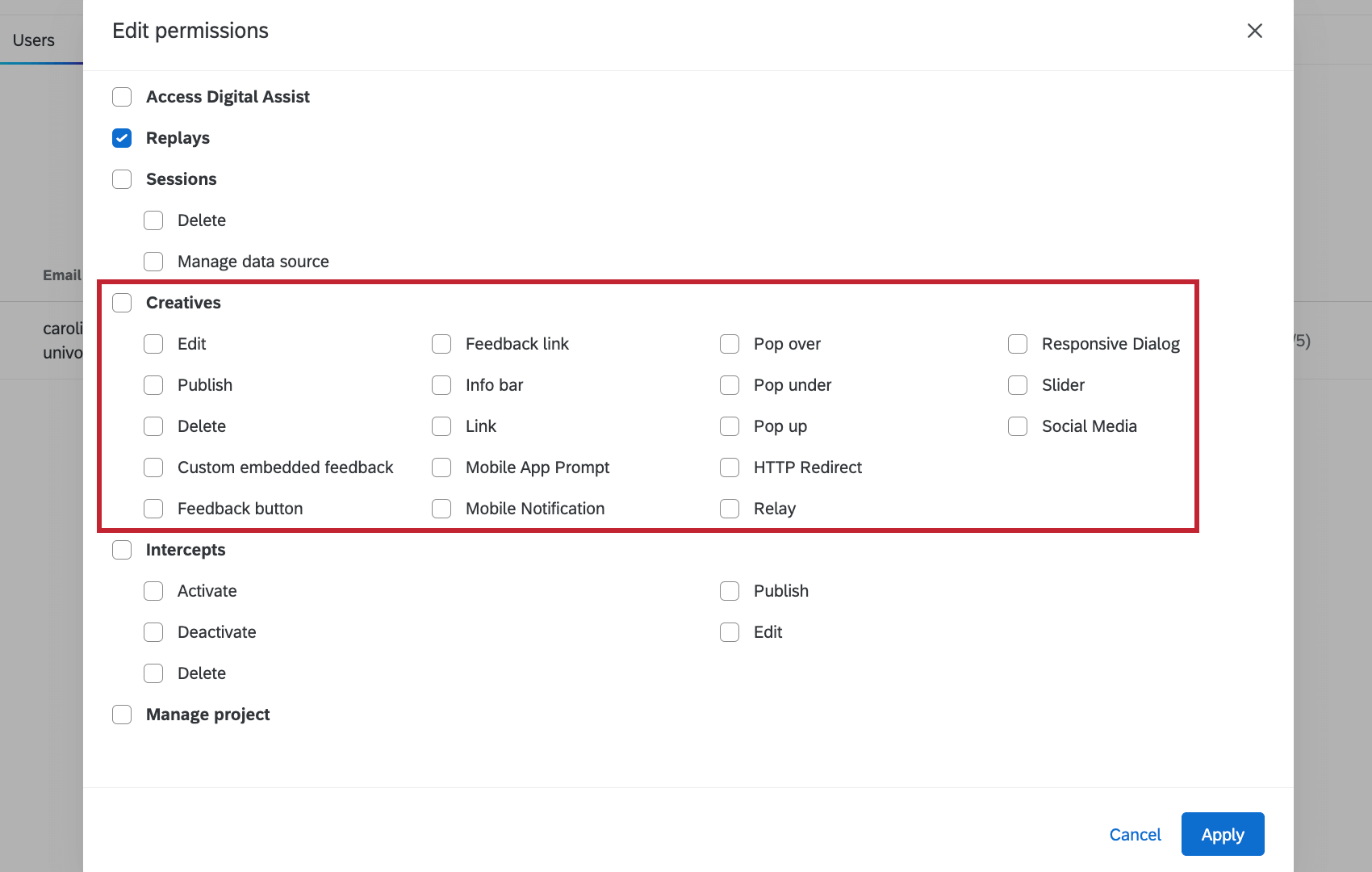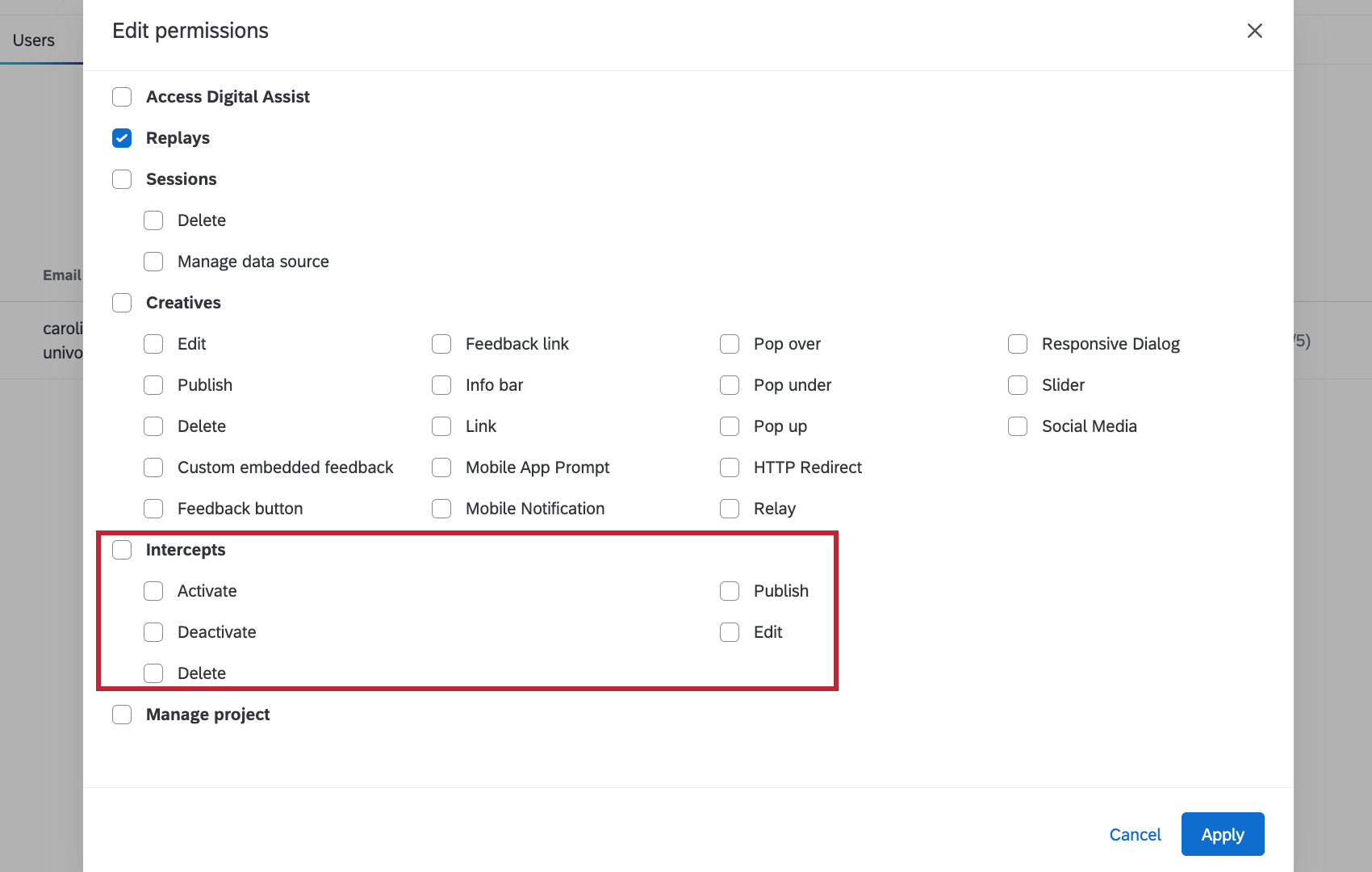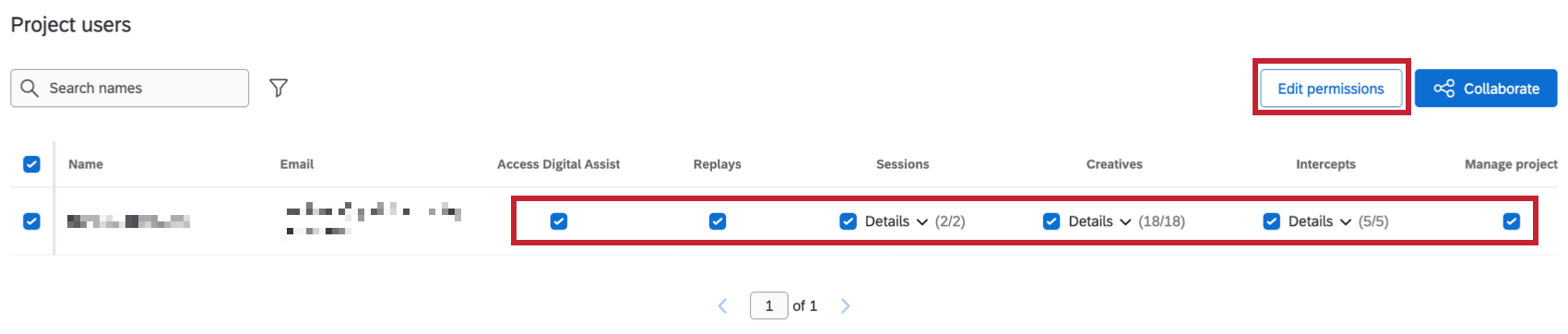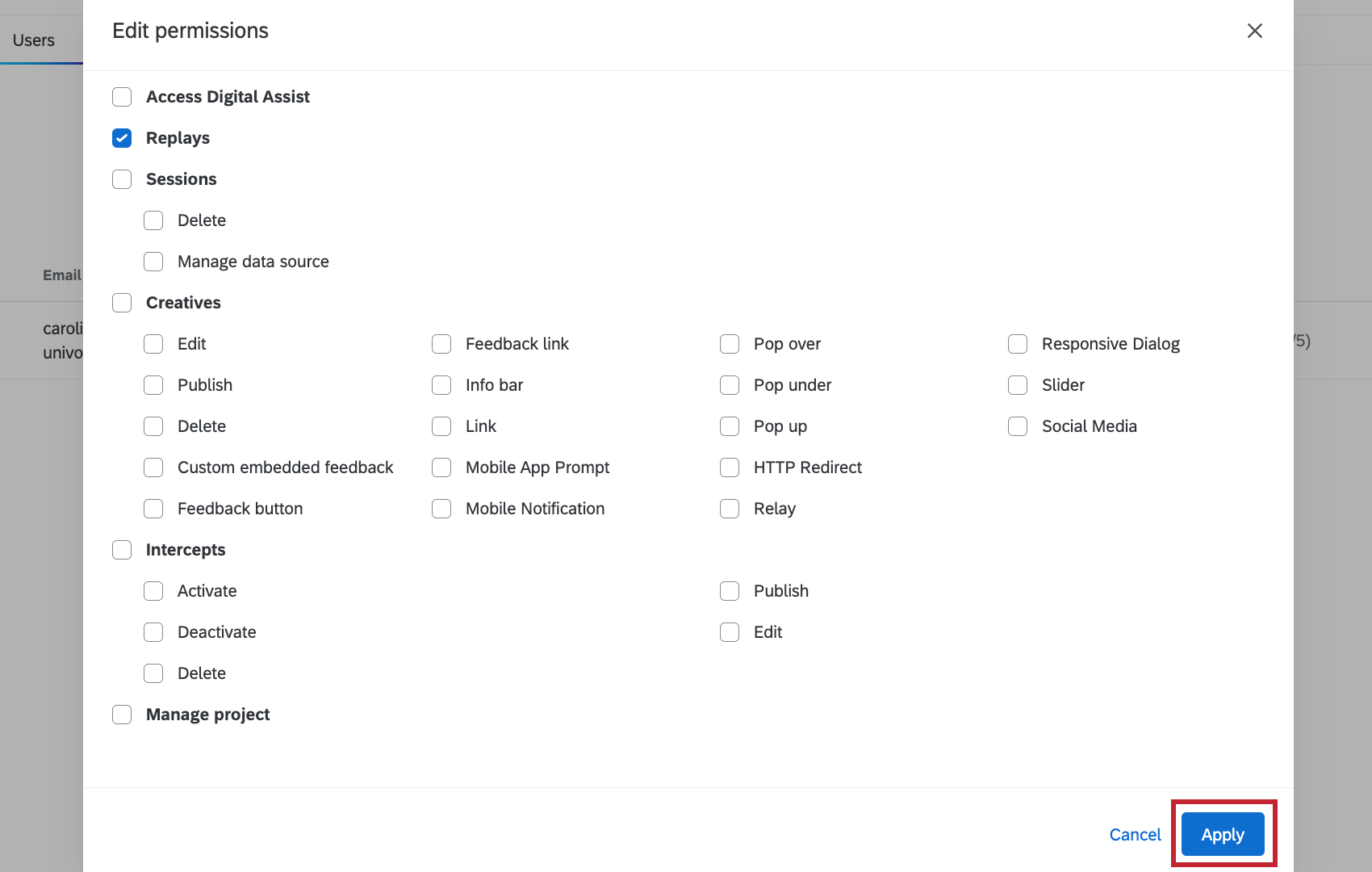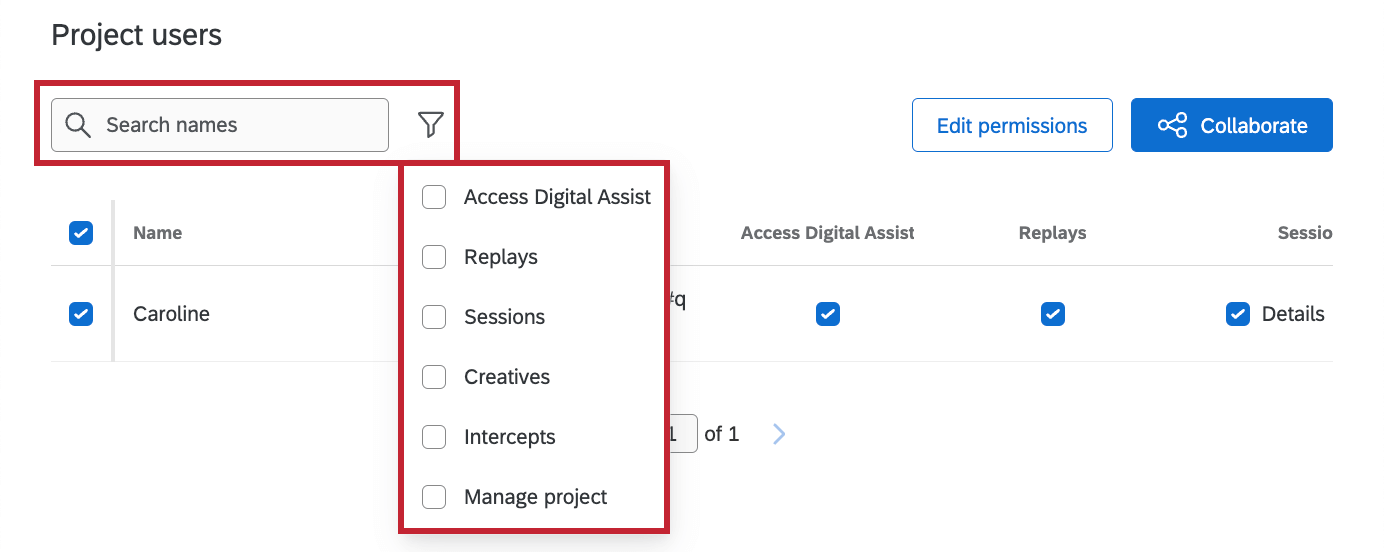Users Tab
About the Users Tab
The Users section is where you determine who can collaborate with you on your project. Here, you can add and remove colleagues and determine what parts of the project they are allowed to edit or access.
Setting Up Users for Website / App Insights Access
Before you do anything, you will want to make sure you have the correct administration settings set up for your users. In Website / App Insights, there are 2 basic levels of access: all projects and assigned projects.
When you click a user on the Admin page and select Website Feedback, you will see these permissions:
When users have Access Website Feedback selected, they will be able to access this feature. This permission is important for everyone you want to eventually access a Website / App Insights project in some form.
When users have Manage Projects, they are given access to every Website / App Insights project in the entire brand. That means that if you want a user to edit only the projects you share with them, you must select Access Website Feedback and deselect Manage Projects.
Adding Users to the Project
Once you have set up your users Website / App Insights access, you are ready to share particular projects with them.
- Go to the Users tab of your Website / App Insights project.
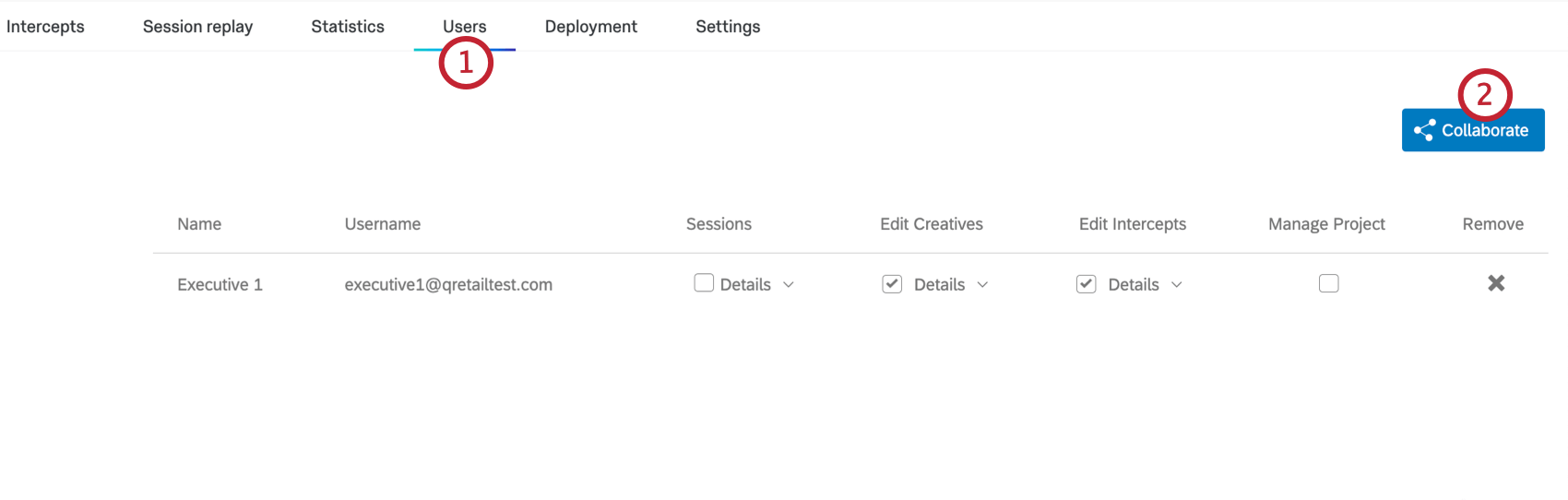
- Click Collaborate.
- Scroll through the list or use the search bar to quickly locate the desired user.
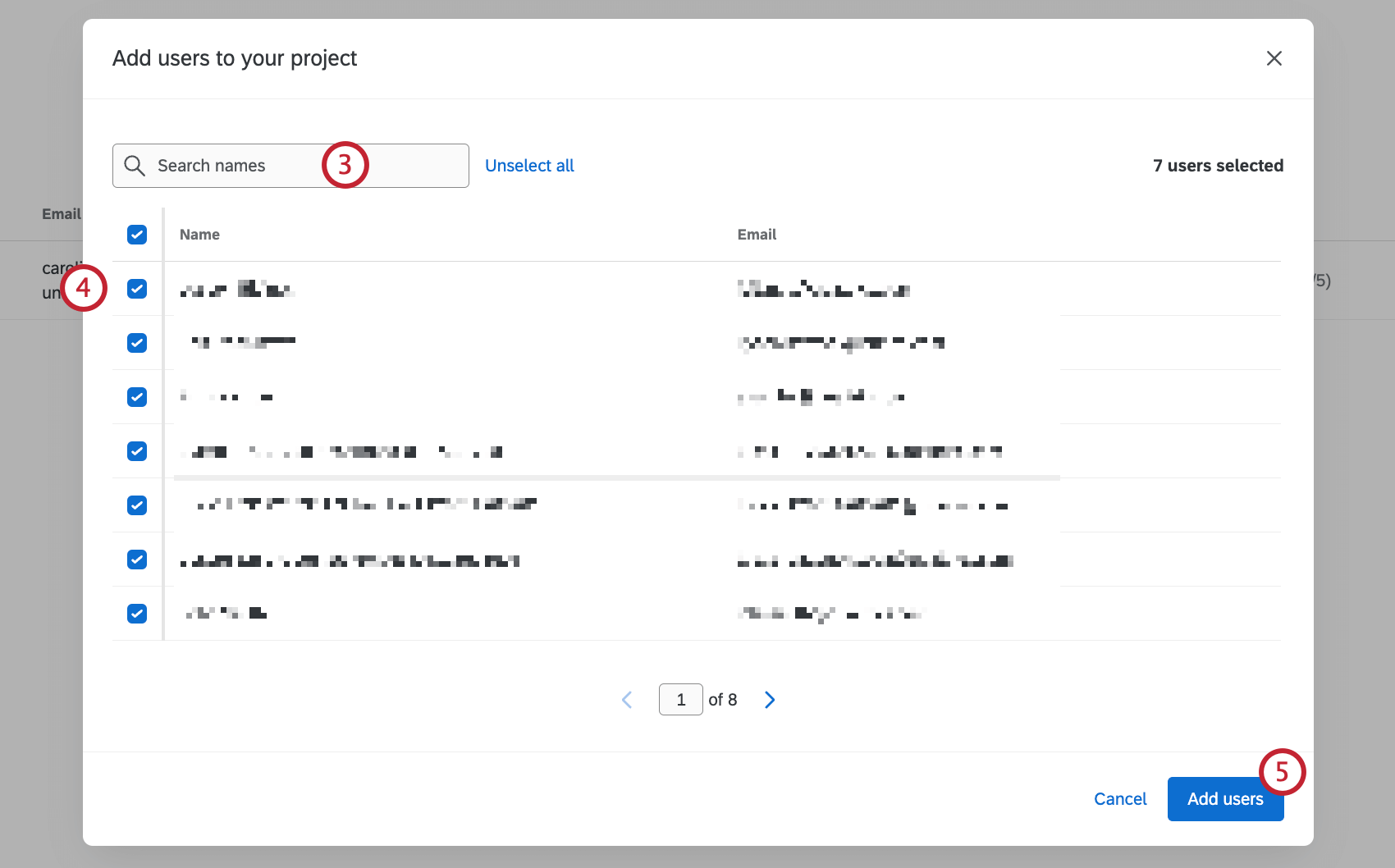
- Click the checkbox next to any users you want to add.
Qtip: Click Select all to select all users on the page. If you’ve performed a search, this button will select all users within the search. Click Unselect all to unselect all users.
- Click Add users.
Sharing Permissions
With the sharing permissions, you can decide what your colleague is allowed to edit. You never have to give full access to a project if you don’t want to.
Access Digital Assist
If you deselect Access Digital Assist, the collaborator will not be able to access Digital Assist.
Replays
If you deselect Replays, the collaborator will not be able to view sessions in the Session Replay tab.
Sessions
If you deselect Sessions, the collaborator won’t be able to view user sessions.
Click Details for additional options:
- Delete: When selected, the collaborator can delete user sessions from the Session Replay tab.
- Manage data source: When selected, the collaborator can use the session data source in the Data tab, including displaying session data in a dashboard.
Creatives
If you deselect Creatives, the content of the Creatives tab will disappear and the collaborator will get an error message. For creatives, the error message will say “Select Create new to customize the look and feel of a creative you can link with one of your intercepts,” and for intercepts, the message will say “Select Create new to customize an intercept and start collecting feedback.”
You can also click Details to specify which creative types to restrict the user from editing or creating. For example, if your marketing team only has control over the design for the sliders and pop ups, you can deselect every creative type except for sliders and pop ups.
Select Publish to allow the user to publish the creative, and deselect it to prevent them from publishing. Remember, the user’s edits are still saved, but it requires someone with publishing access to push them to the code.
Select Delete to allow the collaborator to delete creatives.
Intercepts
If you deselect Intercepts, the user will not be able to access the content of the Intercepts tab.
Click Details for additional options:
- Activate: When selected, the user can activate an intercept. This does not include the permission to deactivate it.
- Deactivate: When selected, the user can deactivate an intercept. This does not include the permission to activate it.
- Delete: When selected, the user can delete intercepts.
- Publish: When selected, users can publish changes to the intercept. When deselected, the user can still make edits (so long as Edit is selected), but they cannot publish those edits.
- Edit: When selected, this allows the user to edit or create intercepts. When deselected, the Intercepts tab content disappears and is replaced with the message: You do not have sufficient permissions to use this section.
Manage Project
When selected, collaborators will have access to the Settings tab, which includes Project Users, Deployment, and Session Replay. Users granted this permission will have full access to the project, including the ability to edit creatives and intercepts.
When deselected, the content of the Settings tab will disappear, and will be replaced with the message: You do not have sufficient permissions to use this section.
Managing Users
Editing Permissions
You can edit collaborator permissions by clicking on the checkboxes to the right of a collaborator.
You can also select one or multiple users using the checkboxes and click Edit permissions to view and edit all permissions in a single window.
When multiple collaborators are selected, editing permissions here will edit the permissions for all of them. Once you’re finished editing, click Apply to apply your changes.
Searching & Filtering
Use the search bar to search for a specific collaborator by name. Click the filter icon next to the search bar and select a specific permission to view only collaborators with that permission enabled.
FAQs
- What is Website / App Feedback? / Where’s Site Intercept?
-
Site Intercept has been renamed Website / App Feedback, since the primary function of these projects is to gather data on your online presence. The functionality for Website / App Feedback is on par with Site Intercept, with notable improvements and a beautiful new user interface.