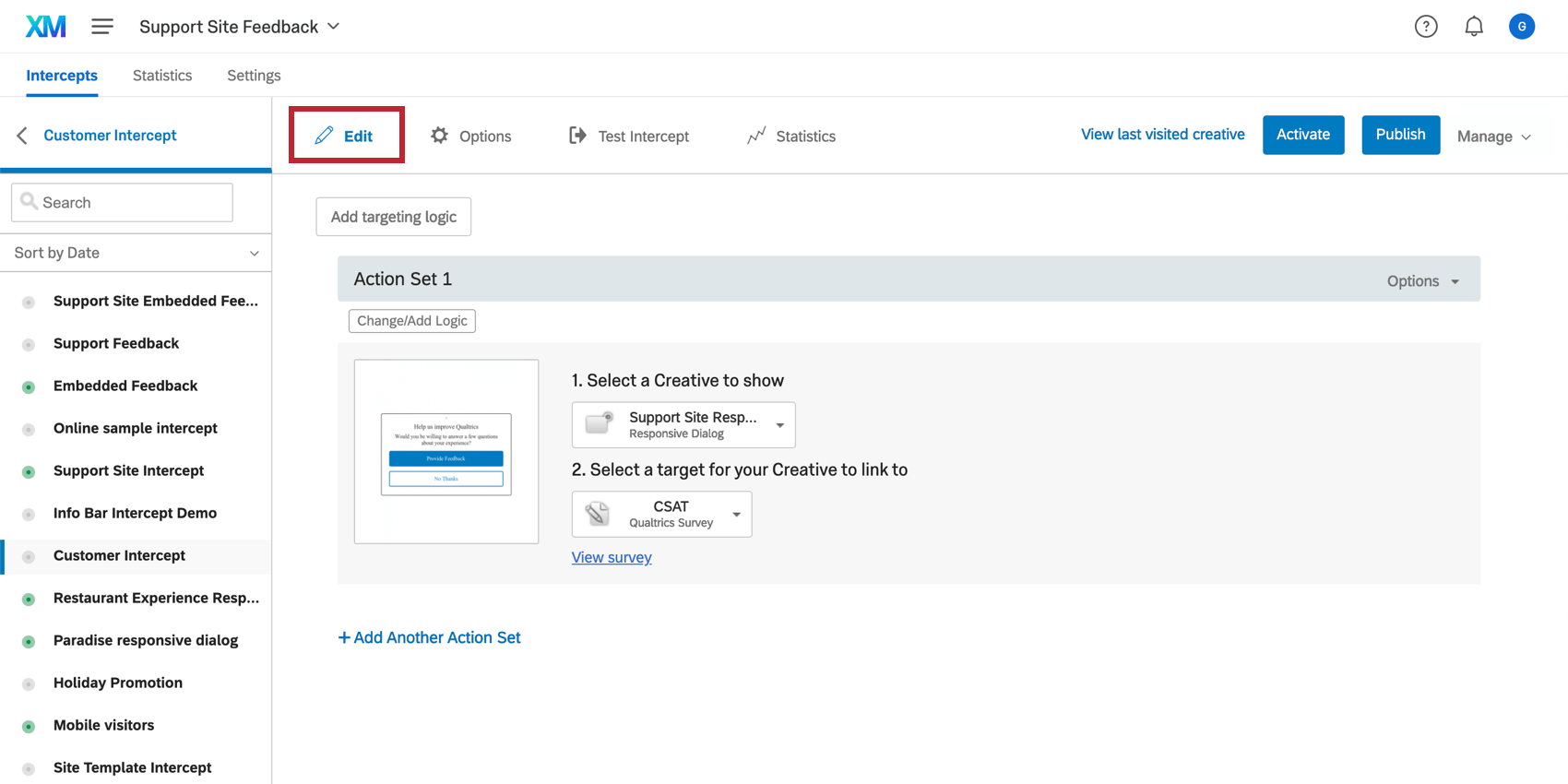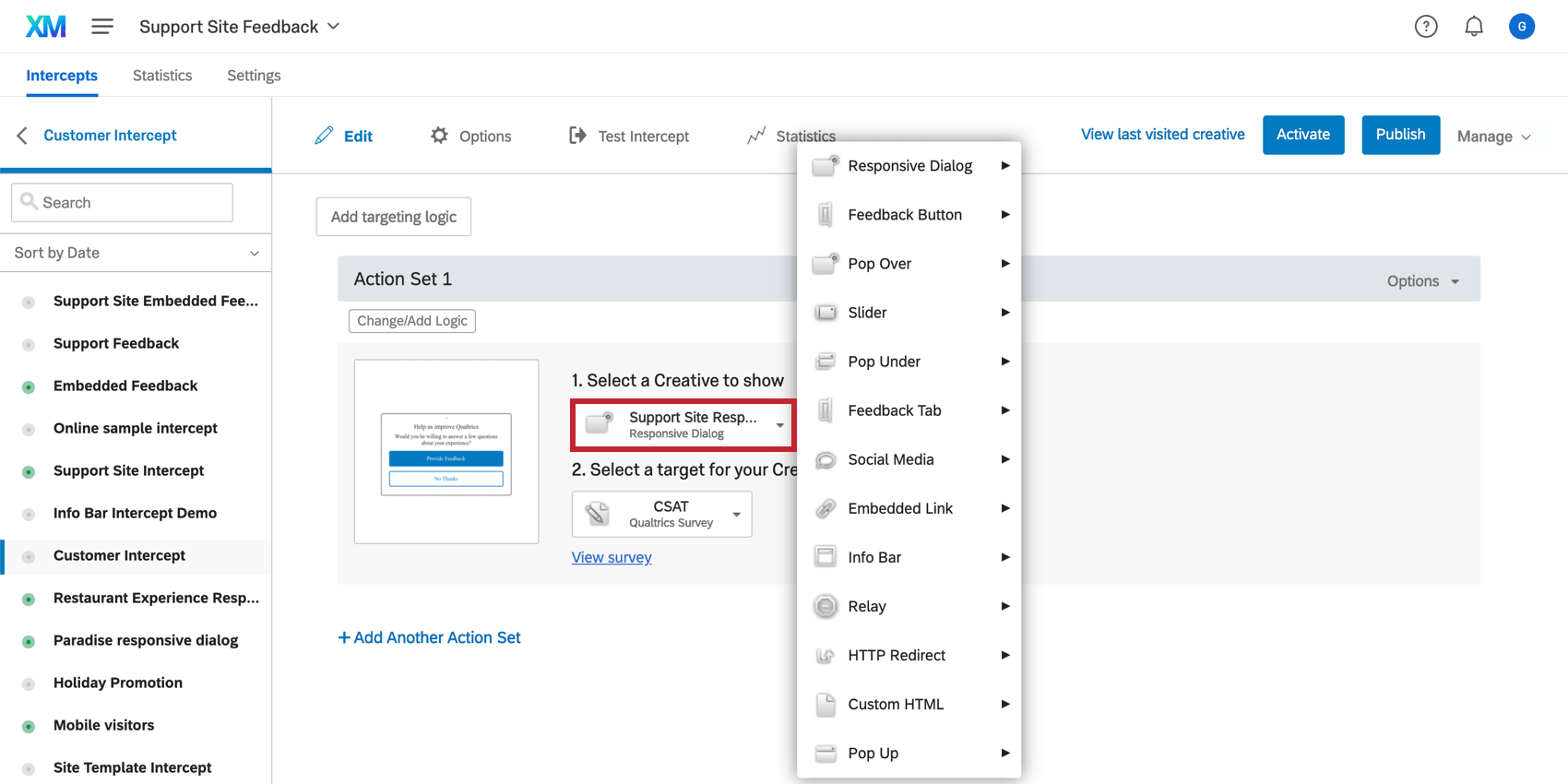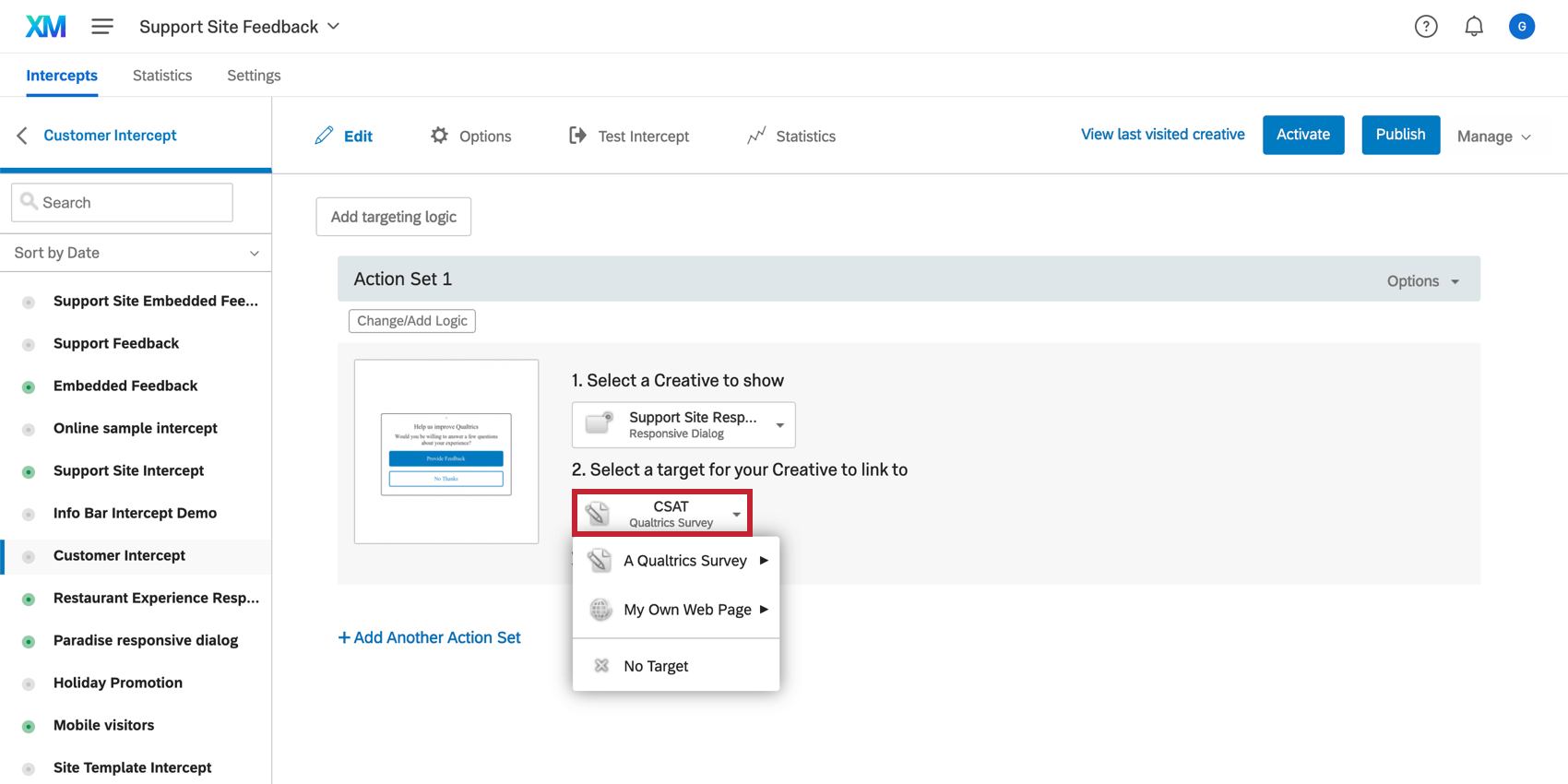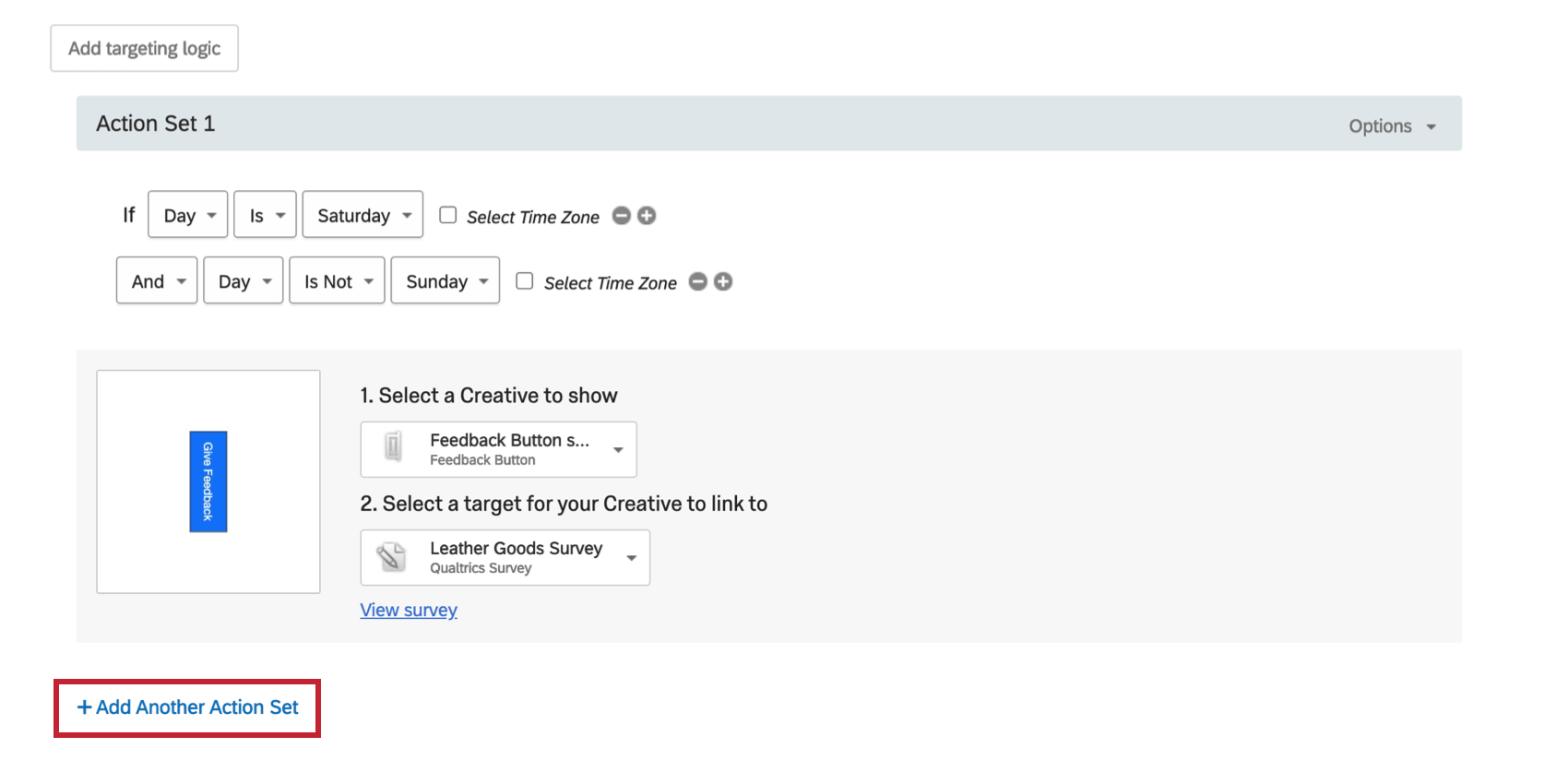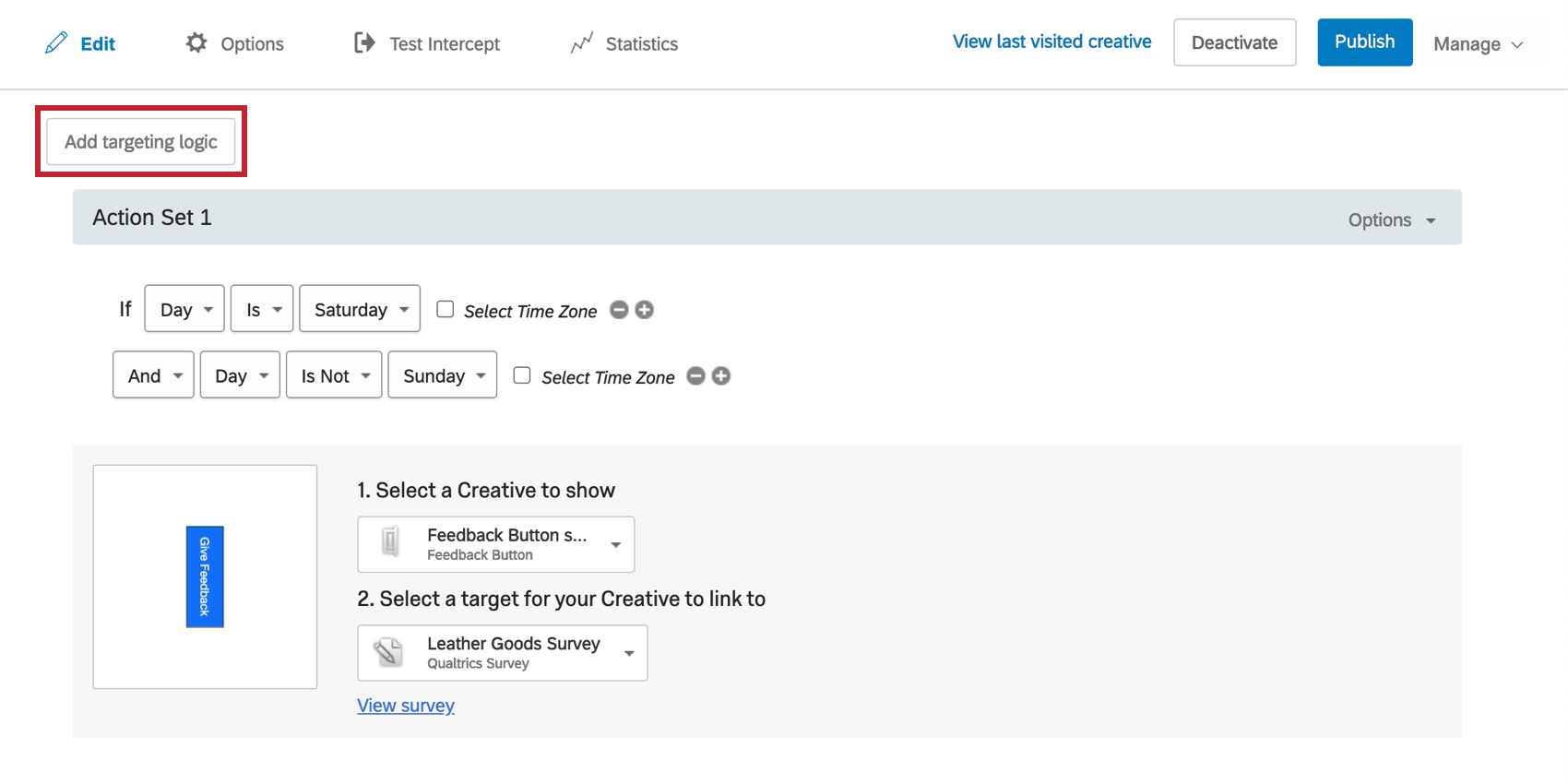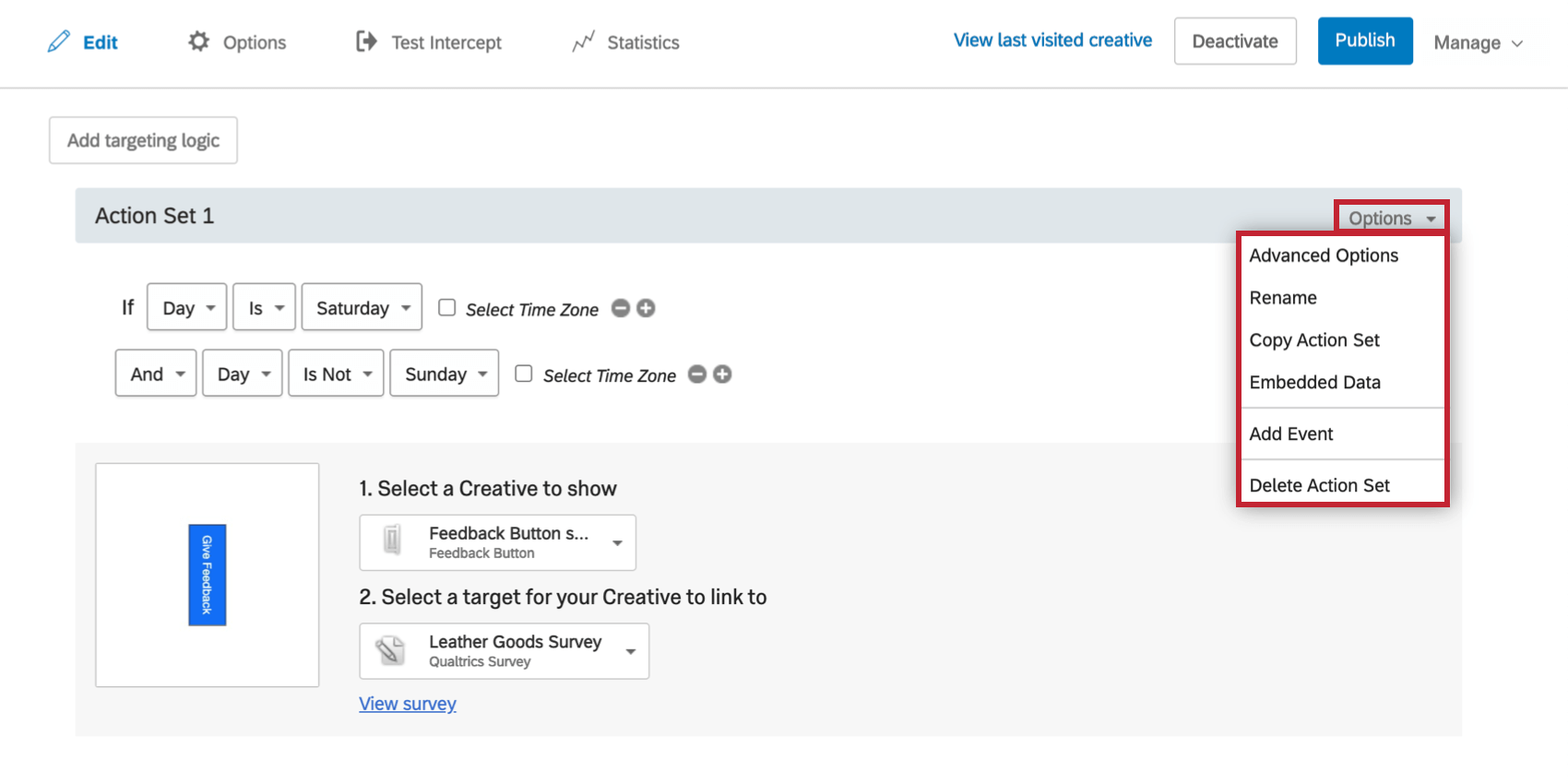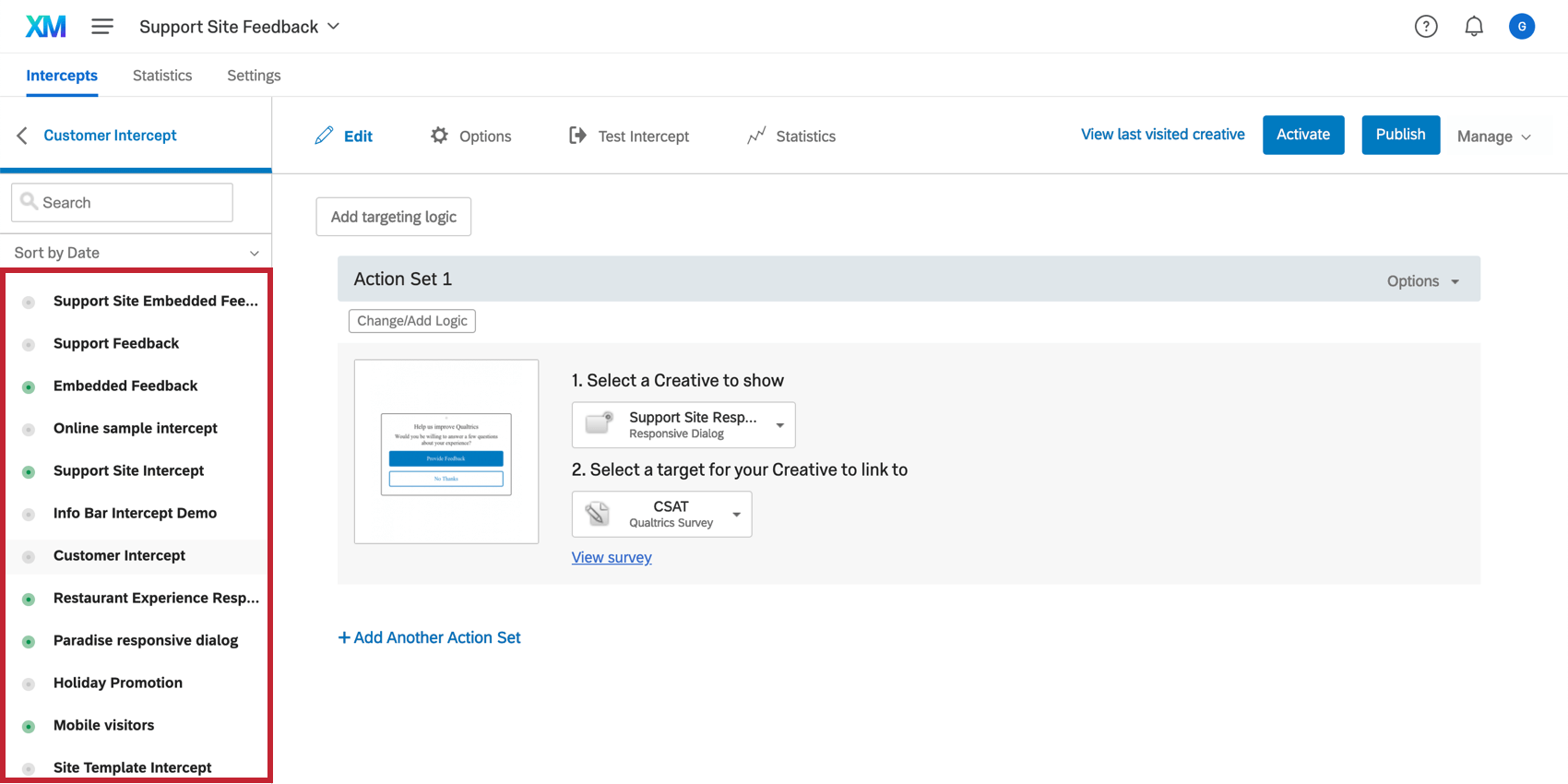Editing Standalone Intercepts
About Editing Standalone Intercepts
Once you’ve built a creative, the next step is to set conditions for when it will display and what the targets on your creative should be linking to. This is where the intercept comes in. Intercepts manage when your creatives appear and where they link to.
Once you’ve generated a new intercept, you can edit it in the Edit section.
Understanding Intercepts
An intercept is organized into parts called action sets. Each of these action sets will contain specific conditions (logic) under which the creative should appear, the creative that should appear, and where the visitor should be redirected if they click the creative (target).
You can have just one action set or multiple. Having multiple action sets allows you to display different creatives and targets under different conditions, or to randomize action sets, so you can perform A/B testing.
Selecting a Creative
Each action set connects to a creative. Click the Select a Creative to show dropdown, highlight the type of creative, and then select the creative to show.
Selecting a Target
The target is where your creative should link to. In the case of an embedded target, it’s the content that should be embedded right on the creative. For example, instead of linking visitors away to a Qualtrics survey, you may want them to complete it as soon as the creative appears.
To add a target, click the Select a target for your Creative to link to dropdown.
From there, you can do one of the following:
- A Qualtrics Survey: Choose one of the Qualtrics surveys you’ve built.
- My Own Web Page: Add any link you’d like. Type the URL in the field and click Link.
- No Target: Your Creative will not link the visitor to anything.
Action Set Logic
Action set logic is how you decide when the corresponding action set’s creative should be shown to your site’s visitors.
Adding Action Set Logic
- Click Change/Add Logic.
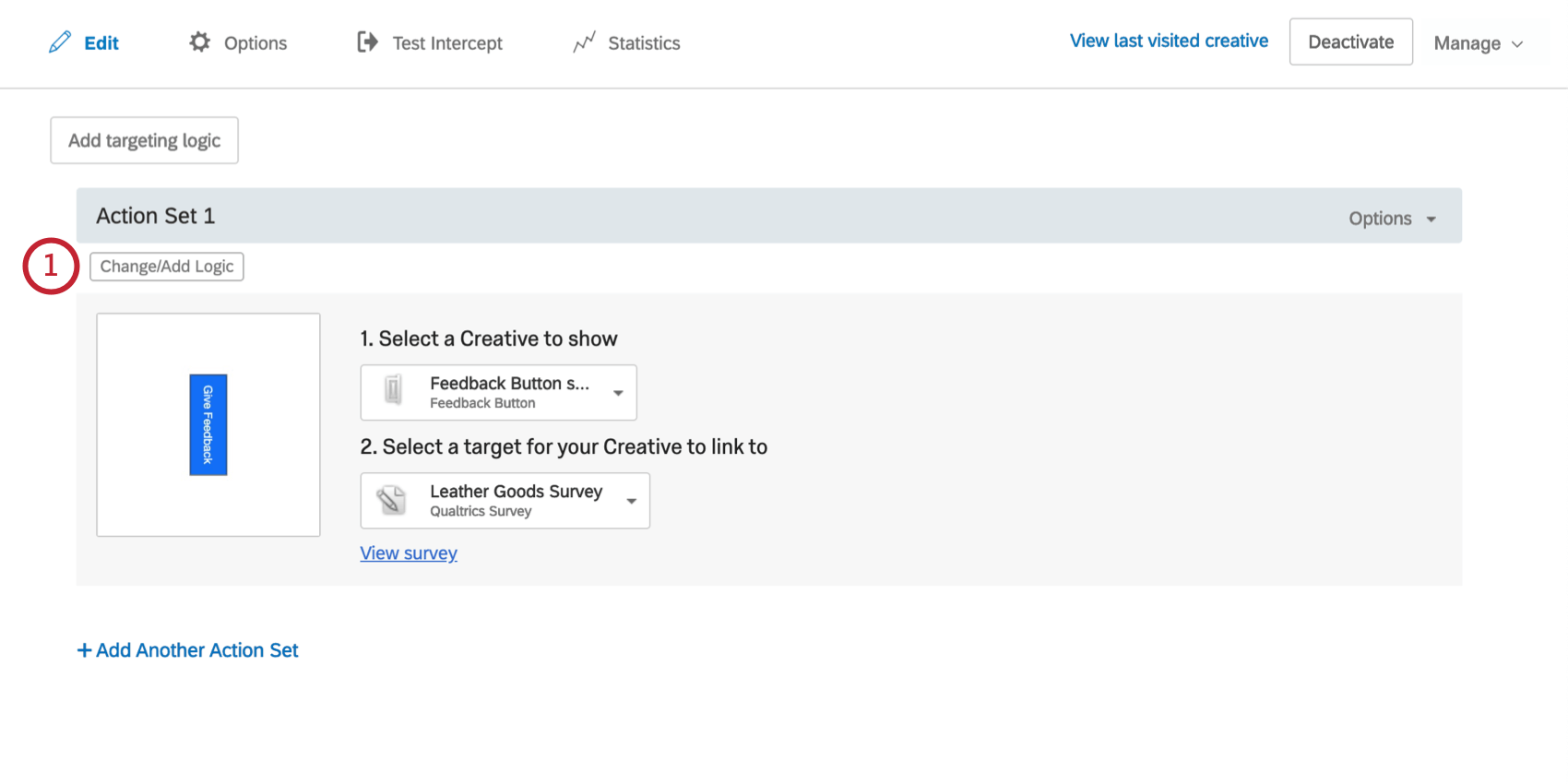
- Choose what information to base your logic on.
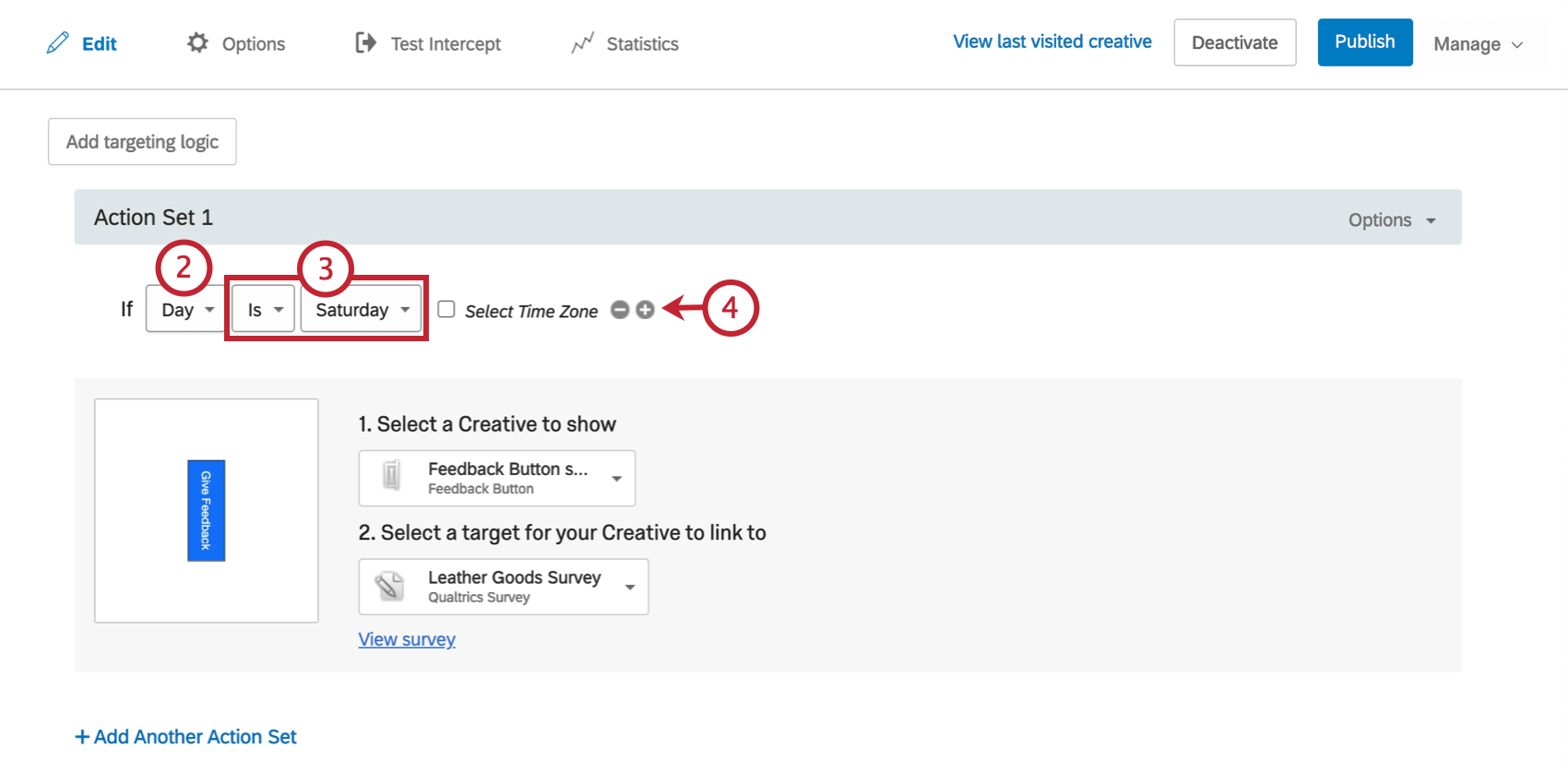
- Finish the “If” statement. In the example, the phrase becomes “If Day Is Saturday,” meaning the logic in this action set will only pass on Saturday.
- To add another condition to your logic, click the plus (+) sign.
- Select whether the next condition is linked by And, Or, or Moved to a new logic set. In this example, the And means that visitors can see the intercept on Saturday AND they cannot see the intercept on Sunday.
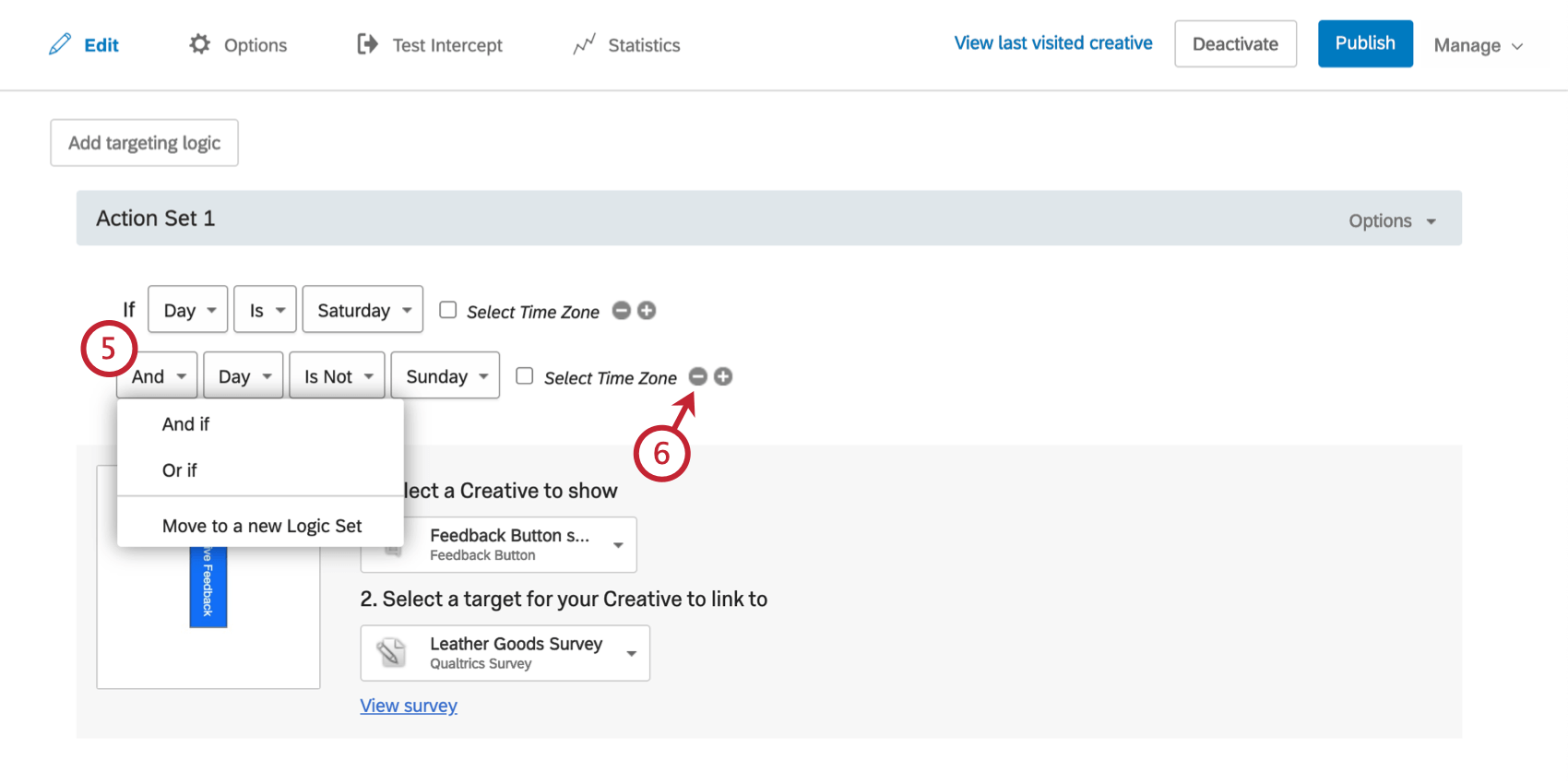 Qtip: For more information on how to use the Move to a new logic set option, see the page on Advanced Action Set Logic.
Qtip: For more information on how to use the Move to a new logic set option, see the page on Advanced Action Set Logic. - To remove a condition, click the minus (–) sign.
Types of Logic
You can base logic on several different kinds of conditions.
Adding Another Action Set
Sometimes your intercept will require multiple action sets.
To add an action set, click Add Another Action Set.
To learn more about how multiple action sets work together, see the linked support page.
Targeting Logic
Targeting logic applies to the entire intercept instead of just one action. If you have logic that applies to every action set in the intercept, it’s a good idea to apply it as targeting logic instead.
To add logic that applies to the entire intercept, click Add targeting logic.
Setting up targeting logic is exactly the same as setting up action set logic.
Action Set Options
Every action set has an Options button to the upper-right of it.
From here, you can do much more with your action set. To learn more about these options, see the following pages:
- Action Set Advanced Options (includes Advanced Options, Rename, Copy Action Set, Add Javascript, and Delete Action Set)
- Embedded Data in Website Feedback
- Adding Event Tracking & Triggering (includes Add Event)
Intercept Selection Menu
When you enter the Edit, Options, Test Intercept, or Statistics sections, a menu will appear to the left listing all the intercepts you’ve created in this project. You can switch easily between intercepts by clicking their names.
Using the Search bar, you can search intercepts by name, or change the Sort by Date dropdown to sort your intercepts by a different criteria.
Green icons indicate activated intercepts. Gray icons indicated intercepts that haven’t been activated yet, or have been deactivated.